أهم 8 نصائح وحيل FaceTime لأجهزة iPhone و iPad
قدمت Apple مجموعة من الميزات الجديدة إلى FaceTime العام الماضي ، بما في ذلك القدرة على إضافة مستخدمي Android و Windows إلى مكالمات FaceTime. بصرف النظر عن هذا ، هناك العديد من النصائح والحيل المفيدة الأخرى التي يمكنك استخدامها لتحسين تجربة مكالمات الفيديو عبر FaceTime على iPhone و iPad. فيما يلي بعض من أفضل النصائح والحيل الخاصة بـ FaceTime لأجهزة iPhone و iPad لجعل مقطع الفيديو الخاص بك يبدو أفضل أثناء المكالمة أو إضافة عناصر ممتعة عند التحدث إلى أصدقائك وعائلتك. إذا لم تتمكن من استخدام FaceTime ، فيمكنك البحث عن أفضل الطرق لإصلاح عدم اتصال FaceTime بجهاز iPhone الخاص بك ثم استخدام هذه الحيل.
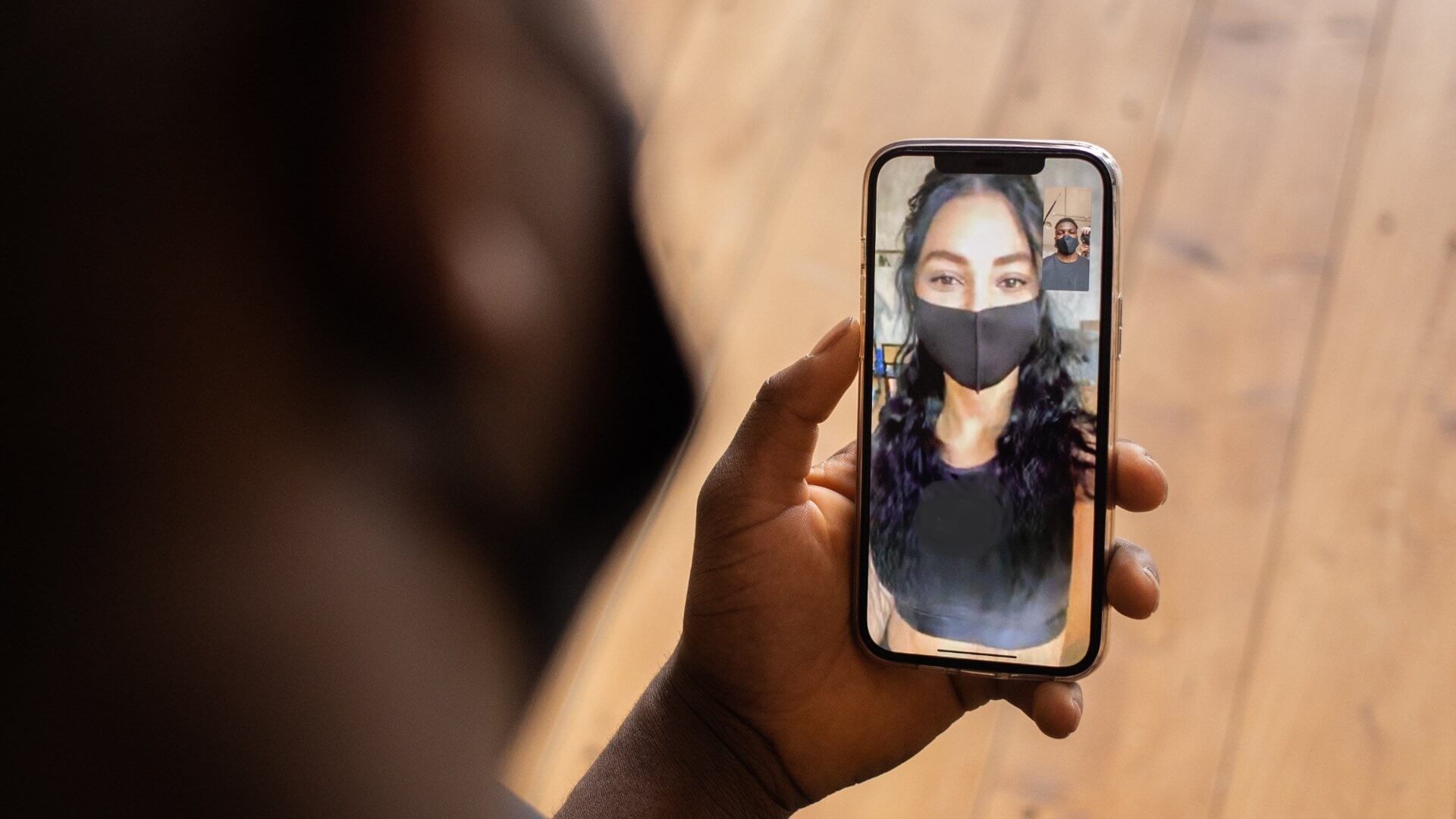
1. وضع الصورة لطمس الخلفية
يحتوي iPhone على وضع عمودي مدمج في تطبيق الكاميرا لالتقاط صور بشكل أساسي لأشياء بشرية مع عدم وضوح الخلفية. مع نظام التشغيل iOS 15 ، قدمت Apple هذه الميزة حتى لمكالمات FaceTime. يمكنك تعتيم خلفيتك لتجنب تشتيت الانتباه عما يحدث خلفك أثناء إجراء مكالمة فيديو عبر FaceTime. إليك كيفية القيام بذلك.
الخطوة 1: أثناء إجراء مكالمة ، انقر فوق معاينة الفيديو لتكبيرها.
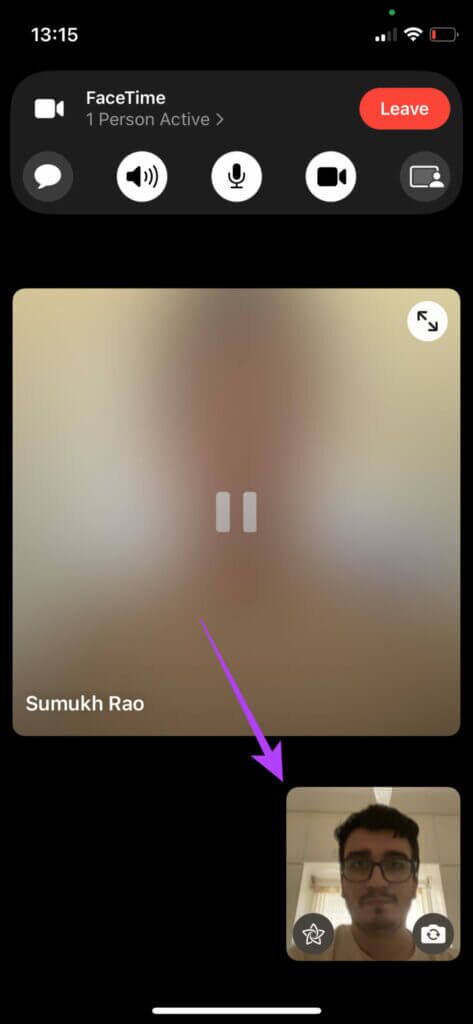
الخطوة 2: اضغط على زر التبديل في الزاوية العلوية اليسرى من المعاينة.
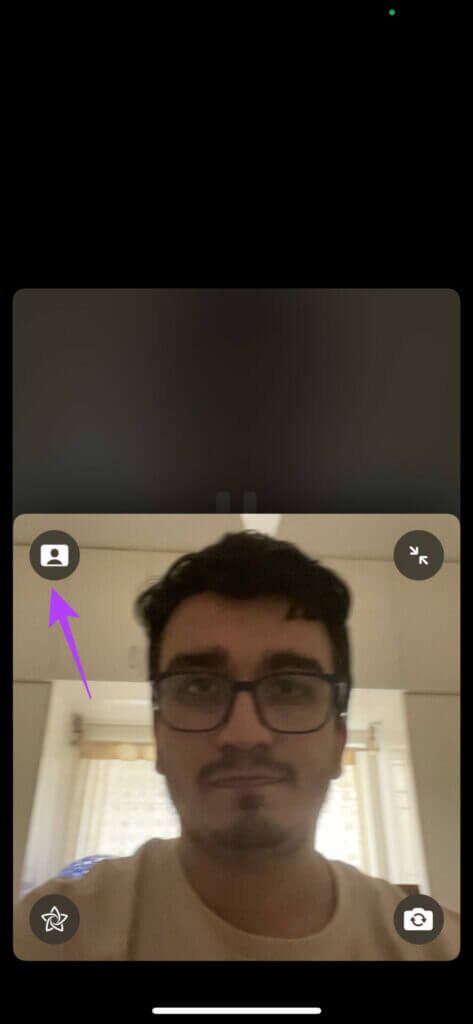
سيؤدي هذا إلى تمكين الوضع الرأسي وطمس الخلفية ، كما ترى من المعاينة.
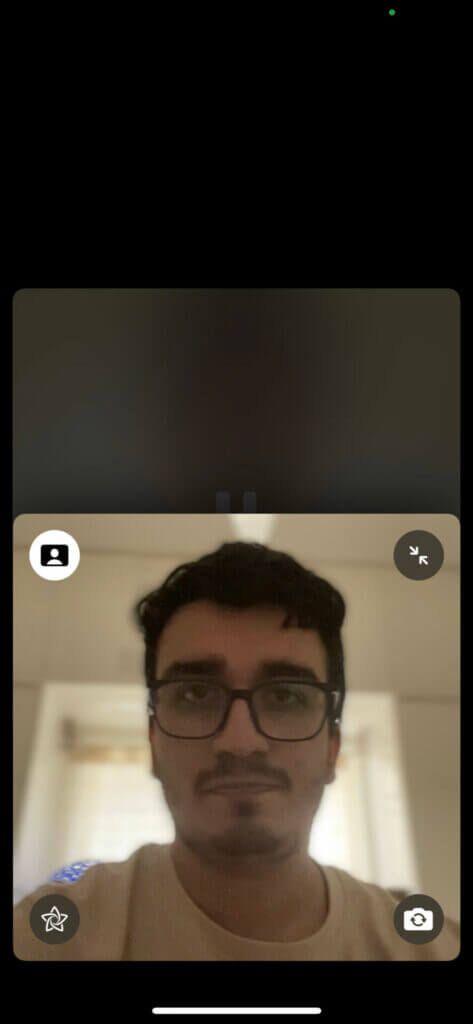
لتعطيل الوضع الرأسي ، انقر فوق نفس التبديل مرة أخرى.
2. حجب الضوضاء الخلفية مع أوضاع الميكروفون
ميزة أخرى جديدة قدمتها Apple مع iOS 15 هي القدرة على التبديل بين أوضاع الميكروفون المختلفة عند إجراء مكالمة FaceTime. تتيح لك أوضاع الميكروفون هذه التخلص من ضوضاء الخلفية إلى حد معين أو تضخيمها حسب حالة الاستخدام. إليك كيف يمكنك استخدامها.
الخطوة 1: مع تشغيل مكالمة FaceTime ، قم بالوصول إلى مركز التحكم عن طريق التمرير لأسفل من الزاوية العلوية اليسرى على أجهزة iPhone باستخدام Face ID والسحب لأعلى على أجهزة iPhone باستخدام زر الصفحة الرئيسية الفعلي.
الخطوة 2: اضغط مع الاستمرار على مفتاح تبديل وضع الميكروفون في مركز التحكم.
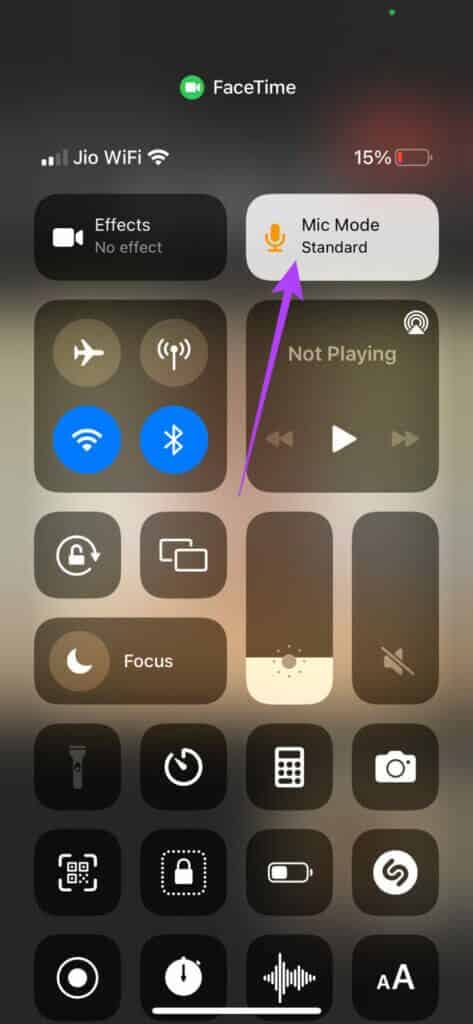
خطوة 3: اختر الوضع المناسب.
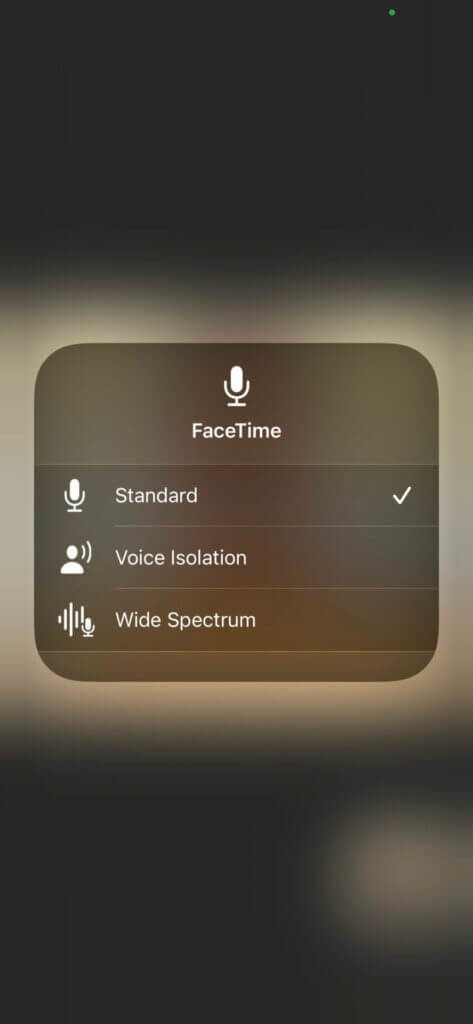
القياسي هو الوضع الافتراضي ، والذي لا يغير الطريقة التي يسمعك بها الطرف الآخر.
سيحاول التبديل إلى عزل الصوت تقليل ضوضاء الخلفية مع التأكيد على صوتك.
سيسمح النطاق العريض بمرور الأصوات في الخلفية ، لذلك إذا كنت في مؤتمر أو حفلة موسيقية ، فسوف يلتقط الصوت من بعيد.
3. التقاط الصور أثناء مكالمة وجه
يمنحك FaceTime القدرة على التقاط الصور أثناء المكالمة. يمكنك التقاط كل ما تراه على عدسة الكاميرا للرجوع إليها في المستقبل. لاحظ أنه في كل مرة تلتقط فيها صورة أثناء مكالمة ، يتم إخطار الطرف الآخر بها. إليك كيفية القيام بذلك.
الخطوة 1: أثناء المكالمة ، اضغط على تغذية الفيديو للطرف الآخر.
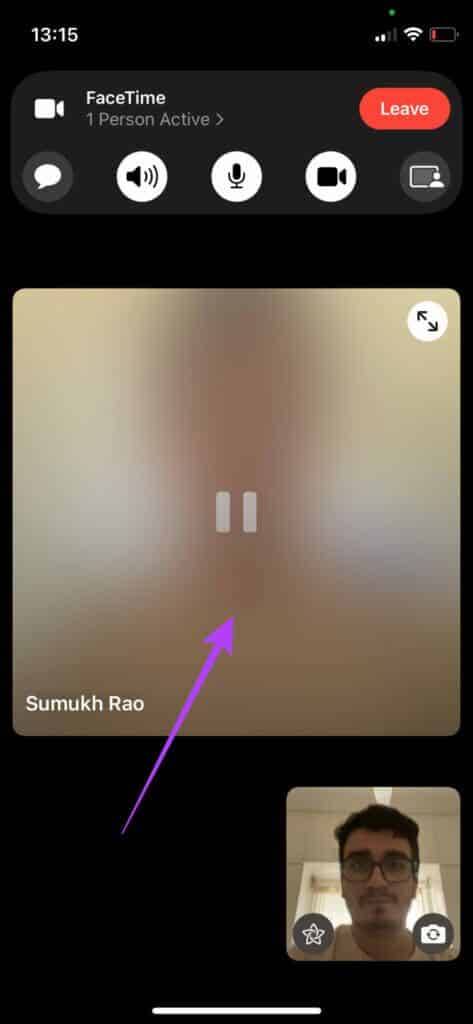
الخطوة 2: سترى زر التقاط صغيرًا في الزاوية اليمنى السفلية. اضغط عليها.
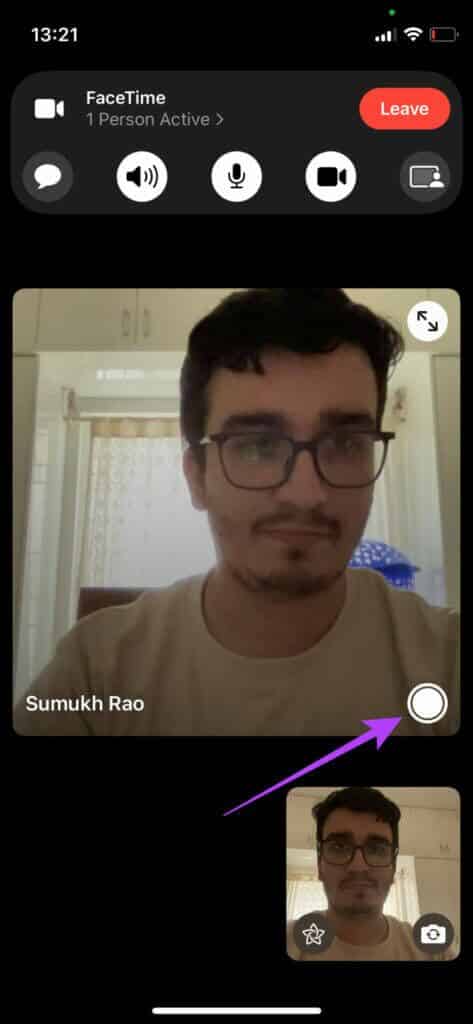
سيقوم جهاز iPhone أو iPad بالتقاط الصورة وحفظها في تطبيق الصور.
4. قم بإنشاء مكالمة وجه مع مستخدمي ANDROID و WINDOWS
حتى iOS 15 ، كان FaceTime حصريًا لأجهزة Apple. بينما يظل التطبيق حصريًا على أنظمة Apple الأساسية ، يمكنك الآن مشاركة رابط مع مستخدمي Android و Windows ومطالبتهم بالانضمام إلى مكالمة FaceTime. ستظل بحاجة إلى جهاز iPhone أو iPad أو Mac لإنشاء الرابط.
الخطوة 1: افتح تطبيق FaceTime على جهاز iPhone الخاص بك واضغط على خيار Create Link.
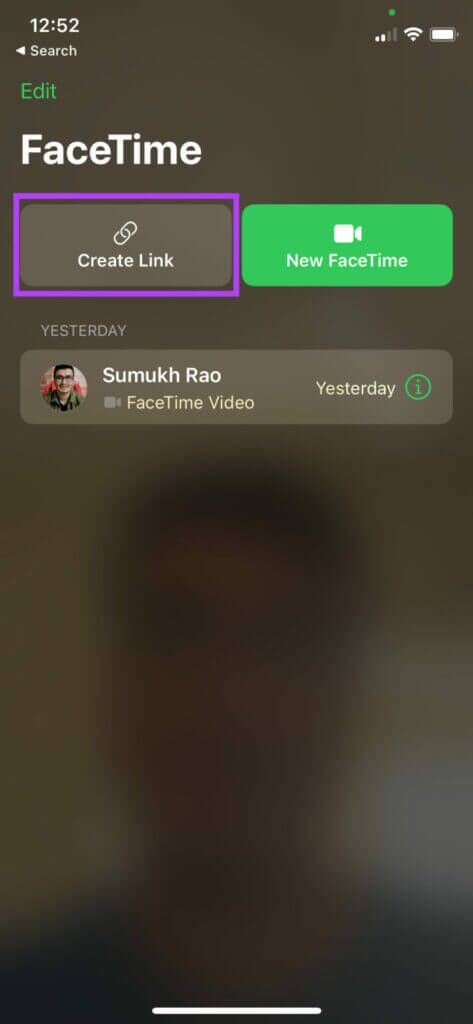
الخطوة 2: يمكنك نسخ الرابط للصقه في مكان آخر أو مشاركته مع جهة اتصال مباشرة من Share Sheet.
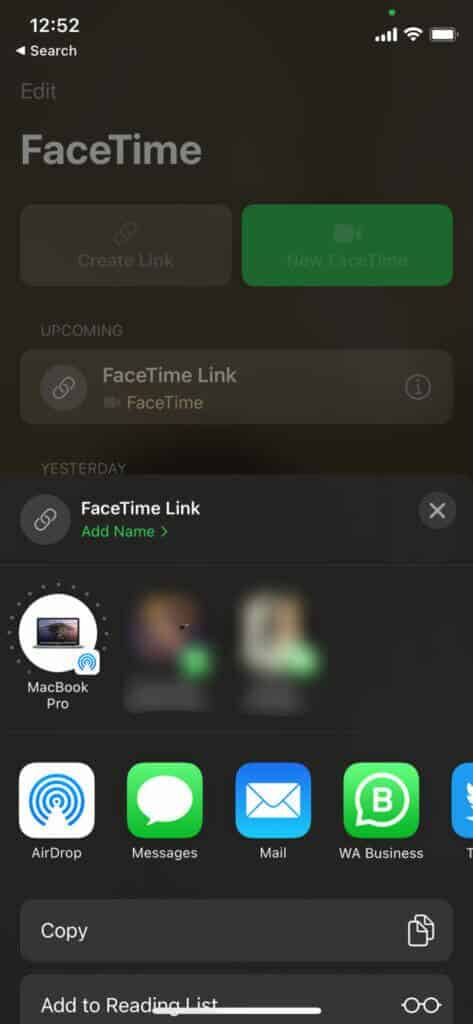
خطوة 3: عندما يقوم الشخص الذي تشاركه بالنقر على الرابط ، فسيؤدي ذلك إلى نافذة متصفح حيث يمكن استخدام FaceTime على أي جهاز.
الخطوة 4: أدخل الاسم ثم انقر فوق متابعة.
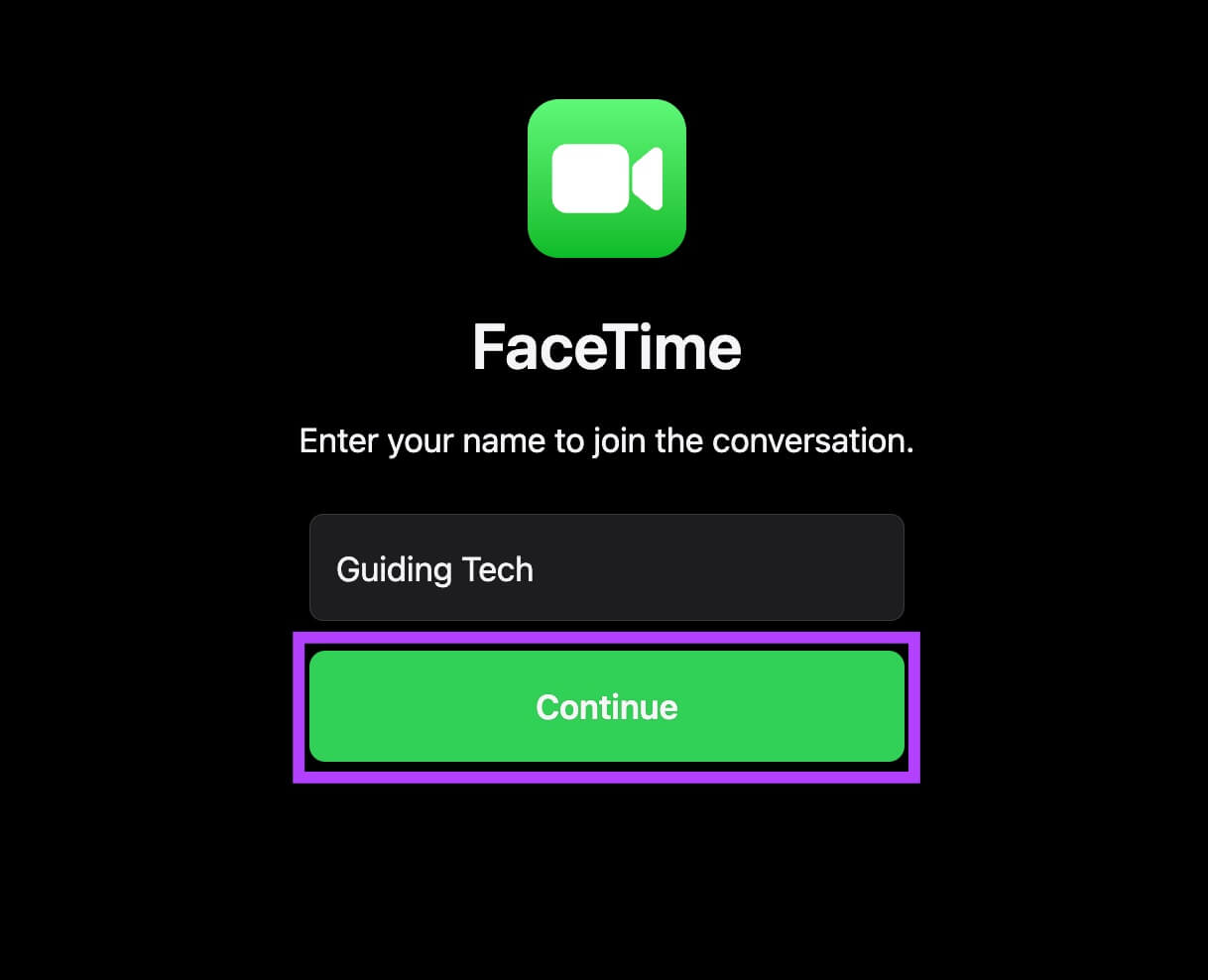
الخطوة 5: بمجرد أن تصبح جاهزًا ، انقر فوق “انضمام” للدخول إلى المكالمة.
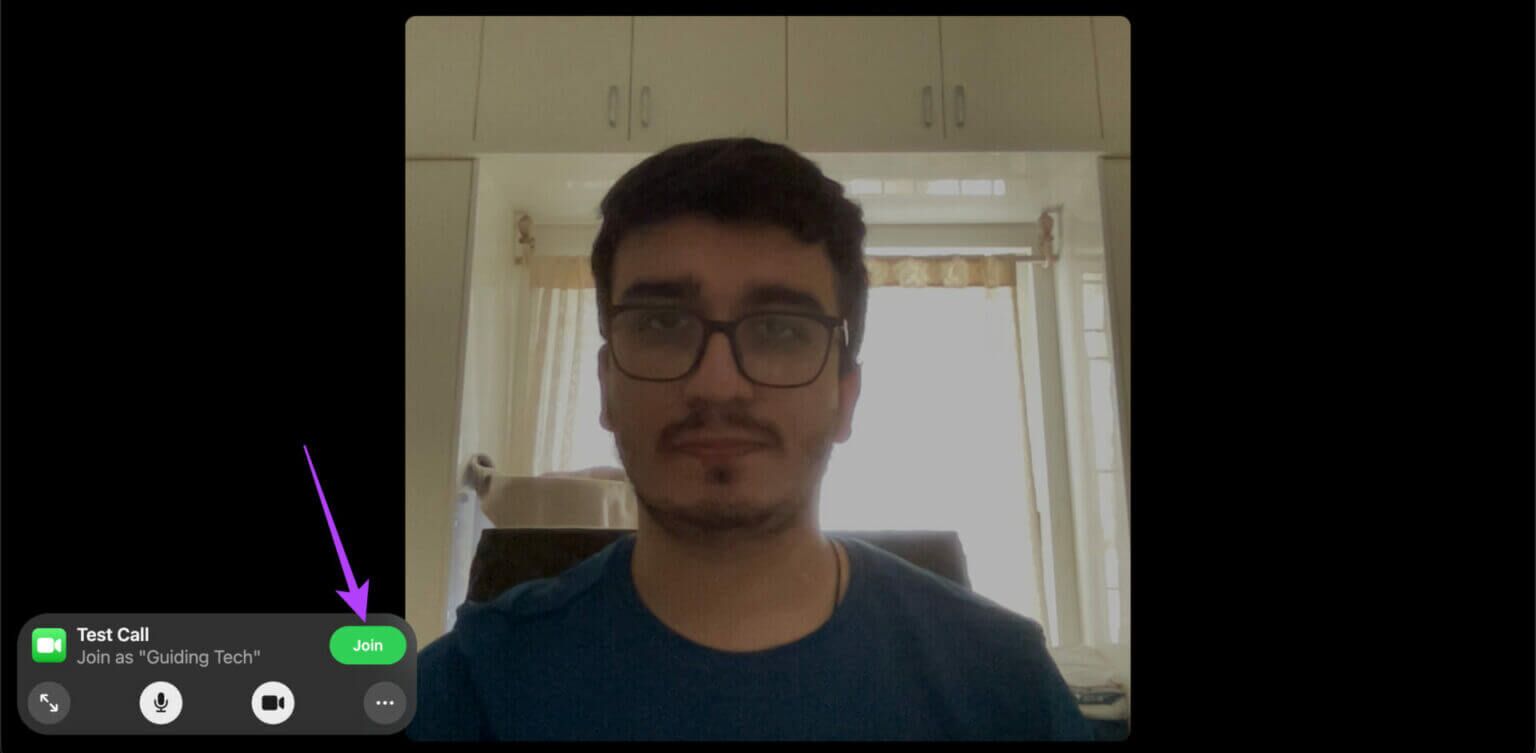
5. استبدل وجهك بذاكرة
قدمت Apple Animojis و Memojis التي تتفاعل بناءً على حركات وجهك. يمكنك استخدام memojis و animojis حتى أثناء مكالمة FaceTime كقناع على وجهك. يضيف هذا عنصرًا من المرح لمكالمات الفيديو الخاصة بك. إليك كيفية القيام بذلك.
الخطوة 1: أثناء إجراء مكالمة ، انقر فوق معاينة الفيديو لتكبيرها.
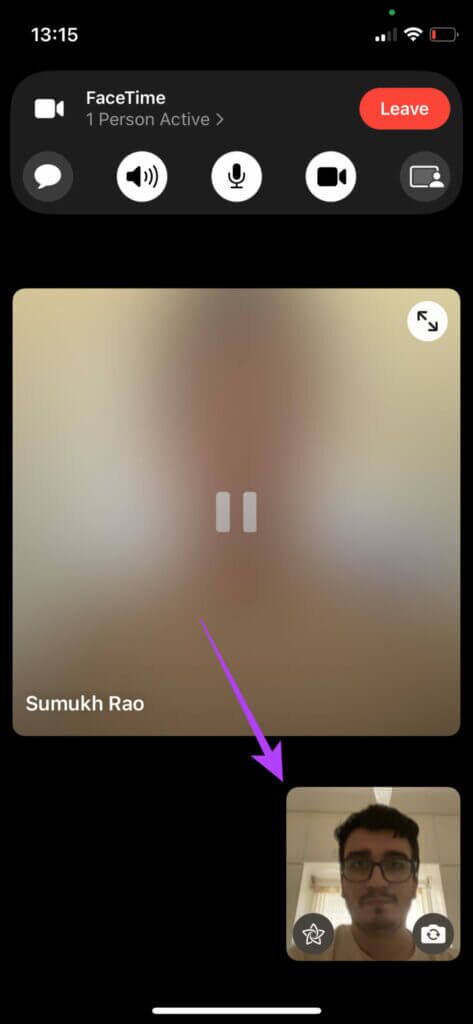
الخطوة 2: اضغط على زر التبديل في الزاوية اليسرى السفلية للمعاينة. سيؤدي هذا إلى تمكين التأثيرات.
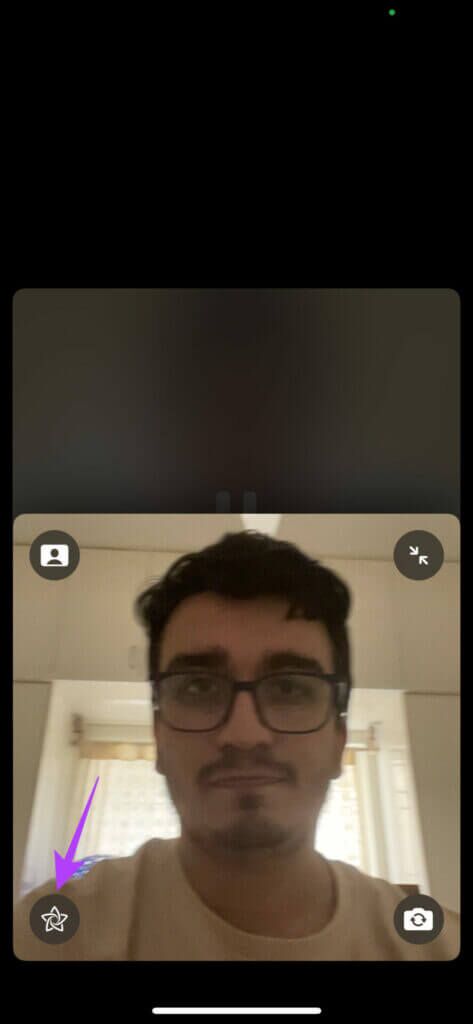
خطوة 3: حدد الخيار الأول في الجزء السفلي لتمكين memojis و animojis.
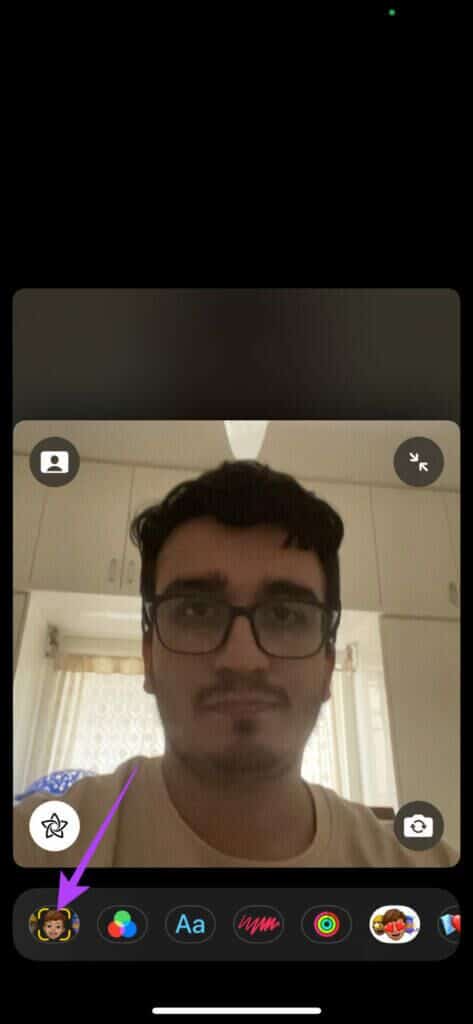
الخطوة 4: قم بالتمرير عبر الخيارات المتاحة ، وانقر فوق أحدها لاستخدامه واستبدال وجهك في المعاينة.
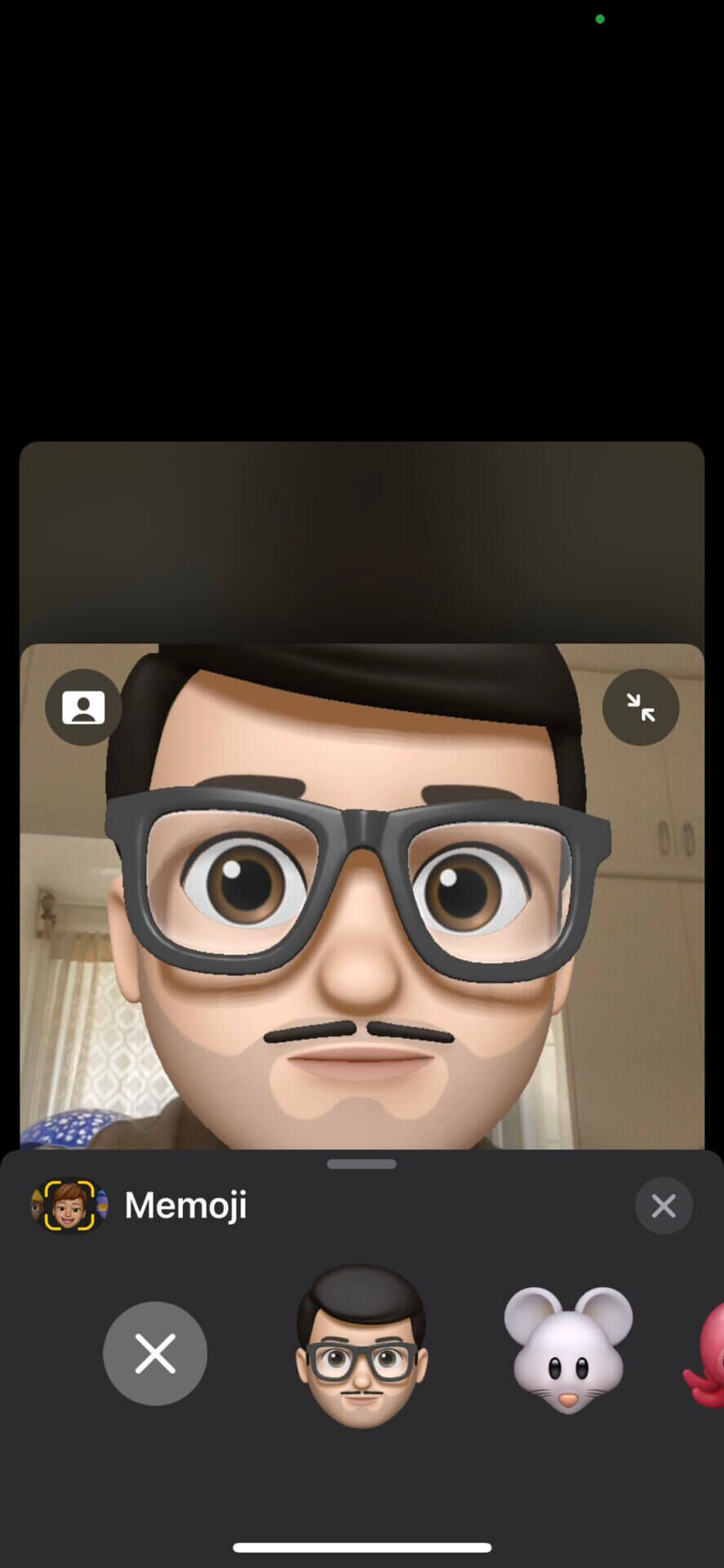
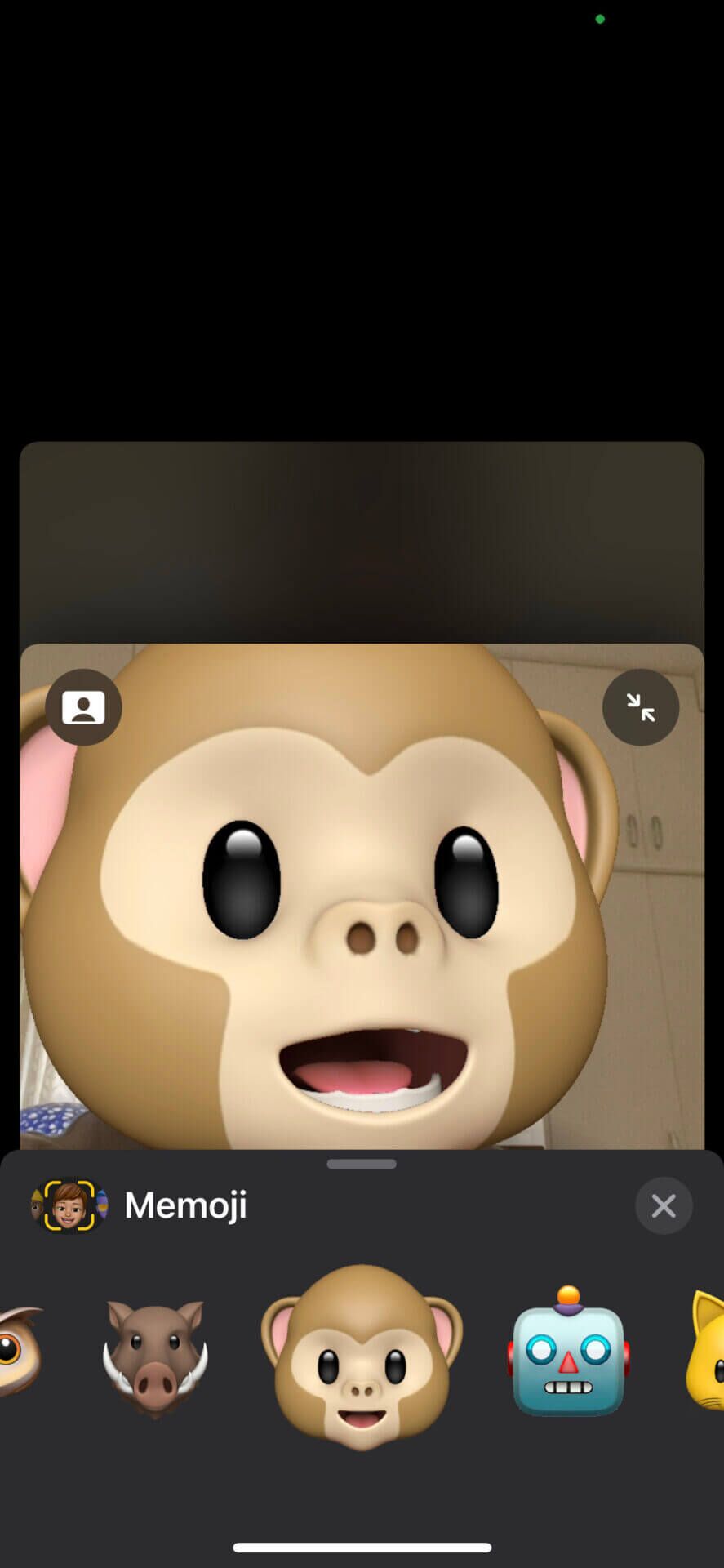
6. استخدم الفلاتر للحصول على مظهر مميز
ربما تكون قد استخدمت الفلاتر في تطبيقات الوسائط الاجتماعية مثل Instagram و Snapchat لإضافة القليل من الذوق إلى صورك أو التلاعب بالألوان والألوان. يمكنك أن تفعل الشيء نفسه أثناء مكالمة FaceTime. إليك الطريقة.
الخطوة 1: أثناء إجراء مكالمة ، انقر فوق معاينة الفيديو لتكبيرها.
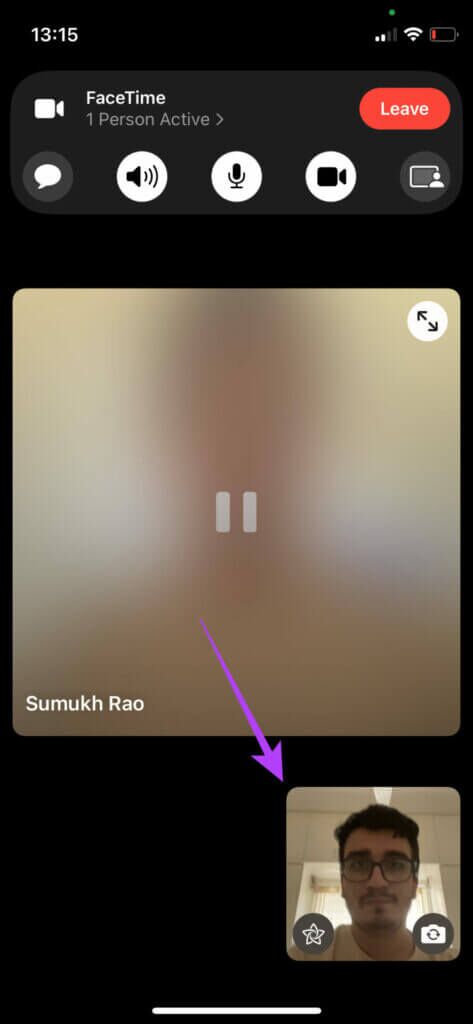
الخطوة 2: اضغط على زر التبديل في الزاوية اليسرى السفلية للمعاينة. سيؤدي هذا إلى تمكين التأثيرات.
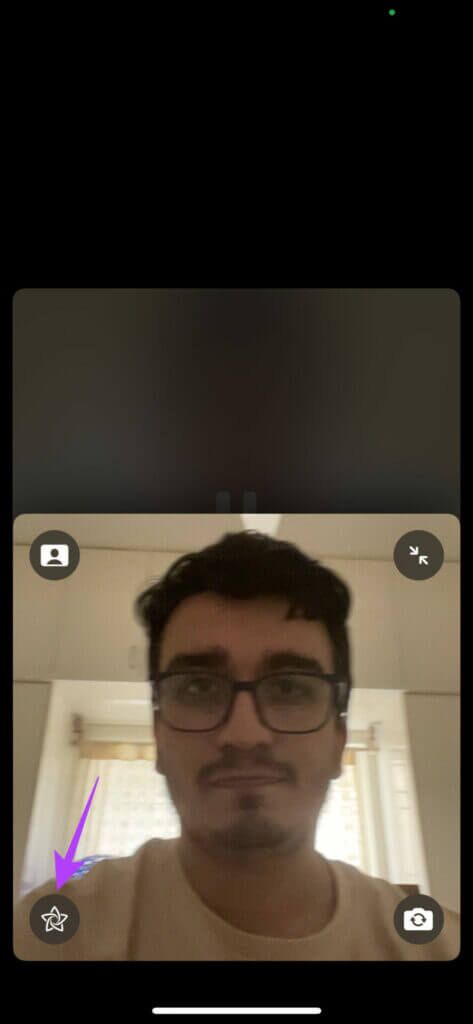
خطوة 3: حدد الخيار الثاني في الأسفل لتمكين المرشحات.
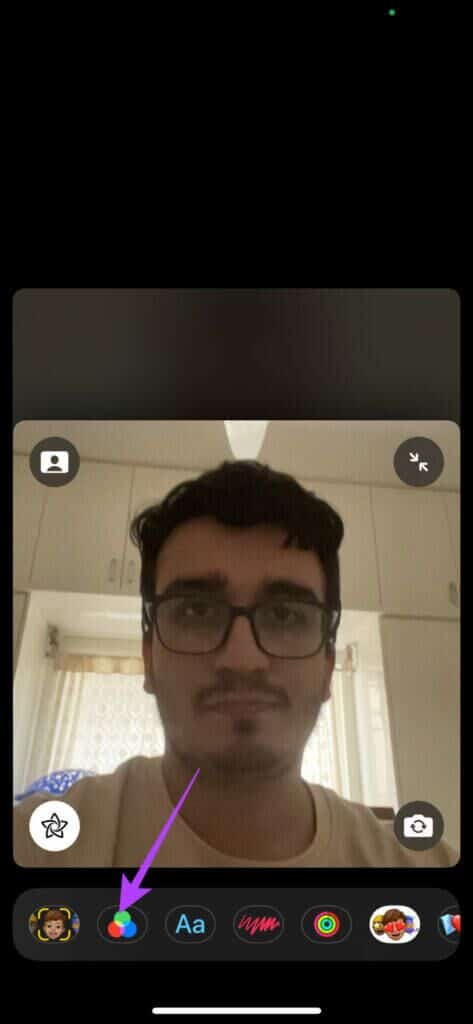
الخطوة 4: قم بالتمرير خلال قائمة الخيارات المتاحة واضغط على أحدها لاستخدامه. يمكنك رؤية التغيير الذي يحدث في نافذة المعاينة.
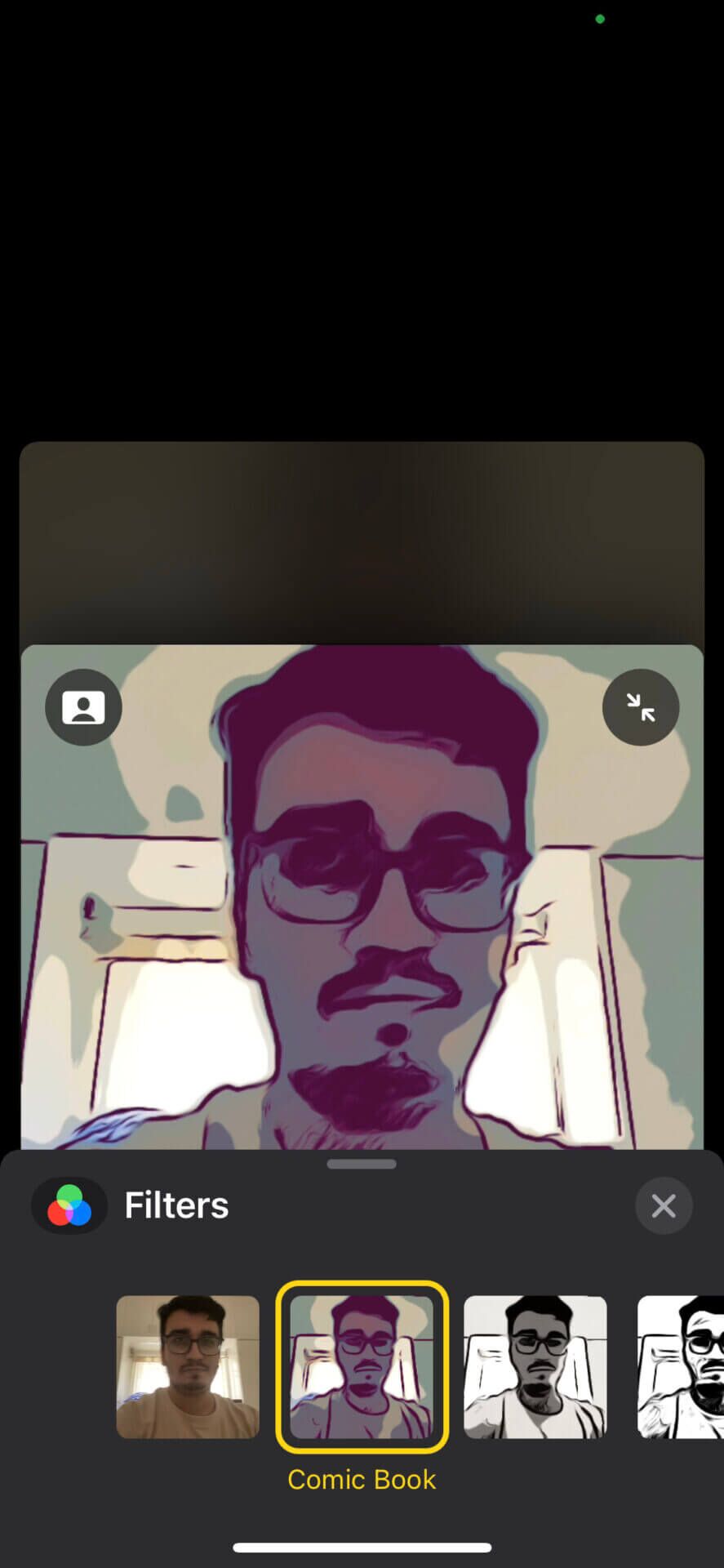
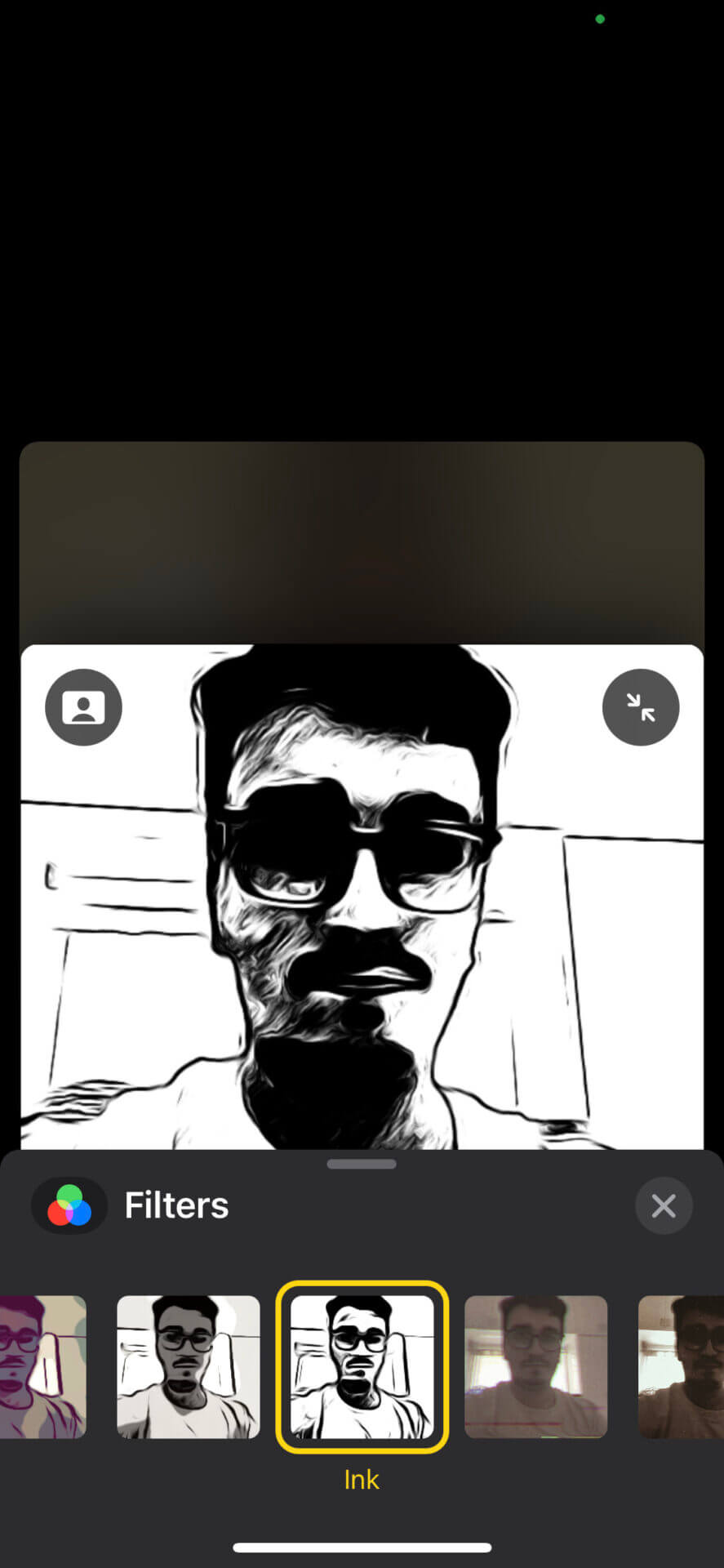
7. إضافة نص عائم إلى الفيديو الخاص بك
إذا كنت تريد نقل رسالة أو عرض اسمك باستمرار على مكالمة Group FaceTime ، فيمكنك استخدام فقاعة نصية عائمة أو لافتة ستظل ثابتة في الفيديو الخاص بك. إليك كيفية إضافته.
الخطوة 1: أثناء إجراء مكالمة ، انقر فوق معاينة الفيديو لتكبيرها.
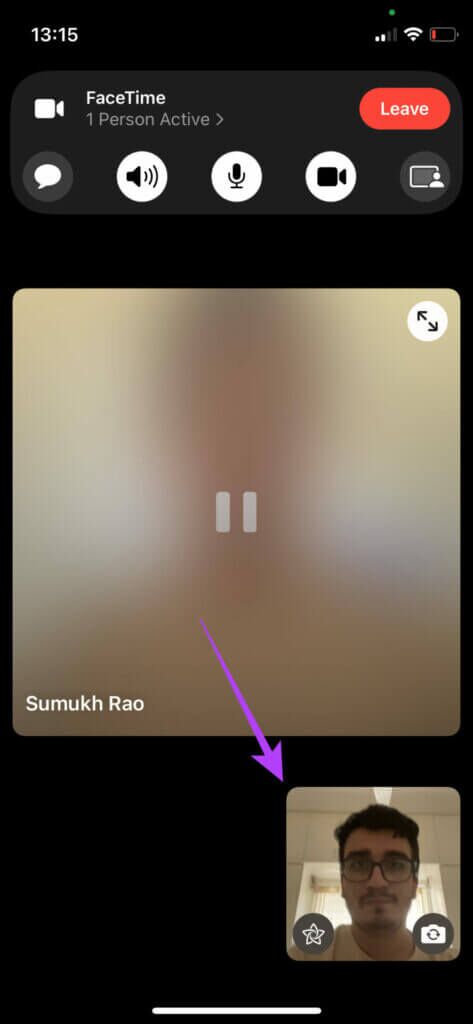
الخطوة 2: اضغط على زر التبديل في الزاوية اليسرى السفلية للمعاينة. سيؤدي هذا إلى تمكين التأثيرات.
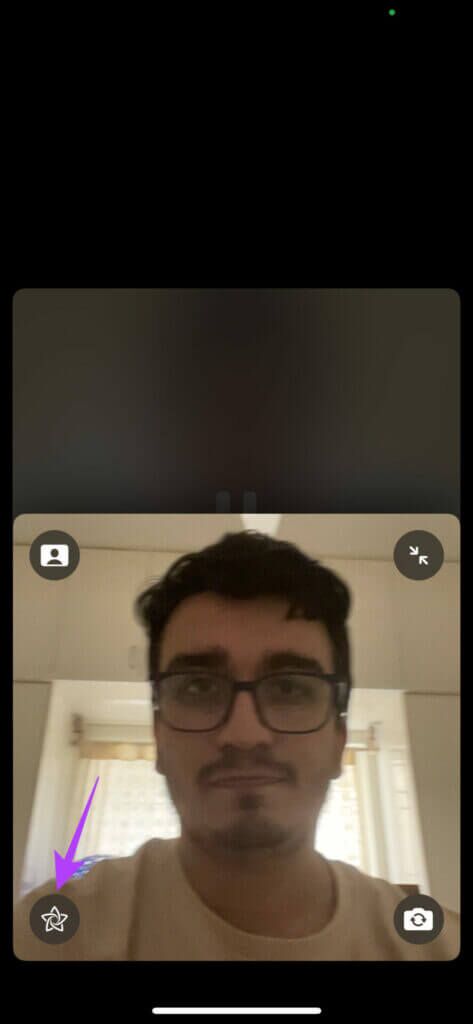
خطوة 3: حدد الخيار الثالث في الأسفل لإضافة نص.
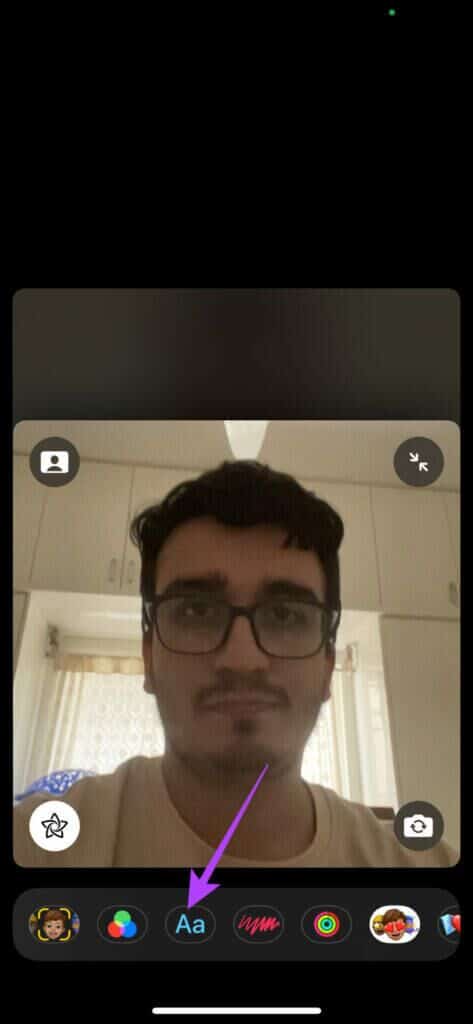
الخطوة 4: اختر من بين مجموعة واسعة من الأنماط المتاحة للنص الخاص بك. يمكنك إضافة فقاعة دردشة أو لافتة أو حتى رمز تعبيري.
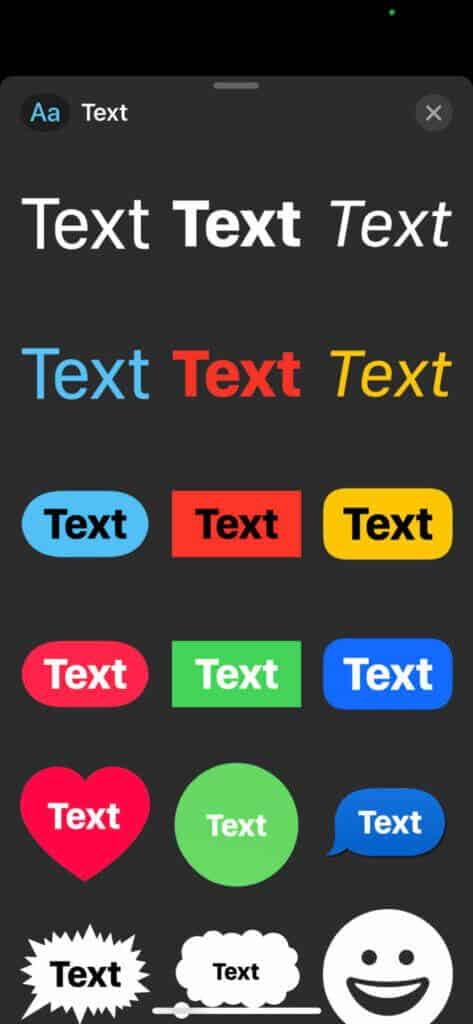
الخطوة 5: أدخل النص الذي تريد إضافته.
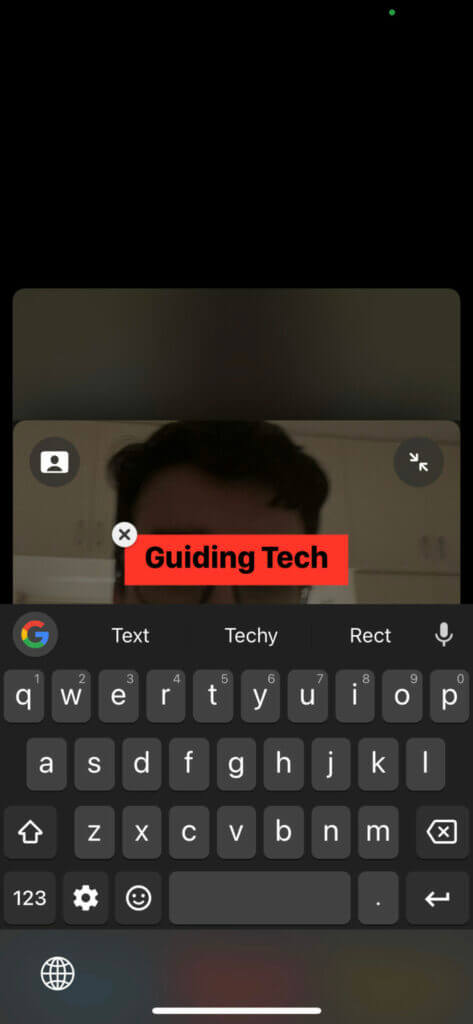
خطوة 6: ما دام وجهك مرئيًا في الفيديو ، سيطفو النص بجواره. يمكنك سحب النص وإفلاته في أي مكان في الفيديو لتغيير موضعه.
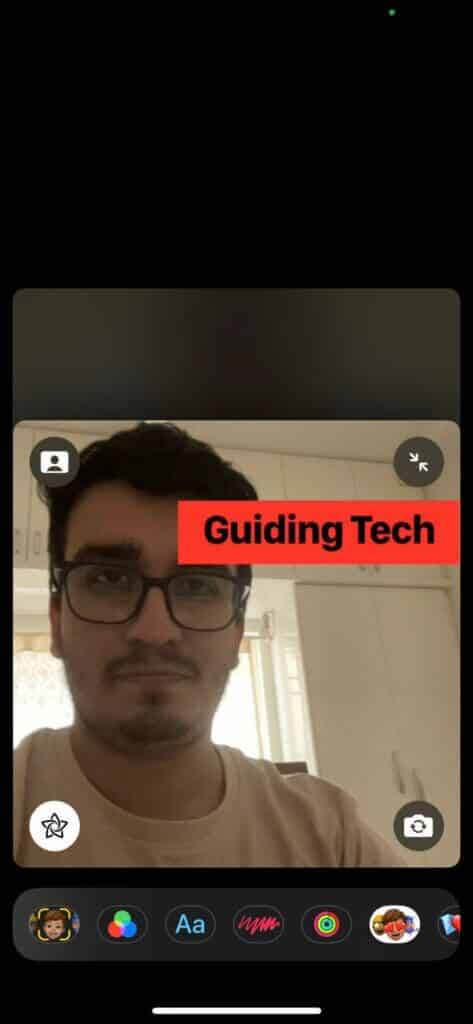
هناك بعض التأثيرات الأخرى التي يمكنك مشاهدتها أيضًا ، مثل مشاركة حلقات النشاط على الشاشة ، وإضافة ملصقات ، وما إلى ذلك. ما عليك سوى اختيار واحدة منها ، ويمكنك معاينة التأثير في الفيديو.
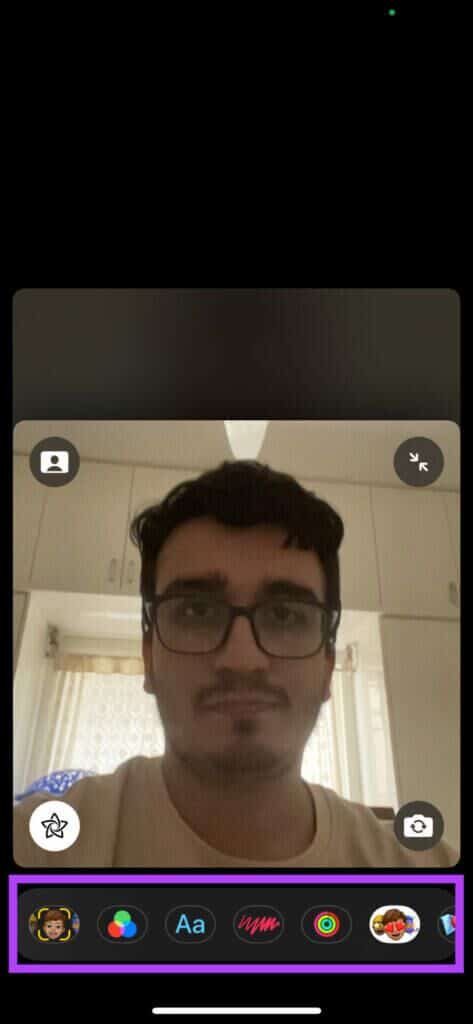
8. شارك شاشتك لمشاهدة الأفلام أو تقديمه
يتيح تحديث iOS 15 و iPadOS 15 لـ FaceTime مشاركة شاشتك مع المشاركين في المكالمة. يمكنك استخدام هذه الميزة لعرض العروض التقديمية أو الاستمتاع بفيلم أو عرض تلفزيوني مع الأصدقاء والعائلة. إليك كيفية مشاركة محتويات شاشتك.
الخطوة 1: في اللافتة الموجودة أعلى شاشة الاتصال ، انقر فوق الخيار الأخير.
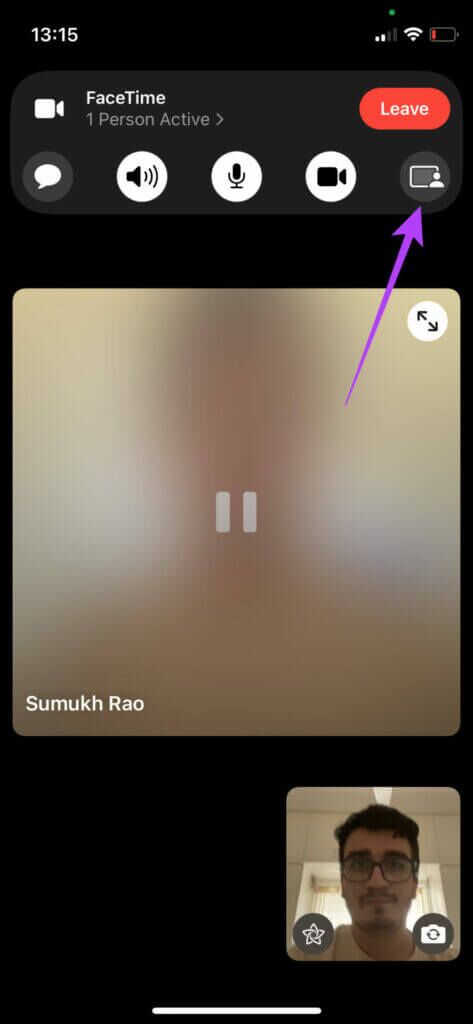
الخطوة 2: حدد خيار مشاركة شاشتي الذي يظهر.
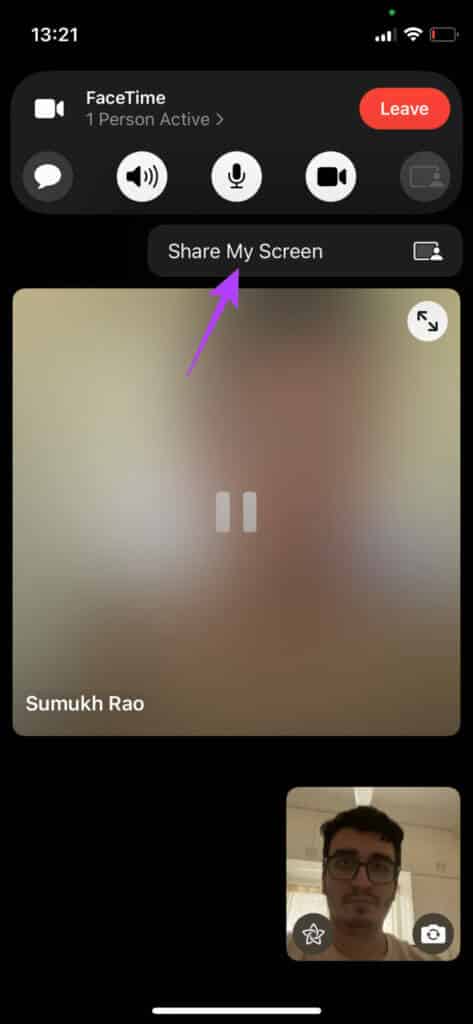
خطوة 3: ستتم الآن مشاركة محتويات شاشتك. يمكن للحبة الأرجوانية تحديد هذا في الجزء العلوي من الشاشة في وقت قريب.
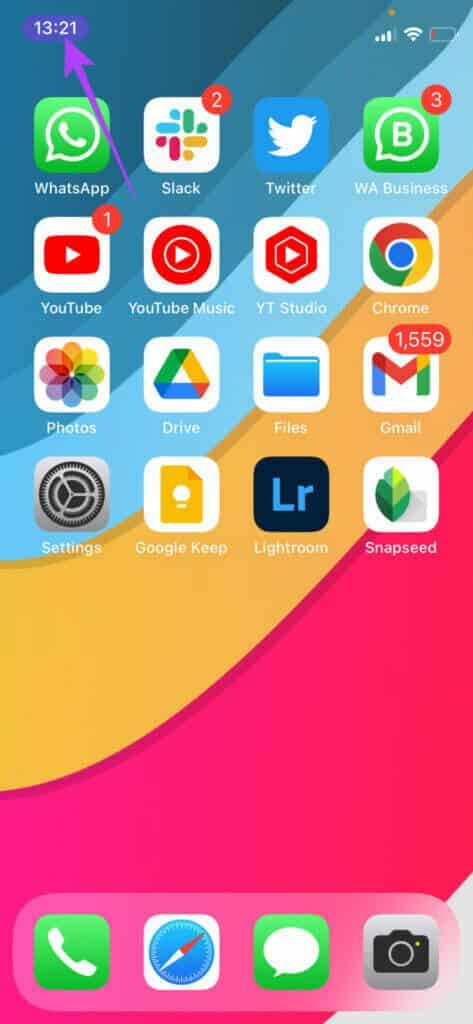
ارجع إلى تطبيق FaceTime لإيقاف مشاركة شاشتك. يمكنك إلقاء نظرة على أفضل الطرق لإصلاح عدم عمل ميزة مشاركة الشاشة في FaceTime إذا كنت تواجه مشكلات معها على جهاز Mac.
استخدم الوجه لإمكانياته الكاملة
يمكنك استخدام FaceTime كمستخدم قوي وإطلاق العنان لإمكاناته القصوى باستخدام هذه النصائح والحيل الخاصة بـ FaceTime لأجهزة iPhone و iPad. سواء كنت تستخدم FaceTime في إعداد احترافي أو للترفيه ، فلديك خيارات وميزات متعددة لتلعب بها.
