أفضل 7 طرق لتقليل استخدام ذاكرة Chrome
لماذا نحتاج لتقليل استخدام ذاكرة Chrome؟؟
لا شك في أن Chrome هو المتصفح الأكثر كفاءة المتاح حاليًا ، إلا أن المتصفح الأكثر شهرة لا يزال بعيدًا عن الكمال. ويرجع ذلك جزئيًا إلى مشاكل الذاكرة المعيبة. فمن المعروف أن Chrome يحتكر موارد جهاز الكمبيوتر الخاص بك معبر استهلاكه المفرط للذاكرة ولقوة المعالجة بمقدار اكثر من المعتاد.
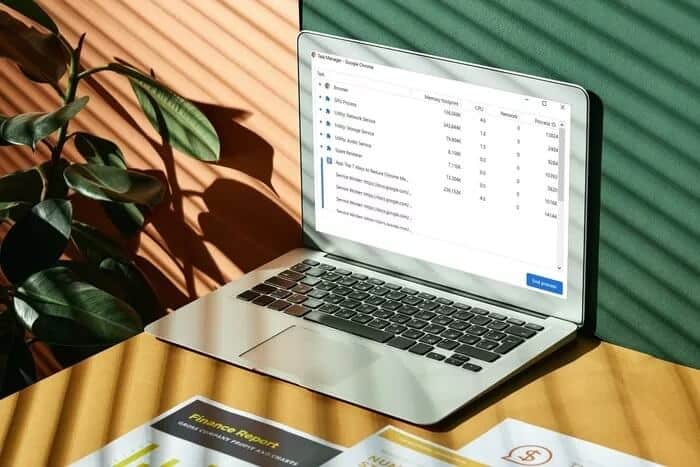
يمكن أن يؤدي هذا الاستخدام العالي للذاكرة إلى مشكلات في الأداء مثل تعطل Chrome وتجميده. وبالتالي ، ومن أجل مساعدتك ، قمنا بتجميع قائمة بالحلول التي ستقلل بشكل كبير من استخدام ذاكرة Chrome.
هيا بنا.
1. أغلق علامات التبويب غير المستخدمة:
يمكن أن يؤثر عدد متزايد من علامات تبويب Chrome على ذاكرة الكمبيوتر ، والتي بدورها يمكن أن تتسبب في توقف Chrome أو تعطله. لذلك ، يجب عليك بانتظام إغلاق أي علامات تبويب مكررة أو غير مرغوب فيها في Chrome. سيؤدي ذلك إلى تحرير ذاكرة الوصول العشوائي لعلامات التبويب الجديدة أو الحالية والمساعدة في تشغيل Chrome بسلاسة.
2. استخدم مدير مهام كروم:
بالإضافة إلى إغلاق علامات التبويب غير المستخدمة ، يمكنك تحليل علامات التبويب والعمليات التي تستخدم أكبر قدر من الذاكرة في Chrome باستخدام إدارة المهام الخاصة بـ Chrome. للقيام بذلك ، افتح Chrome واضغط على Shift + Esc لتشغيل مدير مهام Chrome.
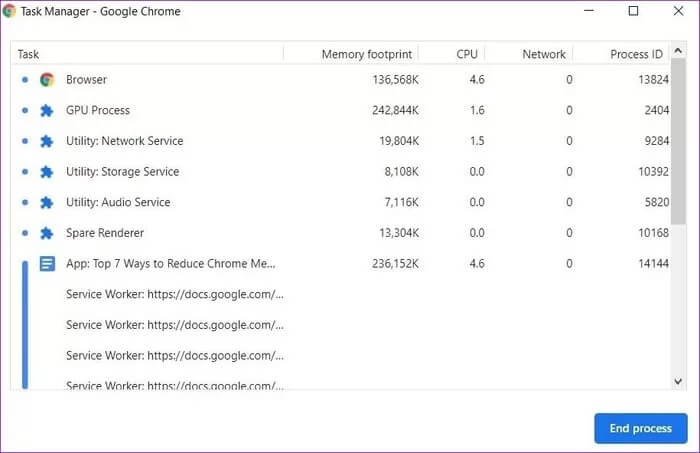
هنا ، سترى جميع علامات التبويب والإضافات والعمليات التي تعمل على Chrome. يمكنك إزالة غير المرغوب فيها عن طريق تحديدها والنقر على زر إنهاء العملية.
3. استخدم الإضافات:
إذا كنت لا تحب إغلاق علامات التبويب وإعادة فتحها في كل مرة تحتاج إليها ، فإن خيارك التالي الأفضل هو استخدام إضافات خارجية يمكنها إدارة علامات تبويب Chrome المتعددة بشكل فعال.
يمكن أن يؤدي استخدام إضافة مثل The Great Suspender تلقائيًا إلى تجميد علامات التبويب التي لم يتم استخدامها لفترة معينة من الوقت. يمكنك أيضًا إلغاء تجميد علامة تبويب في أي وقت بالنقر فوق أي مكان في النافذة. هذه طريقة رائعة للتحكم في استخدام ذاكرة Chrome في جميع الأوقات.
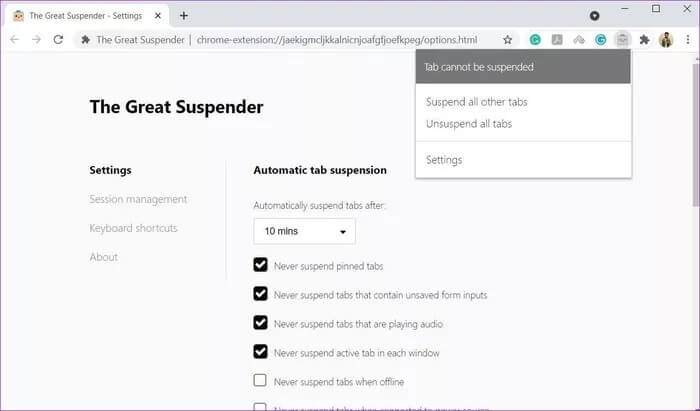
علاوة على ذلك ، يمكنك إضافة بعض عناوين URL أو المجالات إلى القائمة البيضاء بحيث لا يتم تعليق علامات التبويب المهمة. بالإضافة إلى ذلك ، يمكنك استخدام خيارات تخصيص إضافية للتحكم في استخدام ذاكرة Chrome في جميع الأوقات.
4. تمكين تسريع الأجهزة:
يساعد تمكين تسريع الأجهزة Chrome في كل المهام التي تتطلب رسومات كثيفة مثل ممارسة الألعاب أو الفيديو. بمجرد التمكين ، سيقوم Chrome بتعيين هذه المهام الصعبة إلى وحدة معالجة الرسومات الخاصة بك بدلاً من وحدة المعالجة المركزية ، والتي بدورها ستساعد في تقليل الحمل على جهاز الكمبيوتر الخاص بك.
لتمكين تسريع الأجهزة ، انقر فوق قائمة النقاط الثلاث لفتح الإعدادات. الآن قم بالتمرير لأسفل للذهاب إلى الإعدادات المتقدمة. ضمن النظام ، ابحث عن خيار “استخدام تسريع الأجهزة عند توفره” وقم بالتبديل إليه.
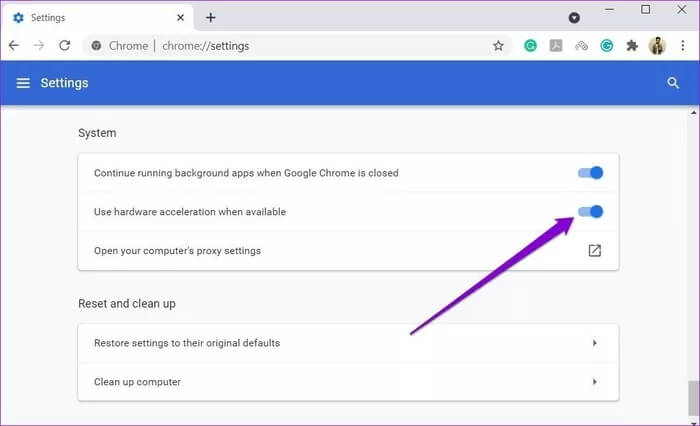
أعد تشغيل Chrome لتصبح التغييرات سارية المفعول ومعرفة ما إذا تم تقليل استخدام ذاكرة Chrome.
5. إزالة الإضافات غير المستخدمة:
ربما تكون أكبر ميزة لـ Chrome على أقرانه هي مجموعة الإضافات التي يقدمها. ولكن على الجانب الآخر ، يمكن أن تكون أيضًا في قلب المشكلات الرئيسية التي تحدث على Chrome. واحد من هذه المشكلات هو استخدام أكبر للذاكرة.
وبالتالي، يجب تحديد استعمال الإضافات للحد الادنى حتى نضمن الاداء الجيد ل Chrome وعدم تحميله اكبر من طاقته
لتعطيل الإضافات على Chrome ، اكتب chrome: // extensions / واضغط على Enter. ابحث عن الملحقات غير المستخدمة وقم بتعطيلها. يمكنك أيضًا استخدام مدير مهام Chrome للعثور على الإضافات التي تشغل جزءًا كبيرًا من الذاكرة.
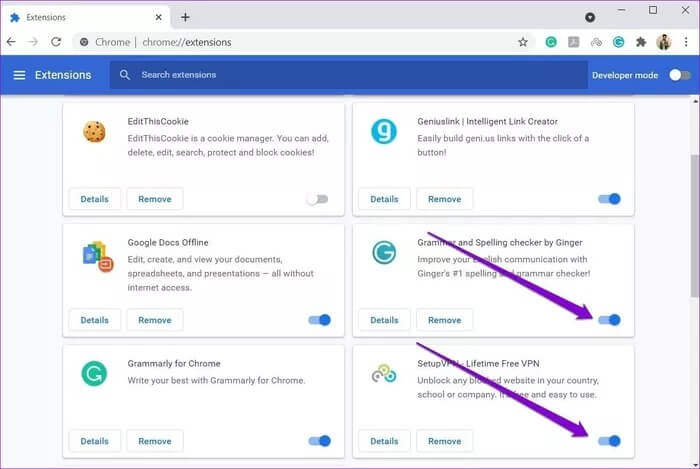
بعد تعطيل أو إزالة إضافات تخزين الذاكرة ، امض قدمًا وتحقق من استخدام ذاكرة Chrome في مدير المهام.
6. استخدم ماسح البرامج الضارة من Chrome:
يمكن أن تتسبب البرامج الضارة والفيروسات في زيادة استخدام ذاكرة Chrome بطرق غامضة. يحتوي Chrome على ماسح ضوئي مدمج للبرامج الضارة يمكنه المساعدة في العثور على أي برامج وبرامج وعمليات ضارة تعمل على جهاز الكمبيوتر الخاص بك للتغلب على ذلك.
للبحث عن البرامج الضارة ، افتح Chrome وانتقل إلى الإعدادات. قم بالتمرير لأسفل لفتح الإعدادات المتقدمة ثم قم بتنظيف الكمبيوتر.
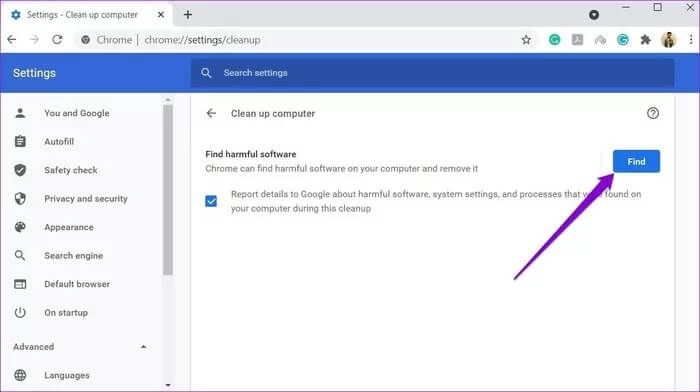
انقر فوق الزر “بحث” لبدء فحص سريع لجهاز الكمبيوتر الخاص بك.
7. إعادة تعيين Google Chrome أو إعادة تثبيته
إذا لم ينجح أي من الحلول المذكورة أعلاه ، فإن خيارك الأخير هو إعادة تعيين Chrome إلى إعدادات المصنع. إليك الطريقة.
نصيحة: قبل إعادة تعيين Chrome ، يوصى بتسجيل الدخول باستخدام حسابك في Google ومزامنة بياناتك.
الخطوة 1: اكتب chrome: // settings / reset في شريط العناوين في الأعلى ثم اضغط على Enter. ضمن “إعادة التعيين والتنظيف” ، انقر على “استعادة الإعدادات إلى الإعدادات الافتراضية الأصلية“.
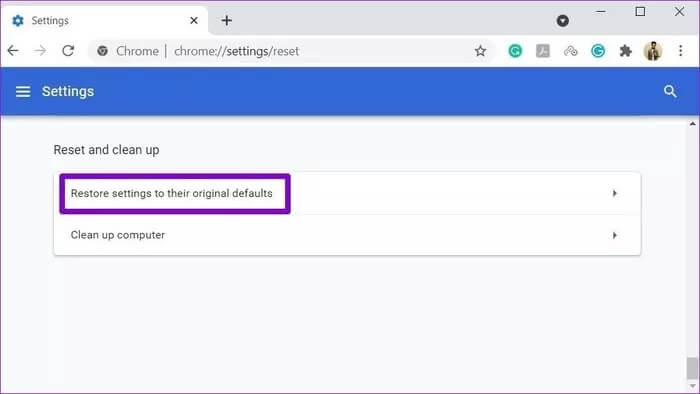
الخطوة 2: في مربع التأكيد المنبثق ، انقر فوق إعادة تعيين الإعدادات للتأكيد.
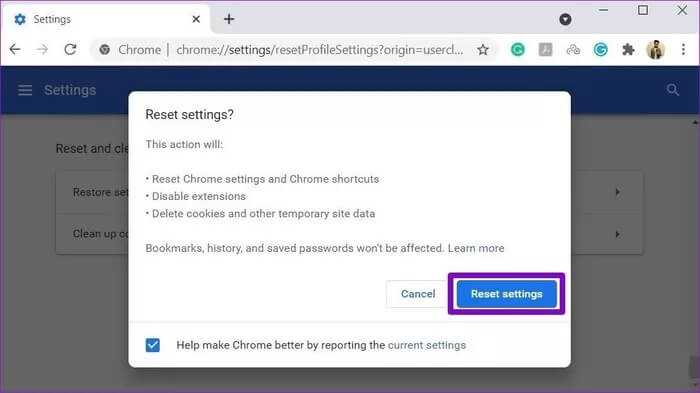
ستؤدي إعادة تعيين Chrome إلى حذف ذاكرة التخزين المؤقت للمتصفح وملفات تعريف الارتباط ومحركات البحث وعلامات التبويب المثبتة. لا تقلق ، لأن هذا لن يزيل كلمات المرور والإشارات المحفوظة.
إذا كنت ترغب في الحصول على كل الميزات ، فيمكنك اختيار إلغاء تثبيت Chrome وإعادة تثبيته بدلاً من إعادة التعيين. سيعطيك هذا بداية جديدة ويخلصك من أي عناصر تستهلك الذاكرة.
قوة أقل ، تدفق أعلى
حتى مع كل عيوبه ، مثل التجميد العشوائي ، والتعطل ، ومشكلات تسرب الذاكرة ، لا يزال Chrome يحتفظ بمكانة شائعة بين مستخدمي الكمبيوتر.
يمكنك تجربة الحلول المذكورة أعلاه لتقليل استخدام ذاكرة Chrome. أخبرنا في التعليقات عن الطريقة الأفضل لك.
