أفضل 7 طرق لإصلاح مشكلة “لا يمكن الوصول إلى المجلد المشترك” في Windows 11
يتيح لك Windows 11 إنشاء مجلدات مشتركة لمشاركة الملفات بسهولة مع أجهزة الكمبيوتر أو الأشخاص الآخرين. يؤدي استخدام مجلد مشترك إلى تسهيل الوصول إلى الملفات المخزنة على كمبيوتر آخر على نفس الشبكة. لذلك إذا لم تتمكن من الوصول إليه ، فهناك طرق لإصلاح مشكلة “لا يمكن الوصول إلى المجلد المشترك” في Windows 11.

1. استخدام موجه الأوامر
إذا لم تتمكن من فتح المجلد المشترك في File Explorer ، فيمكنك أيضًا استخدام موجه الأوامر للوصول إليه. إليك الطريقة.
الخطوة 1: اضغط على مفتاح Windows + X وحدد Windows Terminal (Admin) من القائمة الناتجة.
الخطوة 2: اكتب التفاصيل مثل اسم الكمبيوتر واسم الخادم واسم المجلد المشترك في الأمر التالي ثم اضغط على Enter.
net use <DeviceName>: \\<ServerName>\<ShareName>
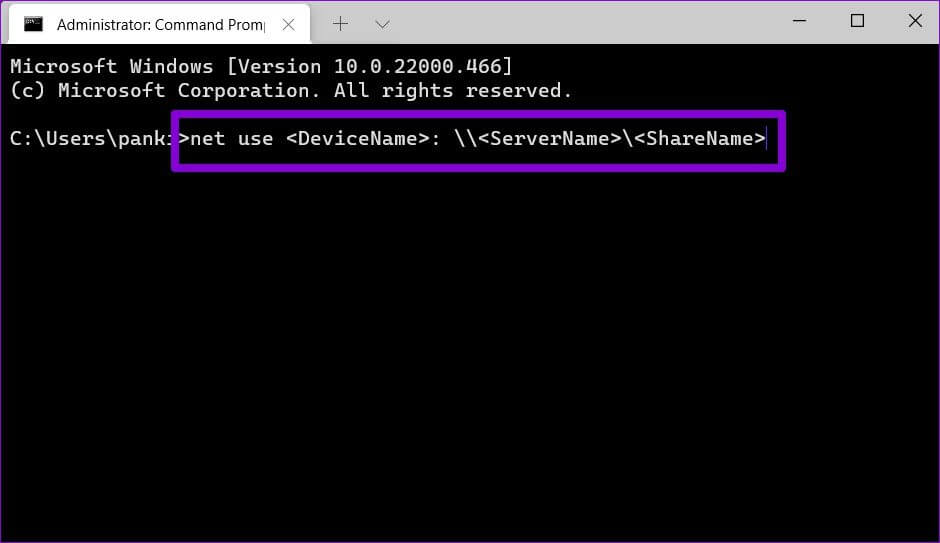
2. تمكين دعم مشاركة الملفات
قبل الانتقال إلى الحلول المتقدمة ، تحتاج إلى التأكد من تمكين بروتوكول المشاركة على جهاز الكمبيوتر الخاص بك. إليك الطريقة.
الخطوة 1: افتح قائمة ابدأ ، واكتب تشغيل ميزات windows أو إيقاف تشغيلها ، واضغط على Enter.
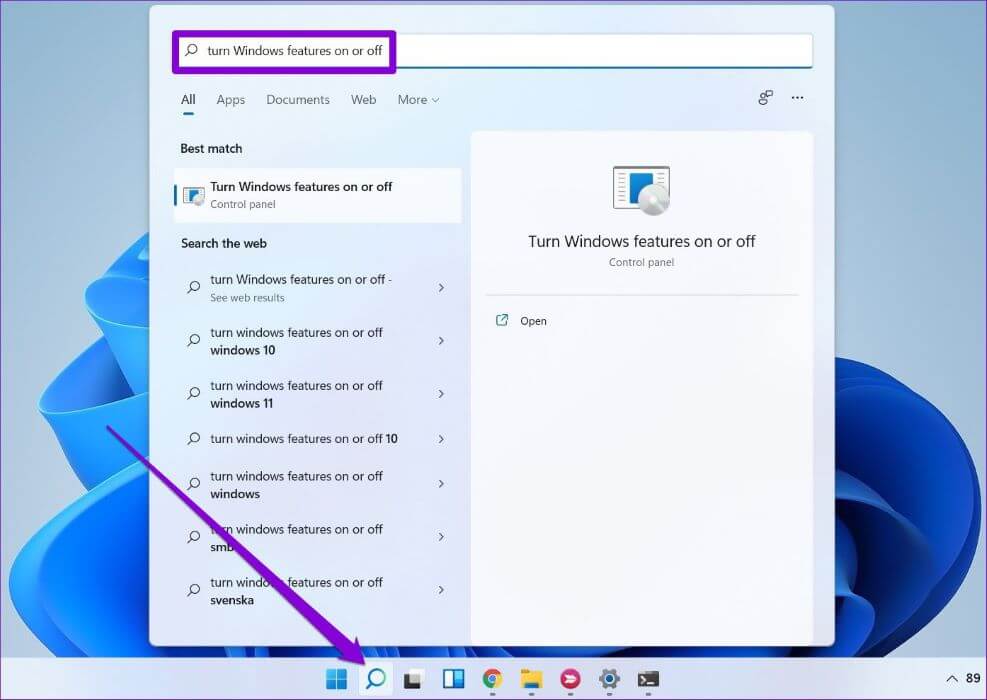
الخطوة 2: حدد موقع المجلد “SMB 1.0 / CIFS File Sharing Support” وحدده.
أعد تشغيل الكمبيوتر لتصبح التغييرات سارية المفعول ومعرفة ما إذا كان بإمكانك الوصول إلى المجلد المشترك.
3. تمكين اكتشاف الشبكة
سبب آخر لفشل الكمبيوتر في الوصول إلى المجلد المشترك هو تعطيل اكتشاف الشبكة. سيسمح تشغيله لجهاز الكمبيوتر الخاص بك بعرض المجلدات المشتركة على نفس الشبكة والوصول إليها.
الخطوة 1: افتح قائمة ابدأ ، واكتب لوحة التحكم ، واضغط على Enter.
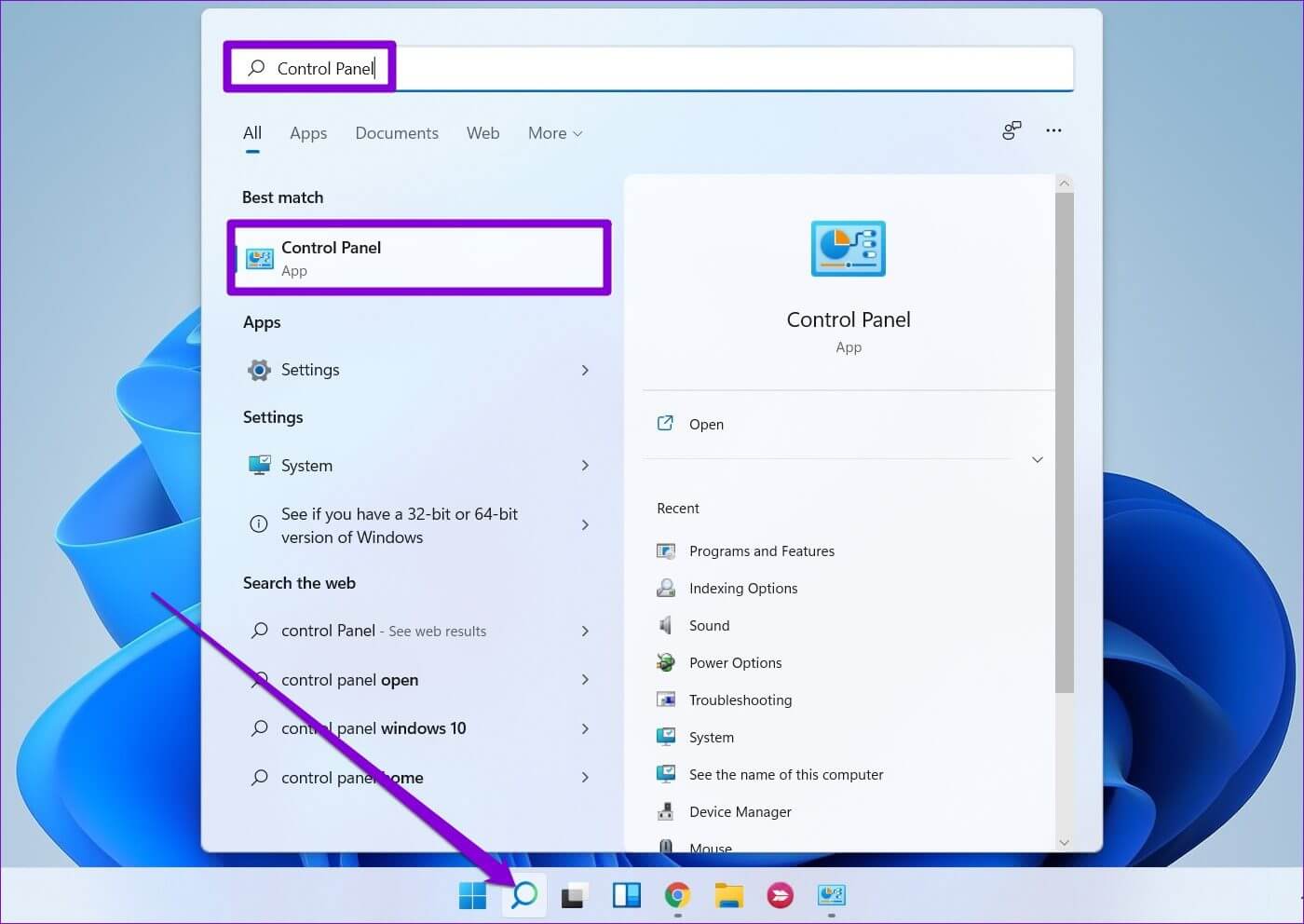
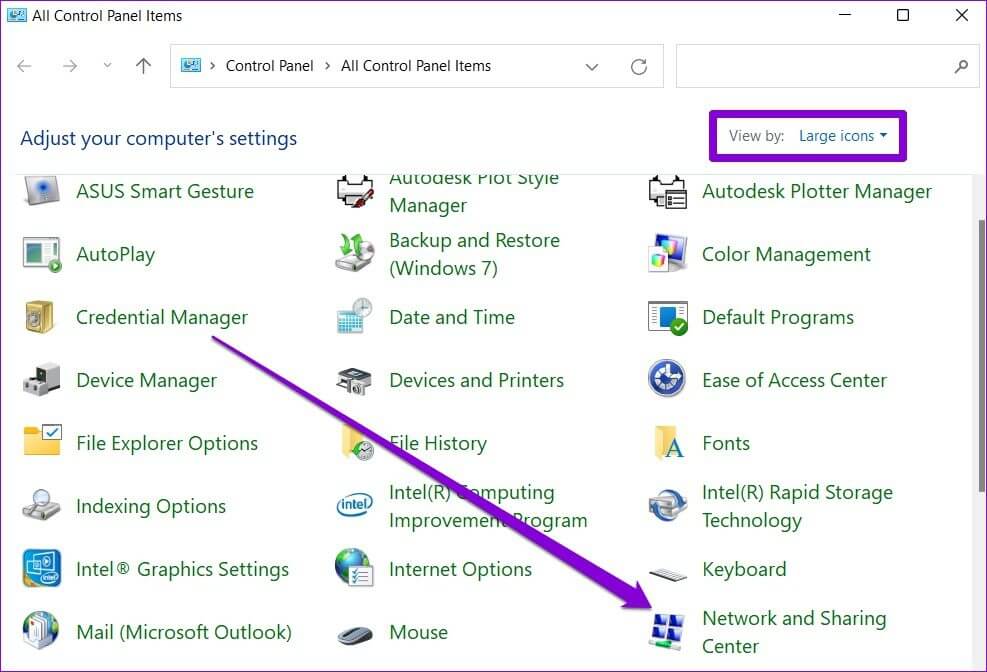
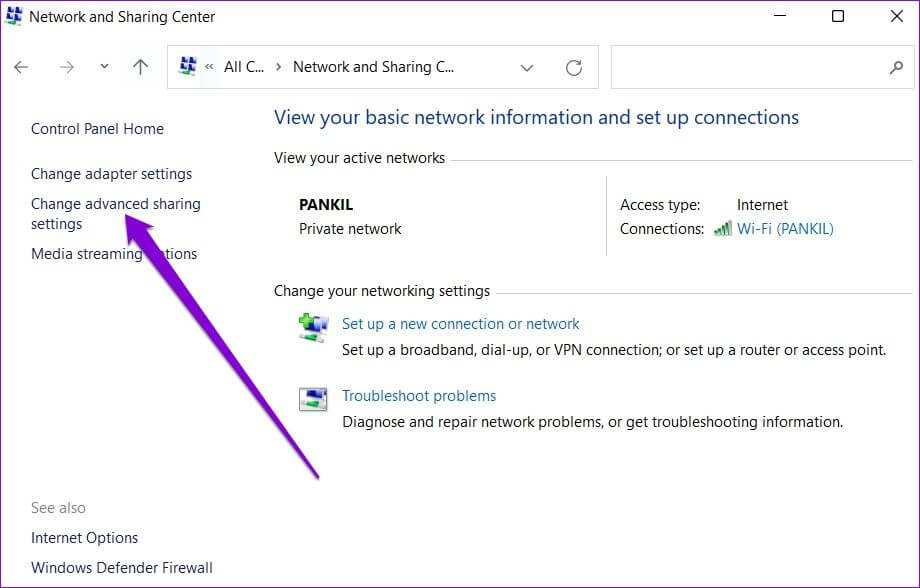
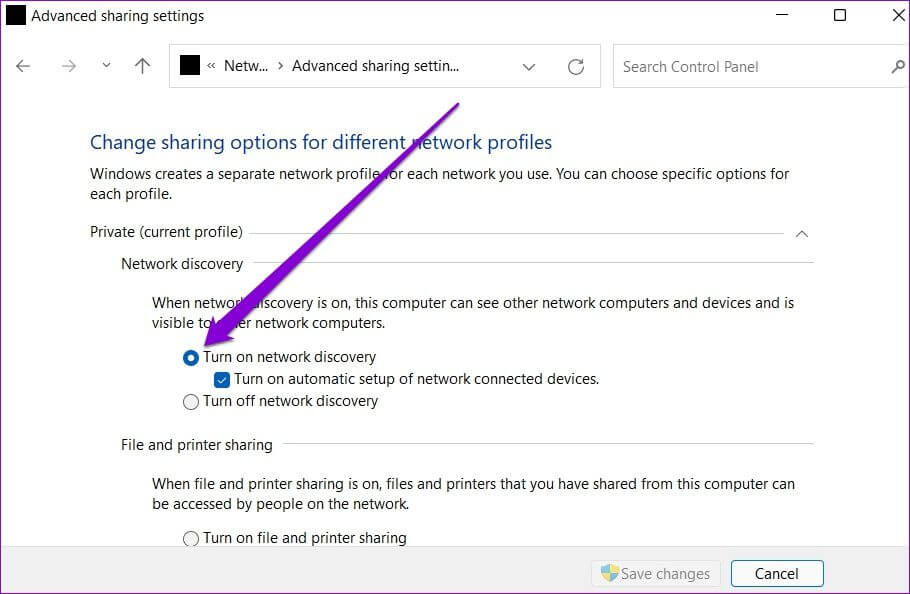
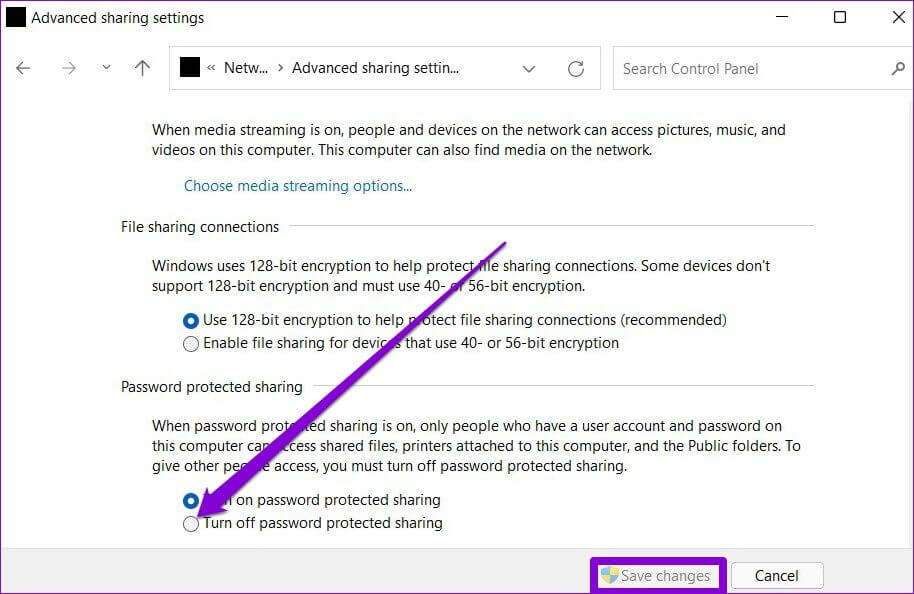
4. تحقق من أذونات المجلد
يمكن أن يكون الإعداد غير الصحيح أو نقص أذونات المشاركة هو السبب أيضًا في عدم قدرتك على الوصول إلى المجلد المشترك. اتبع الخطوات أدناه للتأكد من تكوين أذونات المجلد للمجلد المشترك بشكل صحيح.
الخطوة 1: اضغط على مفتاح Windows + E لتشغيل مستكشف الملفات. انقر بزر الماوس الأيمن فوق المجلد الذي ترغب في مشاركته وحدد خصائص.
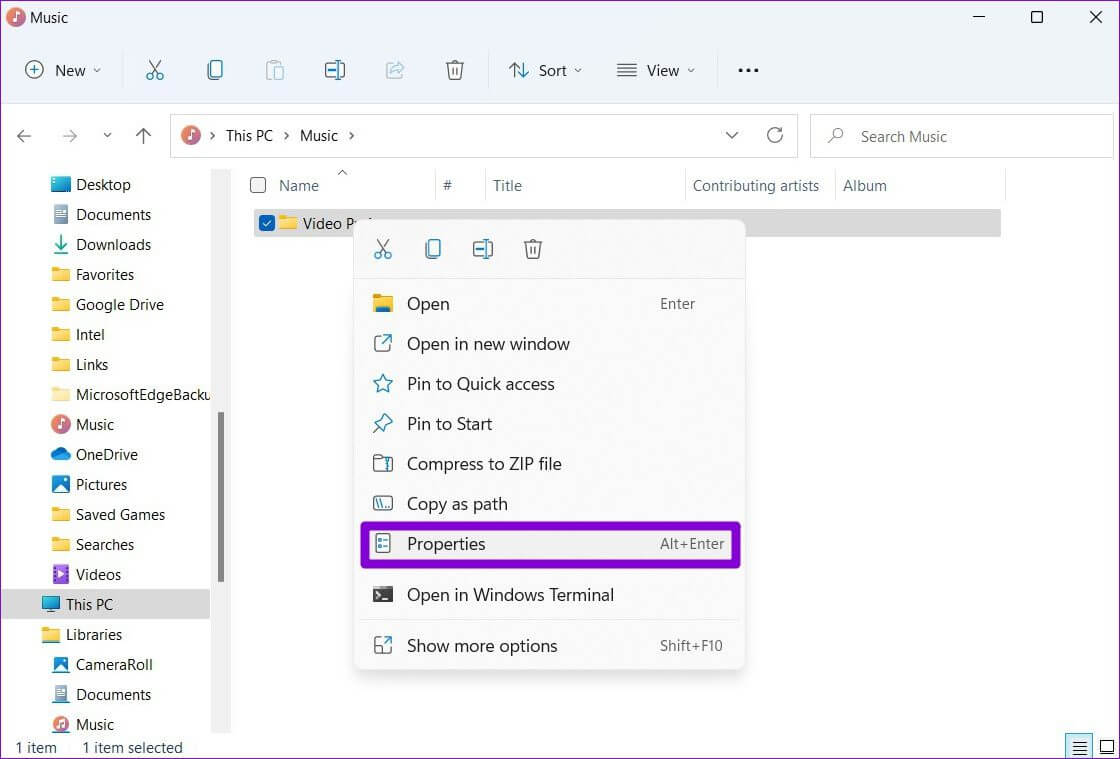
الخطوة 2: في نافذة الخصائص ، قم بالتبديل إلى علامة التبويب مشاركة. ثم انقر فوق “مشاركة متقدمة”.
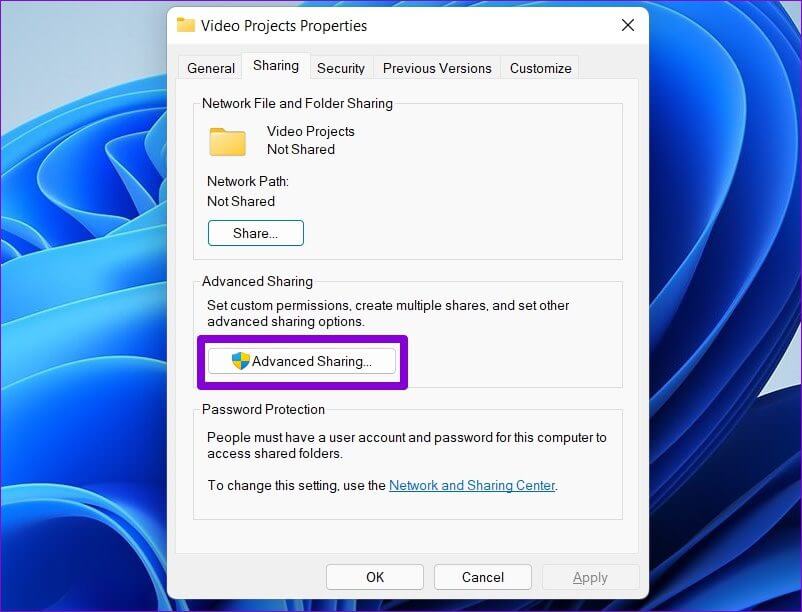
خطوة 3: بعد ذلك ، انقر فوق أذونات.
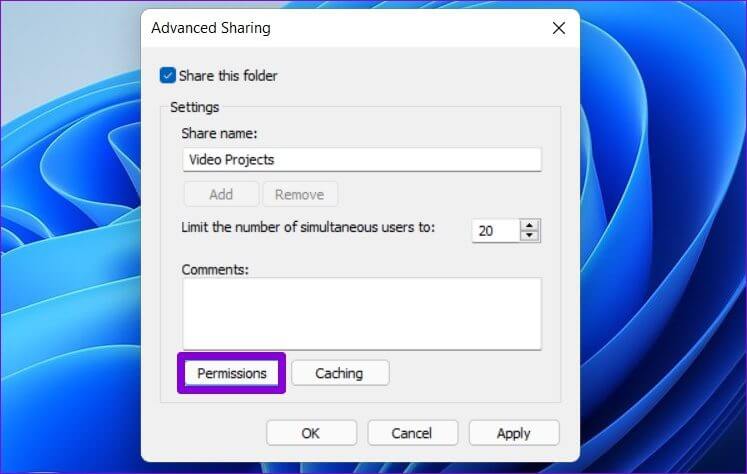
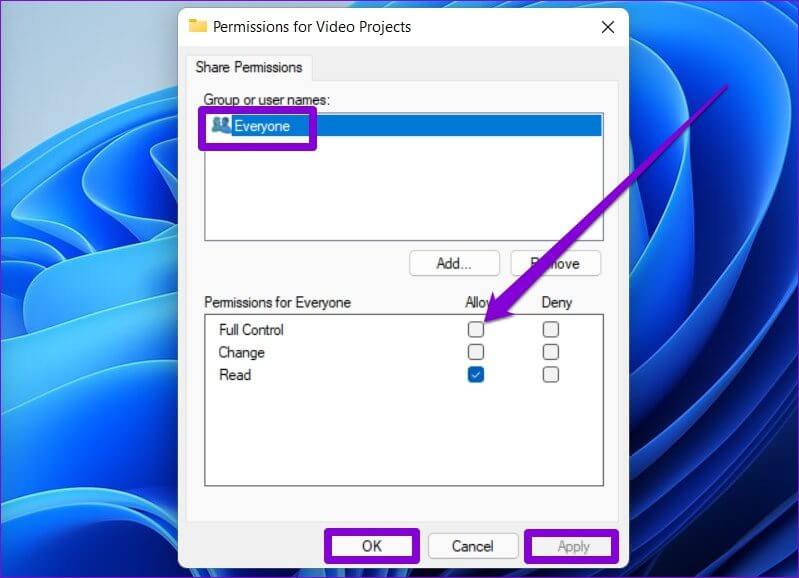
5. تشغيل أداة تحري الخلل وإصلاحه
يحمل Windows 11 مستكشف الأخطاء ومصلحها لكل أداة مساعدة رئيسية. لذلك ، إذا لم تساعدك الحلول المذكورة أعلاه ، فجرّب تشغيل مستكشف أخطاء المجلد المشترك ومصلحها ودعه يحل المشكلة نيابةً عنك.
الخطوة 1: انقر فوق أيقونة البحث في شريط المهام. اكتب إعدادات استكشاف الأخطاء وإصلاحها ، واضغط على Enter.
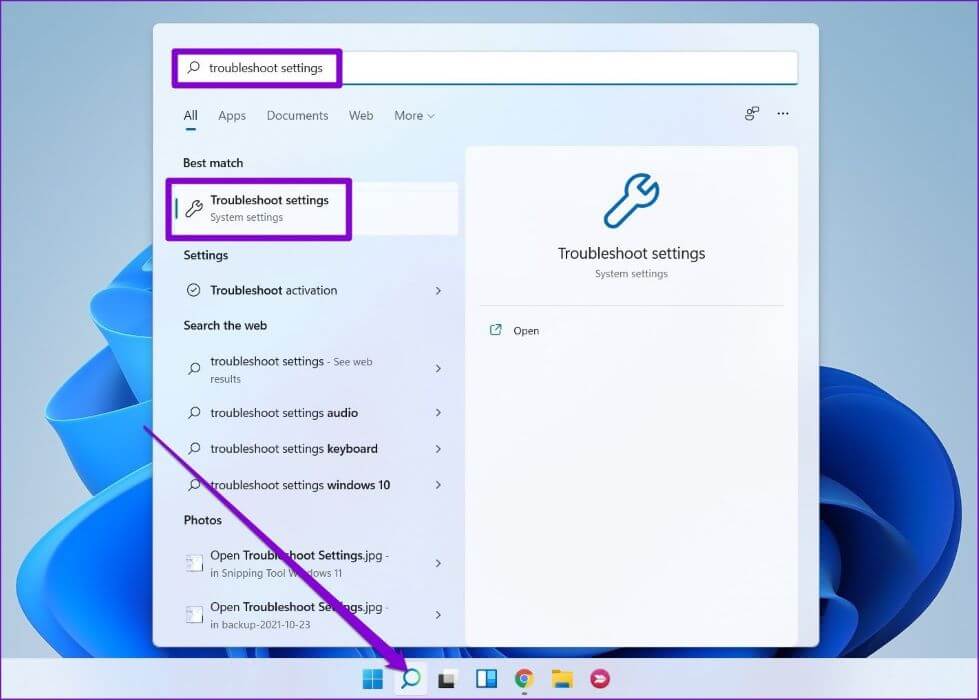
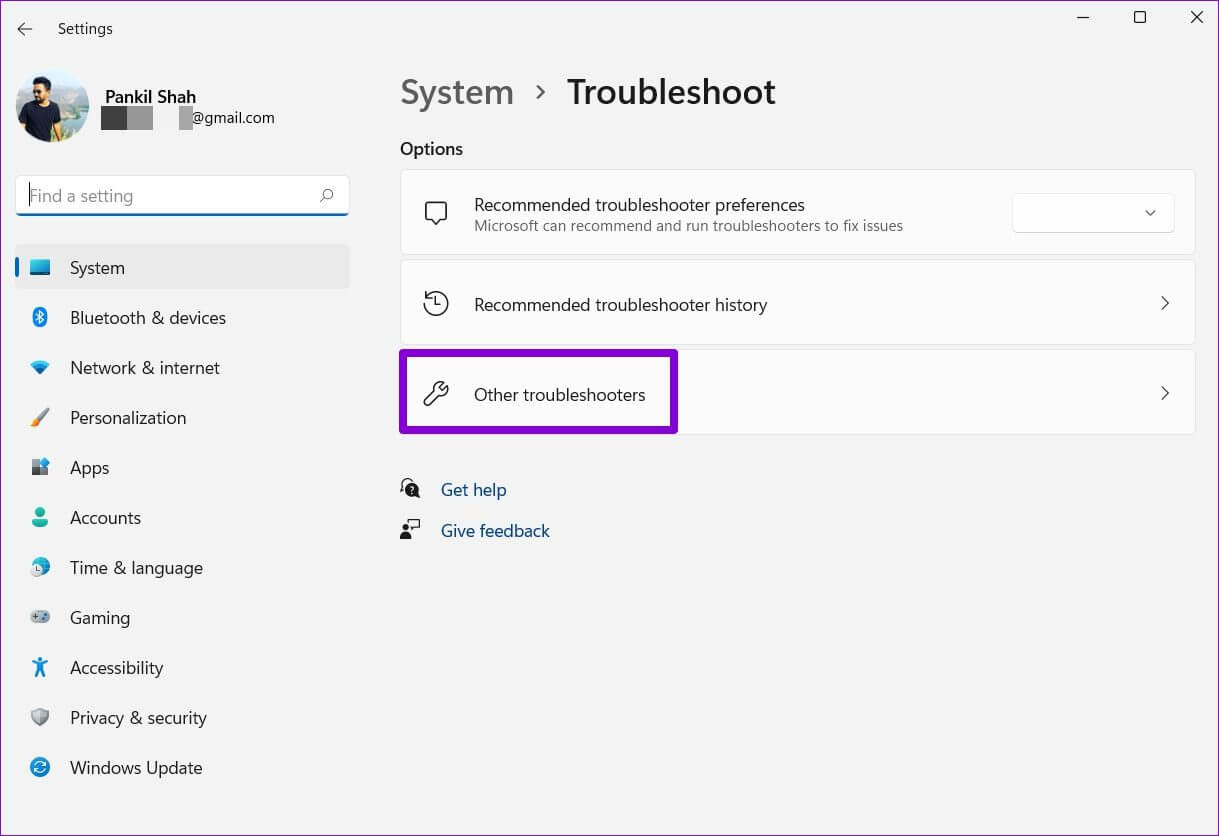
خطوة 3: انقر فوق الزر “تشغيل” بجوار المجلدات المشتركة.
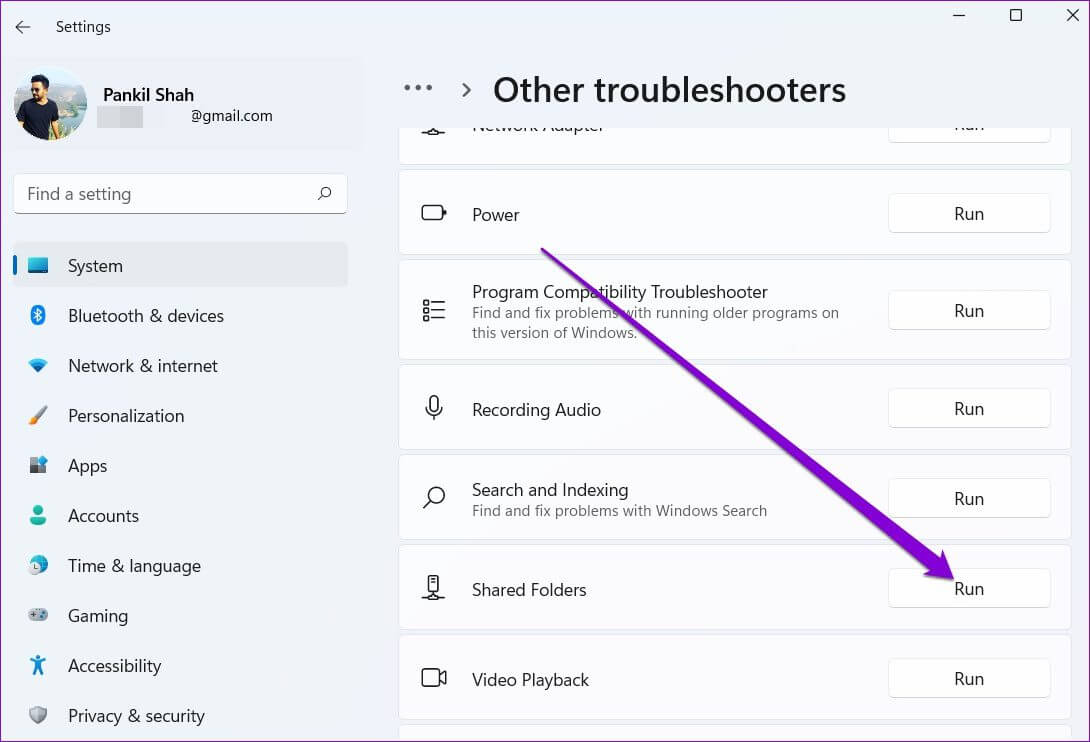
6. تحقق من خدمات المشاركة
إذا كنت لا تزال غير قادر على الوصول إلى المجلد المشترك على Windows ، فأنت بحاجة إلى التحقق مما إذا كانت خدمات الشبكة والمشاركة على جهاز الكمبيوتر الخاص بك قيد التشغيل.
الخطوة 1: اضغط على مفتاح Windows + R لبدء تشغيل الأمر. اكتب services.msc واضغط على Enter.
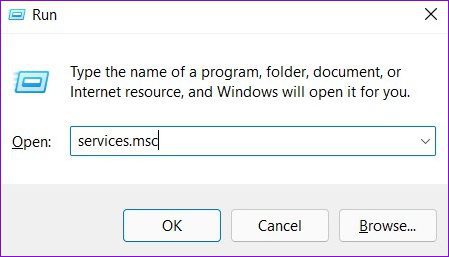
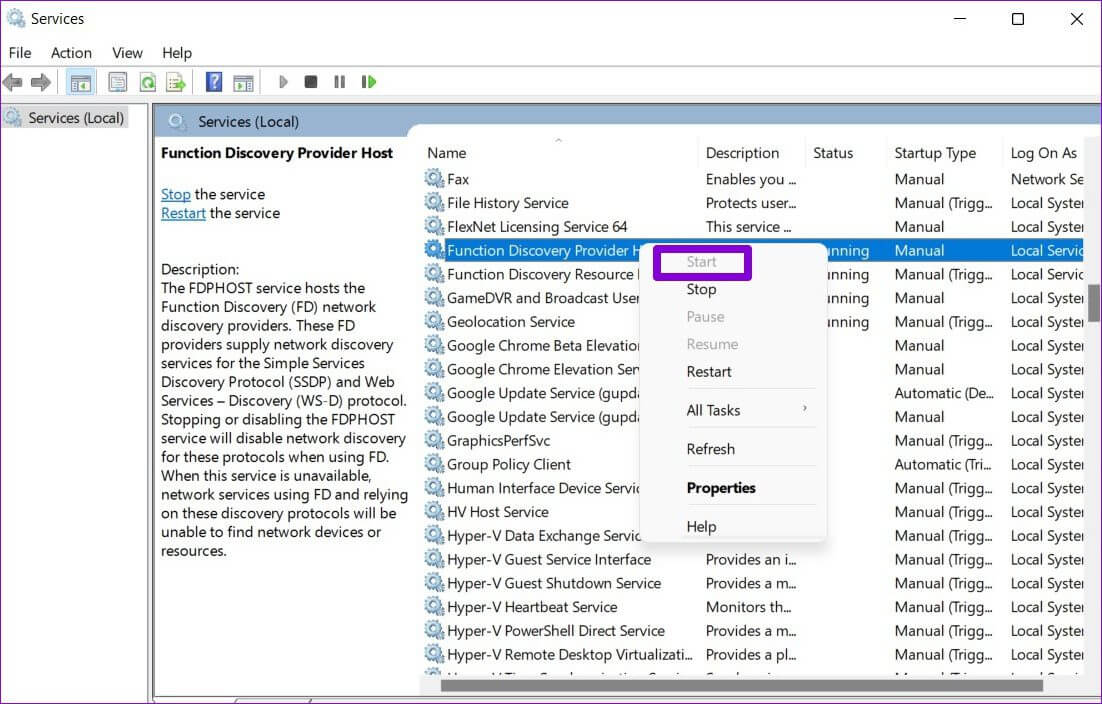
7. استخدم محرر التسجيل
إذا لم ينجح شيء ، يمكنك تعديل سياسات مشاركة الكمبيوتر من محرر السجل. يعد تسجيل Windows جزءًا لا يتجزأ من نظام التشغيل Windows. نوصيك بعمل نسخة احتياطية من ملفات التسجيل قبل محاولة أي شيء لإنقاذ نفسك إذا سارت الأمور جنوبًا.
الخطوة 1: اضغط على مفتاح Windows + R ، واكتب regedit ، واضغط على Enter.
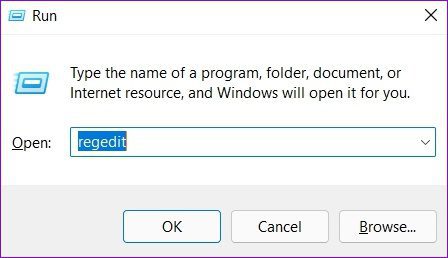
Computer\HKEY_LOCAL_MACHINE\SOFTWARE\Policies\Microsoft\Windows\LanmanWorkstation
إذا لم تتمكن من العثور على برنامج LanmanWorkstation ، فانقر بزر الماوس الأيمن على مفتاح Windows ، وانتقل إلى جديد ، وحدد مفتاح. سمها LanmanWorkstation.
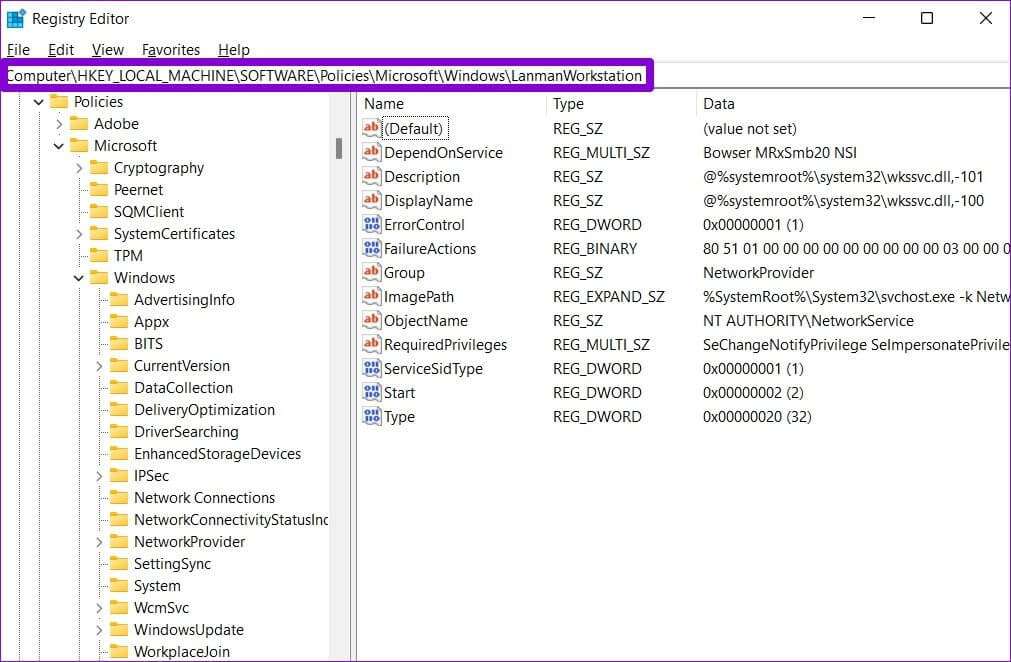
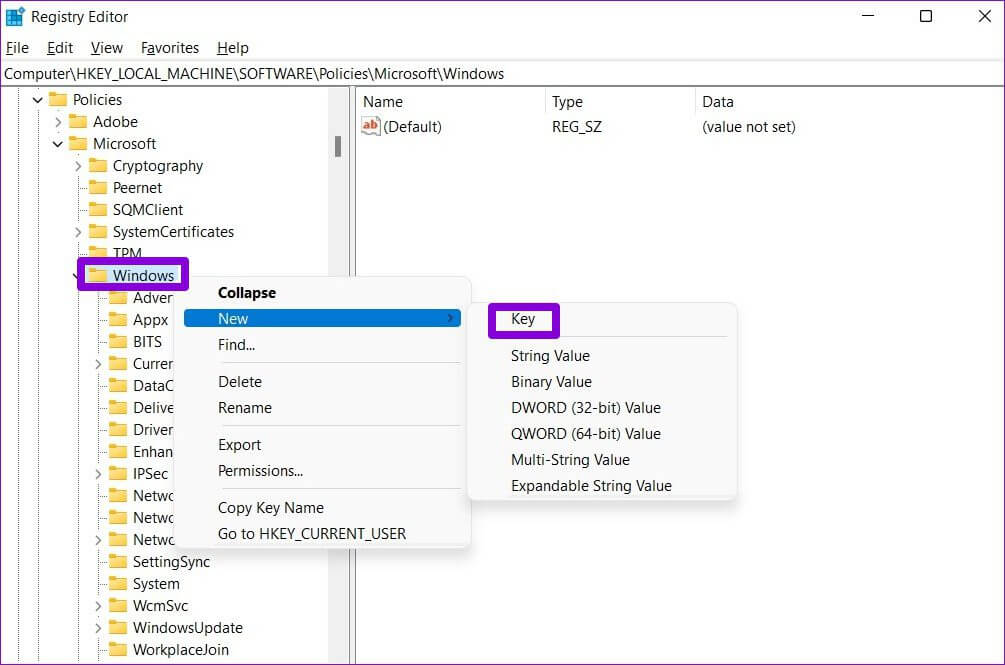
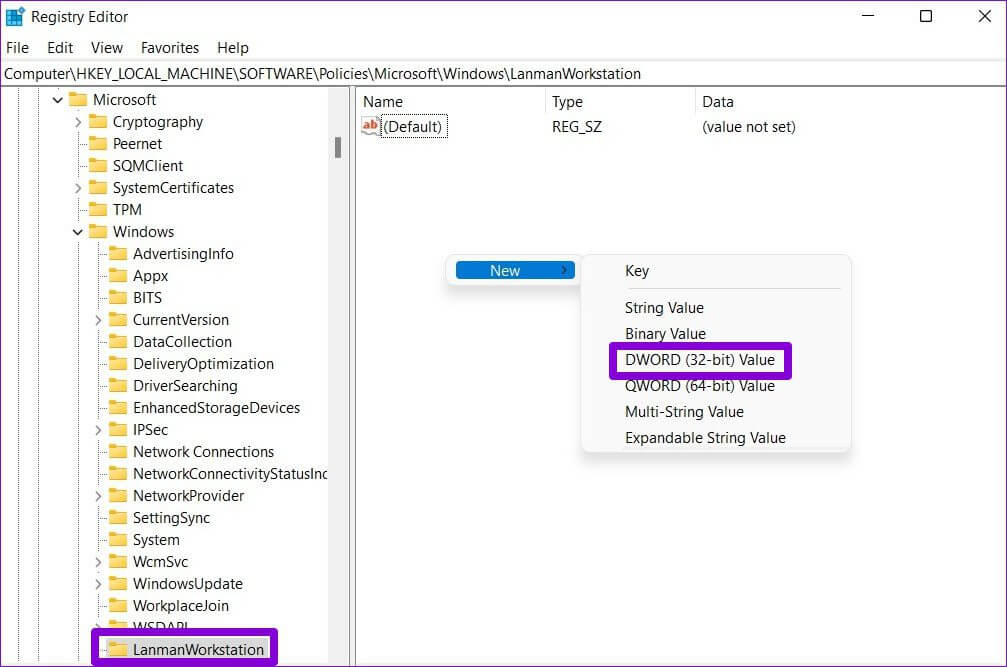
المشاركة تعنى الاهتمام
توفر مشاركة الملفات مع أجهزة الكمبيوتر الموجودة على نفس الشبكة الكثير من الراحة للجدول. نأمل أن يكون أحد الحلول المذكورة أعلاه قد قام بإصلاح مشكلة “لا يمكن الوصول إلى المجلد المشترك” في Windows 11 ويمكنك الوصول إلى المجلد المشترك على جهاز الكمبيوتر الذي يعمل بنظام Windows 11.
