أفضل 7 طرق لإصلاح إعادة تشغيل Mac بسبب مشكلة
يضع معظم مستخدمي Mac أجهزتهم في وضع السكون بدلاً من إغلاقها تمامًا. ولكن سيكون من الغريب أن يقوم جهاز Mac بإعادة التشغيل بشكل عشوائي. يعرض نظام macOS النافذة المنبثقة “تمت إعادة تشغيل جهاز Mac بسبب مشكلة” عند إعادة التشغيل. لا يقدم التنبيه مزيدًا من التفاصيل حول الخطأ الذي حدث. إذا استمر حدوث ذلك كثيرًا ، فإليك أفضل الحيل لإصلاح إعادة تشغيل Mac بسبب مشكلة.

يستغرق الأمر وقتًا أطول للعودة إلى العمل عند إعادة تشغيل Mac من البداية. يصبح السلوك أكثر إزعاجًا عند إعادة تشغيل الجهاز في منتصف العمل مباشرةً. قبل أن يؤدي هذا السلوك إلى إضاعة المزيد من ساعات الإنتاجية ، فلنحاول استكشاف المشكلة وإصلاحها مرة واحدة وإلى الأبد.
1. استخدم الوضع الآمن على جهاز MAC الخاص بك
عند استخدام Mac في الوضع الآمن ، سيبدأ تشغيل الجهاز بدون عناصر تسجيل الدخول وامتدادات النظام والخطوط التي لا يستخدمها macOS. ستقوم هذه الممارسة بإجراء فحص أساسي لقرص بدء التشغيل وحذف ذاكرة التخزين المؤقت للنظام والخط و kernel. باختصار ، سيساعدك الوضع الآمن على فهم ما إذا كان ينشأ مع التطبيقات أو الخدمات التي تم تعيينها للتشغيل عند بدء التشغيل. إليك كيفية استخدام الوضع الآمن على جهاز Mac.
الخطوة 1: انقر على أيقونة Apple الصغيرة في الزاوية اليسرى العليا وحدد إعادة التشغيل.
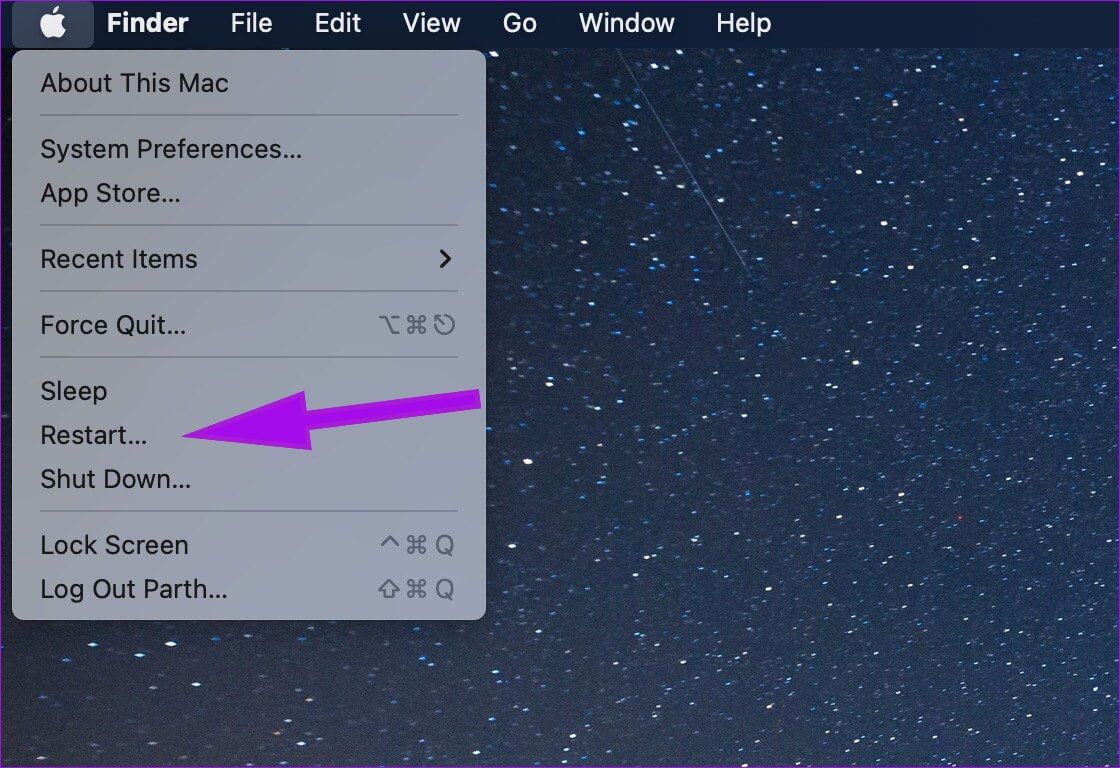
الخطوة 2: اضغط مع الاستمرار على مفتاح Shift فور بدء تشغيل جهاز Mac.
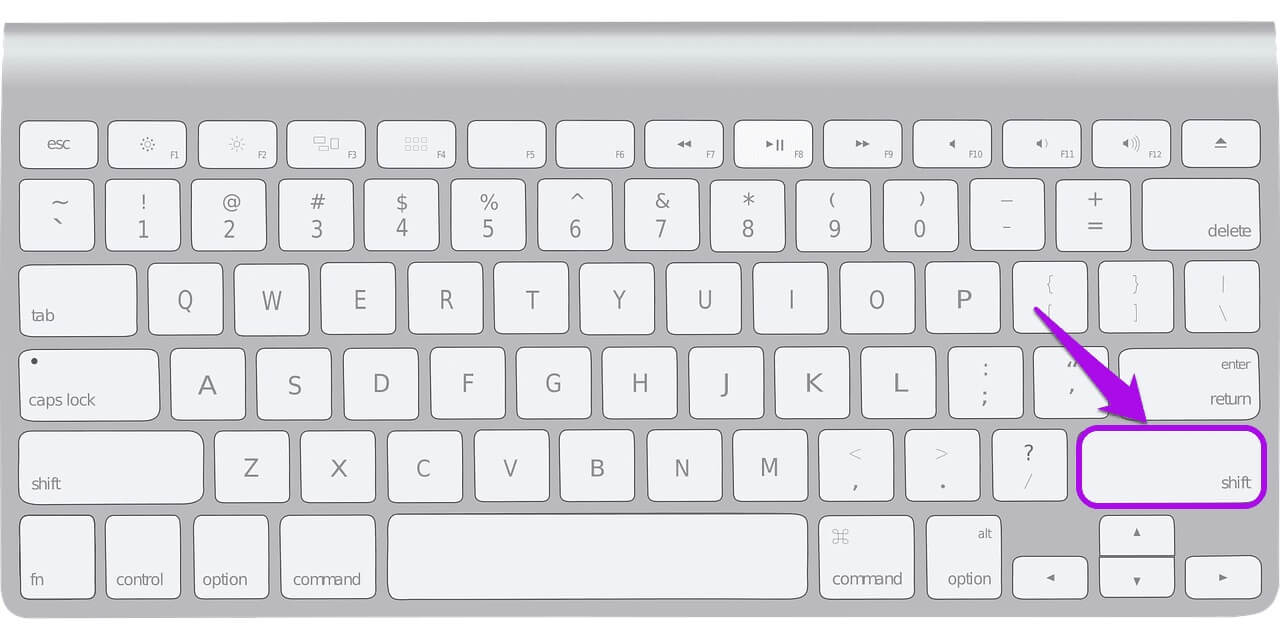
خطوة 3: حرر المفتاح عندما ترى نافذة تسجيل الدخول.
الخطوة 4: قد يطلب منك النظام تسجيل الدخول مرة أخرى. ستلاحظ رسالة “التمهيد الآمن” في الزاوية اليمنى العليا.
تنطبق الخطوات المذكورة أعلاه على أجهزة Mac المزودة بمعالجات Intel. إذا كان لديك Mac مع Apple Silicon ، فيمكنك اتباع الخطوات من موقع Apple الرسمي وتمكين الوضع الآمن.
إذا لم تستمر مشكلة إعادة تشغيل Mac في الوضع الآمن ، فيمكنك ترك الوضع الآمن عن طريق إعادة تشغيل Mac والبدء في استخدامه بشكل طبيعي. إذا كنت لا تزال تلاحظ مشكلة إعادة تشغيل Mac ، فيجب أن يكون أحد عناصر بدء التشغيل هو سبب المشكلة.
2. قم بتعطيل عناصر تسجيل الدخول على MAC
يمكن أن تؤدي أي مشكلة تتعلق بعناصر تسجيل الدخول أثناء بدء تشغيل Mac إلى حدوث مشكلات عشوائية في إعادة التشغيل. إذا لم تكن بحاجة إلى تطبيق أو خدمة معينة عند بدء تشغيل Mac ، فيمكنك تعطيلها من قائمة تفضيلات النظام.
الخطوة 1: انقر على أيقونة Apple في الزاوية اليسرى العليا.
الخطوة 2: افتح قائمة تفضيلات النظام.
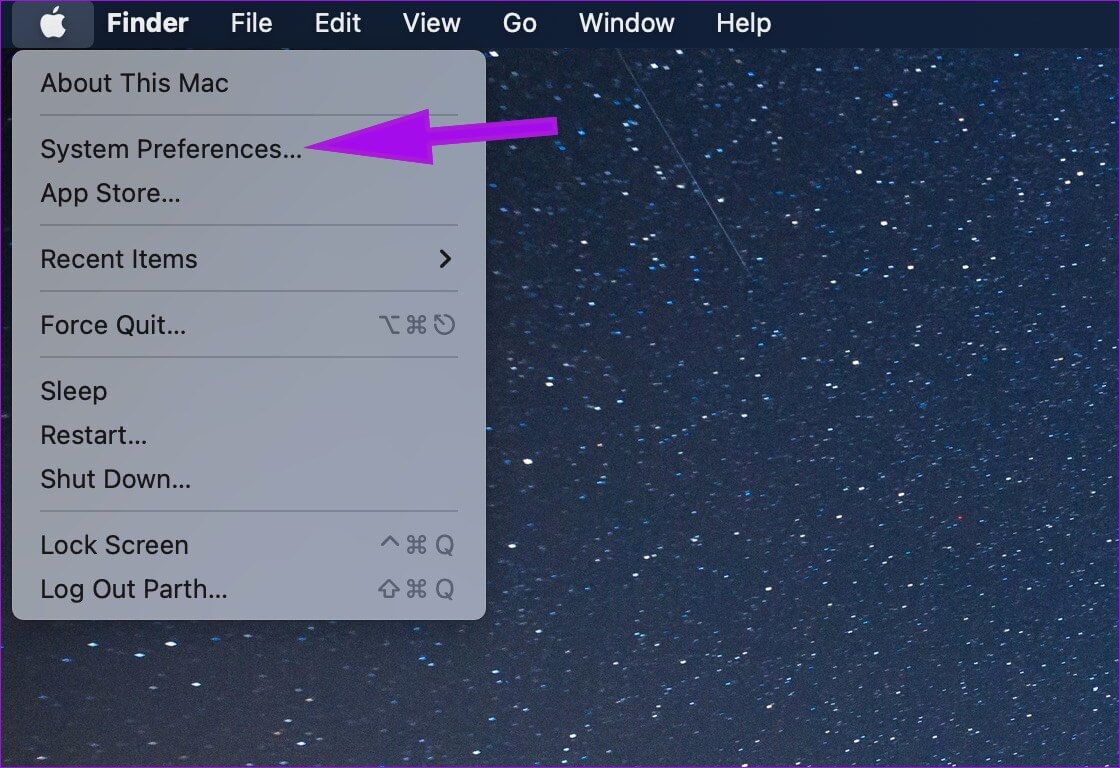
خطوة 3: اذهب إلى قائمة المستخدمين والمجموعات.
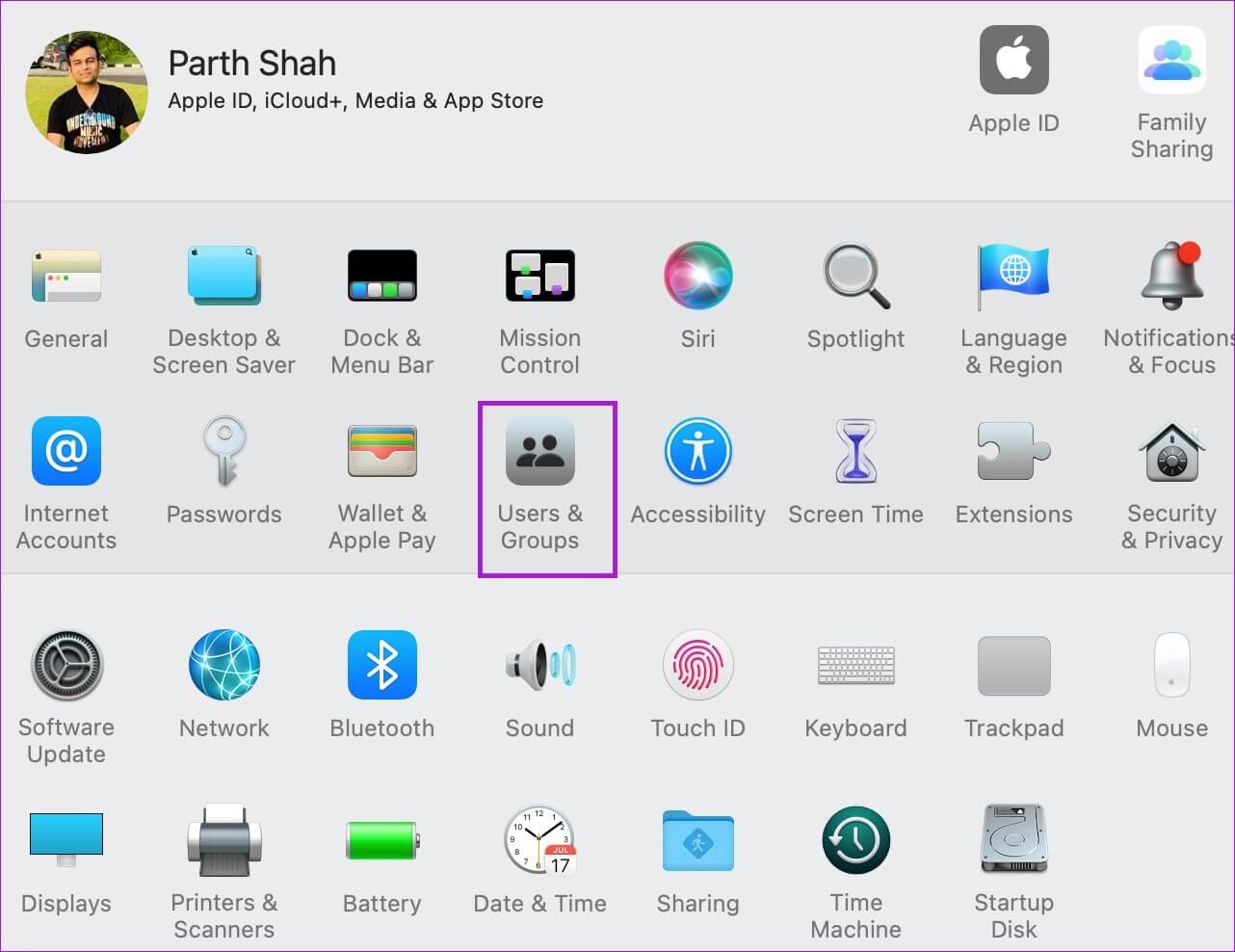
الخطوة 4: قم بالتمرير إلى قائمة عناصر تسجيل الدخول.
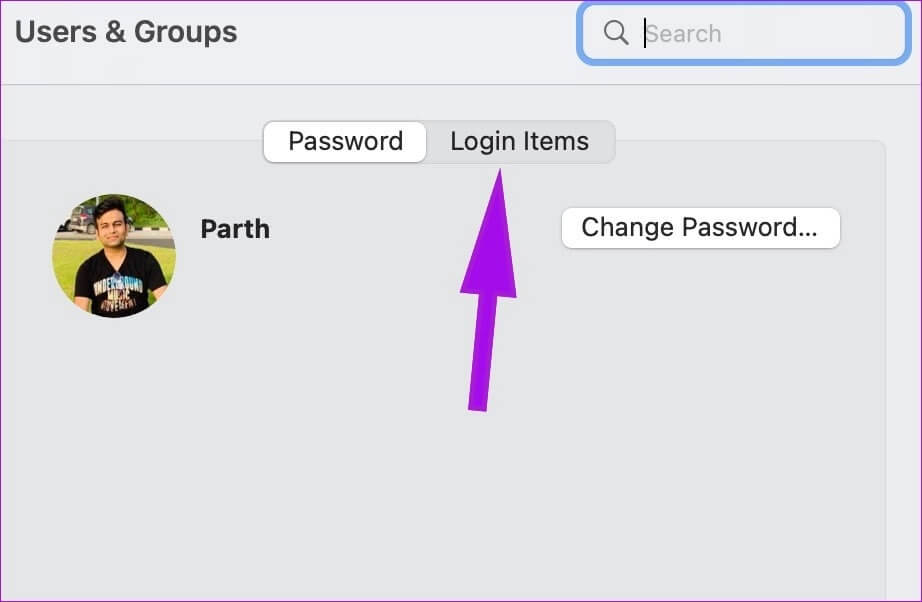
الخطوة 5: حدد عنصر تسجيل الدخول الذي تريد تعطيله. انقر فوق الزر “-“ في الجزء السفلي إذا كنت تريد إزالة ملف.
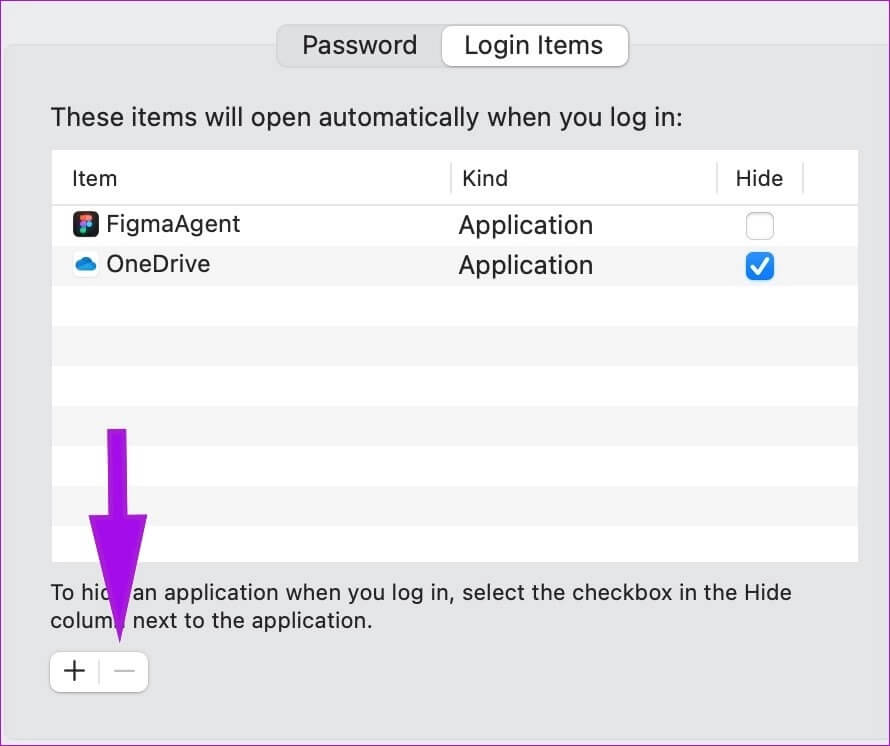
3. إعادة تعيين NVRAM أو PRAM
عند إعادة تعيين NVRAM أو PRAM ، سيقوم macOS بإعادة تعيين معلومات النظام واستعادة الإعدادات الافتراضية على أجهزتك. الحيلة مفيدة لاستكشاف الأخطاء الطفيفة في نظام التشغيل Mac وإصلاحها. اتبع الخطوات أدناه لإعادة ضبط NVRAM على جهاز Mac.
الخطوة 1: حدد شعار Apple الصغير في شريط القائمة.
الخطوة 2: انقر فوق إيقاف التشغيل.
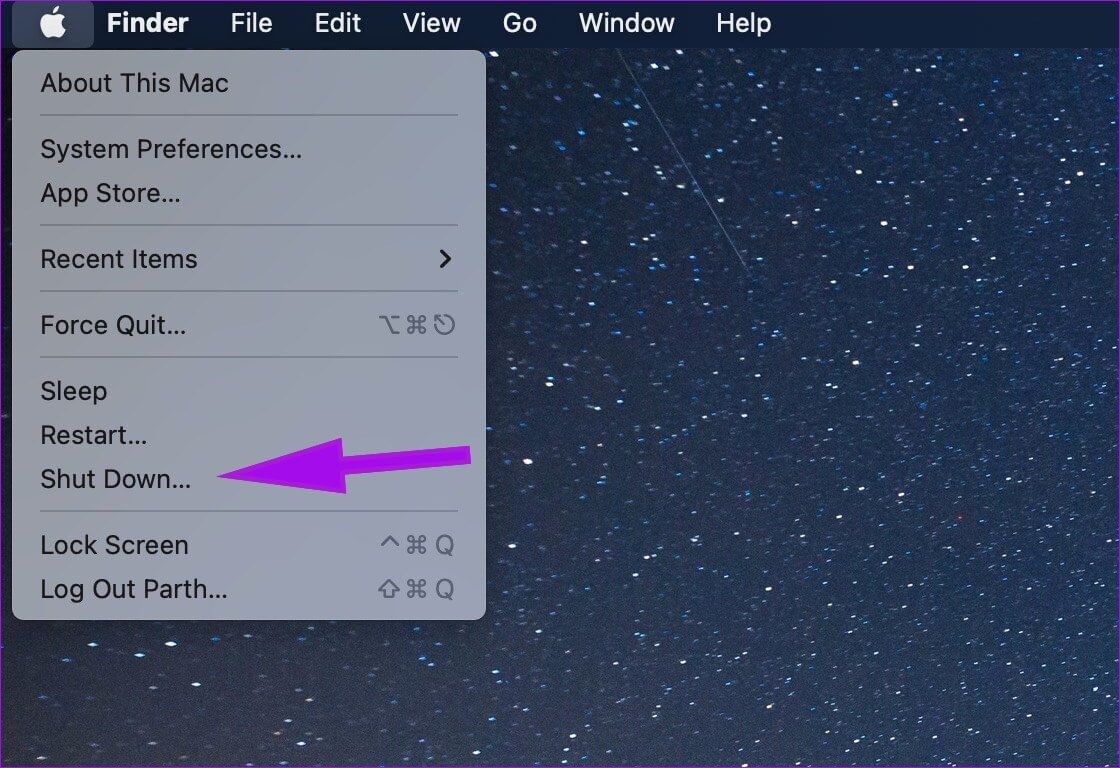
خطوة 3: انتظر حوالي 30 ثانية وقم بتشغيل جهاز Mac مرة أخرى.
الخطوة 4: اضغط مع الاستمرار على مفاتيح Option + Command + P + R لمدة 20 ثانية تقريبًا ثم حررها بعد سماع صوت بدء التشغيل.
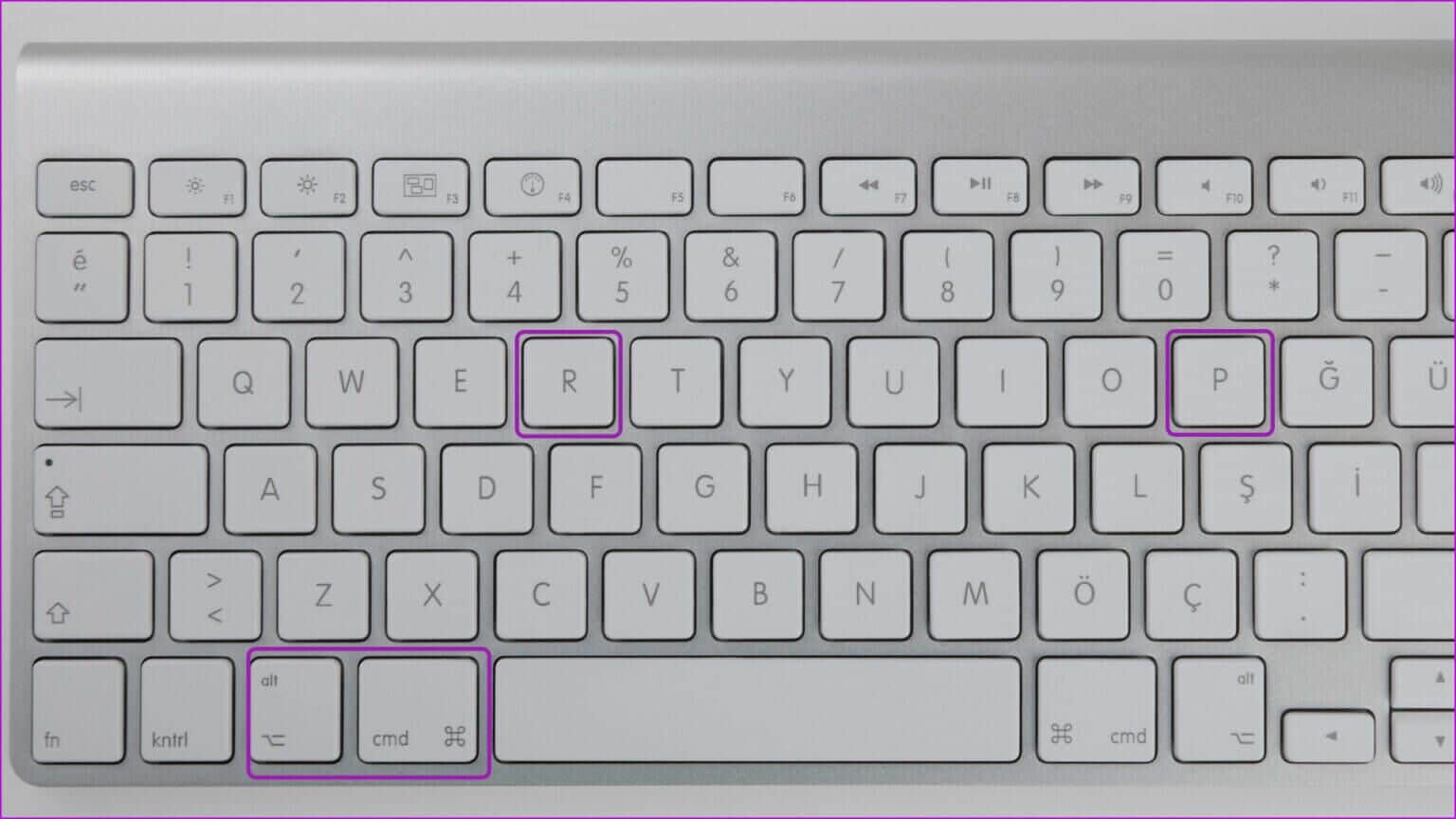
ابدأ في استخدام جهاز Mac الخاص بك كالمعتاد ولن تلاحظ أي مشكلة عشوائية في إعادة التشغيل.
4. افحص الأجهزة المحيطية
قد يتسبب أحد محركات أقراص USB أو HDMI أو محركات الأقراص الثابتة المتصلة في حدوث مشكلات في إعادة التشغيل على جهاز Mac. إليك كيفية تأكيد المشكلة وحلها.
الخطوة 1: قم بإيقاف تشغيل جهاز Mac (راجع الخطوات أعلاه).
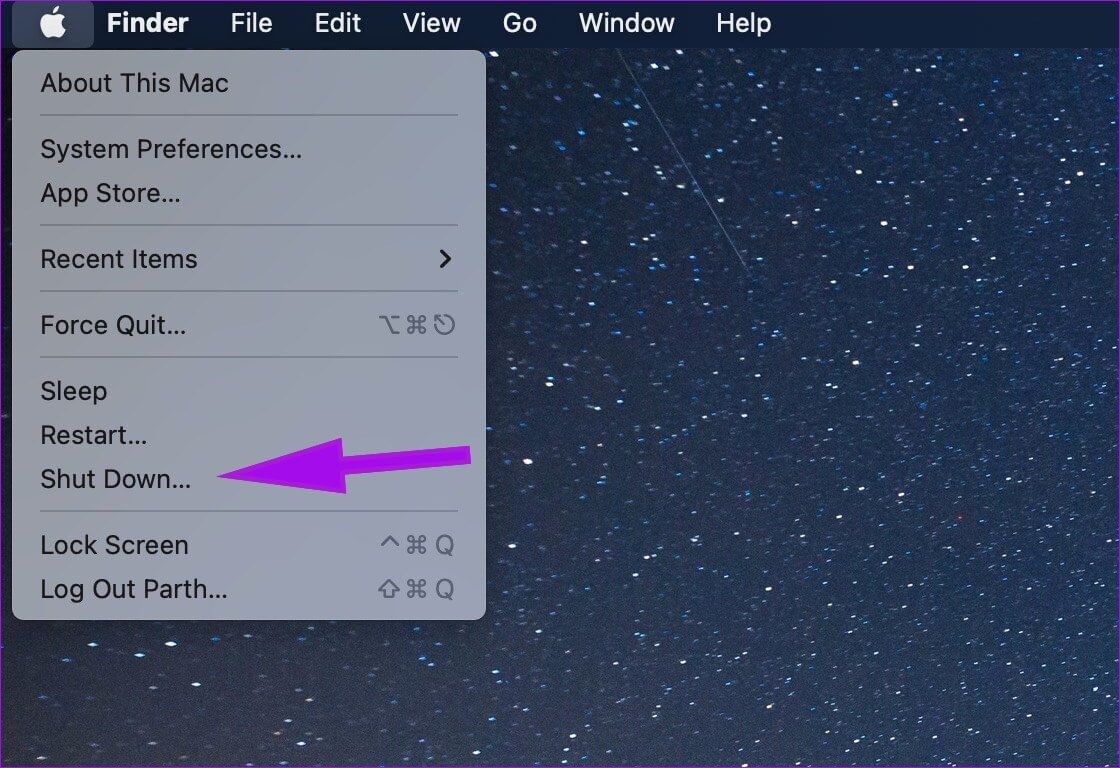
الخطوة 2: افصل جميع الأجهزة الطرفية مثل SSD أو الطابعة أو محرك الأقراص الثابتة. إذا كنت تستخدم iMac أو Mac mini ، فقم بتوصيل لوحة المفاتيح والماوس والشاشة فقط.
خطوة 3: قم بتشغيل جهاز Mac وابدأ في استخدام جهاز Mac الخاص بك كالمعتاد.
إذا لم تلاحظ خطأ إعادة التشغيل مرة أخرى ، فقم بتوصيل جهاز طرفي واحد في كل مرة حتى تواجه نفس المشكلة. قم بتأكيد المشكلة مع أجهزة الطرف الثالث وابحث عن بديل لها.
على الجانب الآخر ، إذا لاحظت خطأ في إعادة التشغيل حتى بعد إزالة جميع الأجهزة الطرفية ، فأنت بحاجة إلى التحقق من ذاكرة الوصول العشوائي وأجهزة الطرف الثالث.
تأتي بعض طرازات Mac مزودة بذاكرة قابلة للإزالة. إذا قمت بتثبيت ذاكرة الوصول العشوائي أو SSD جديد على جهاز Mac ، فتأكد من توافقه وتثبيته بشكل صحيح.
5. إفراغ مساحة القرص
ينطبق هذا بشكل أكبر على أجهزة Mac ذات سعة تخزين 256 جيجابايت. عندما تتعامل مع مساحة تخزين منخفضة على جهازك ، فقد تواجه مشكلات إعادة تشغيل عشوائية في المهام اليومية.
تجمع جميع تطبيقات Mac بيانات ذاكرة التخزين المؤقت في الخلفية لتحسين أوقات التحميل وربط المهام المتكررة. أيضًا ، قد لا تكون معتادًا على إفراغ سلة المهملات أيضًا. يمكنك إما حذف الملفات الزائفة يدويًا على جهاز Mac أو استخدام برنامج تابع لجهة خارجية مثل CleanMyMac X لإنجاز العمل. هنا سوف نستخدم CleanMyMac X.
الخطوة 1: قم بتنزيل CleanMyMac X على جهاز Mac باستخدام الرابط. يكلف 29 دولارًا كدفعة لمرة واحدة.
الخطوة 2: افتح التطبيق وحدد Smart Scan من الشريط الجانبي الأيسر.
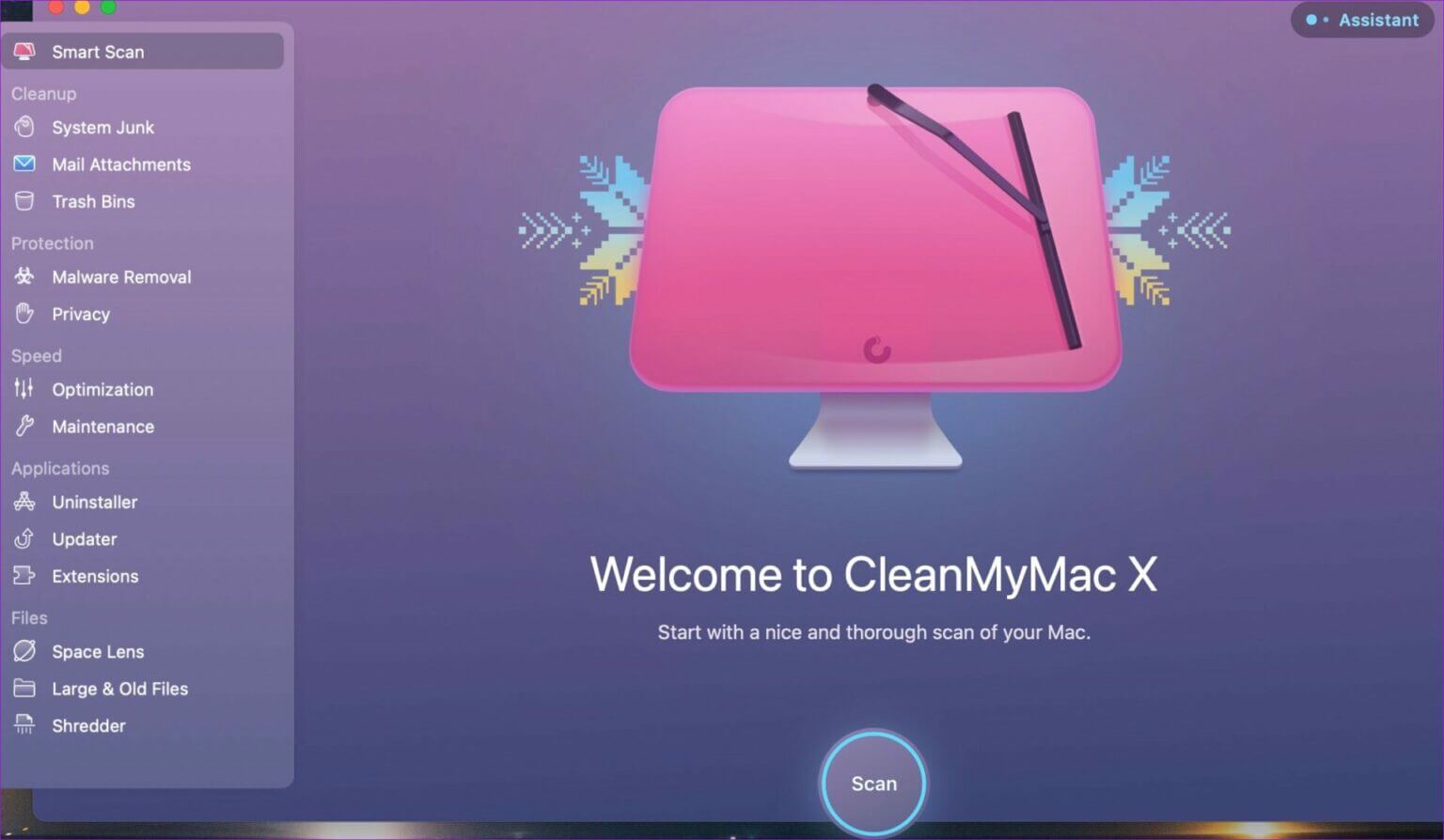
خطوة 3: اضغط على زر Scan وسيجد كل الملفات غير المرغوب فيها من جهاز Mac ليتم حذفها.
قم بإزالة الملفات غير ذات الصلة من Mac ، ولن تواجه مشكلات في إعادة التشغيل.
6. تحديث MACOS
إذا كانت مشكلة إعادة تشغيل Mac مشكلة واسعة النطاق ، فستقوم Apple بإصدار تصحيح للبرنامج. تحتاج إلى تنزيل آخر تحديث لنظام macOS وتثبيته من قائمة تفضيلات النظام.
الخطوة 1: انقر على أيقونة Apple في الزاوية العلوية اليسرى من شريط القائمة وافتح قائمة تفضيلات النظام.
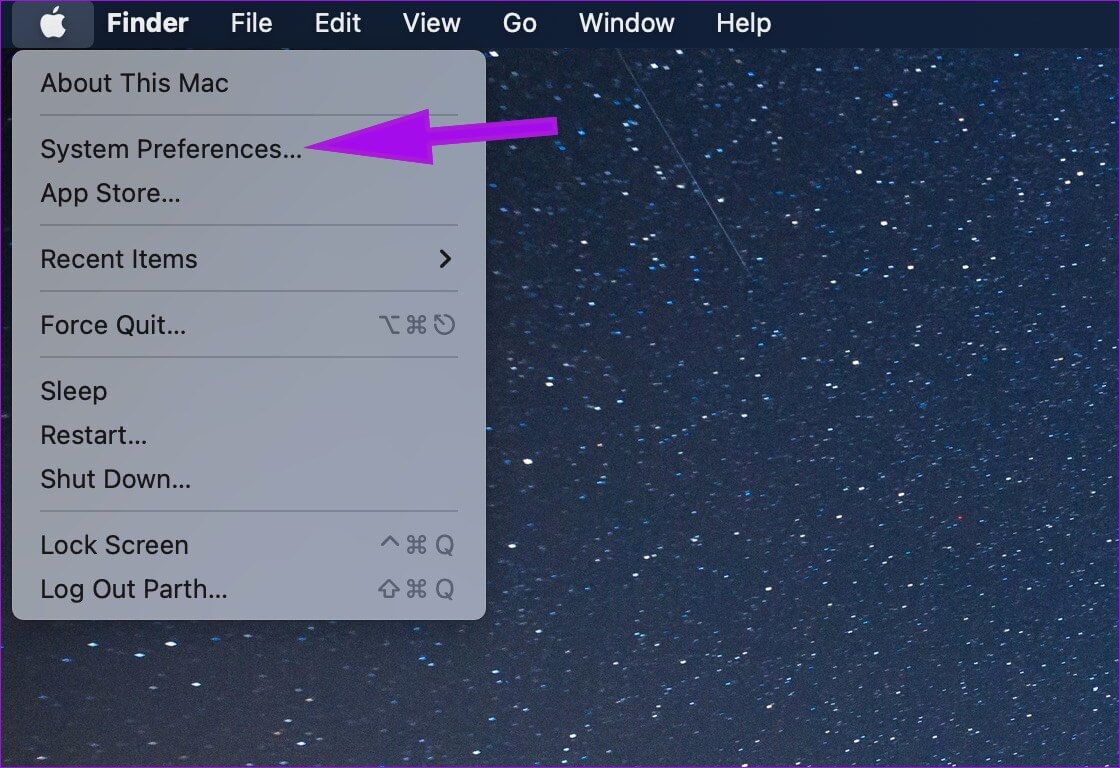
الخطوة 2: اذهب إلى قائمة Software Update وقم بتثبيت تحديثات نظام التشغيل المعلقة.
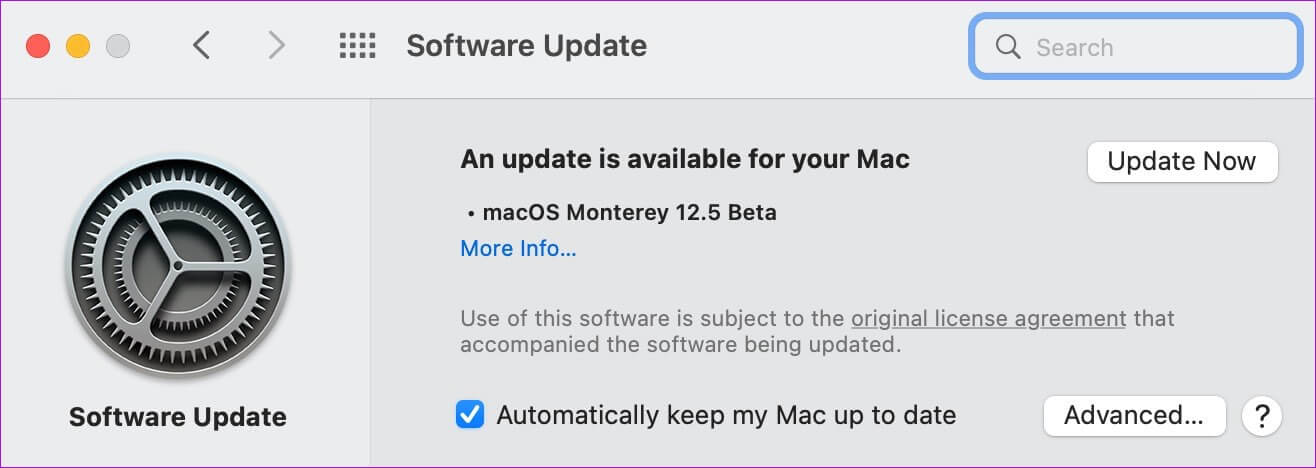
7. الاتصال بدعم APPLE
قد تكون إعادة تشغيل Mac بسبب مشكلة تلف الأجهزة. إذا لم تنجح أي من الحيل ، فأنت بحاجة إلى حجز موعد في أقرب متجر Apple Store والحصول على فحص Mac الخاص بك من قبل الخبراء.
استمتع بتجربة MAC الخالية من العيوب
بينما يعد macOS أحد أنظمة التشغيل الموثوقة ، إلا أن بعض المشكلات مثل عمليات إعادة التشغيل العشوائية يمكن أن تتركك في حالة مزاجية سيئة. ما الحيلة التي ساعدتك في إصلاح إعادة تشغيل Mac بسبب مشكلة ؟ شارك النتائج الخاصة بك في قسم التعليقات أدناه.
