أفضل 6 طرق لإصلاح تأخر الفيديو على Windows 11
هل تتأخر مقاطع الفيديو أو تتوقف على جهاز الكمبيوتر الذي يعمل بنظام Windows 11؟ للأسف ، المشكلة أكثر شيوعًا مما تعتقد ، ويمكن أن تتراوح الأسباب من إعدادات التشغيل المهيأة بشكل غير صحيح إلى برنامج تشغيل رسومات تالف.
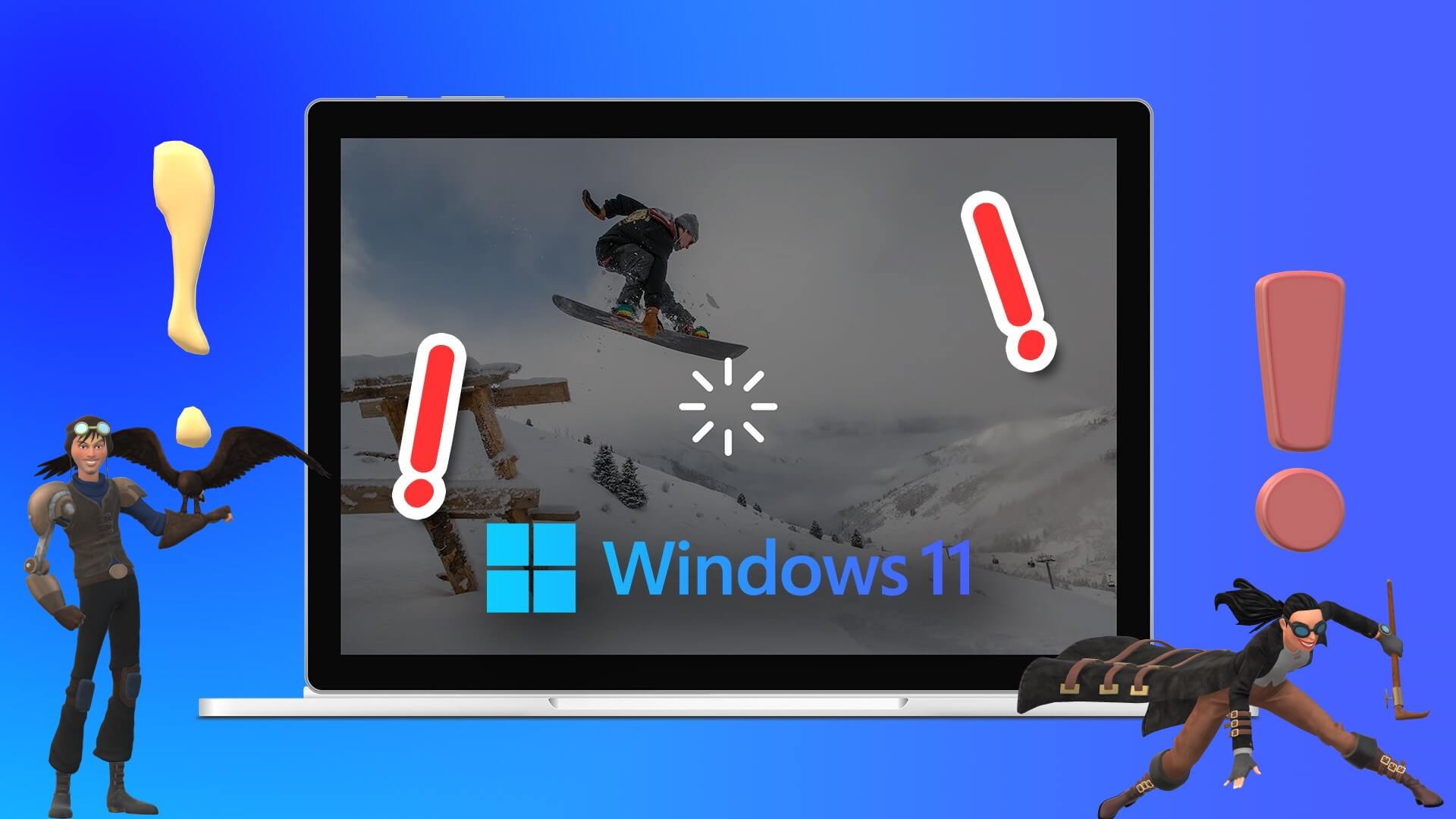
عندما تواجه هذه المشكلة أثناء دفق الفيديو أو مشاهدته في وضع عدم الاتصال ، اتبع خطوات تحري الخلل وإصلاحه أدناه لحل المشكلة نهائيًا.
1. قم بتشغيل أداة تحرّي الخلل وإصلاحه لتشغيل الفيديو
يتضمن Windows 11 مستكشف أخطاء تشغيل الفيديو ومصلحها يكون مفيدًا عندما لا يتم تشغيل مقاطع الفيديو بشكل صحيح. يفحص نظامك بحثًا عن أي مشكلات شائعة ويحاول إصلاحها. إليك كيفية تشغيله.
الخطوة 1: افتح قائمة ابدأ وانقر فوق رمز الترس لتشغيل تطبيق الإعدادات.
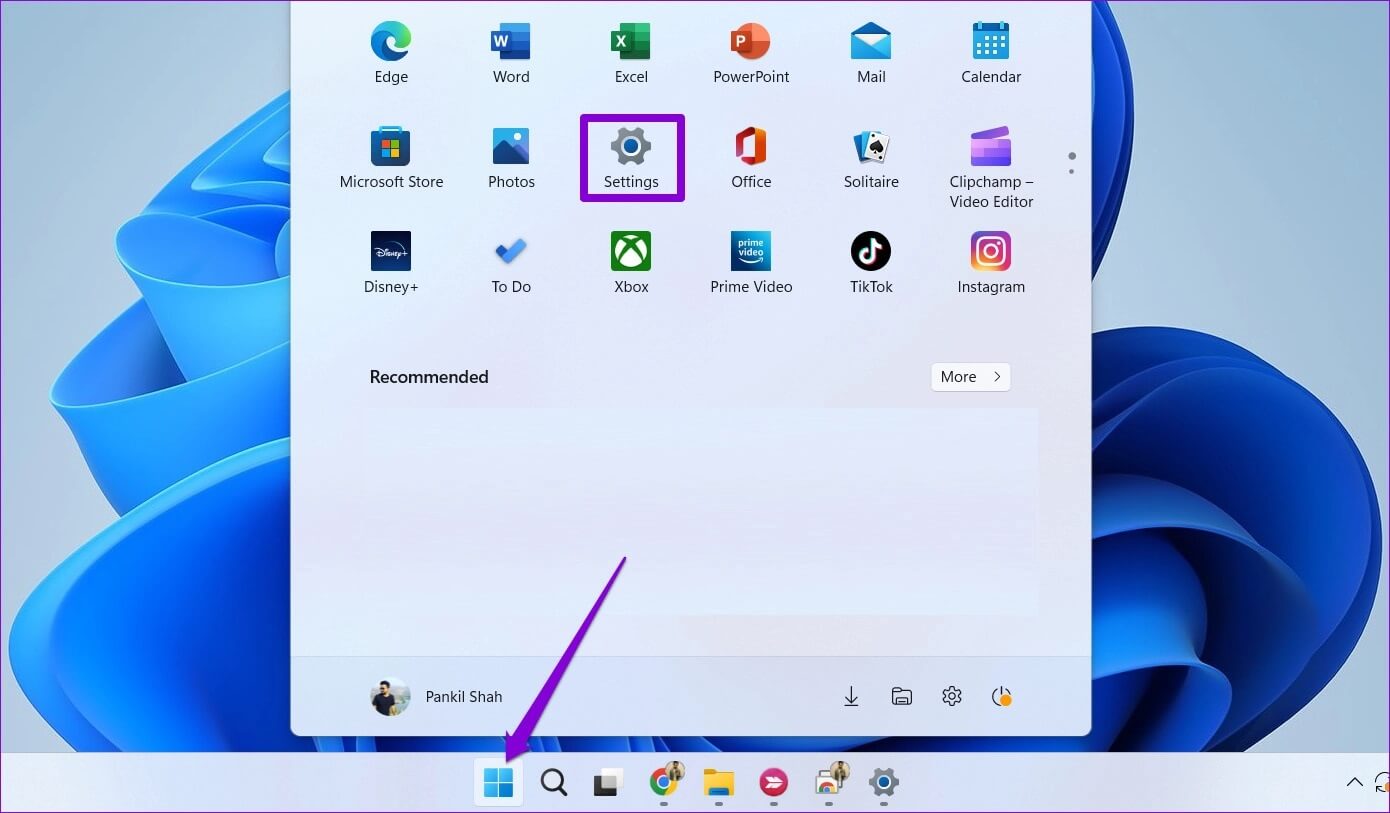
الخطوة 2: في علامة تبويب النظام ، حدد استكشاف الأخطاء وإصلاحها.
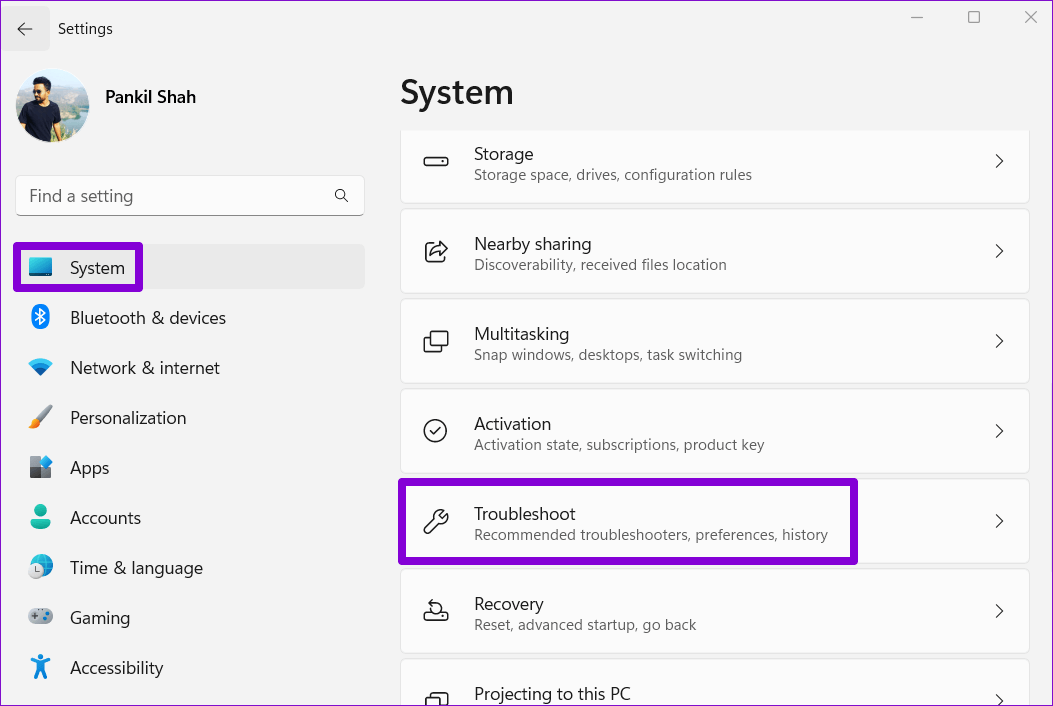
الخطوة 3: انقر فوق مستكشفات الأخطاء ومصلحاتها الأخرى.
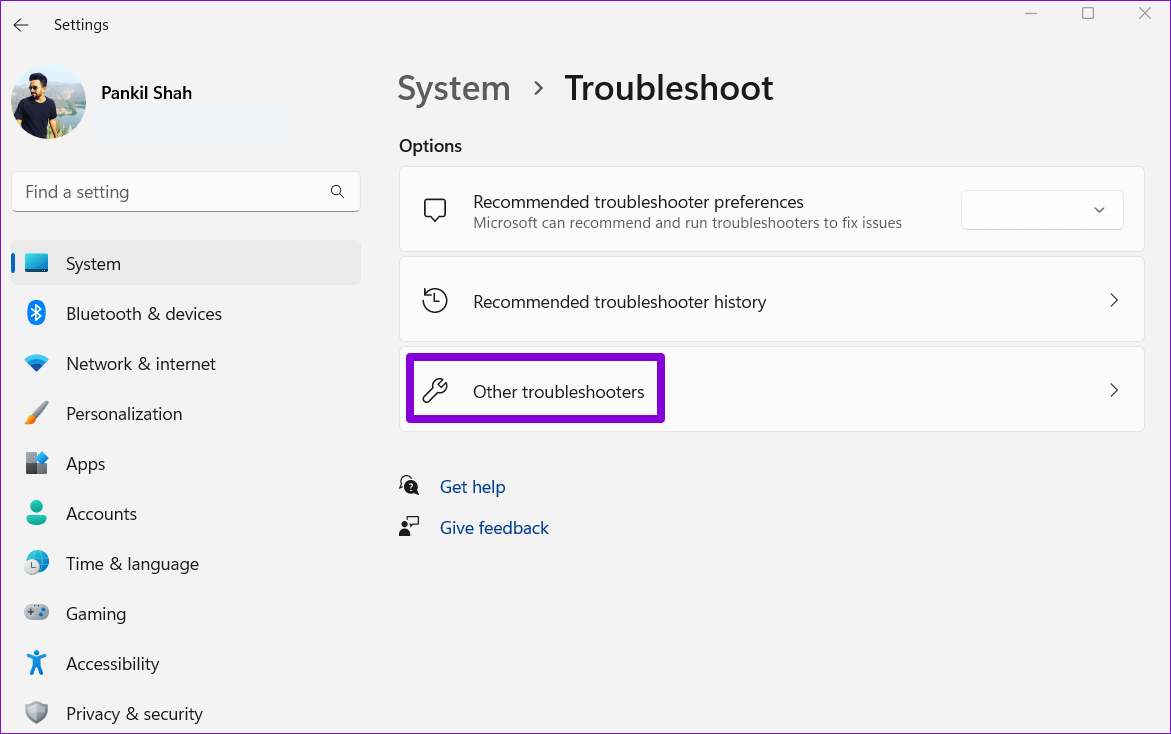
الخطوة 4: انقر فوق الزر “تشغيل” بجوار تشغيل الفيديو. ثم اتبع التعليمات التي تظهر على الشاشة لتشغيل مستكشف الأخطاء ومصلحها.
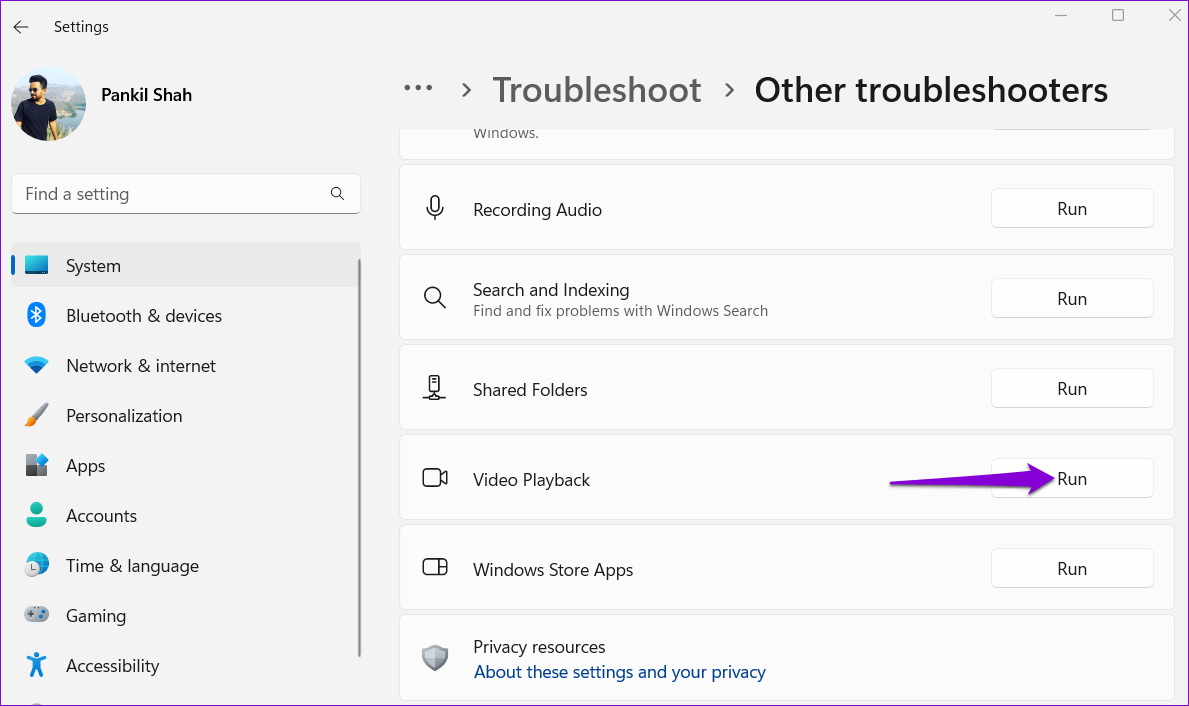
2. تعديل إعدادات تشغيل الفيديو
إذا فشل مستكشف أخطاء Windows ومصلحها في العثور على أية مشكلات ، فيمكنك تغيير بعض إعدادات تشغيل الفيديو لإصلاح التأخر يدويًا.
لتعديل إعدادات تشغيل الفيديو في Windows 11 ، إليك ما عليك القيام به:
الخطوة 1: انقر بزر الماوس الأيمن على أيقونة ابدأ وحدد الإعدادات من القائمة.
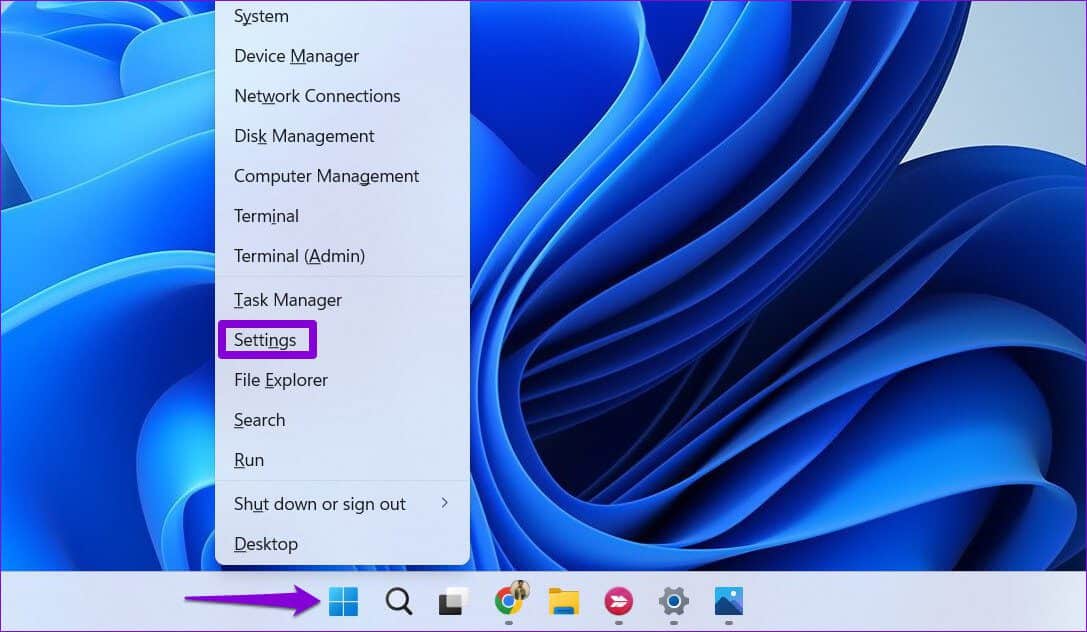
الخطوة 2: انتقل إلى علامة التبويب التطبيقات على يسارك. ثم انقر فوق تشغيل الفيديو.
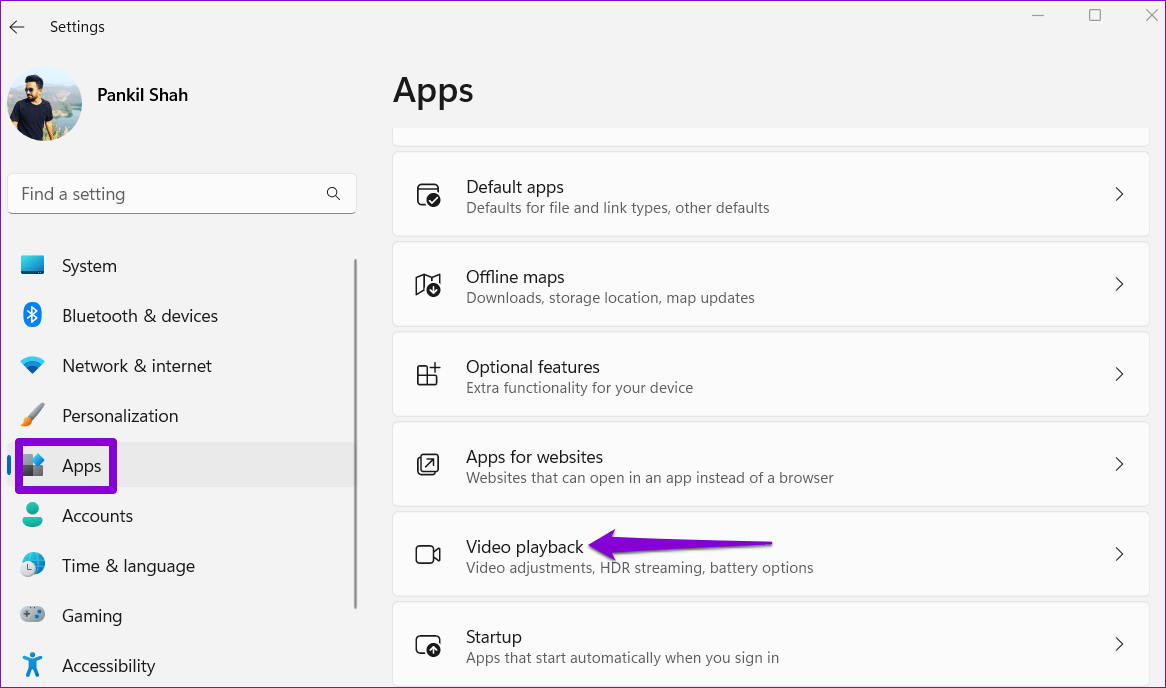
الخطوة 3: قم بتعطيل المفتاح الموجود بجوار “معالجة الفيديو تلقائيًا لتحسينه”. ثم قم بإيقاف تشغيل الخيار “حفظ النطاق الترددي للشبكة عن طريق تشغيل الفيديو بدقة أقل”.
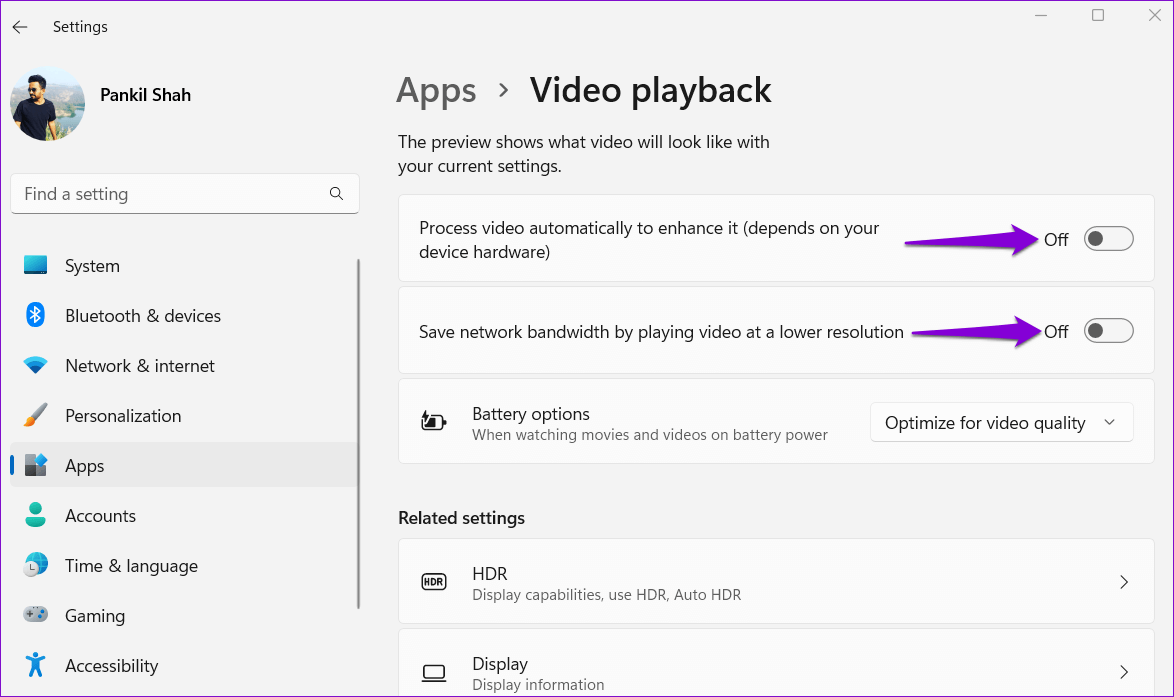
الخطوة 4: أخيرًا ، استخدم القائمة المنسدلة بجوار خيارات البطارية لتحديد “تحسين جودة الفيديو”.
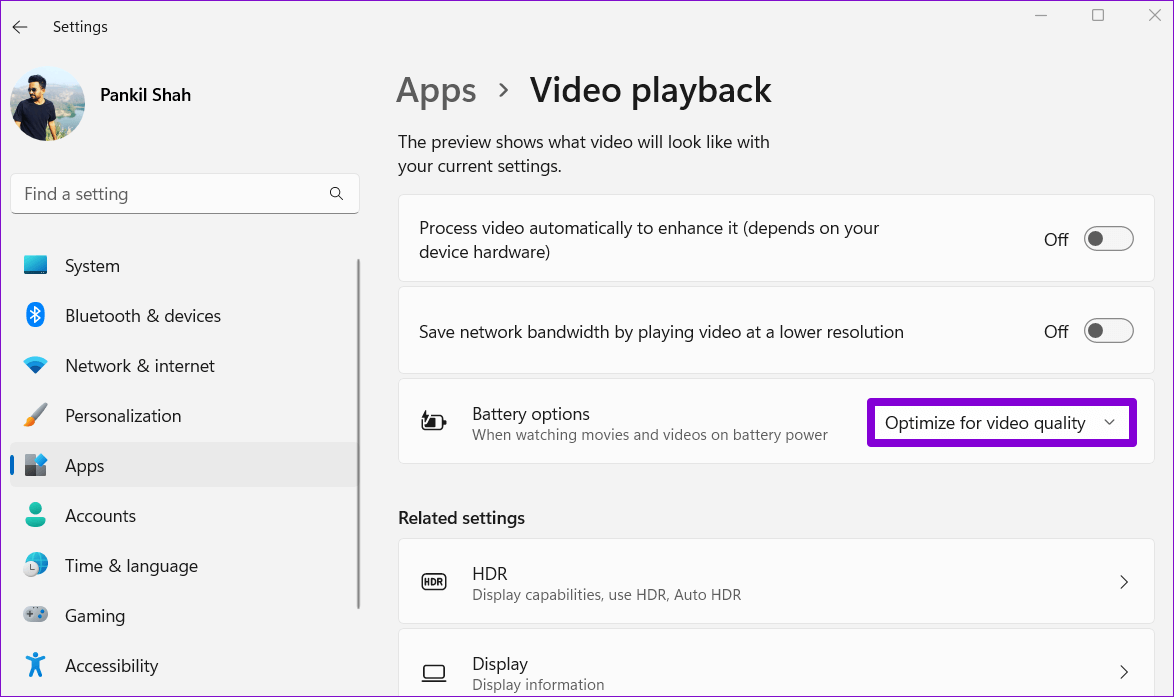
بعد تعديل الخيارات المذكورة أعلاه ، تحقق مما إذا كانت مقاطع الفيديو لا تزال متأخرة أو متعثرة على جهاز الكمبيوتر الخاص بك.
3. التبديل إلى وضع الأداء العالي
يتيح لك Windows 11 التبديل بين أوضاع الطاقة المختلفة لتحديد أولويات الأداء أو كفاءة الطاقة. إذا قمت بتحديد ملف تعريف طاقة أكثر صرامة ، فقد تواجه مشكلات في الأداء أثناء تشغيل مقاطع فيديو عالية الجودة. يمكنك تعيين Windows 11 لتفضيل الأداء إذا كانت مقاطع الفيديو لا تزال متخلفة على Windows 11.
الخطوة 1: انقر فوق رمز البحث في شريط المهام ، واكتب لوحة التحكم ، واضغط على Enter.
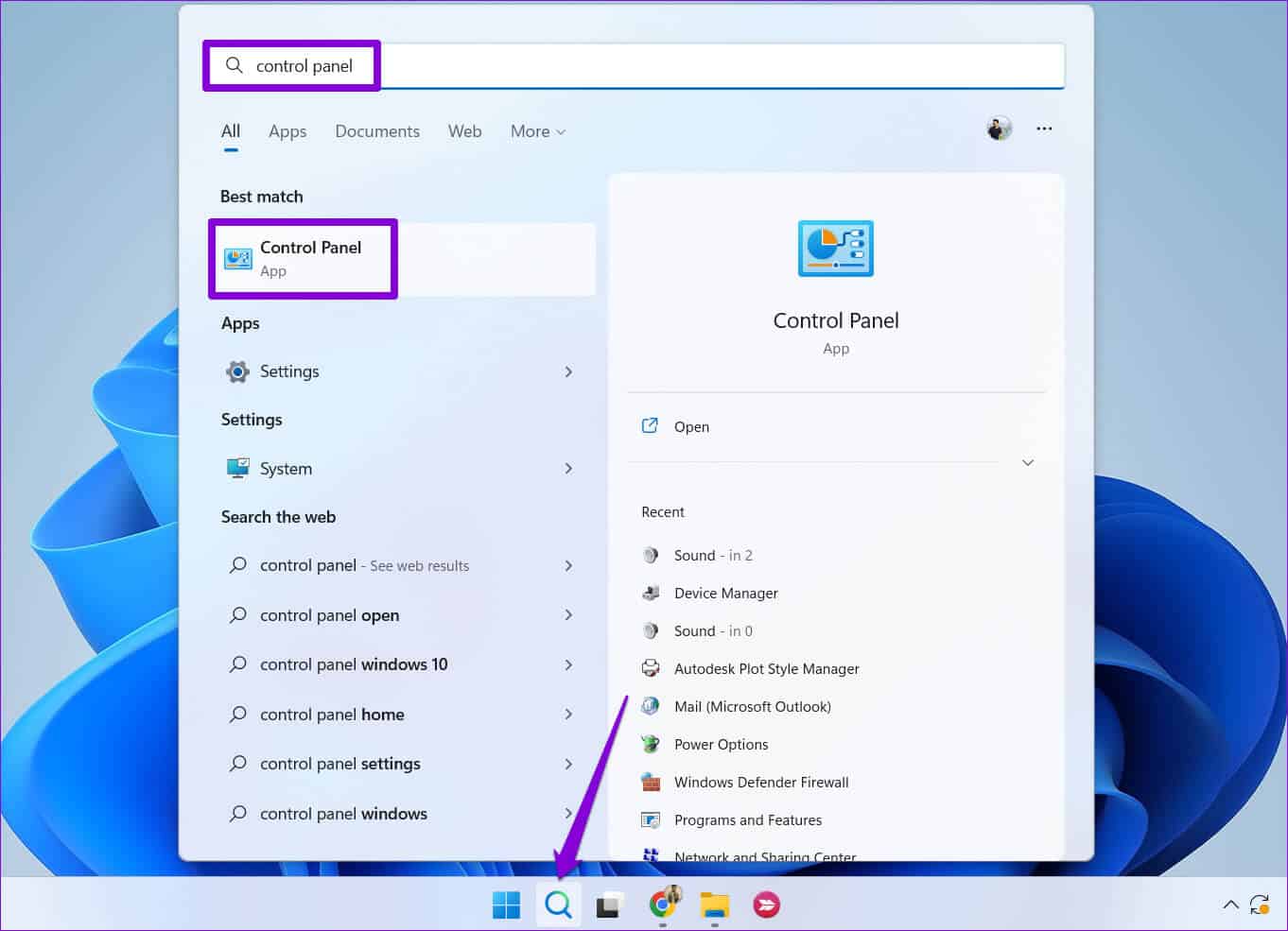
الخطوة 2: استخدم القائمة المنسدلة في الزاوية العلوية اليمنى لتغيير نوع العرض إلى رموز كبيرة. بعد ذلك ، انتقل إلى خيارات الطاقة.
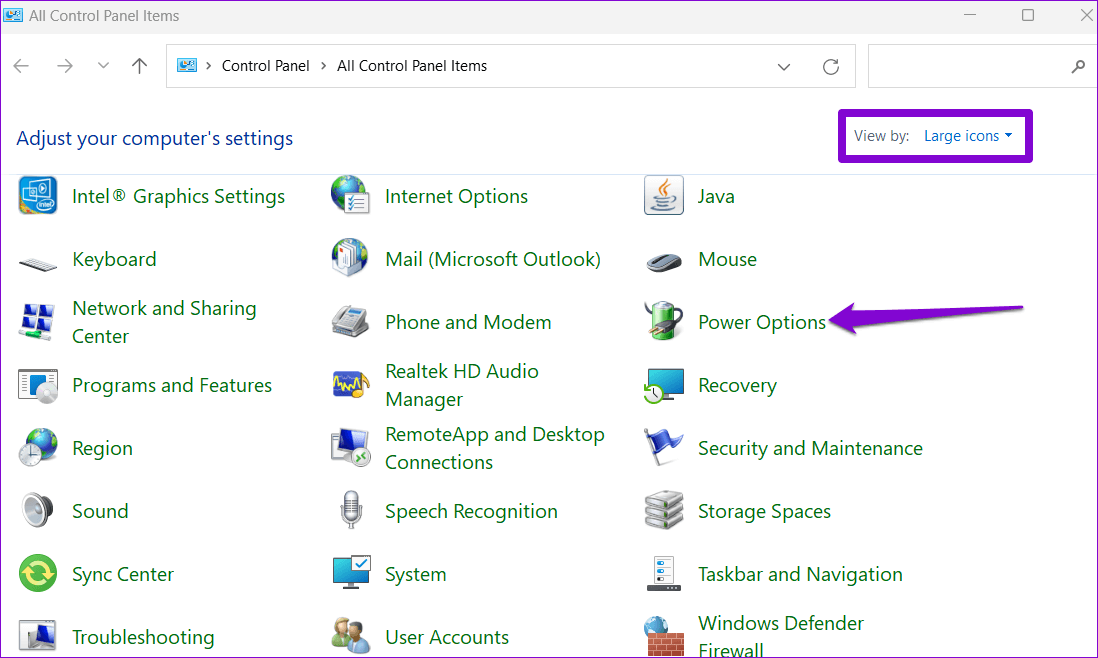
الخطوة 3: حدد الأداء العالي.
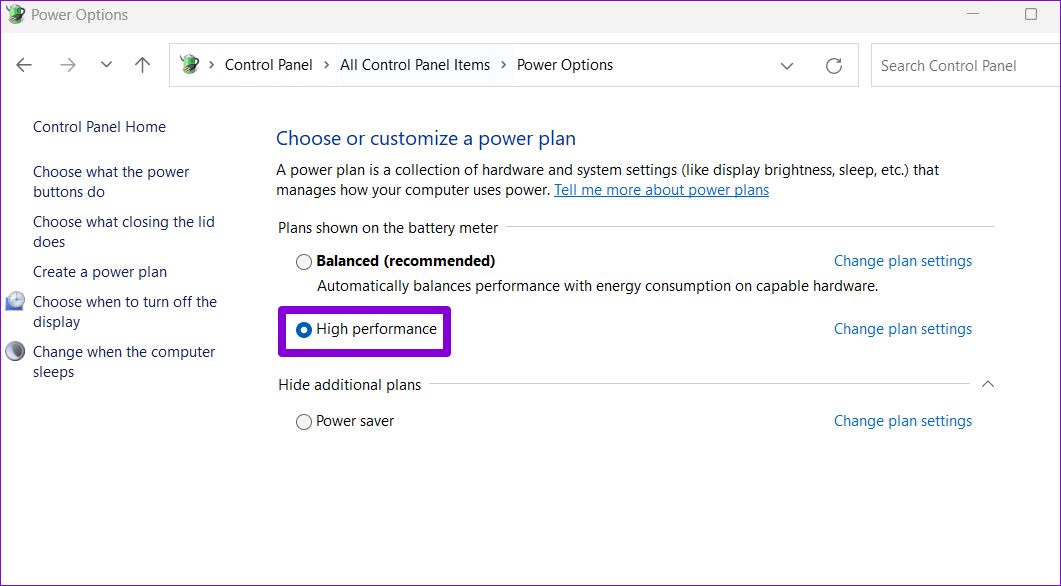
قد يؤدي تحديد الخيار إلى استنفاد بطارية الكمبيوتر المحمول بشكل أسرع نسبيًا ولكنه سيوفر تجربة مشاهدة فيديو أفضل.
4. قم بتغيير تفضيل الرسومات لتطبيق MEDIA PLAYER
في Windows 11 ، يمكنك تكوين تفضيلات الرسومات لكل تطبيق وبرنامج على حدة. يمكنك تكوين تطبيق مشغل الوسائط الخاص بك لاستخدام وحدة معالجة الرسومات المخصصة لتقديم تجربة تشغيل أفضل للفيديو على نظام التشغيل Windows 11. بالطبع ، لا يعمل هذا إلا عندما يكون الكمبيوتر لديك مزودًا بشريحة GPU مخصصة بالداخل.
الخطوة 1: اضغط على مفتاح Windows + I لتشغيل تطبيق الإعدادات. في علامة تبويب النظام ، انقر فوق العرض.
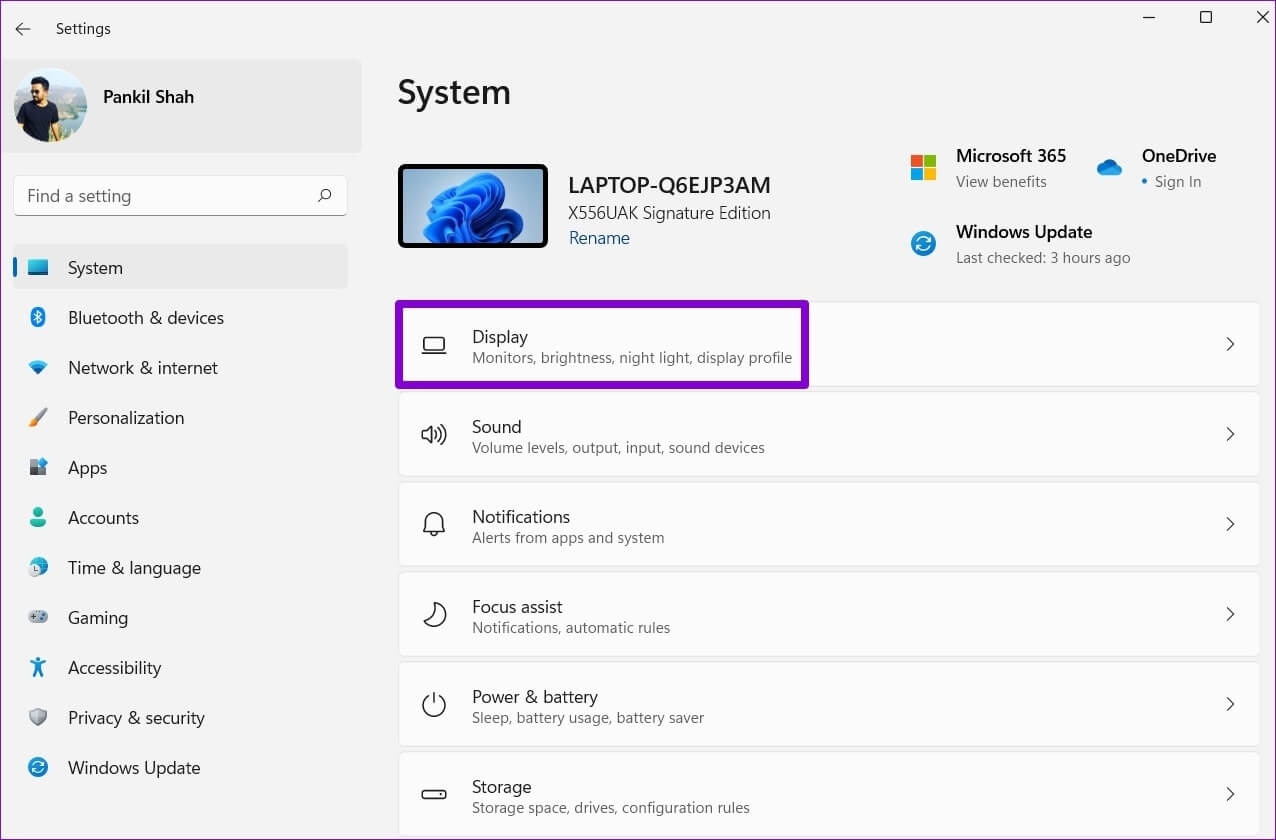
الخطوة 2: ضمن الإعدادات ذات الصلة ، انقر فوق الرسومات.
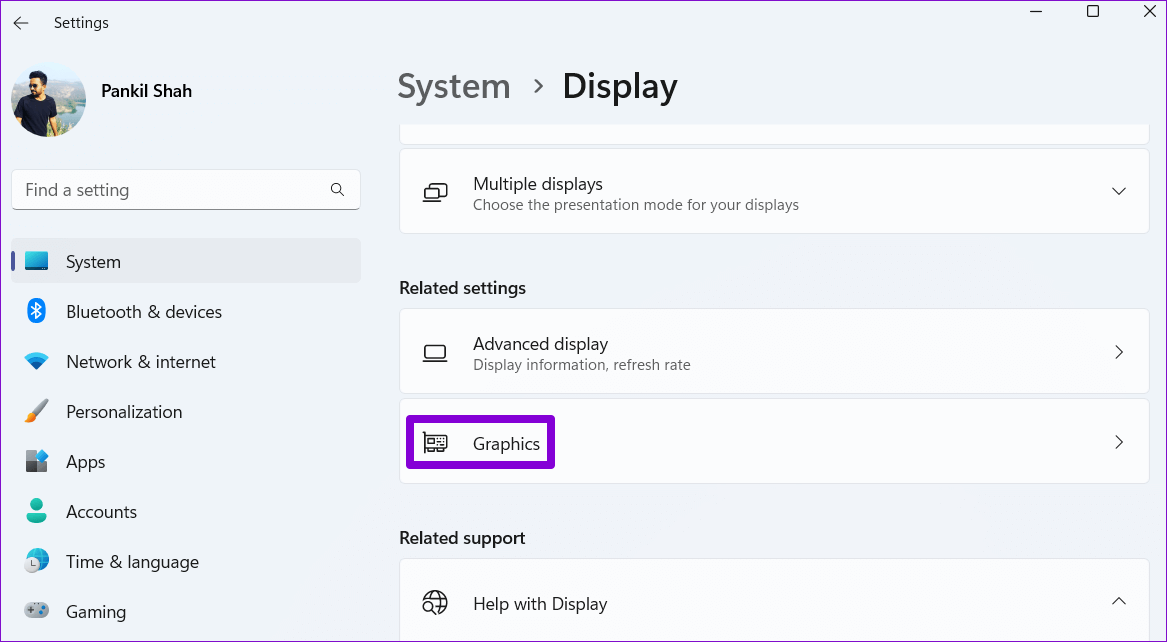
الخطوة 3: حدد موقع تطبيق مشغل الوسائط الخاص بك في القائمة. اضغط عليها واختر الخيارات.
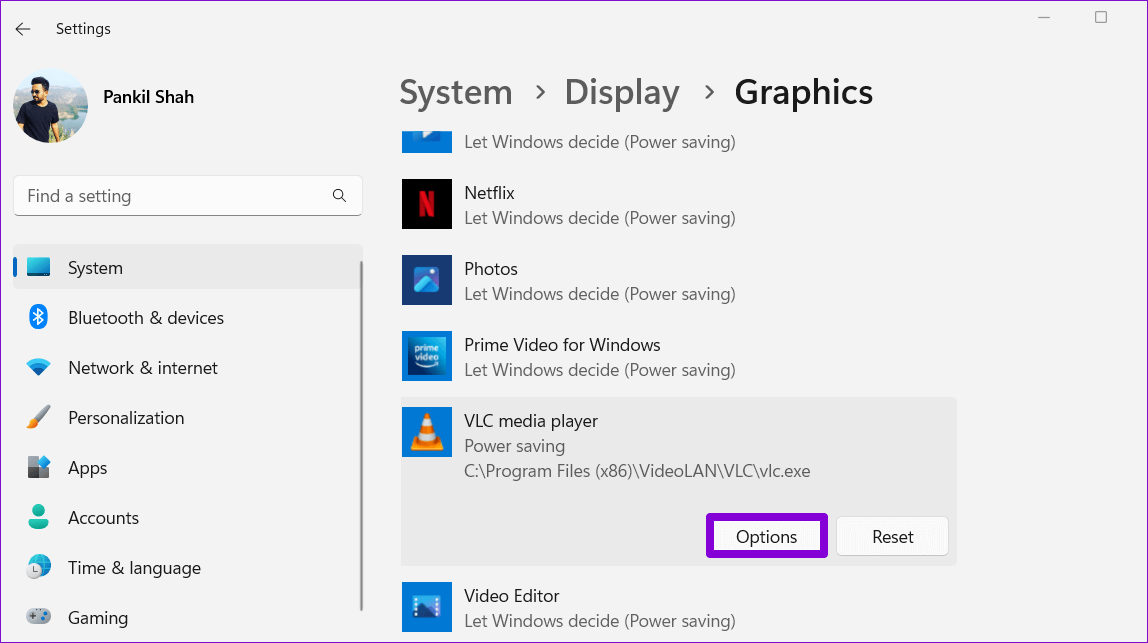
إذا لم تتمكن من العثور على تطبيقك في القائمة ، فانقر فوق الزر “تصفح” وحدد موقع ملف EXE الخاص بتطبيقك على جهاز الكمبيوتر لإضافته.
الخطوة 4: اختر خيار “الأداء العالي” وانقر على حفظ.
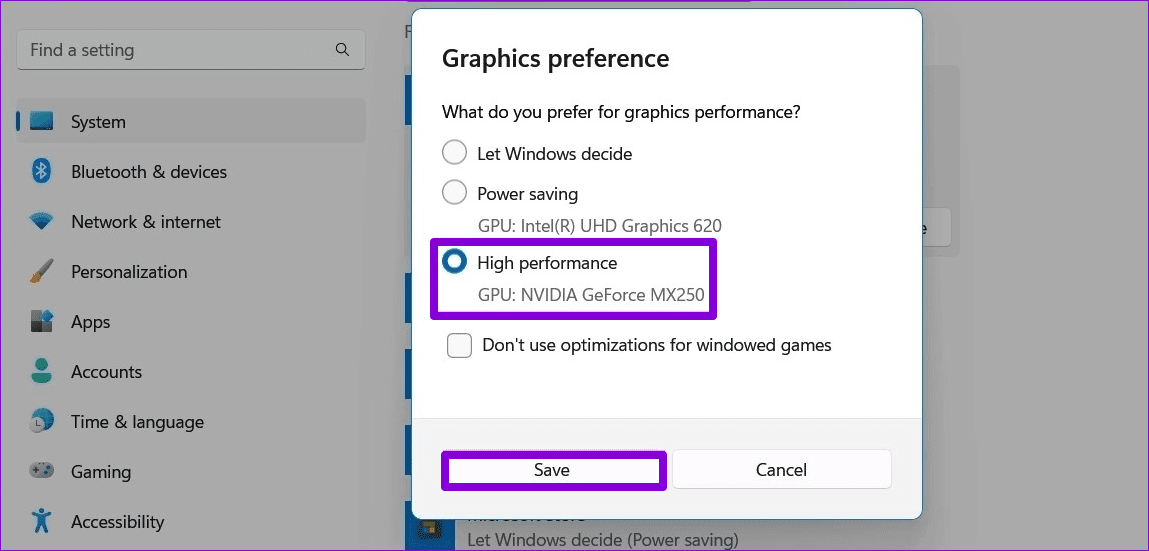
وبالمثل ، إذا كنت تستخدم تطبيق بث مثل Netflix أو Prime Video ، فيمكنك تغيير GPU المفضل لتلك التطبيقات.
5. قم بتحديث برنامج تشغيل الرسومات أو إعادة تثبيته
قد يكون لتغيير GPU المفضل لتطبيق مشغل الفيديو تأثير ضئيل إذا كان برنامج تشغيل الرسومات على جهاز الكمبيوتر الخاص بك قديمًا. يمكن أن يؤدي هذا إلى عدد كبير من مشكلات العرض الأخرى أيضًا. لإصلاح ذلك ، ستحتاج إلى تحديث برامج تشغيل الرسومات الخاصة بك من خلال الخطوات أدناه.
الخطوة 1: اضغط على مفتاح Windows + X وحدد إدارة الأجهزة من القائمة الناتجة.
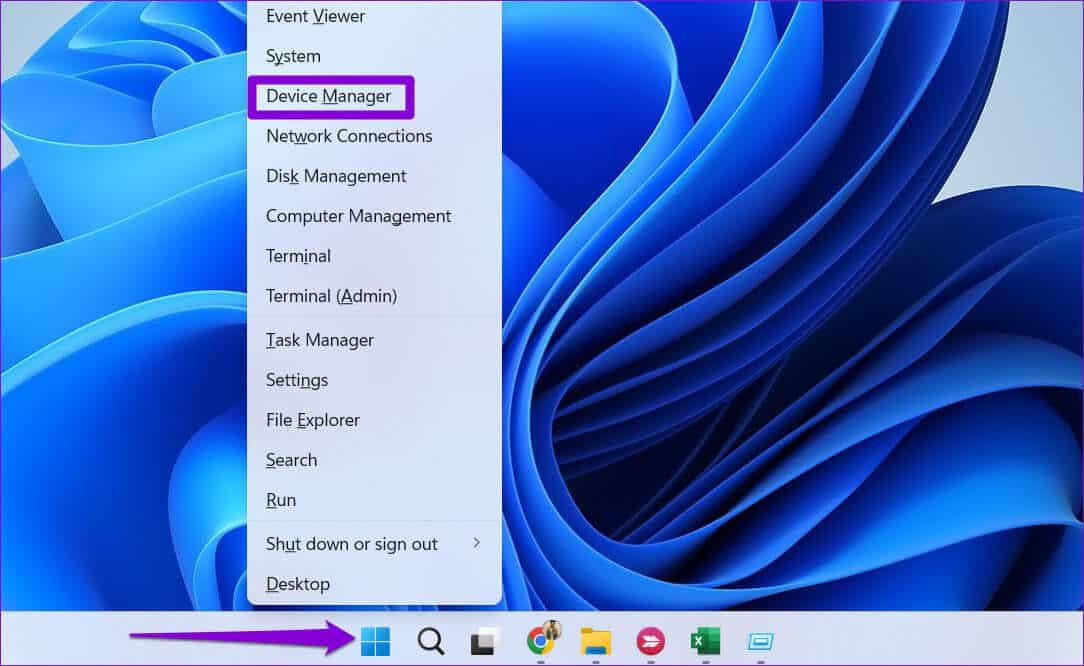
الخطوة 2: قم بتوسيع محول العرض ، وانقر بزر الماوس الأيمن فوق برنامج تشغيل الرسومات الخاص بك ، وحدد تحديث برنامج التشغيل.
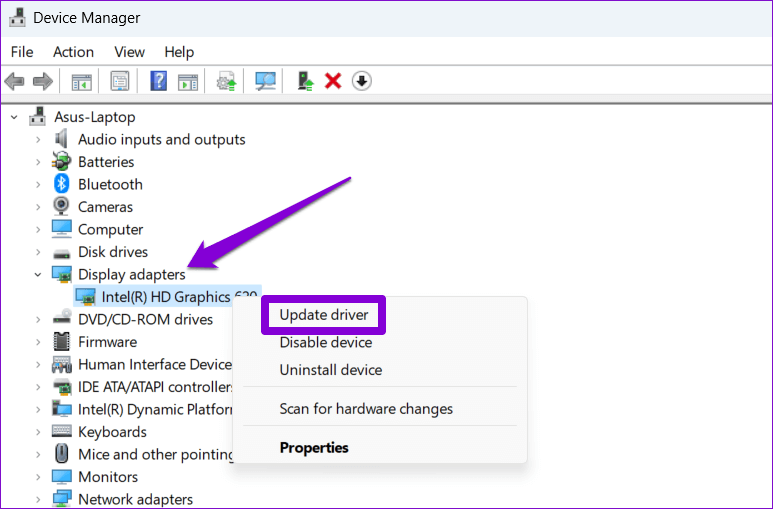
من هناك ، اتبع التعليمات التي تظهر على الشاشة لإنهاء تحديث برنامج التشغيل.
إذا لم يساعد تحديث برنامج التشغيل ، فأنت بحاجة إلى إلغاء تثبيت برنامج التشغيل باستخدام إدارة الأجهزة وإعادة تشغيل الكمبيوتر. بعد ذلك ، ستحتاج إلى السماح لـ Windows Update بالبحث عن إصدار ثابت من برنامج تشغيل الرسومات وتثبيته على جهاز الكمبيوتر الخاص بك.
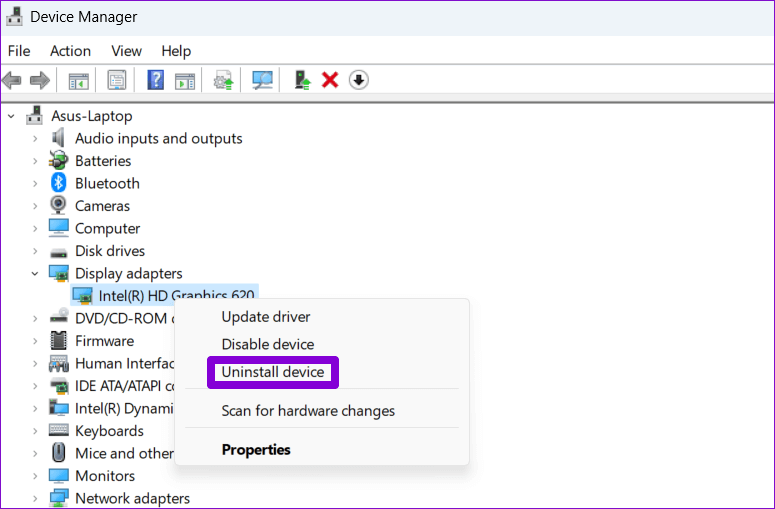
6. تعطيل تسريع الأجهزة (للمتصفحات)
عندما تقوم بتمكين تسريع الأجهزة على متصفحك ، فإنه يقوم بتعيين بعض المهام كثيفة الرسومات إلى وحدة معالجة الرسومات الخاصة بك بدلاً من وحدة المعالجة المركزية لتحسين الإخراج المرئي. ومع ذلك ، قد لا يعمل هذا بشكل جيد. إذا واجهت تأخرًا في مشاهدة الفيديو أثناء دفق المحتوى من YouTube أو Netflix على متصفحك ، فيمكنك تعطيل ميزة تسريع الأجهزة.
لتعطيل تسريع الأجهزة في Chrome ، اكتب chrome: // settings / system في شريط URL في الجزء العلوي واضغط على Enter. بعد ذلك ، قم بإيقاف تشغيل خيار “استخدام تسريع الأجهزة عند توفره”.
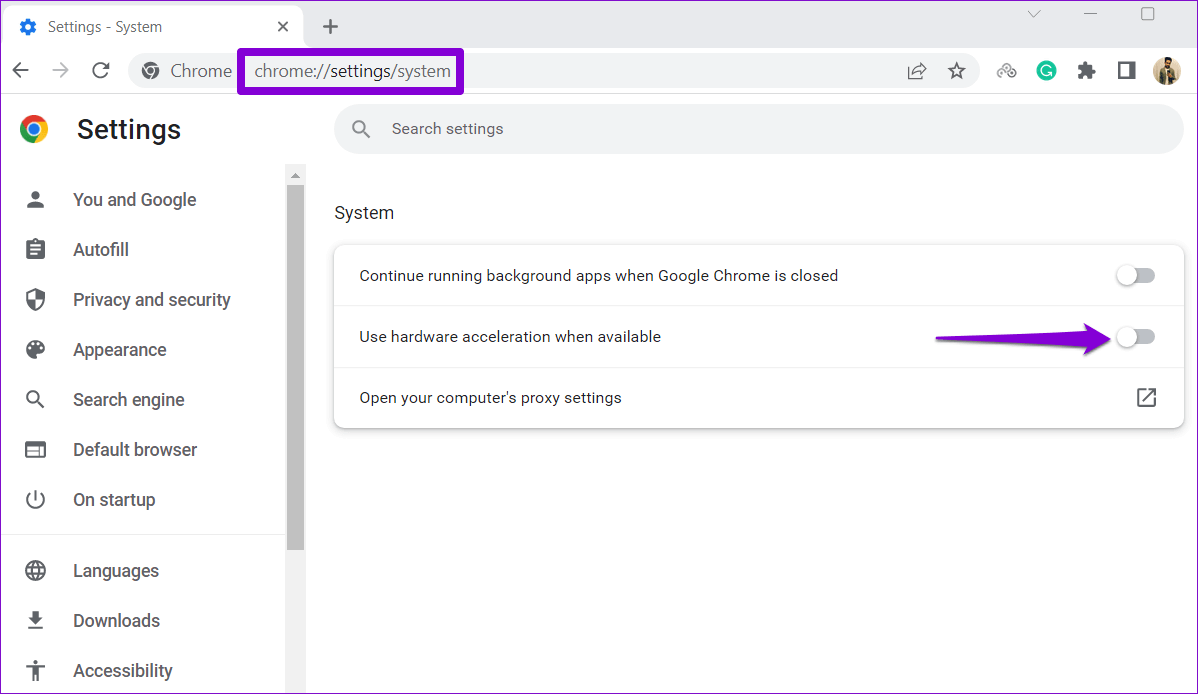
إذا كنت تستخدم Edge ، فاكتب edge: // settings / system في شريط العناوين واضغط على Enter. ثم قم بإيقاف تشغيل خيار “استخدام تسريع الأجهزة عند توفره”.
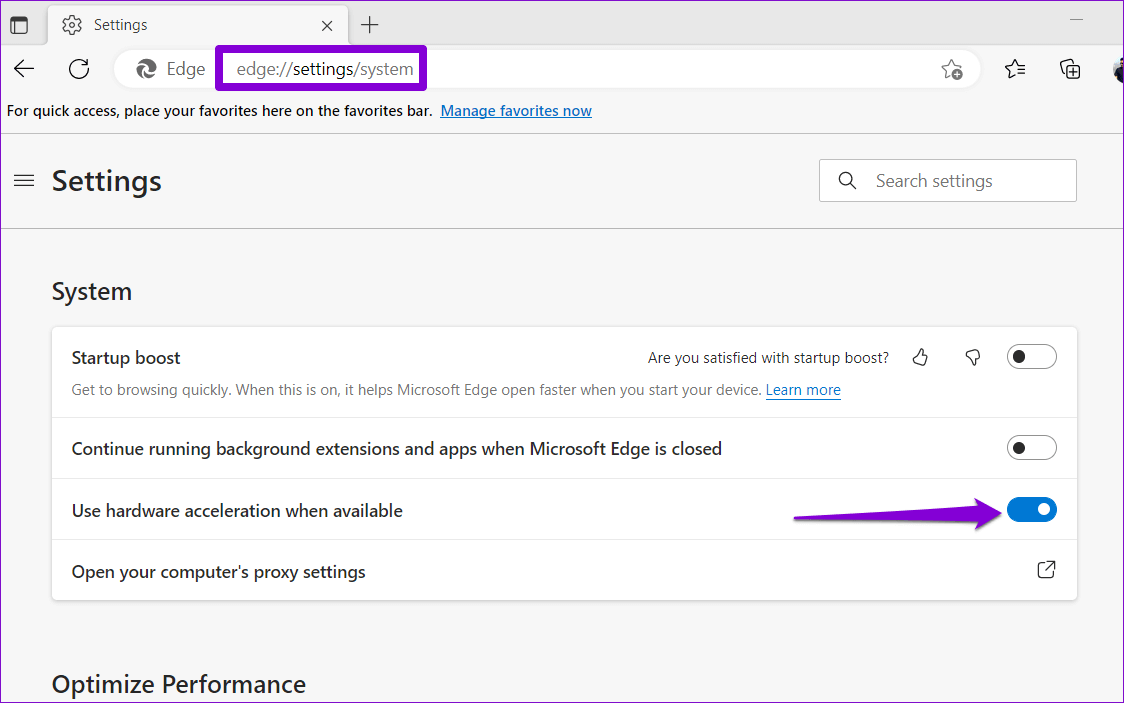
أعد تشغيل المتصفح بعد ذلك وحاول بث مقاطع الفيديو مرة أخرى.
لا مزيد من التخلف
قليل من الأشياء تكون أكثر إزعاجًا من مشاهدة مقطع فيديو يتأخر باستمرار أو يتلعثم. لحسن الحظ ، من السهل إصلاح المشكلة بالقليل من استكشاف الأخطاء وإصلاحها. ومع ذلك ، إذا كنت تشعر أن الأداء العام لجهاز الكمبيوتر الخاص بك لا يصل إلى المستوى المطلوب بعد تحديث Windows 11 الأخير ، فقد ترغب في إصلاح ذلك أيضًا.
