أفضل 6 طرق لإصلاح استمرار Microsoft OneDrive في التعطل على Android
على الرغم من المنافسة ، يظل OneDrive خيار التخزين السحابي المفضل للعديد من مستخدمي Android لتخزين البيانات ومزامنتها عبر أجهزة مختلفة. وعلى الرغم من توفر الخدمة على جميع الأنظمة الأساسية الرئيسية ، للأسف ، لم يكن تطبيق Android الخاص بها هو الأكثر موثوقية مؤخرًا. إذا استمر تعطل تطبيق OneDrive أو توقف على هاتف Android الخاص بك ، فإن هذا الدليل يحتوي على بعض نصائح استكشاف الأخطاء وإصلاحها التي من شأنها أن تساعدك في إصلاح استمرار Microsoft OneDrive في التعطل على Android. لذا ، دعونا نتحقق من ذلك.
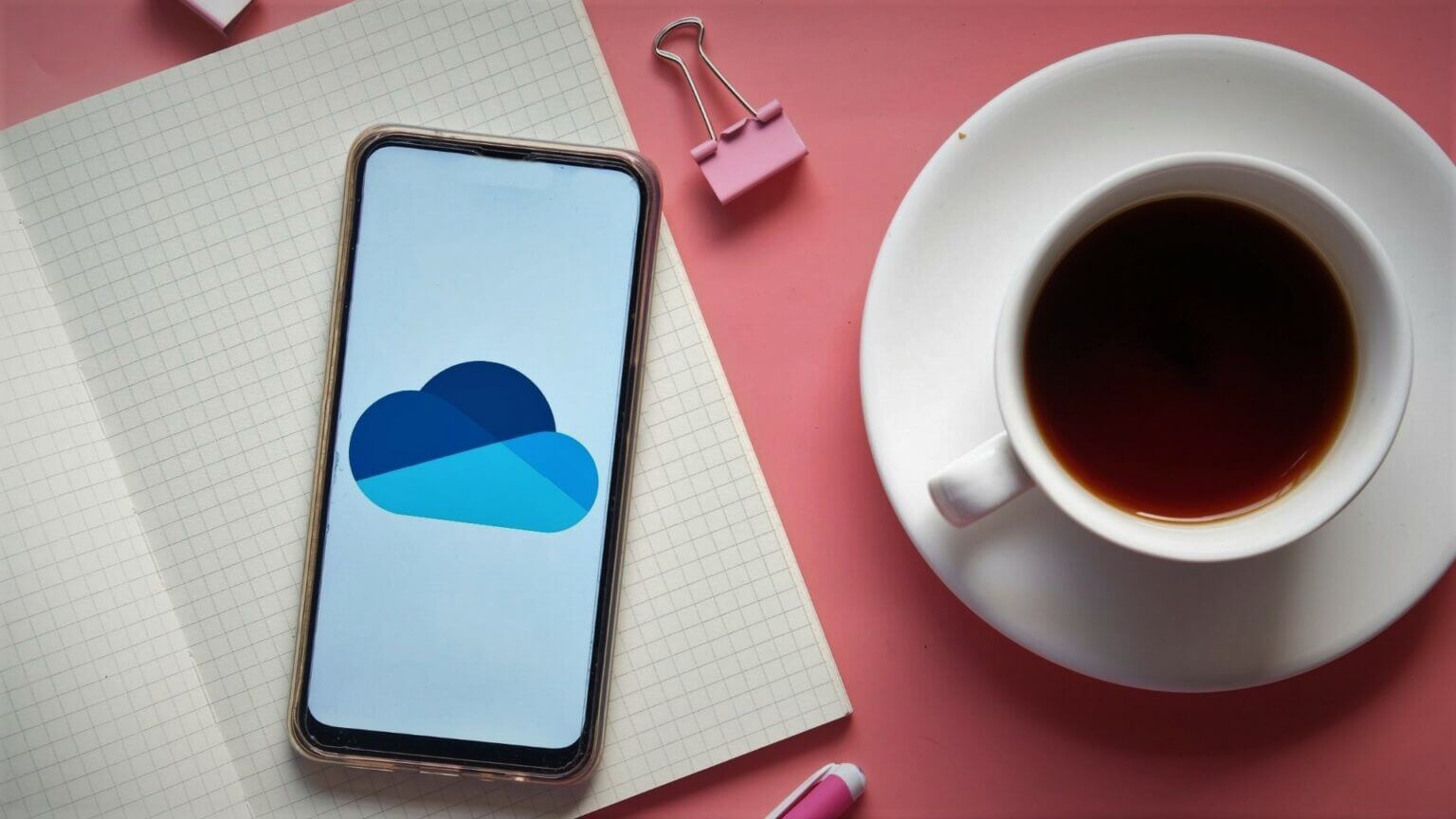
1. تحقق من اتصالك بالإنترنت
نظرًا لأن OneDrive يتطلب تشغيل الإنترنت ، فإن أول إجراء لك هو التحقق من قوة اتصالك بالإنترنت. في بعض الأحيان ، قد يتجمد التطبيق أو يتعطل إذا أصبح الإنترنت غير متاح في منتصف المهمة أو إذا كان بطيئًا للغاية. لإلغاء هذا الاحتمال ، قم بإجراء اختبار سرعة سريع على هاتفك أو قم بالتبديل إلى اتصال إنترنت مختلف لمعرفة ما إذا كان ذلك سيؤدي إلى تحسين الموقف.
2. أعد تشغيل هاتفك
تظل إعادة تشغيل هاتفك إحدى أكثر نصائح استكشاف الأخطاء وإصلاحها فعالية لأنها تعمل دائمًا تقريبًا. يؤدي القيام بذلك إلى إنهاء جميع التطبيقات والخدمات التي تعمل على هاتفك ويمنحها بداية جديدة. لذلك ، إذا كان مجرد خلل بسيط يتسبب في تعطل OneDrive بشكل متكرر ، فإن إعادة تشغيل هاتفك سيعتني بذلك.
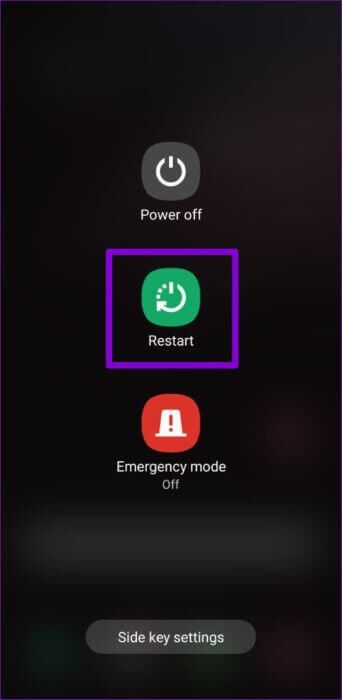
3. التحقق من أذونات التطبيق
سبب آخر قد يؤدي إلى تعطل OneDrive أو عدم عمله على النحو المنشود هو عدم توفر الأذونات المطلوبة للتطبيق. يمكن أن يحدث هذا إذا كنت قد حدّثت التطبيق مؤخرًا أو أعدت تعيين تفضيلات التطبيق على هاتفك.
للتحقق من أذونات التطبيق لتطبيق OneDrive ، اتبع الخطوات أدناه.
الخطوة 1: اضغط لفترة طويلة على أيقونة تطبيق OneDrive وانقر على أيقونة المعلومات من القائمة.
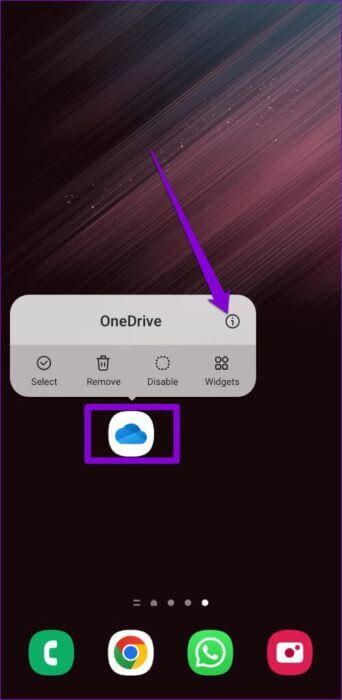
الخطوة 2: اذهب إلى أذونات.
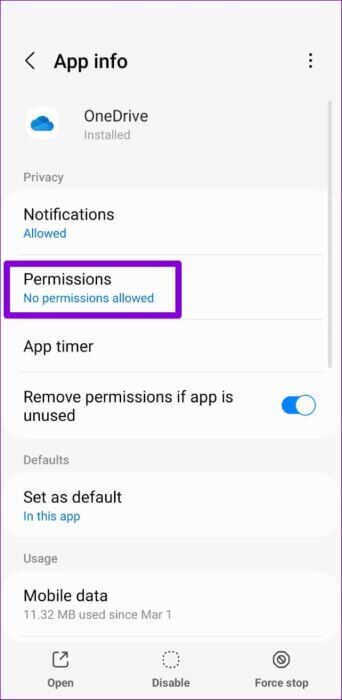
خطوة 3: اسمح لجميع الأذونات اللازمة واحدة تلو الأخرى.
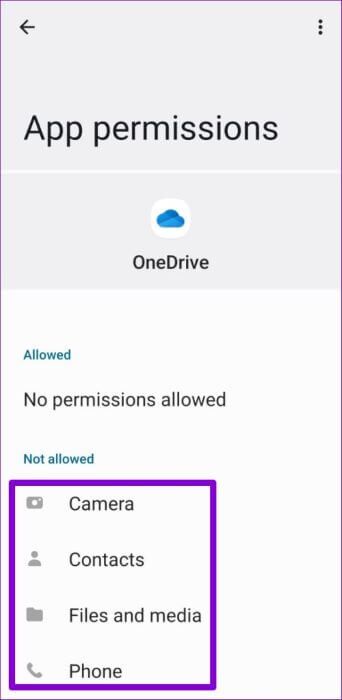
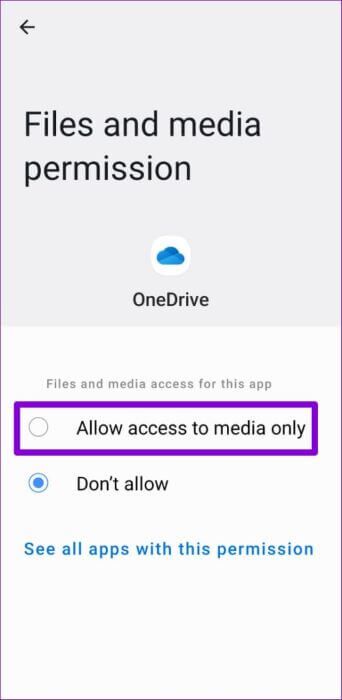
الخطوة 4: عد إلى صفحة معلومات التطبيق. فرض إيقاف تطبيق OneDrive وافتحه مرة أخرى لمعرفة ما إذا كان يعمل بشكل جيد.
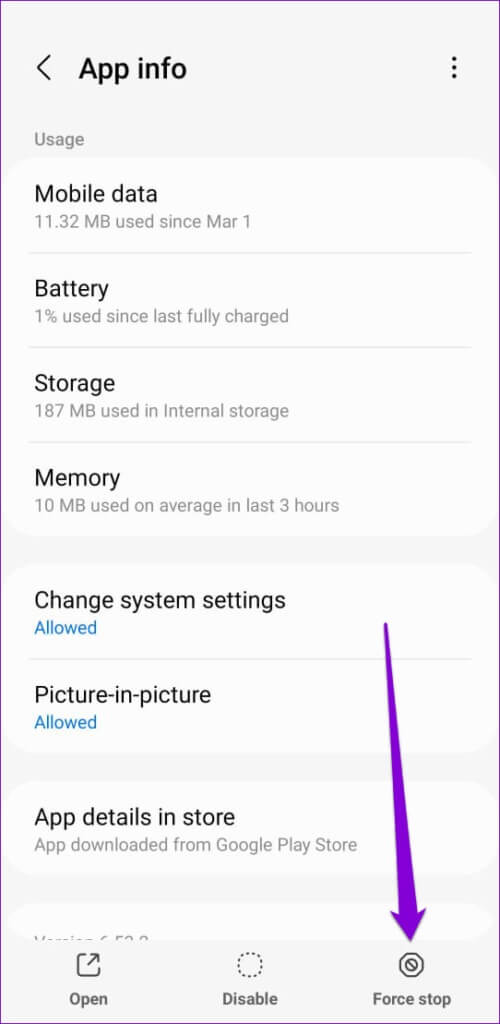
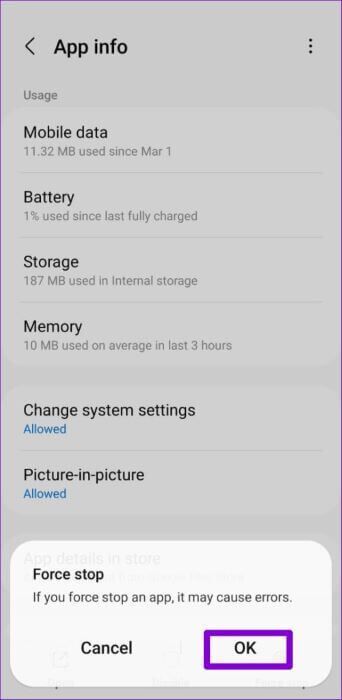
4. تحديث ONEDRIVE و ANDROID
من الناحية المثالية ، يجب ألا يمثل استخدام إصدار أقدم من التطبيق مشكلة. ولكن إذا خضع التطبيق لتغييرات كبيرة مؤخرًا أو إذا اقتصرت أعطال التطبيق هذه على إصدار معين من التطبيق ، فسيساعد تحديثه في كثير من الأحيان.
انطلق وافتح متجر Google Play للبحث عن تطبيق OneDrive. اضغط على زر التحديث لتثبيت أي تحديثات معلقة.
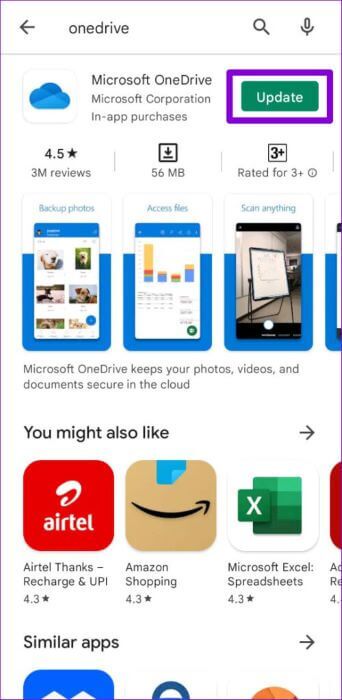
وبالمثل ، يجب أن تفكر أيضًا في تحديث هاتف Android الخاص بك من خلال الانتقال إلى تحديثات البرامج في تطبيق الإعدادات.
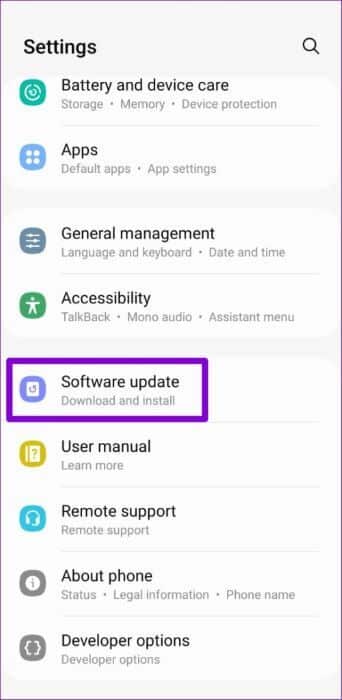
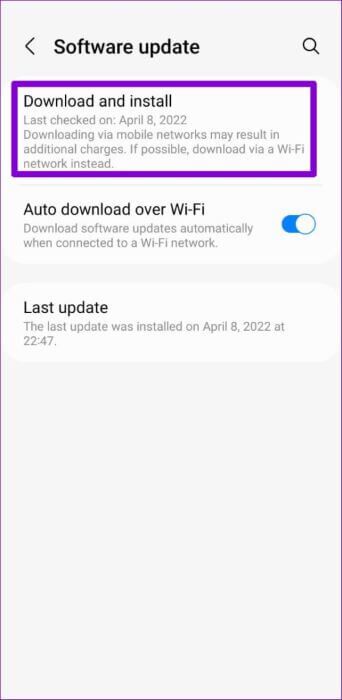
5. مسح ذاكرة التخزين المؤقت والبيانات للتطبيق
تميل التطبيقات على Android إلى إنشاء ملفات مؤقتة وتخزينها لتحسين أدائها وحفظ النطاق الترددي. على الرغم من أن هذا أمر جيد ، إلا أن المشكلة تحدث عندما تصبح هذه البيانات قديمة وتبدأ في التداخل مع التطبيق. لذلك ، إذا استمر OneDrive في التعطل على هاتف Android الخاص بك ، فيجب أن تفكر في مسح بيانات ذاكرة التخزين المؤقت الخاصة به باتباع الخطوات أدناه.
الخطوة 1: اضغط لفترة طويلة على أيقونة تطبيق OneDrive وانقر على أيقونة المعلومات من القائمة الناتجة.
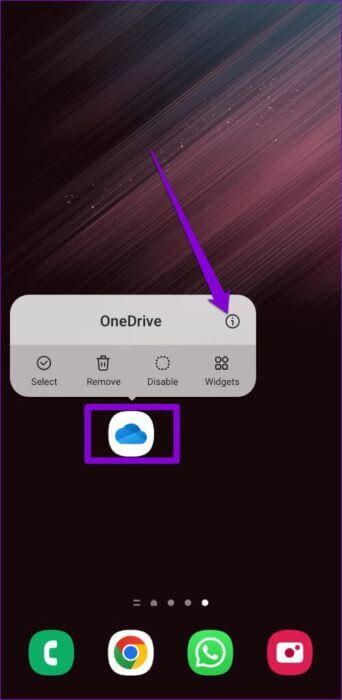
الخطوة 2: اذهب إلى التخزين واضغط على خيار مسح ذاكرة التخزين المؤقت.
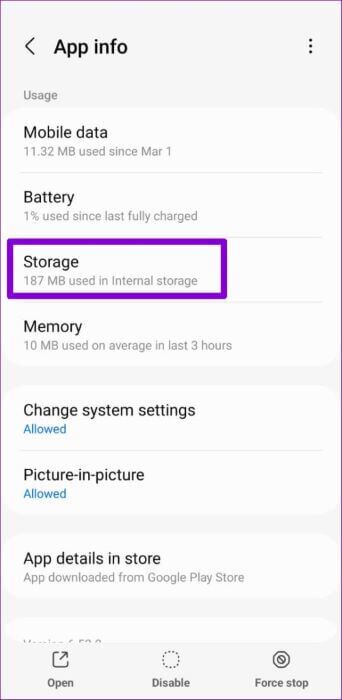
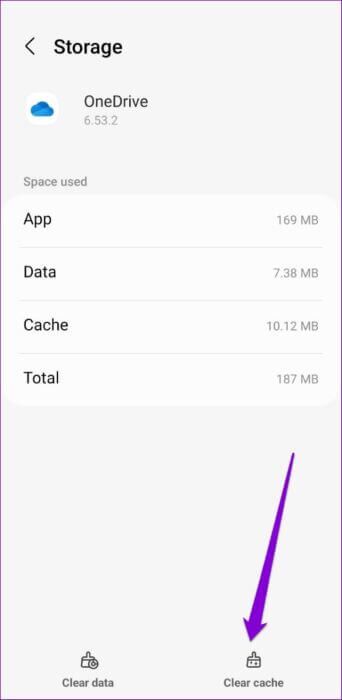
إذا استمرت المشكلة حتى بعد ذلك ، فقد تكون حالة تلف بيانات التطبيق. في هذه الحالة ، يجب عليك اتباع الخطوات المذكورة أعلاه لفتح قائمة تخزين OneDrive ومسح بيانات التطبيق الخاصة به. هذا فعال مثل إعادة تثبيت التطبيق.
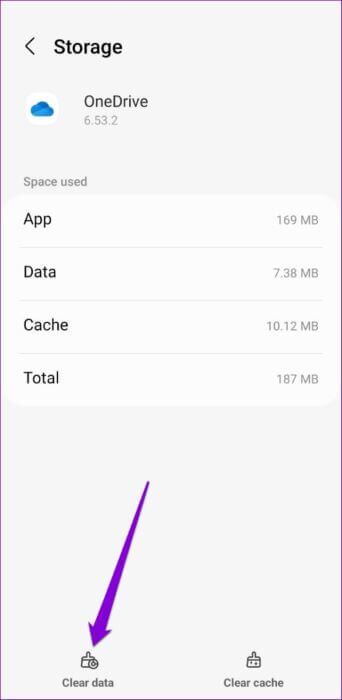
6. مغادرة التطبيق التجريبي للتطبيق
إذا كنت قد سجلت في البرنامج التجريبي لتطبيق OneDrive لتجربة الميزات التجريبية قبل أن تكون متاحة للجمهور ، فمن المحتمل أن تواجه مثل هذه المشكلات. نظرًا لأن هذه الإصدارات التجريبية من التطبيق غير مستقرة إلى حد كبير ولم يتم اختبارها بدقة ، فقد تواجه حالات يتعطل فيها التطبيق فجأة أو تتوقف بعض الميزات عن العمل.
لتجنب ذلك ، يجب أن تفكر في ترك برنامج بيتا والعودة إلى إصدار ثابت من OneDrive. إليك الطريقة.
الخطوة 1: قم بتشغيل متجر Play على هاتفك وابحث عن تطبيق OneDrive.
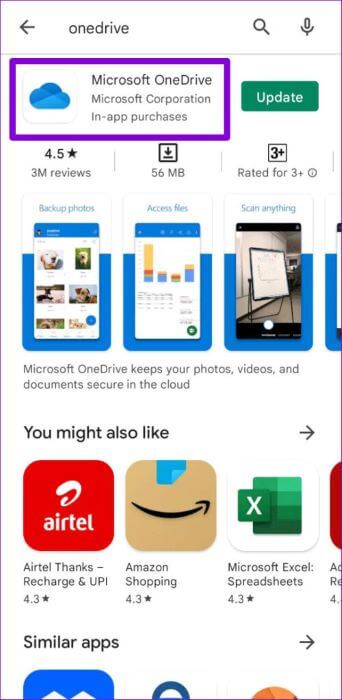
الخطوة 2: في صفحة التطبيق ، مرر لأسفل وانقر على زر مغادرة ضمن “أنت مختبِر تجريبي”. حدد مغادرة للتأكيد.
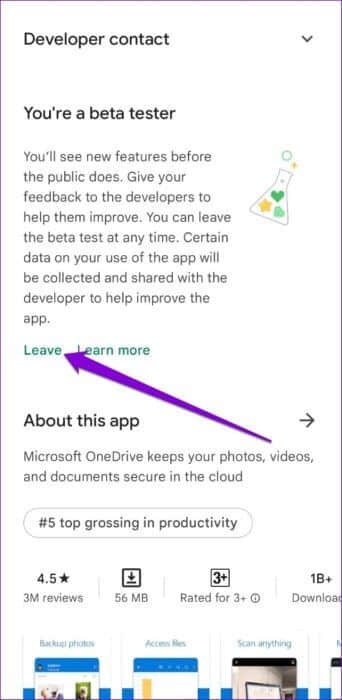
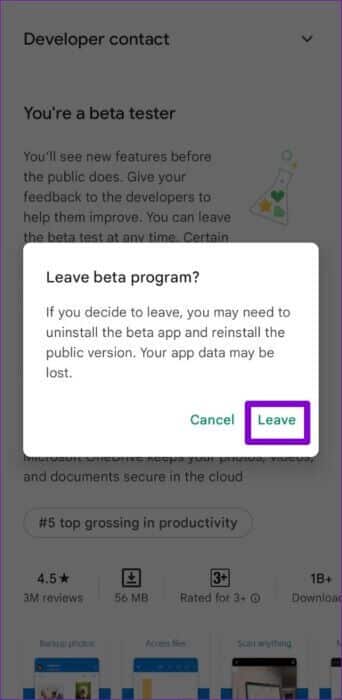
سيؤدي هذا إلى إزالة حسابك من البرنامج التجريبي للتطبيق OneDrive. بعد فترة ، ستتلقى تحديثًا للتطبيق سيعيدك إلى الإصدار الثابت من التطبيق.
قيادة آمنة
قد تكون الأعطال المتكررة لتطبيق OneDrive على نظام Android محبطة عند التعامل معها. لحسن الحظ ، يجب ألا يستغرق إصلاح استمرار Microsoft OneDrive في التعطل على Android وقتًا طويلاً باستخدام الحلول المذكورة أعلاه. في معظم الحالات ، يتسبب الإنترنت غير المستقر أو ذاكرة التخزين المؤقت للتطبيق التالف في حدوث المشكلة. وماذا عنك؟ ما الحل المناسب لك؟ اسمحوا لنا أن نعرف في التعليقات أدناه.
