أفضل 5 طرق لفورمات وتهيئة محرك أقراص USB على Windows 11
قد يبدو تهيئة محرك أقراص USB أمرًا سهلاً حيث يمكنك النقر فوق زر الحذف لمسح جميع الملفات التي قد يخزنها محرك أقراص USB. ومع ذلك ، قد تحتاج في بعض الأحيان إلى تهيئة محرك أقراص USB للتخلص من البرامج الضارة الكامنة فيه أو إصلاح الأقسام التالفة أو تحديد نظام ملفات متوافق يسمح لمحرك أقراص USB بالعمل عبر نظامي التشغيل Windows و macOS.

هناك عدة طرق لتهيئة محرك أقراص USB على جهاز الكمبيوتر الخاص بك. لقد قمنا بتجميع أفضل الطرق لتهيئة محرك أقراص USB على جهاز الكمبيوتر الذي يعمل بنظام Windows 11.
1. قم بتهيئة محرك أقراص USB باستخدام مستكشف الملفات
يوفر File Explorer طريقة سريعة ومباشرة لتهيئة محركات أقراص USB على جهاز كمبيوتر يعمل بنظام Windows 11. ومع ذلك ، يحتاج File Explorer إلى اكتشاف محرك أقراص USB أولاً لتهيئته. اتبع الخطوات أدناه لتهيئة محرك أقراص USB باستخدام مستكشف الملفات:
الخطوة 1: اضغط على مفاتيح Windows + E لفتح File Explorer وانقر فوق هذا الكمبيوتر في العمود الأيسر.
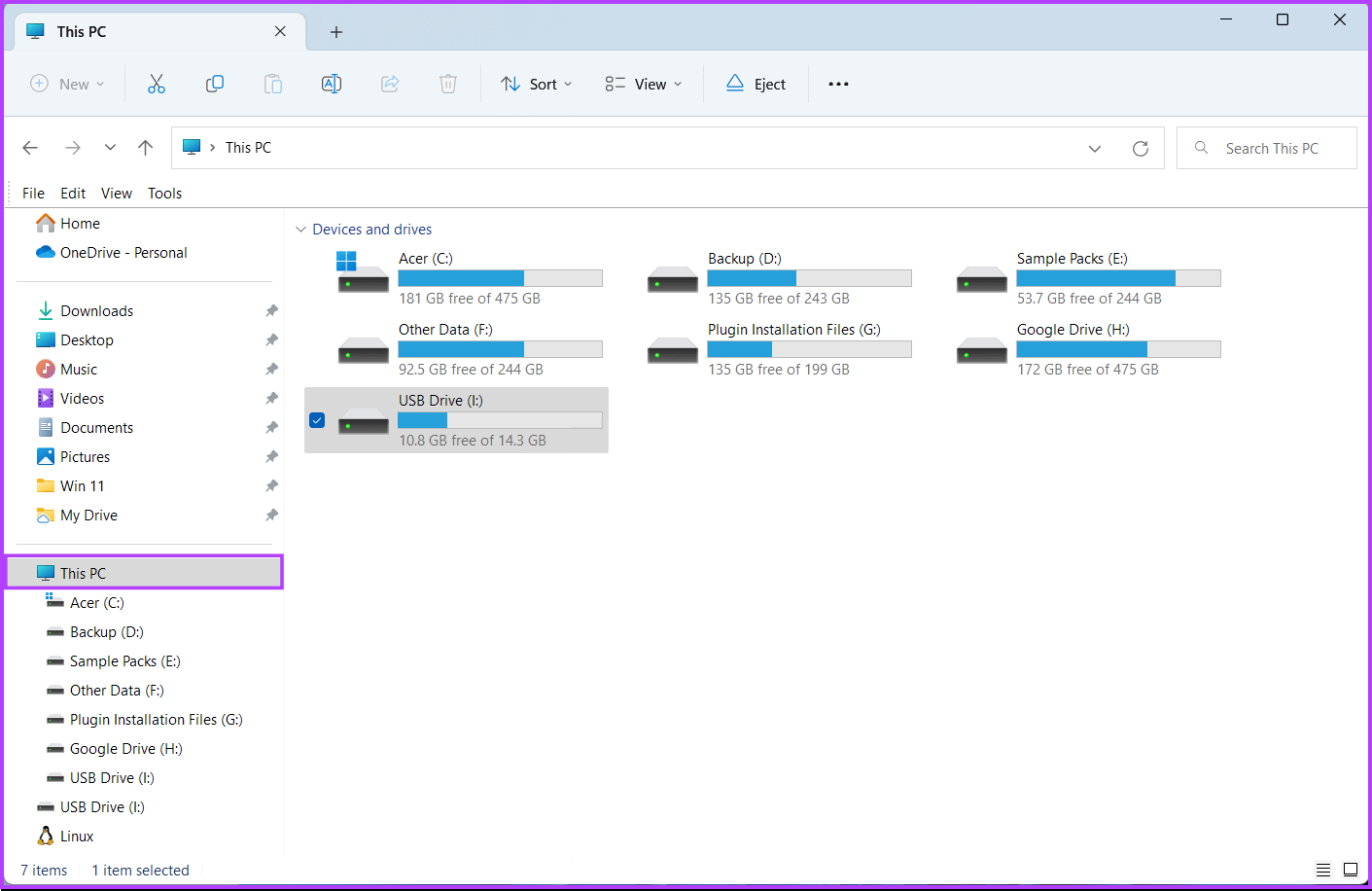
الخطوة 2: من الجزء الأيمن ، انقر بزر الماوس الأيمن على محرك أقراص USB الذي تريد تنسيقه وحدد تنسيق من القائمة السياقية التي تفتح.
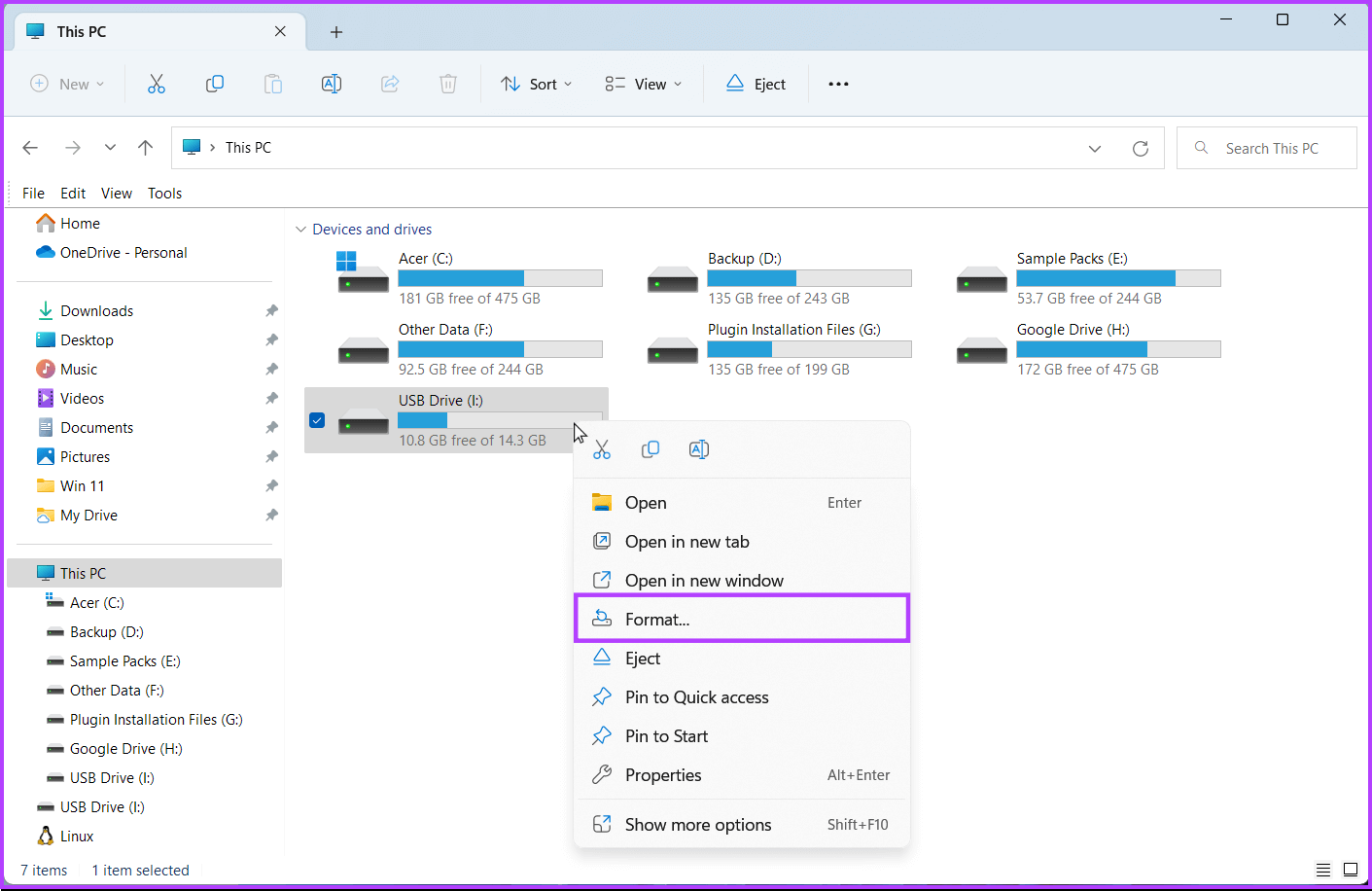
الخطوة 3: انقر فوق القائمة المنسدلة لنظام الملفات وحدد أحد تنسيقات نظام الملفات:
- اختر NTFS لاستخدام محرك أقراص USB على نظام Windows فقط.
- حدد exFAT لاستخدام محرك الأقراص على كل من Windows و macOS.
انتقل إلى FAT32 لاستخدامه بين الأنظمة الأساسية المختلفة ، ولكن الحد الأقصى لحجم الملف للنقل سيكون 4 جيجابايت فقط.
في غضون ذلك ، إذا لم تكن متأكدًا من نظام الملفات ، فانقر على الزر “استعادة الإعدادات الافتراضية للجهاز” قبل المتابعة إلى الخطوة التالية.
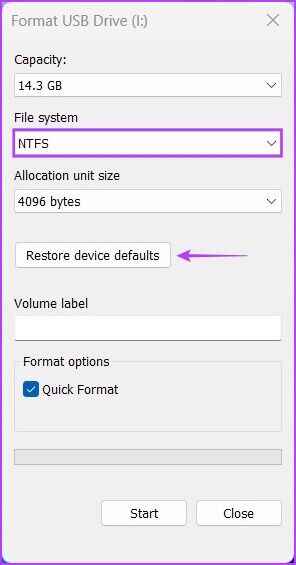
الخطوة 5: انقر فوق مربع النص أسفل ملصق وحدة التخزين واكتب اسمًا لمحرك أقراص USB. ثم ، انقر فوق ابدأ.
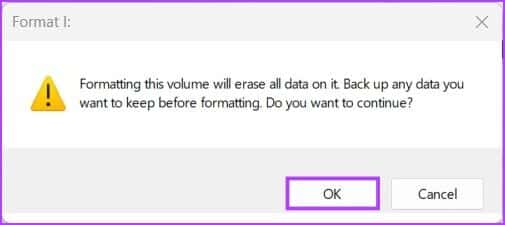
الخطوة 6: انقر فوق “موافق” عندما يظهر مربع حوار التأكيد.
2. قم بتهيئة محرك أقراص USB باستخدام تطبيق الإعدادات
على عكس التكرارات السابقة ، فإن تطبيق الإعدادات الجديد والمحسّن الموجود على Windows 11 يجعل من السهل إجراء العمليات المتعلقة بالتخزين. سواء كان الأمر يتعلق بإنشاء أقسام أو تنسيق محرك أقراص ، يمكن لتطبيق الإعدادات الجديد والمعاد تصميمه على نظام التشغيل Windows 11 القيام بكل ذلك.
إليك كيفية تهيئة محرك أقراص USB باستخدام تطبيق الإعدادات على جهاز الكمبيوتر الذي يعمل بنظام Windows 11:
الخطوة 1: اضغط على مفتاحي Windows + I لفتح تطبيق الإعدادات. انقر فوق النظام في العمود الأيسر وانقر فوق التخزين في الجزء الأيمن.
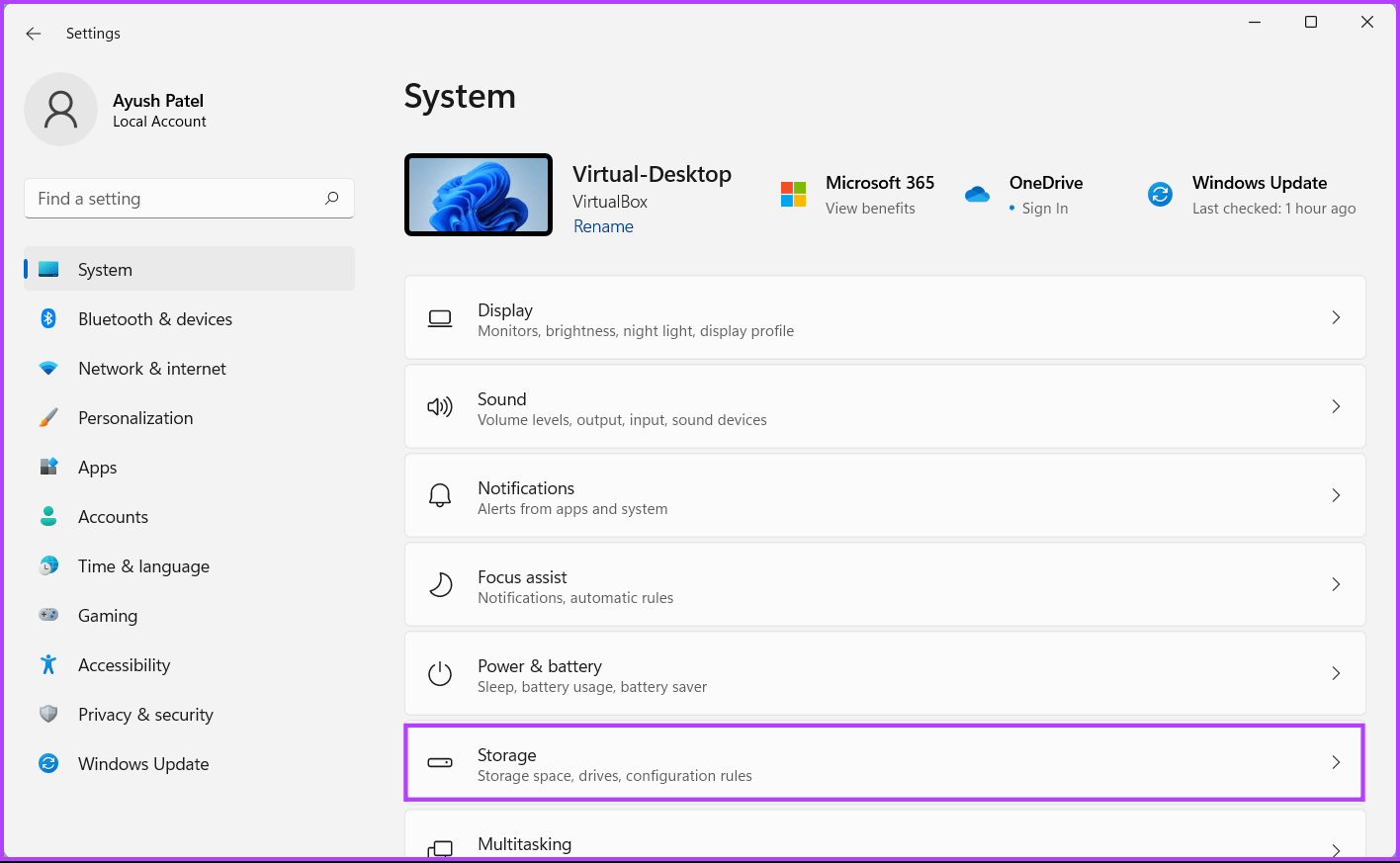
الخطوة 2: من شاشة التخزين ، انقر فوق “إعدادات التخزين المتقدمة”.
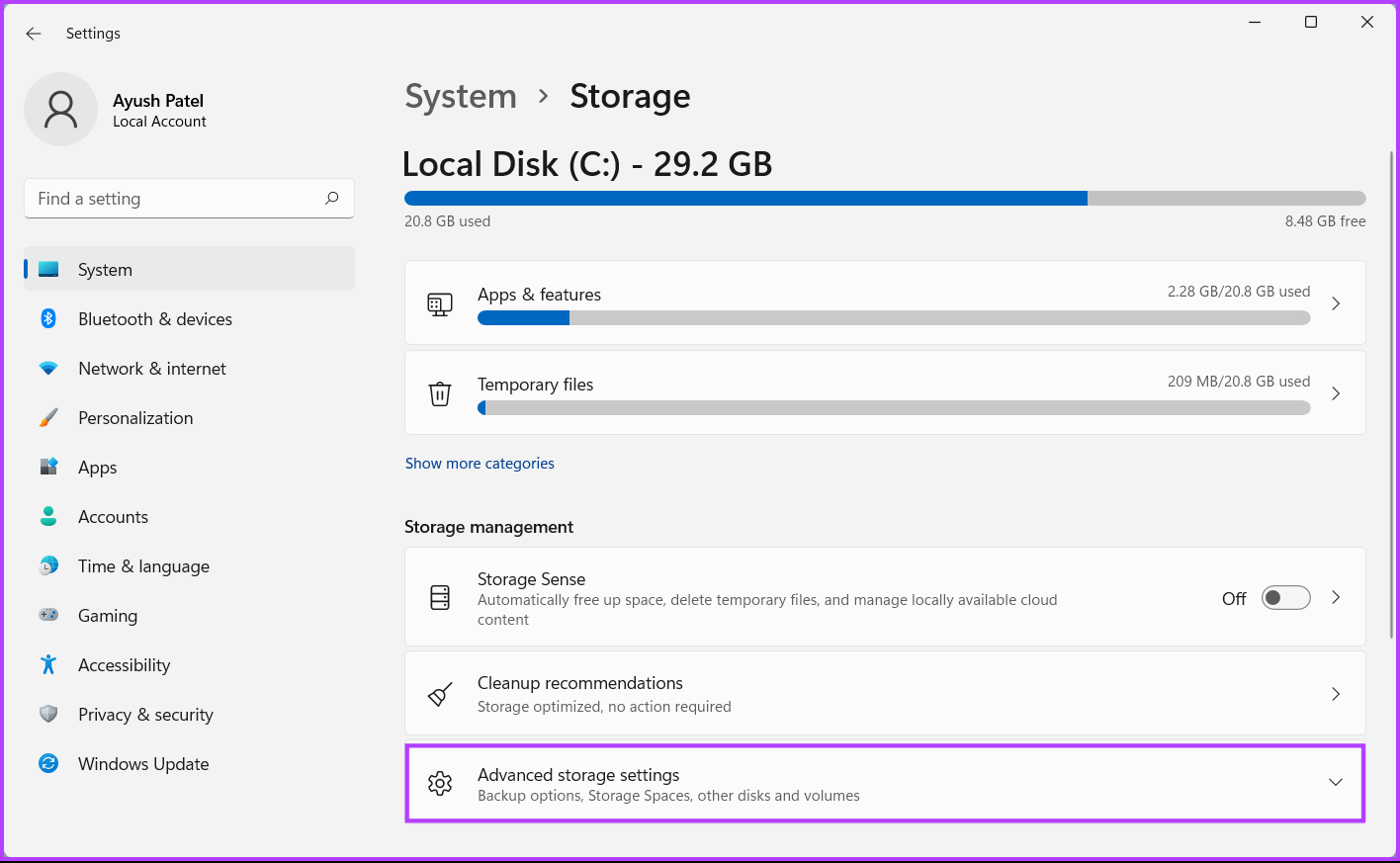
الخطوة 3: من القائمة المنسدلة “إعدادات التخزين المتقدمة” ، انقر على “الأقراص ووحدات التخزين”.
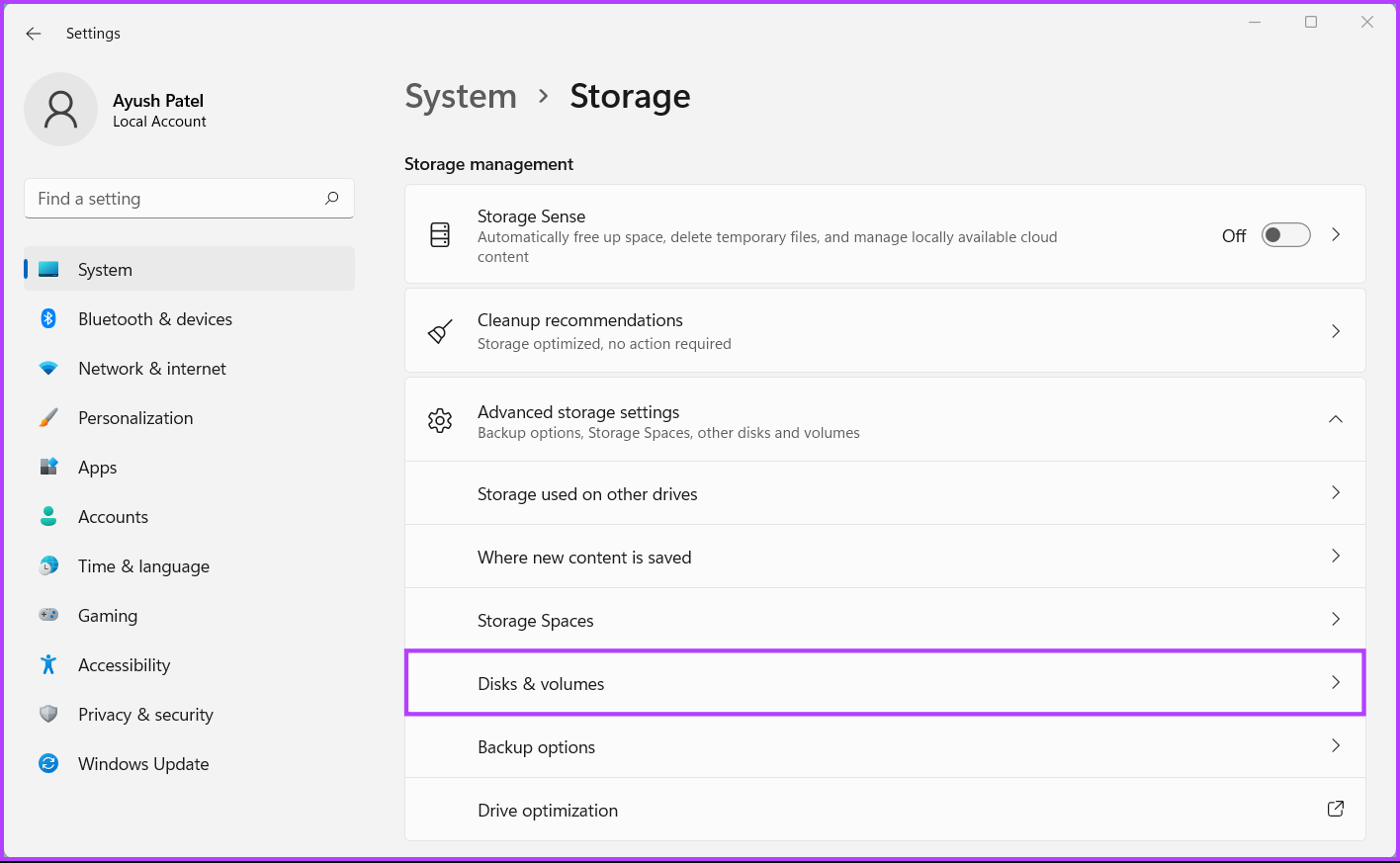
الخطوة 4: بعد ذلك ، انقر فوق سهم القائمة المنسدلة بجوار محرك أقراص USB الذي تريد تهيئته.
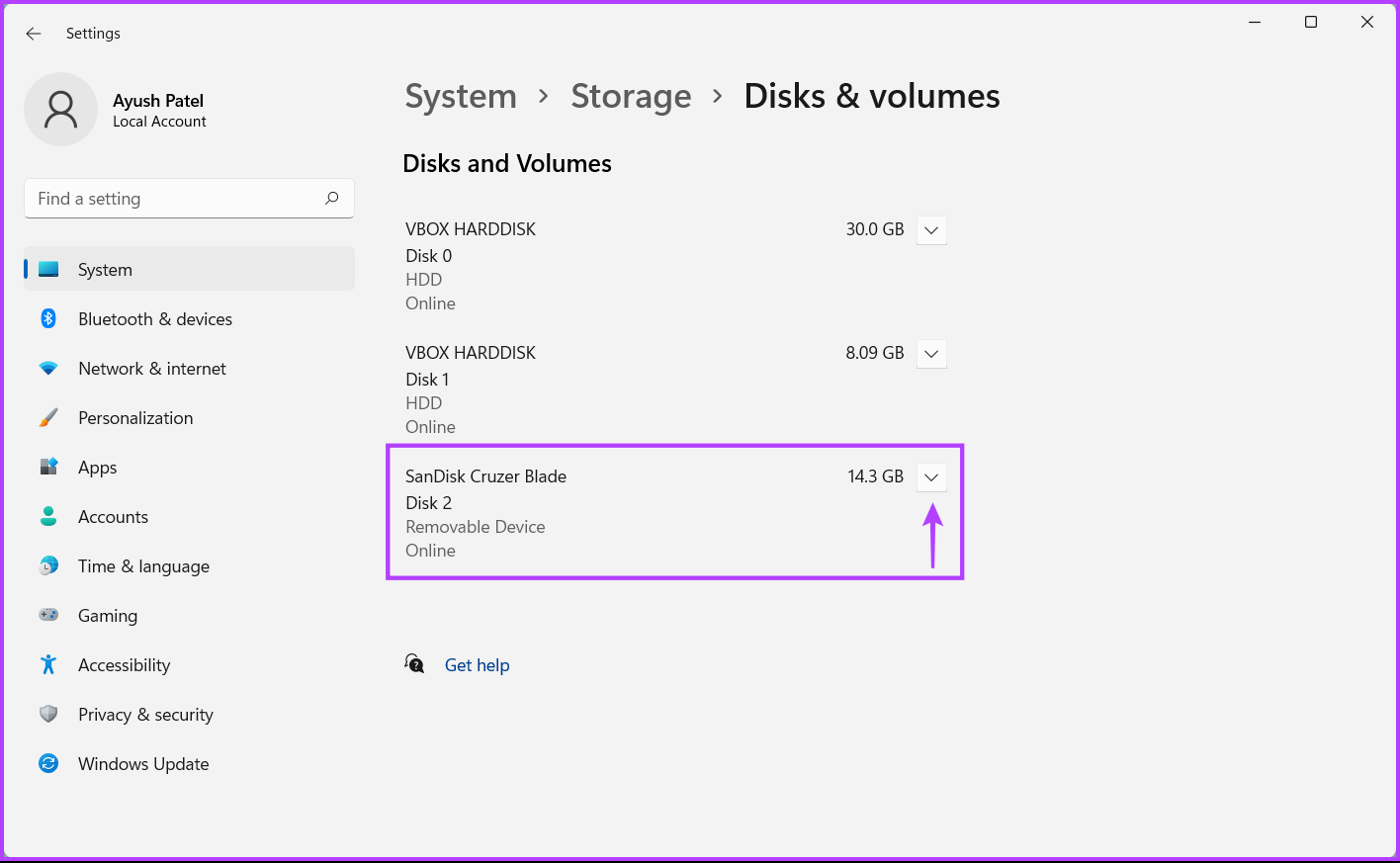
الخطوة 5: انقر فوق حرف محرك أقراص USB ، في حالتنا هو USB (F :). ثم انقر فوق الزر “خصائص” الذي يظهر أسفله مباشرة.
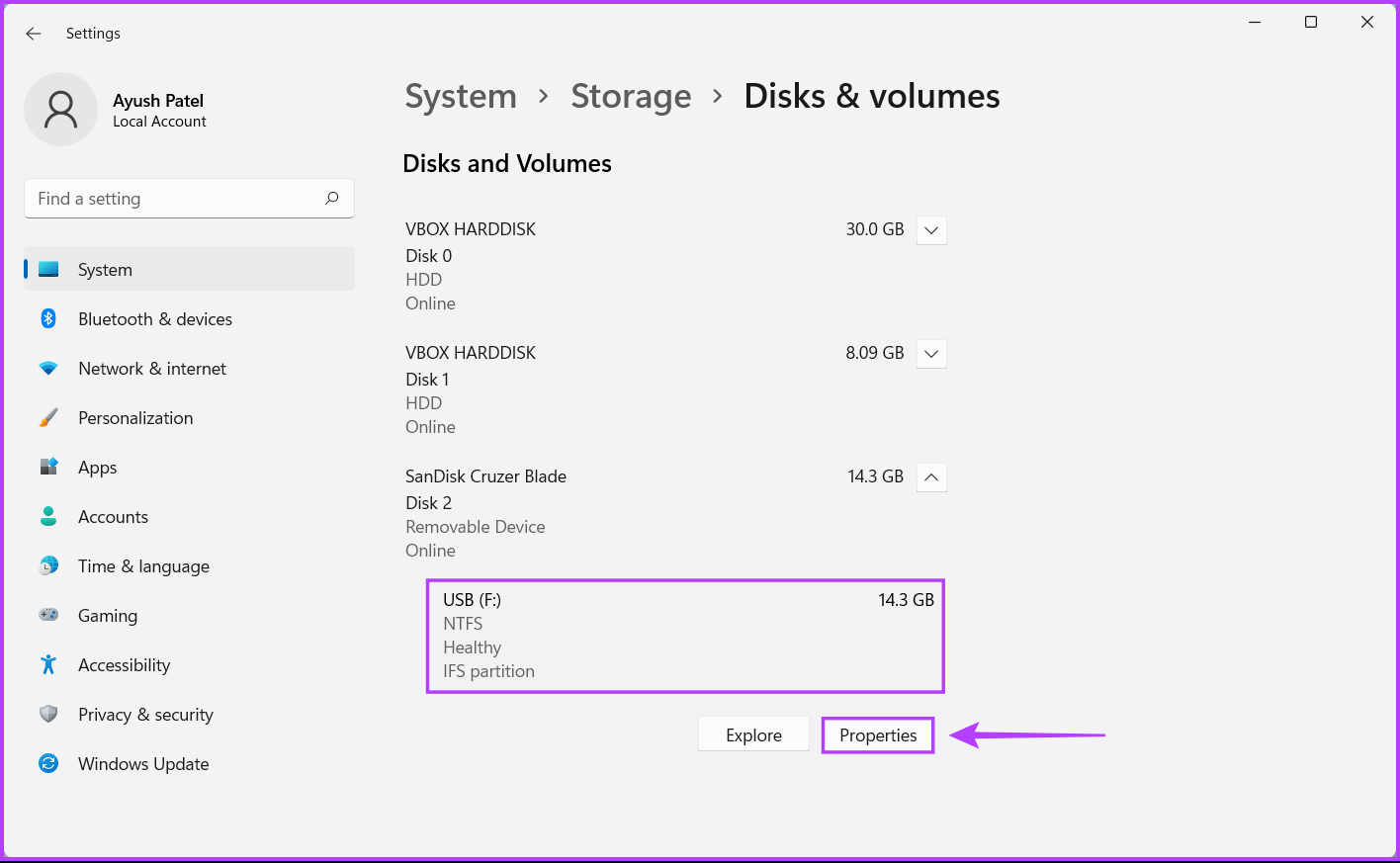
الخطوة 6: انقر فوق الزر Format كما هو موضح في الصورة أدناه.
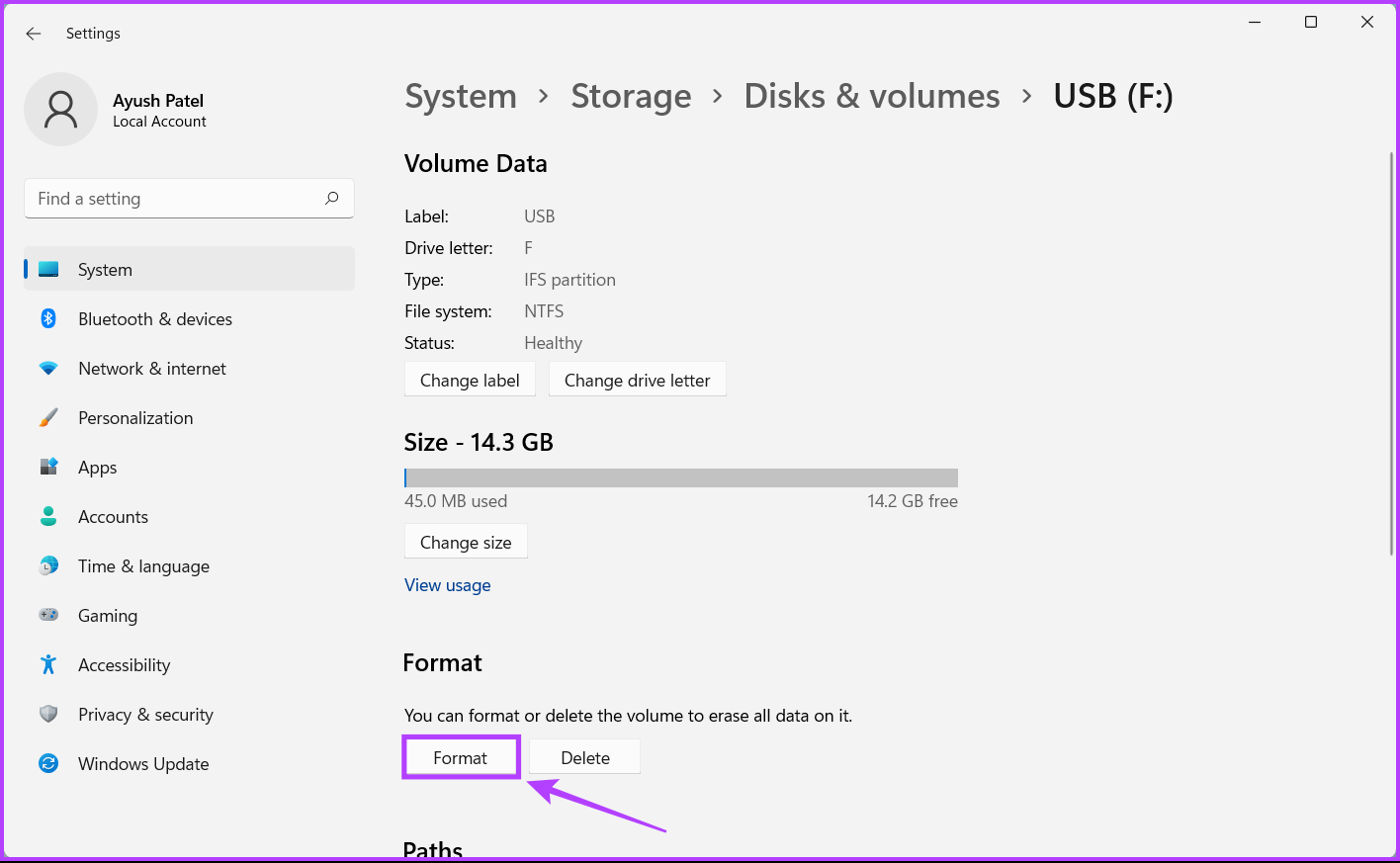
الخطوة 7: عندما يظهر مربع حوار Format Volume ، أدخل اسمًا لمحرك الأقراص الخاص بك واستخدم القائمة المنسدلة لنظام الملفات لتحديد واحد. ثم ، انقر فوق تنسيق.
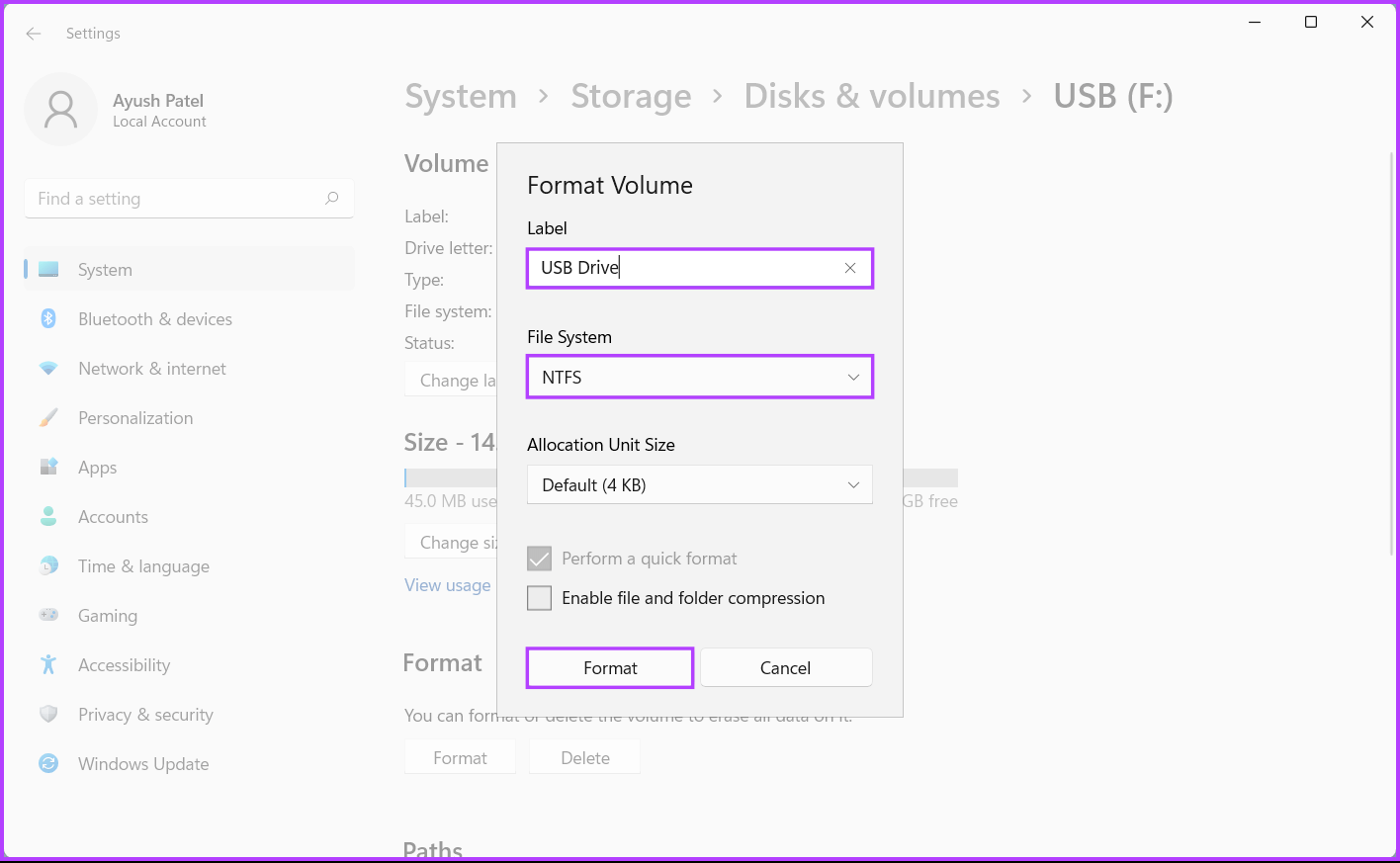
3. قم بتهيئة محرك أقراص USB باستخدام أداة إدارة القرص
تعد الأداة المساعدة لإدارة الأقراص مفيدة لإدارة الأقسام وتغيير أحرف محركات الأقراص وتنفيذ المهام الأخرى المتعلقة بالتخزين ، مثل تنسيق أي محركات أقراص داخلية أو خارجية متصلة بجهاز الكمبيوتر الذي يعمل بنظام Windows 11.
إليك كيفية تهيئة محرك أقراص USB باستخدام أداة إدارة القرص على جهاز الكمبيوتر الذي يعمل بنظام Windows 11:
الخطوة 1: اضغط على مفاتيح الاختصار Windows + X لفتح قائمة Power User وانقر فوق Disk Management.
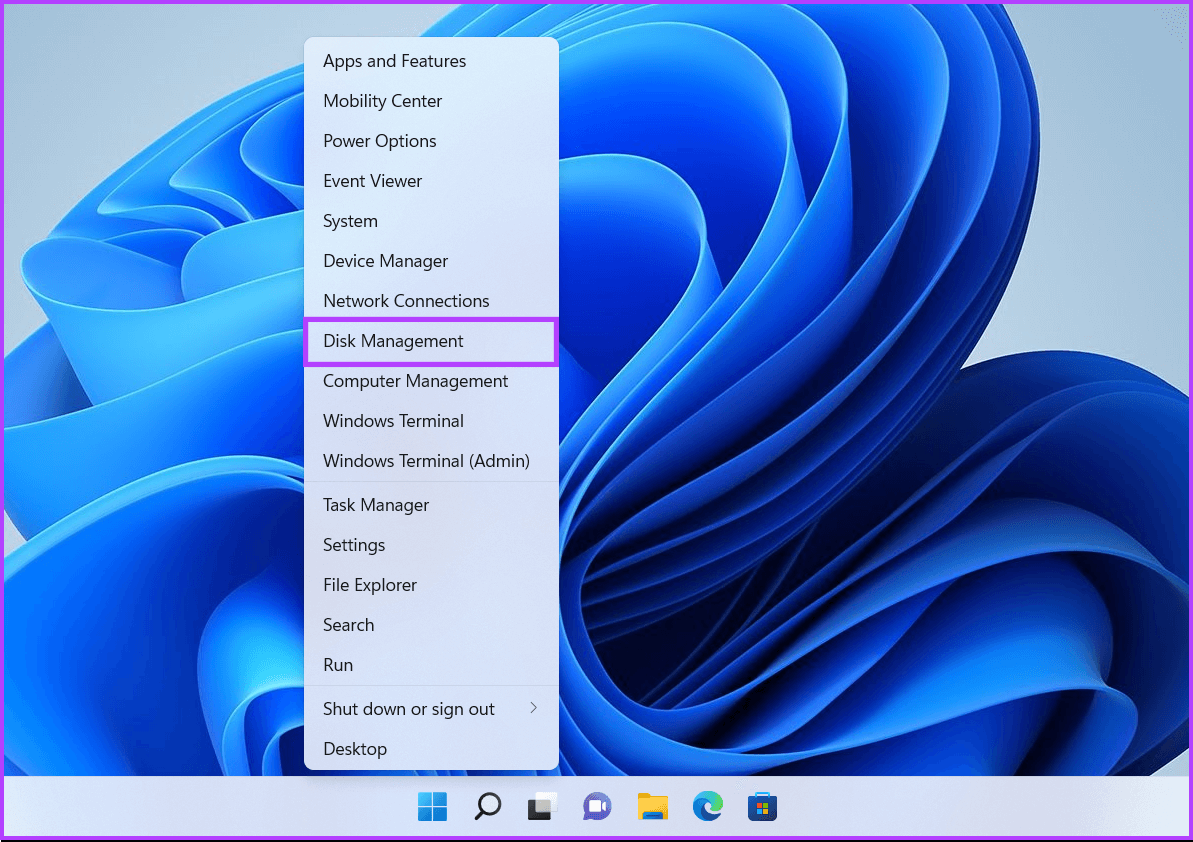
الخطوة 2: ابحث عن محرك أقراص USB القابل للإزالة الذي تريد تهيئته وانقر فوقه بزر الماوس الأيمن. في قائمة السياق التي تظهر ، انقر فوق تنسيق.
تحقق من السعة وحرف محرك الأقراص لمحرك أقراص USB قبل التهيئة للتأكد من أنك حددت محرك الأقراص الصحيح.
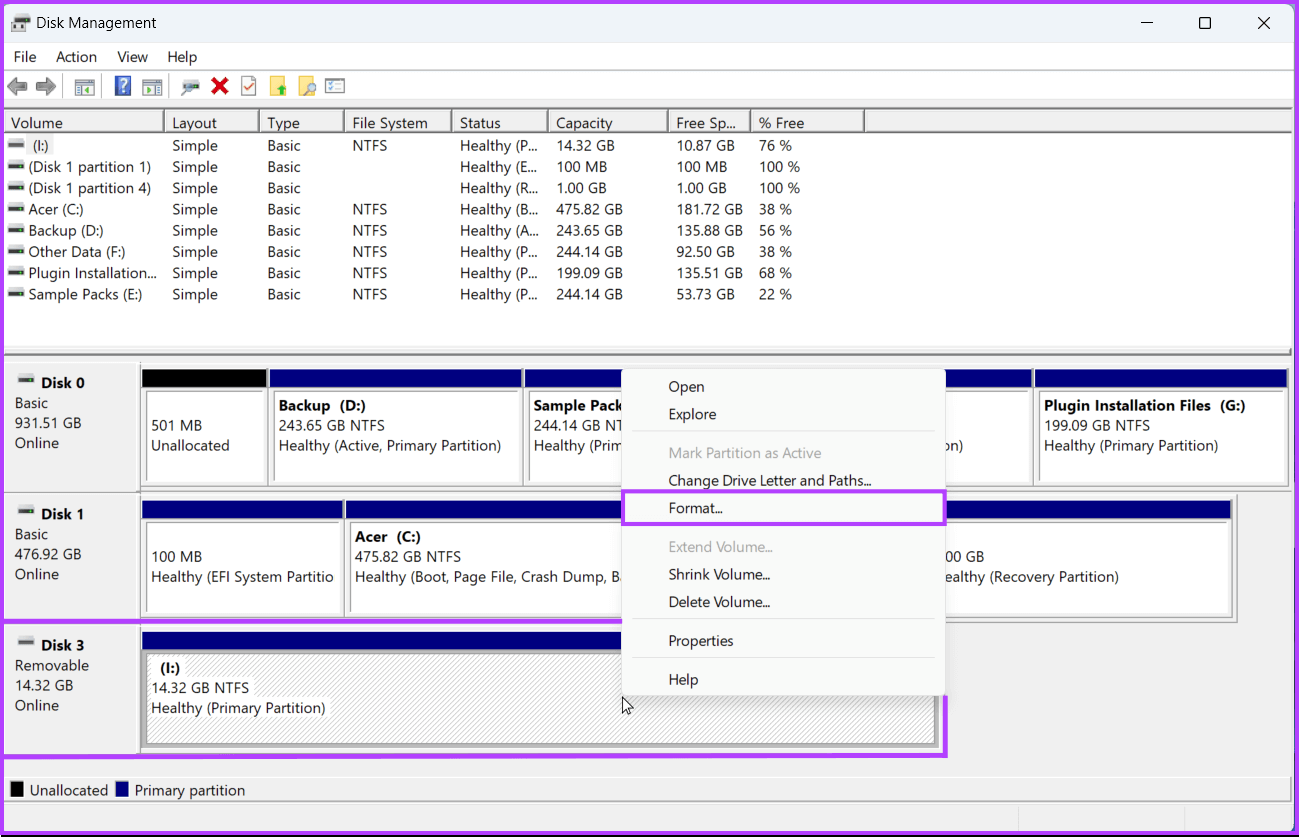
الخطوة 3: في مربع حوار التنسيق ، انقر فوق تسمية وحدة التخزين لكتابة اسم لمحرك أقراص USB ، وحدد نظام الملفات ، وانقر فوق موافق. بدلاً من ذلك ، يمكنك الاحتفاظ بمربع “تنفيذ تنسيق سريع” محددًا للسماح لـ Windows بإنهاء العملية بسرعة.
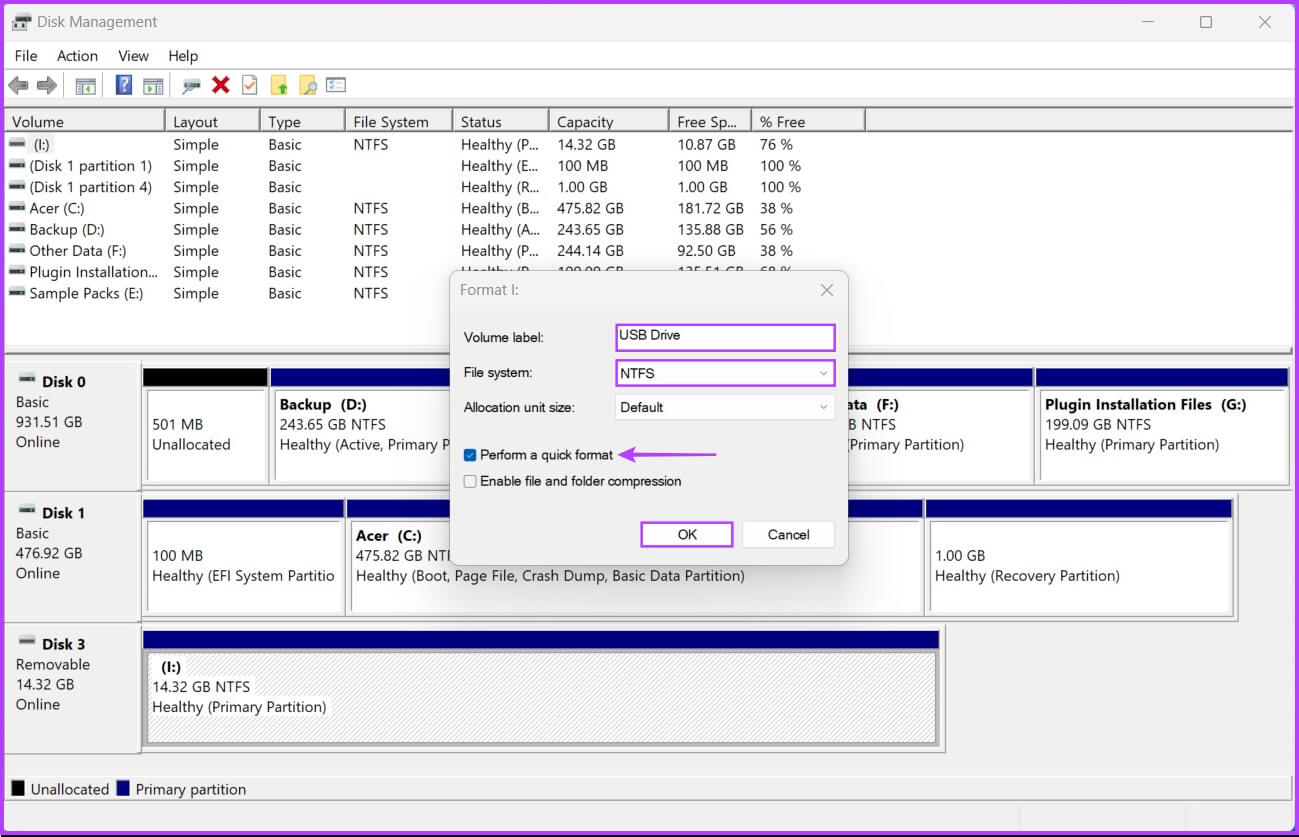
الخطوة 4: انقر فوق “موافق” عندما يظهر مربع حوار التأكيد.
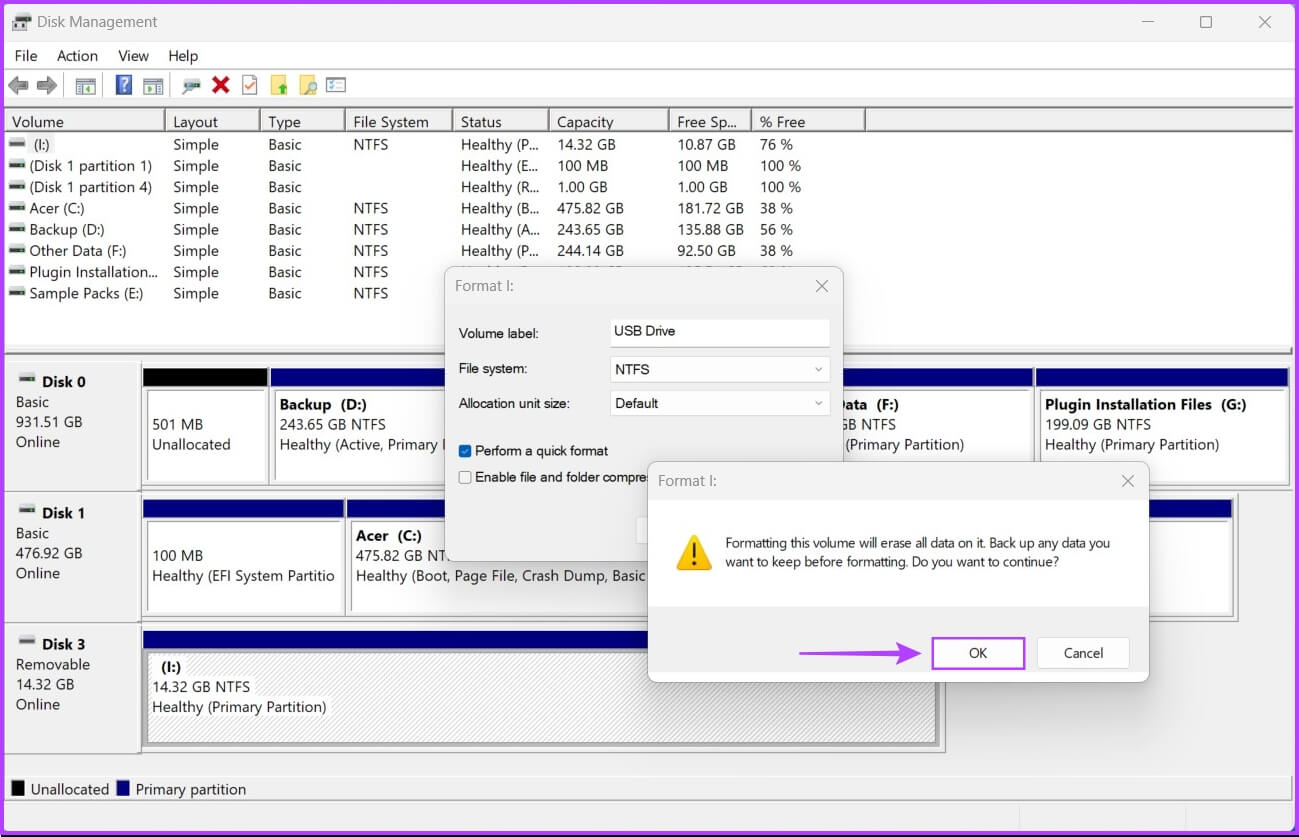
بعد ذلك ، سيقوم جهاز الكمبيوتر الخاص بك بتهيئة محرك أقراص USB المختار.
4. قم بتهيئة محرك أقراص USB باستخدام موجه الأوامر
موجه الأوامر هو بلا شك أحد أكثر واجهات سطر الأوامر تنوعًا (CLI) المضمنة في Windows. يمكنك استخدامه لمعالجة الملفات المجمعة أو إصلاح ملفات النظام الفاسدة أو أداء المهام الإدارية المتقدمة مثل إصلاح المشكلات المتعلقة بمفتاح التنشيط وتشغيل جهاز الكمبيوتر الخاص بك في الوضع الآمن وما إلى ذلك. يمكنك أيضًا استخدامه لتهيئة أي محركات أقراص داخلية أو خارجية متصلة بـ جهاز الكمبيوتر الخاص بك الذي يعمل بنظام Windows 11.
إليك كيفية استخدام موجه الأوامر لتهيئة محرك أقراص USB على جهاز كمبيوتر يعمل بنظام Windows 11:
الخطوة 1: اضغط على مفاتيح Windows + S لتشغيل Windows Search واكتب موجه الأوامر. من نتائج موجه الأوامر ، انقر فوق “تشغيل كمسؤول”.
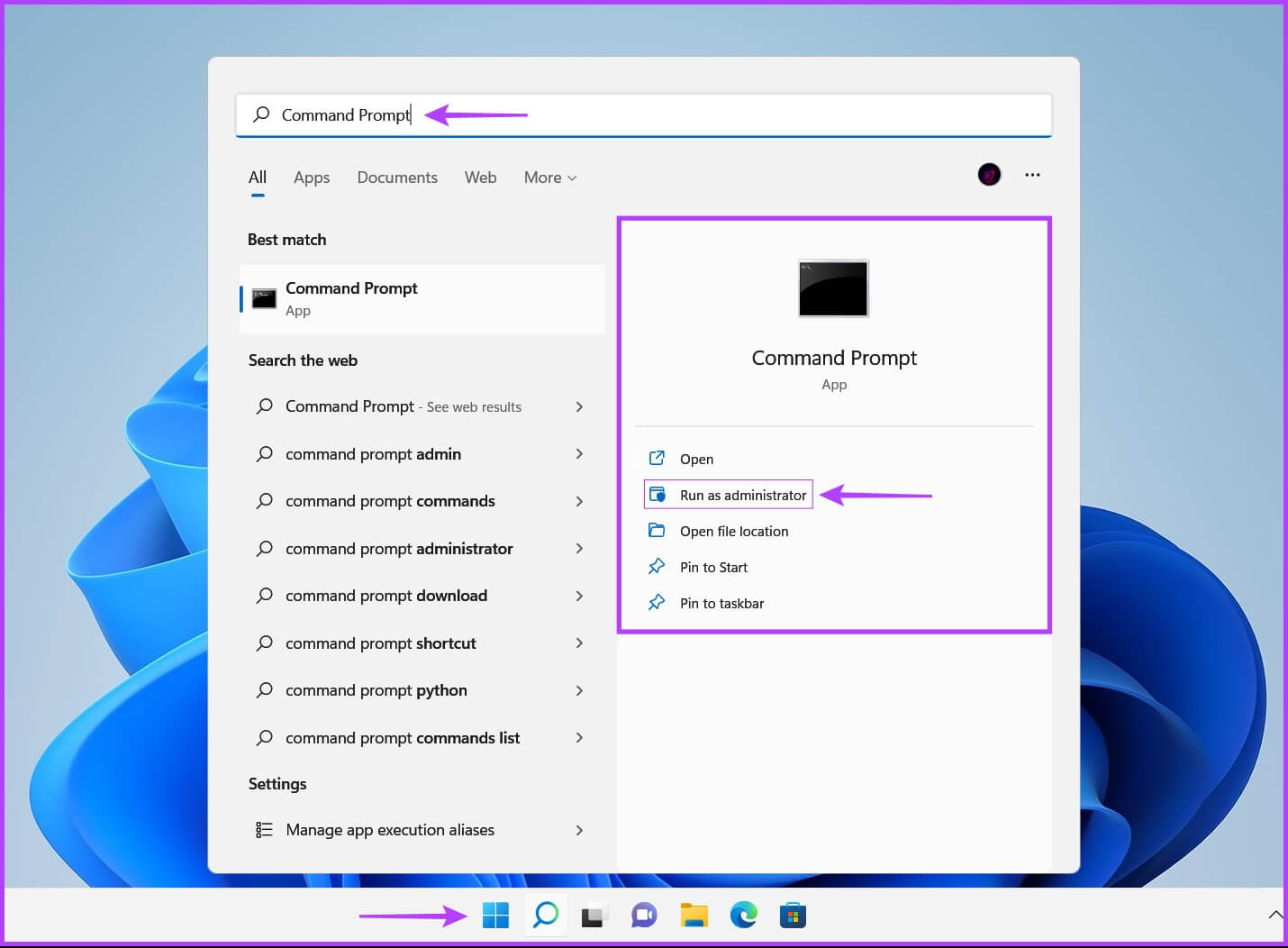
الخطوة 2: عندما تظهر مطالبة التحكم في حساب المستخدم (UAC) ، انقر فوق نعم.
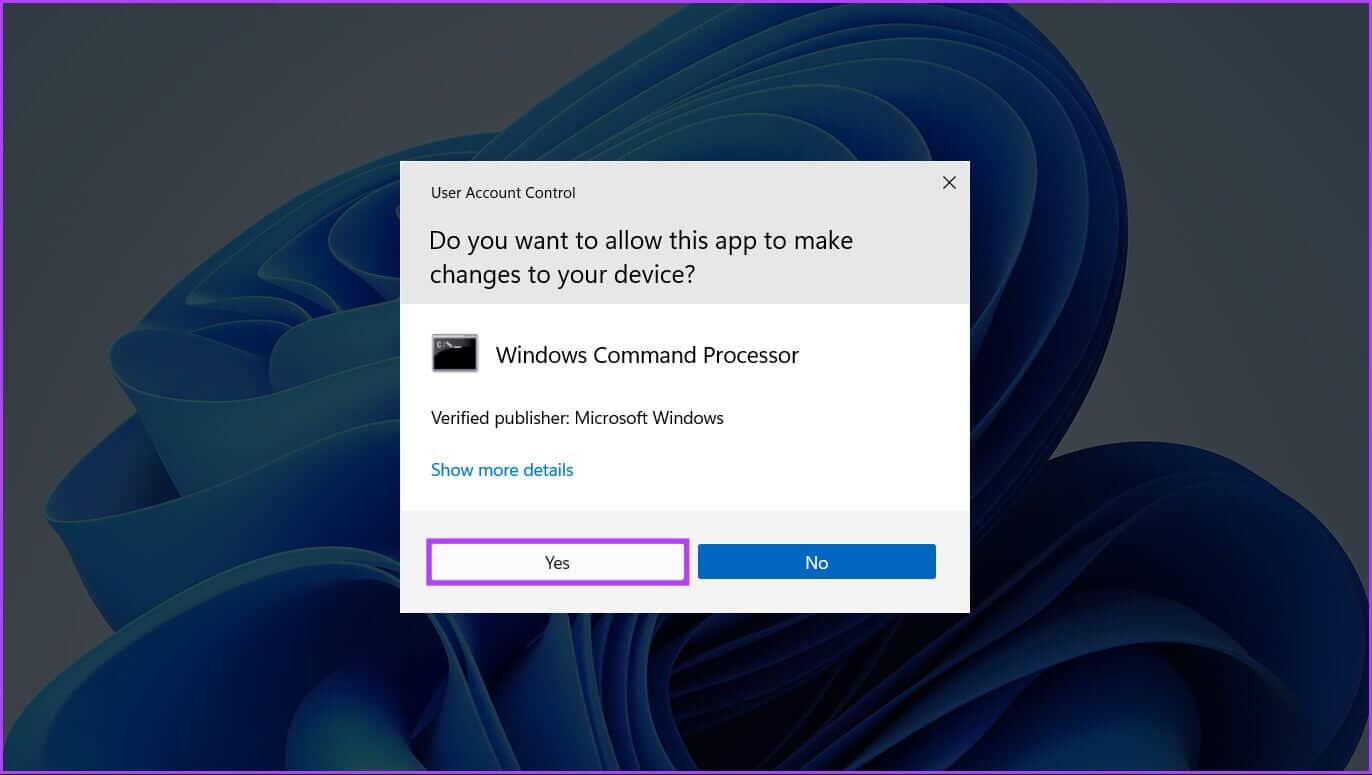
الخطوة 3: اكتب الأمر التالي واضغط على Enter لتشغيل الأداة المساعدة Diskpart:
Diskpart
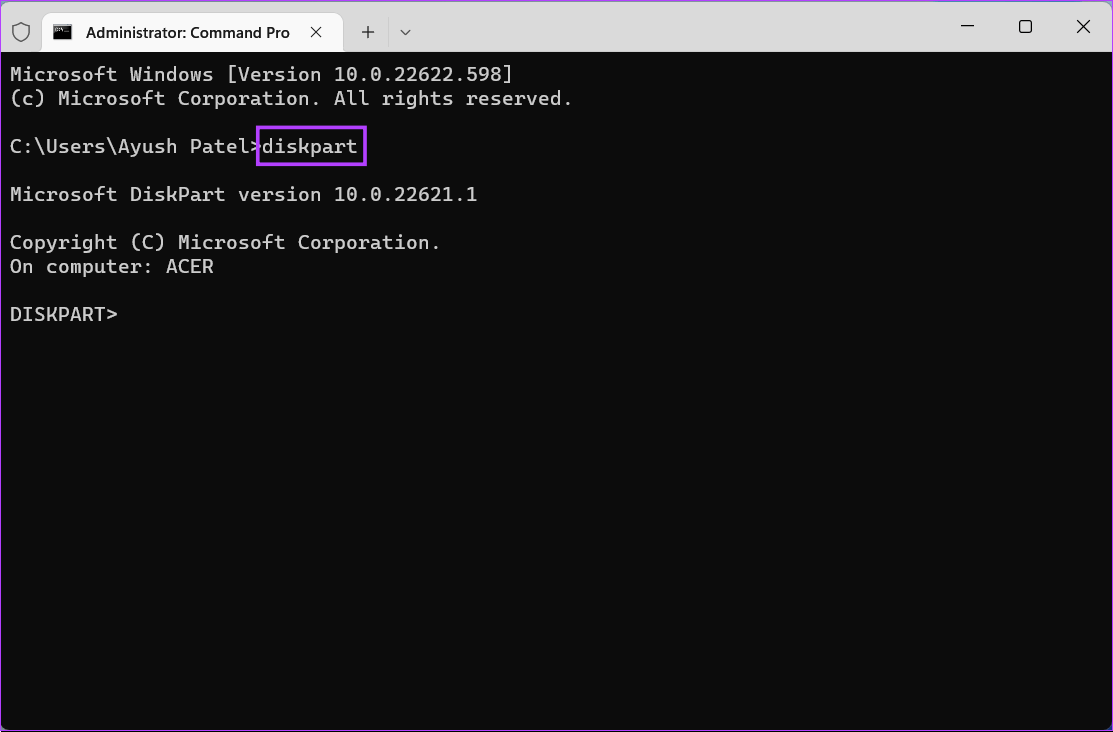
الخطوة 4: اكتب الأمر التالي واضغط على Enter لعرض قائمة بمحركات الأقراص المتوفرة:
list disk
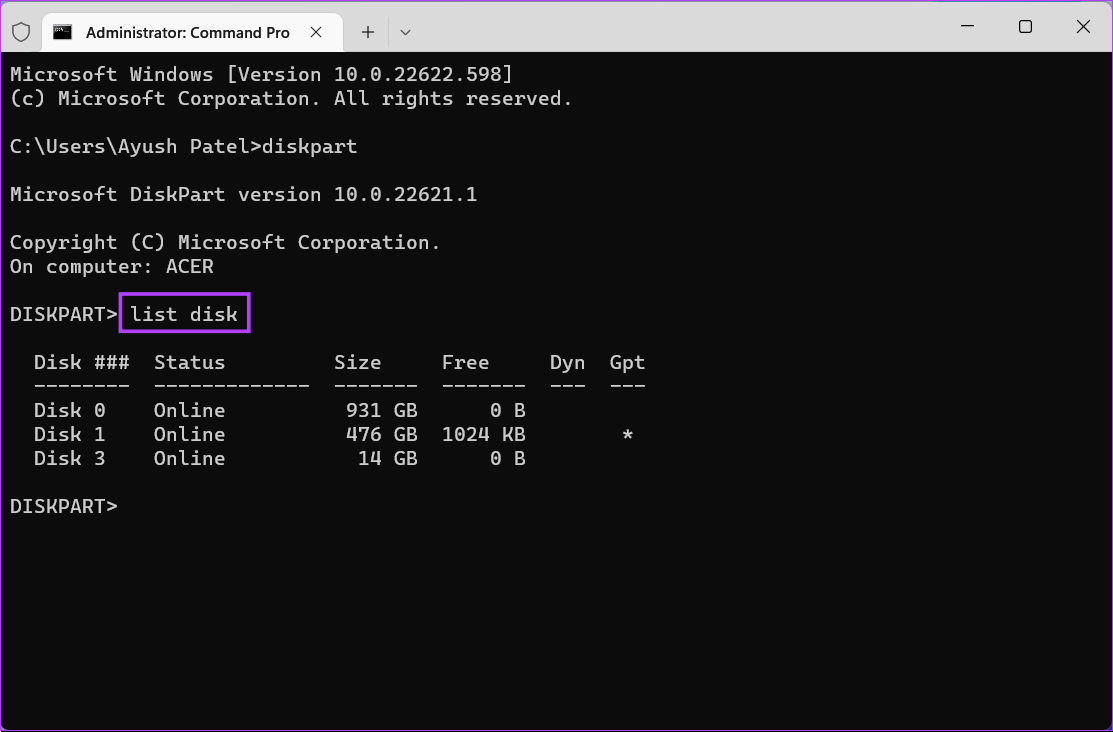
الخطوة 5: اكتب الأمر التالي واضغط على Enter لتحديد محرك أقراص USB الذي تريد تنسيقه:
select disk 3
استبدل “3” برقم محرك أقراص USB. قد يكون لمحرك أقراص USB رقم قرص مختلف.
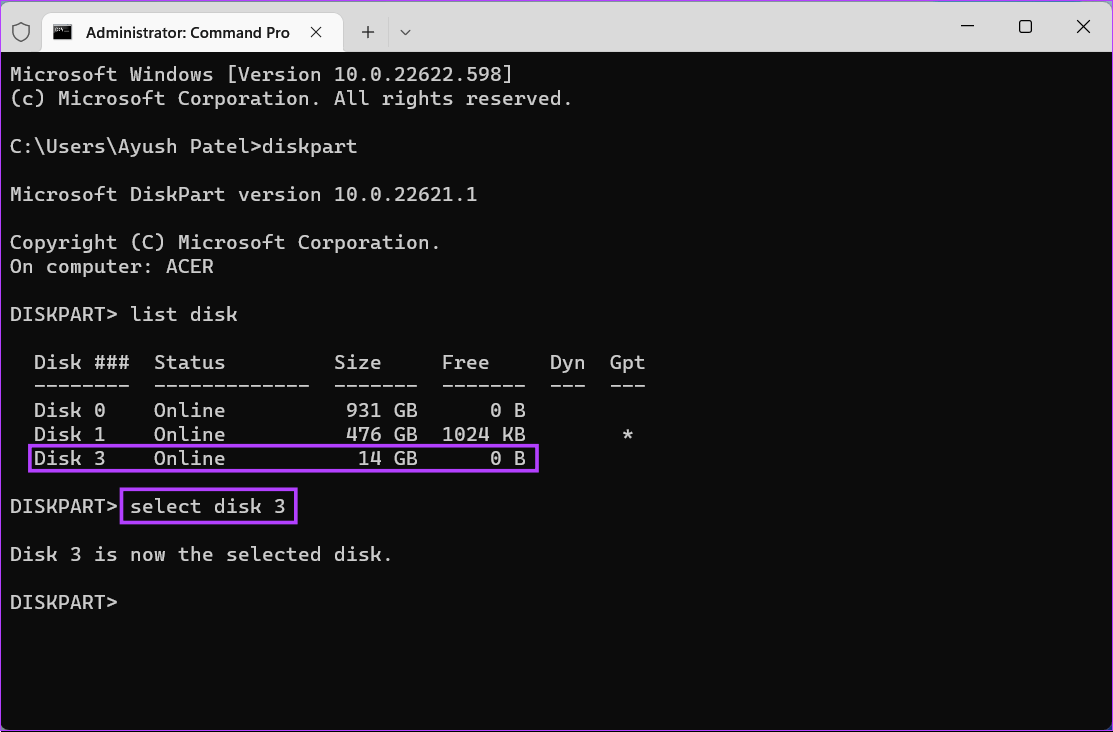
الخطوة 6: اكتب الأمر التالي واضغط على Enter لحذف جميع أقسام التخزين.
clean
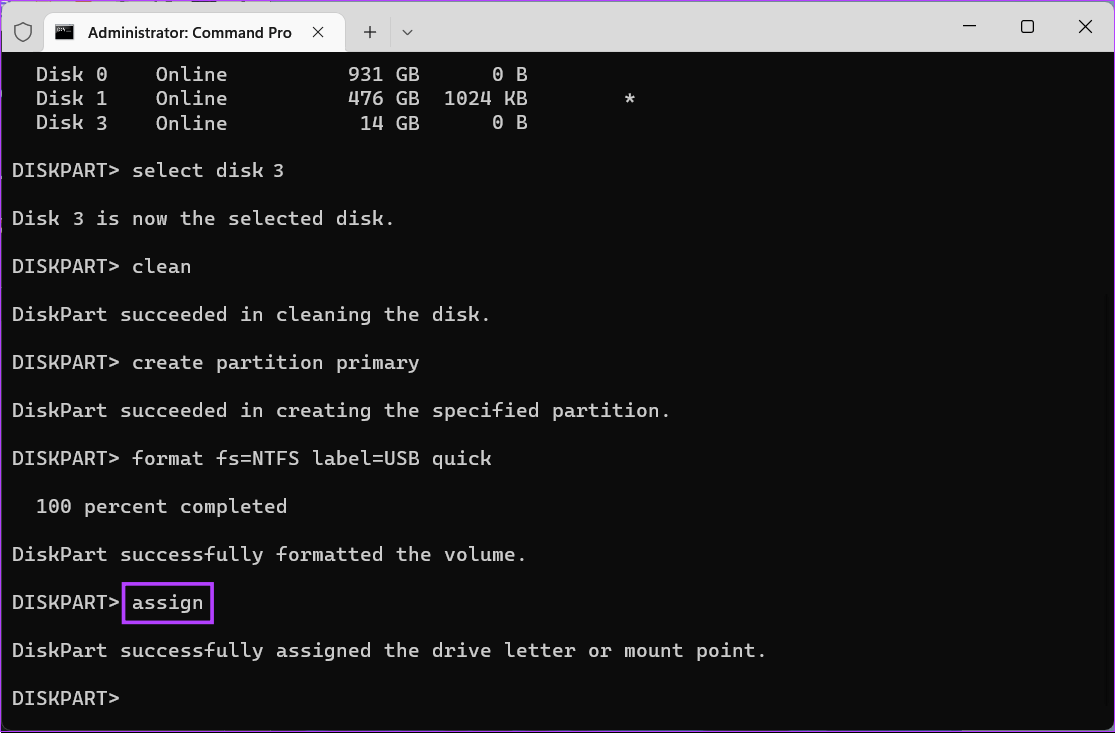
الخطوة 7: اكتب الأمر التالي واضغط على Enter لإنشاء قسم أساسي.
create partition primary
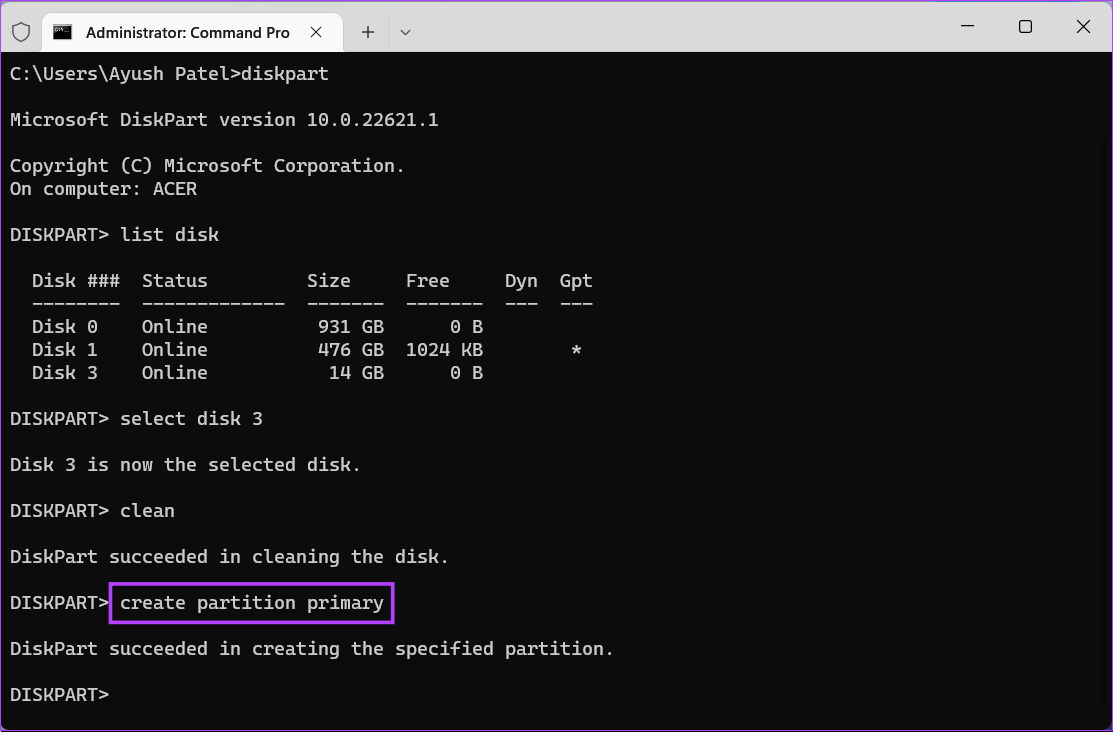
الخطوة 8: اكتب الأمر التالي واضغط على Enter لإجراء تنسيق سريع.
إذا كنت تريد تغيير نظام الملفات لمحرك أقراص USB ، فاستبدل “NTFS” بـ exFAT أو FAT32. في غضون ذلك ، إذا كنت تريد تغيير تسمية محرك الأقراص ، فاستبدل “USB” بشيء آخر (لا يتم دعم المسافات).
format fs=NTFS label=USB quick
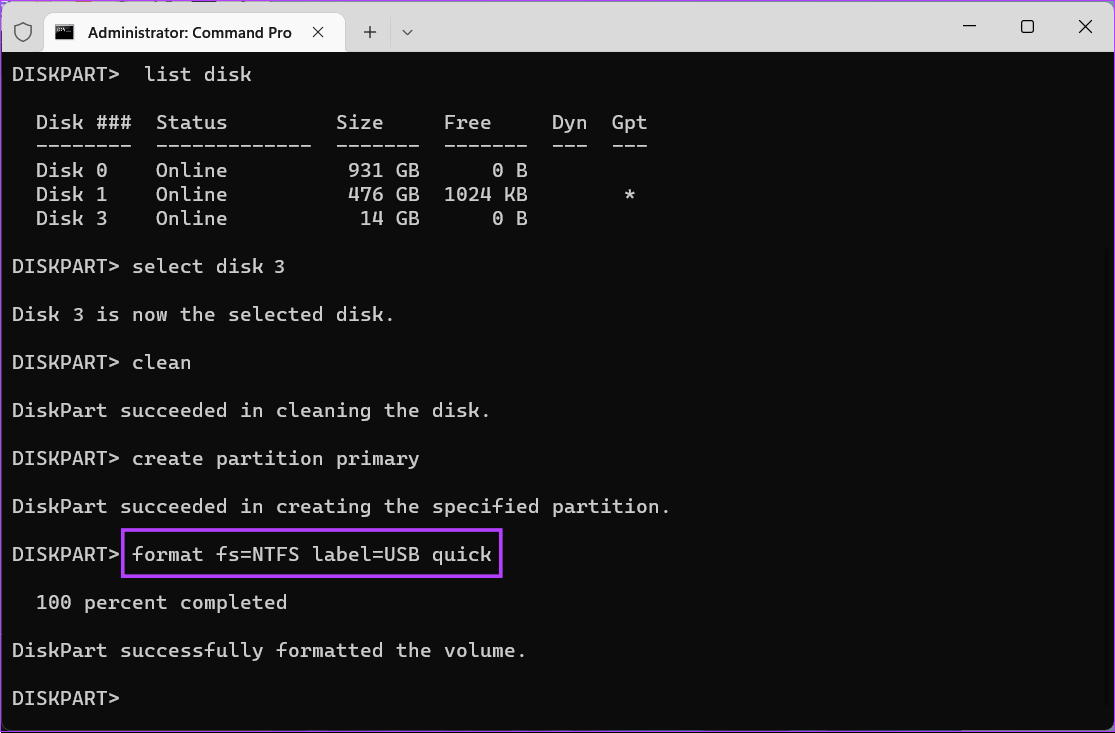
الخطوة 9: اكتب الأمر التالي واضغط على Enter لتعيين حرف محرك أقراص عشوائي لمحرك أقراص USB المهيأ.
assign
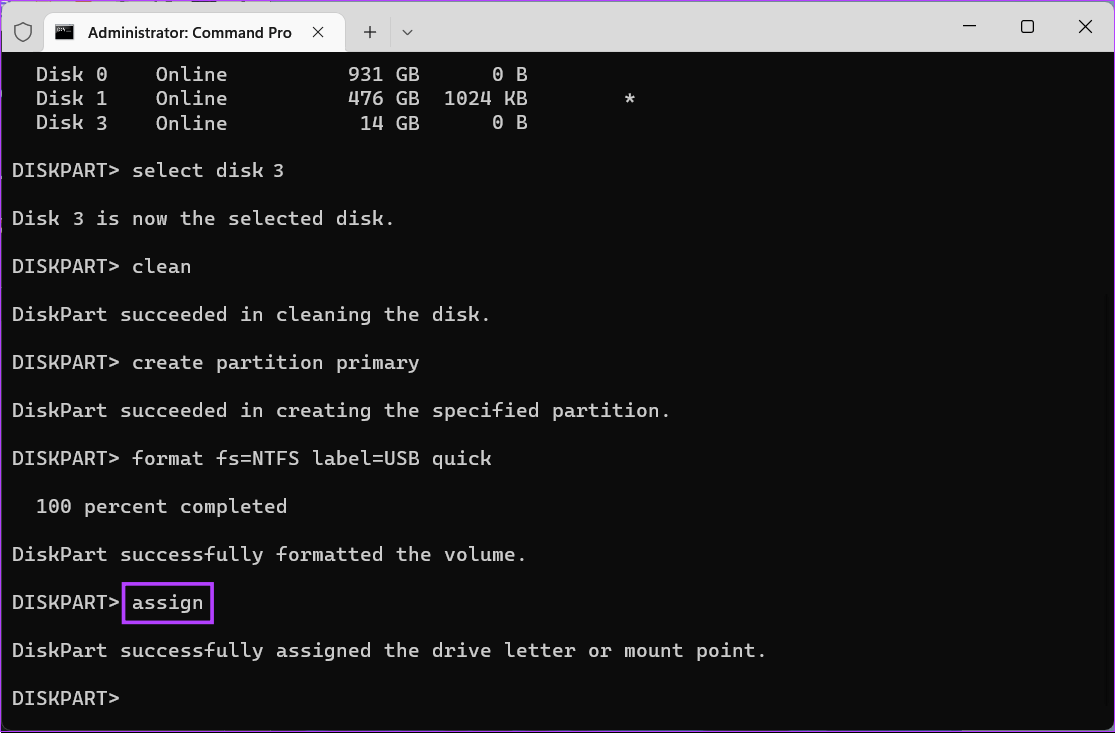
5. قم بتهيئة محرك أقراص USB باستخدام WINDOWS POWERSHELL
إلى جانب موجه الأوامر ، يمكنك أيضًا استخدام Windows PowerShell لتنفيذ جميع المهام الإدارية تقريبًا على جهاز الكمبيوتر الخاص بك. إليك كيفية استخدام Windows PowerShell لتهيئة أي محرك أقراص USB متصل بجهاز كمبيوتر يعمل بنظام Windows 11:
الخطوة 1: اضغط على مفاتيح Windows + S لفتح Windows Search واكتب Windows PowerShell. ثم ، من نتائج موجه الأوامر ، انقر فوق “تشغيل كمسؤول”.
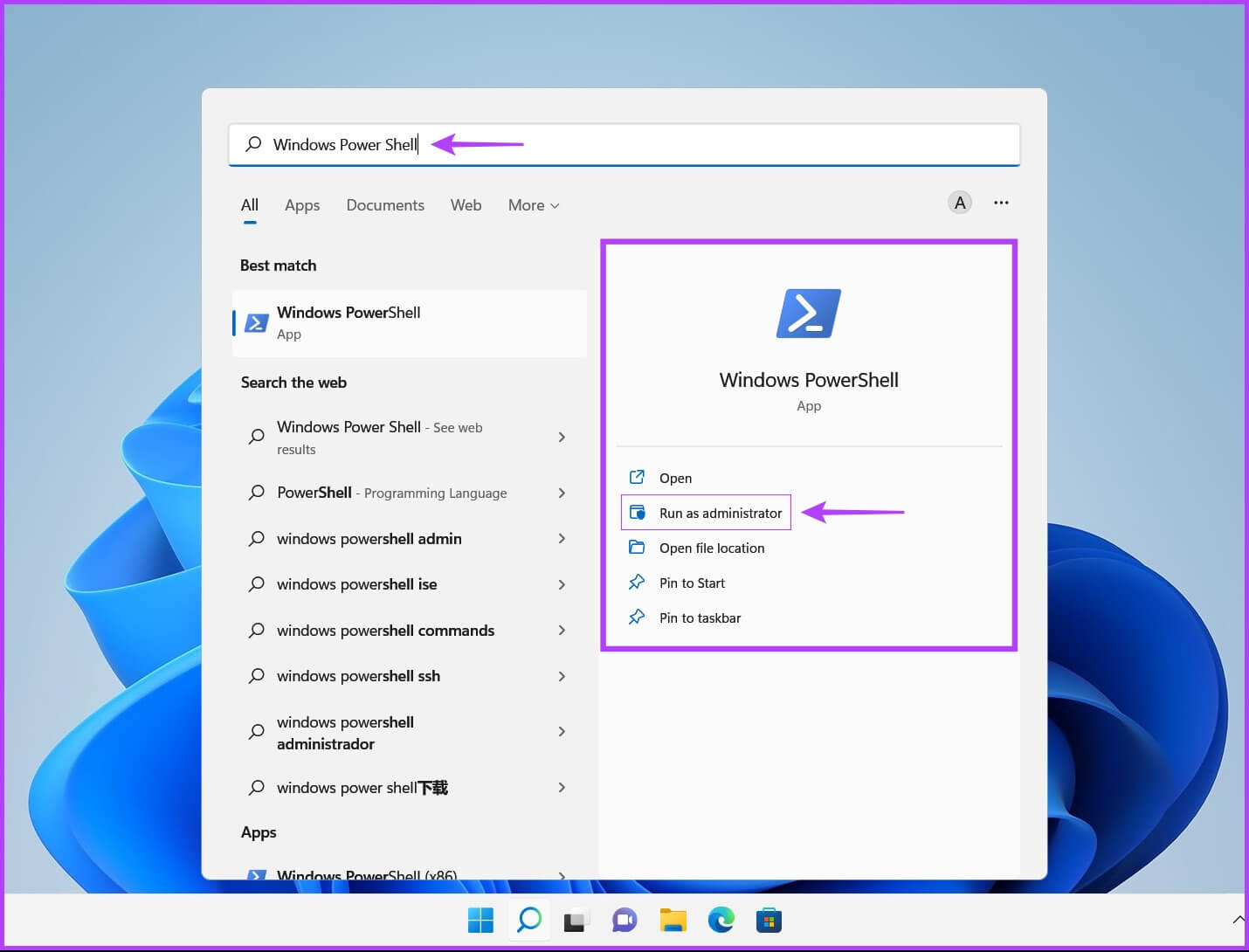
الخطوة 2: عندما تظهر مطالبة التحكم في حساب المستخدم (UAC) ، انقر فوق نعم.
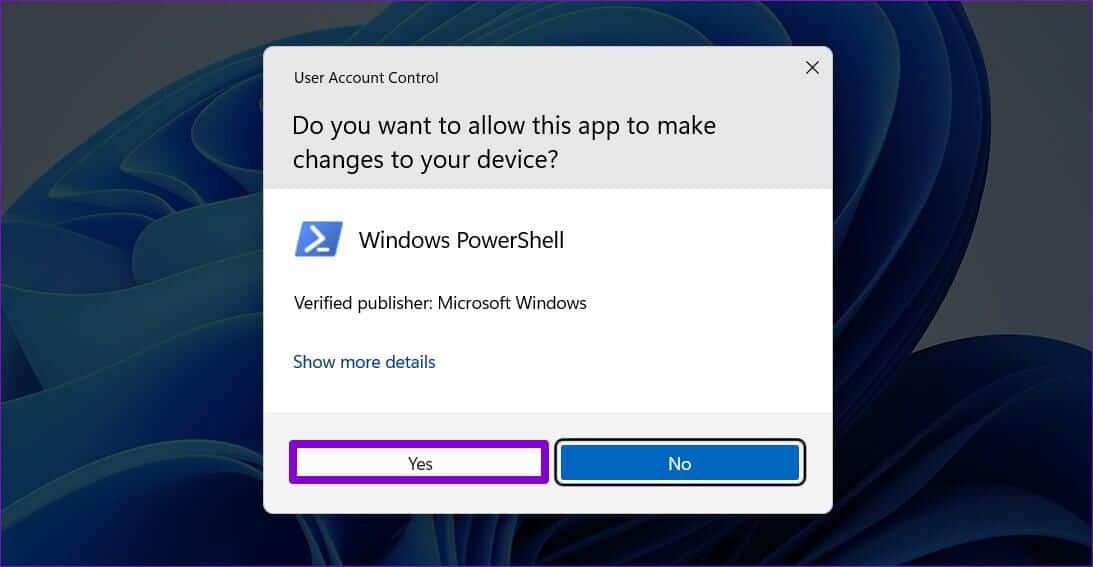
الخطوة 3: اكتب الأمر التالي واضغط على Enter لعرض قائمة بمحركات الأقراص المتصلة.
Get-Disk
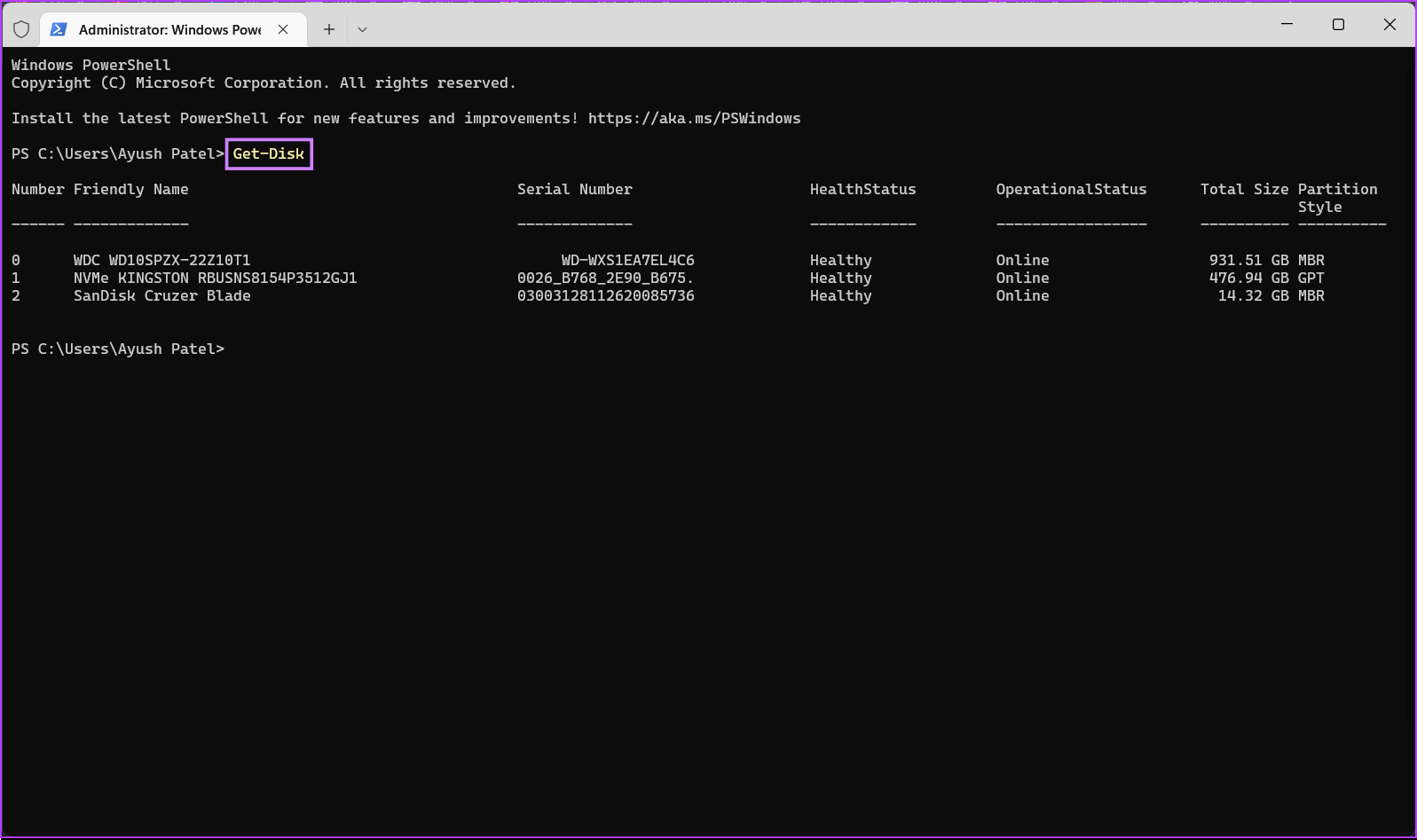
الخطوة 4: اكتب الأمر التالي واضغط على Enter لتحديد محرك أقراص USB ومسح جميع بياناته وملفات التكوين الخاصة به.
لا تنس استبدال “3” برقم محرك أقراص USB. قد يكون لمحرك أقراص USB رقم قرص مختلف.
Get-Disk 2 | Clear-Disk -RemoveData
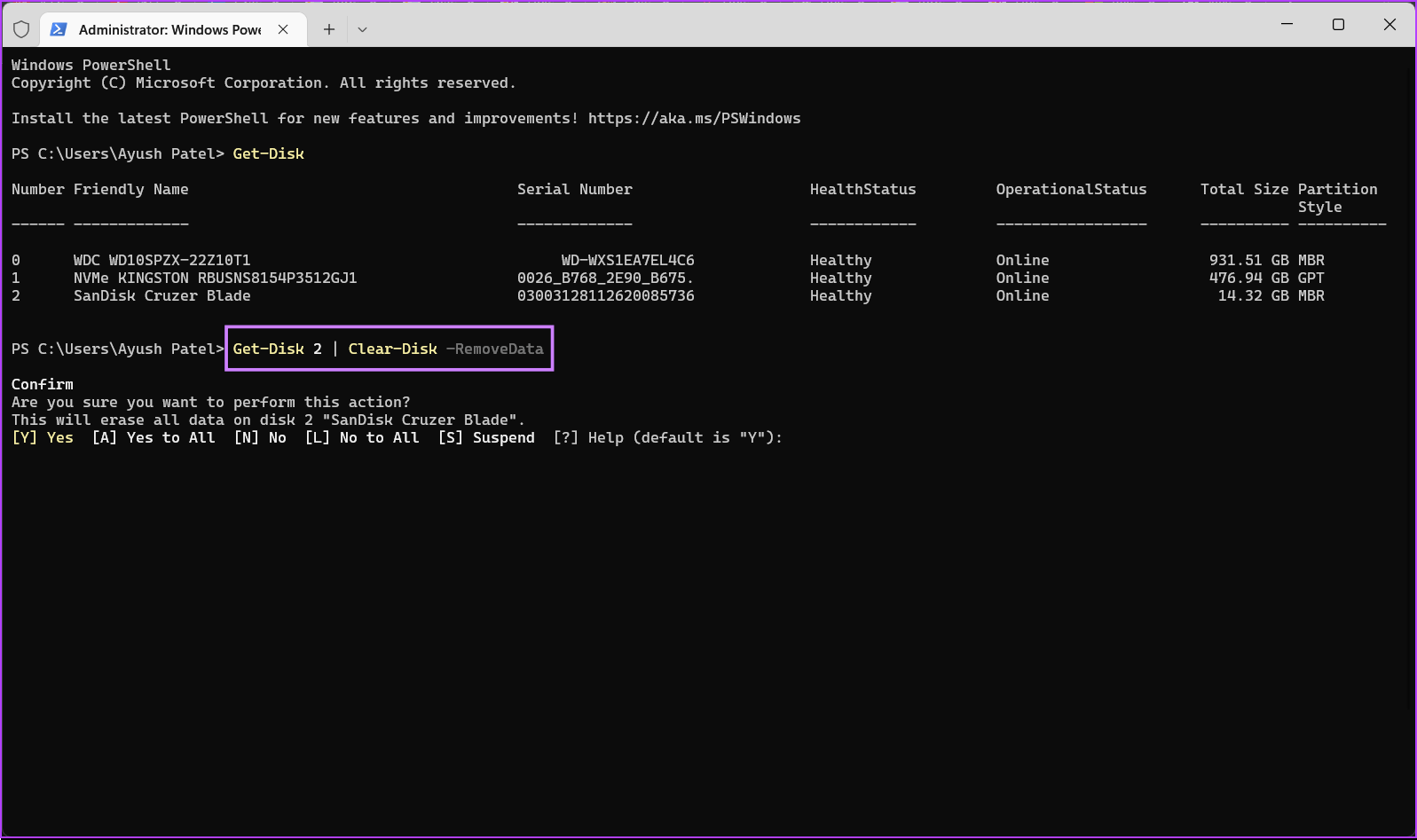
الخطوة 5: اكتب الحرف التالي واضغط على Enter لتأكيد قرارك بمسح جميع البيانات وملفات التكوين على محرك أقراص USB.
Y
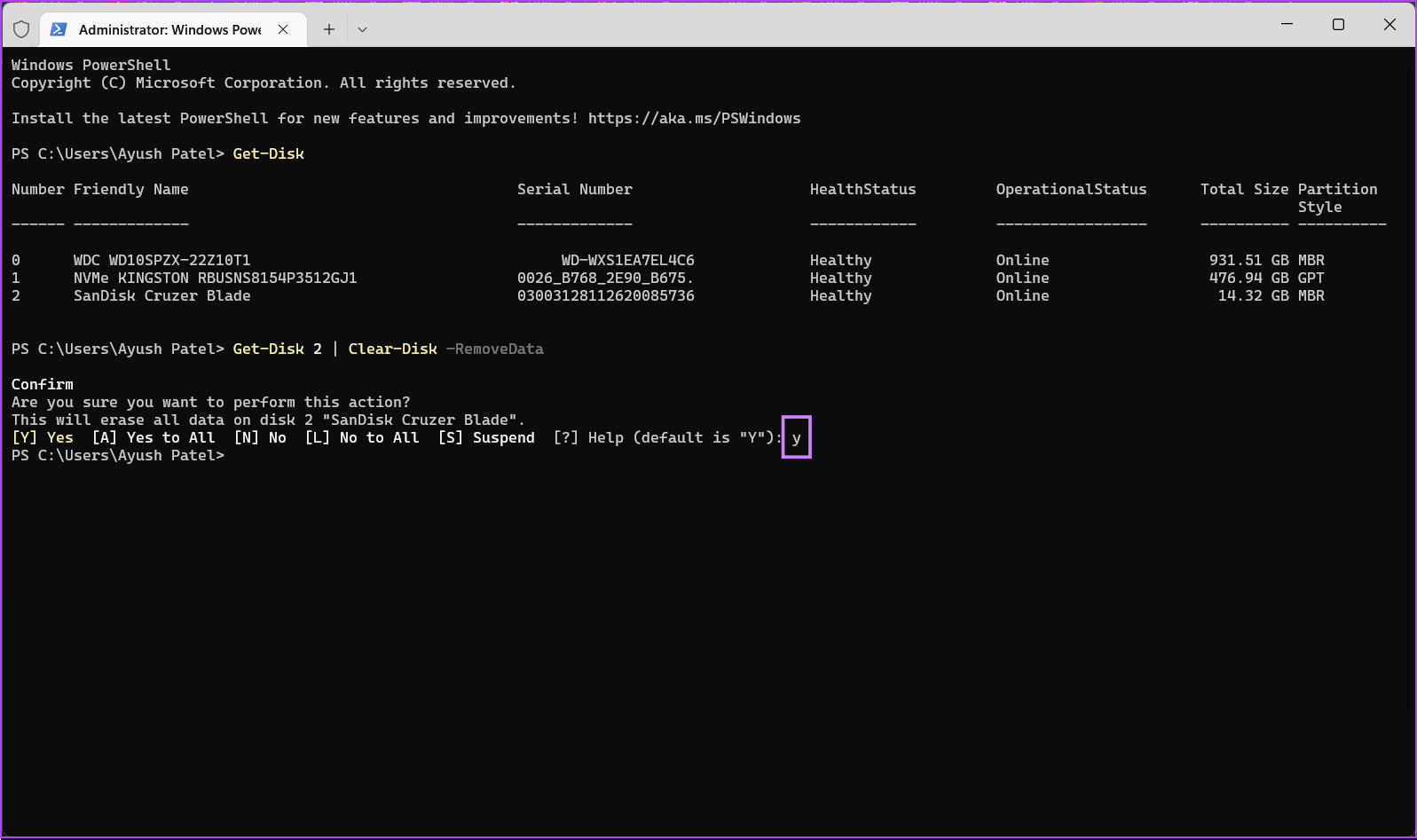
الخطوة 6: اكتب الأمر التالي واضغط على Enter لإنشاء قسم محرك الأقراص.
New-Partition -DiskNumber 2 -UseMaximumSize
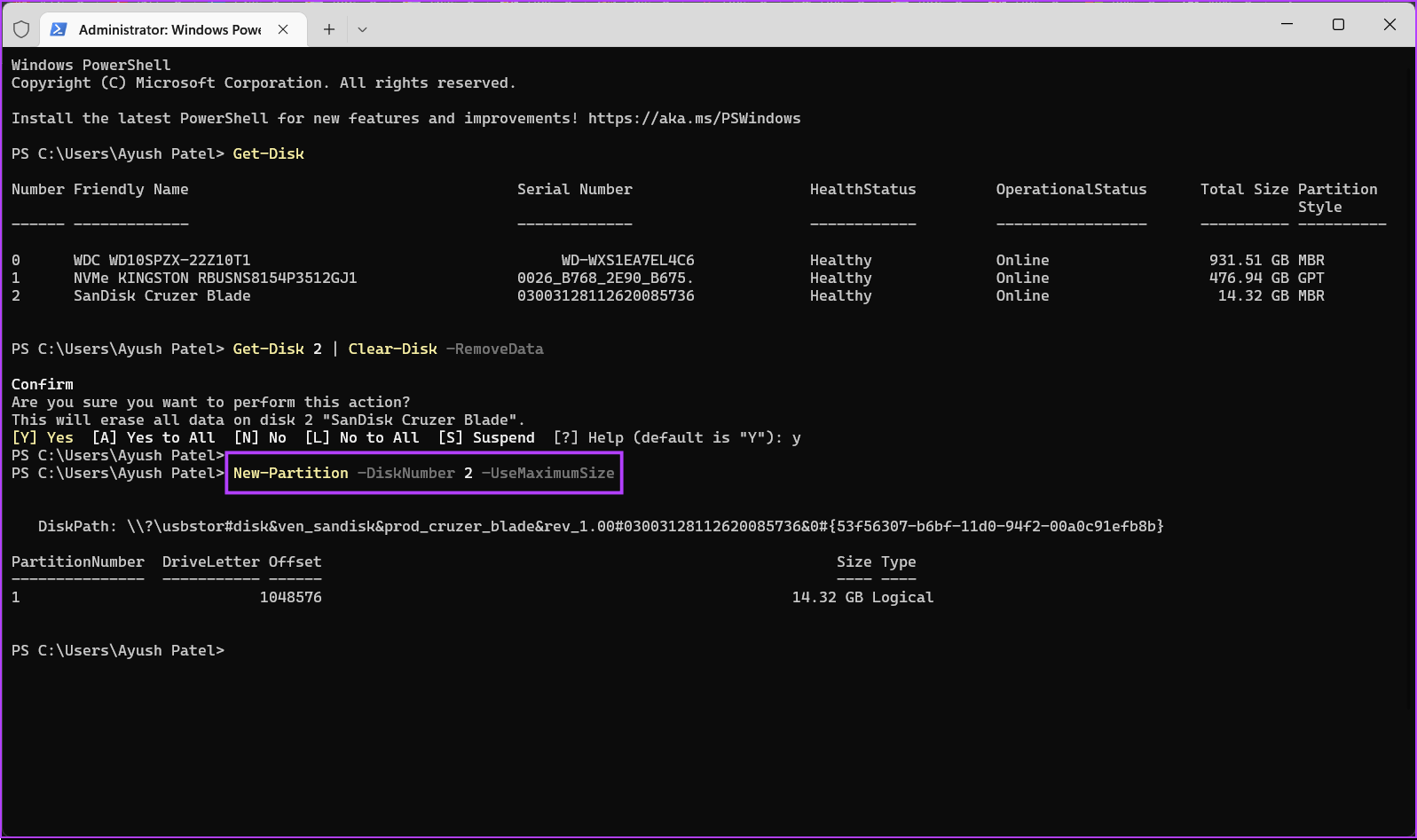
الخطوة 7: اكتب الأمر التالي واضغط على Enter لبدء تنسيق سريع ، وحدد نظام ملفات وقم بتعيين تسمية محرك أقراص.
إذا كنت تريد تغيير نظام الملفات لمحرك أقراص USB ، فاستبدل “NTFS” بـ exFAT أو FAT32. في غضون ذلك ، إذا كنت تريد تغيير تسمية محرك الأقراص ، فاستبدل “USB” بشيء آخر (لا يتم دعم المسافات).
Get-Partition -DiskNumber 2 | Format-Volume -FileSystem NTFS -NewFileSystemLabel USB
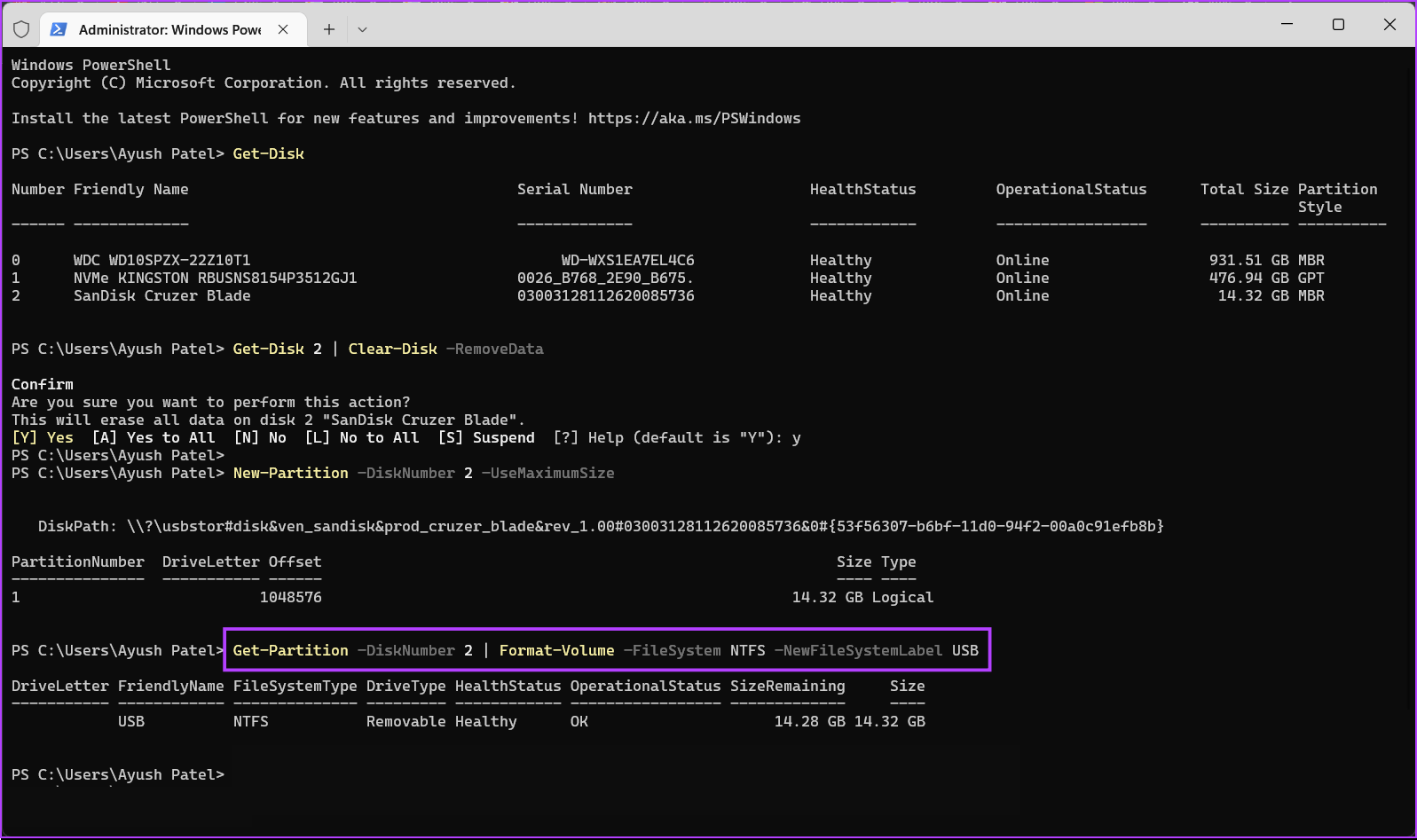
الخطوة 8: اكتب الأمر التالي واضغط على Enter لتعيين حرف محرك أقراص.
Get-Partition -DiskNumber 2 | Set-Partition -NewDriveLetter E
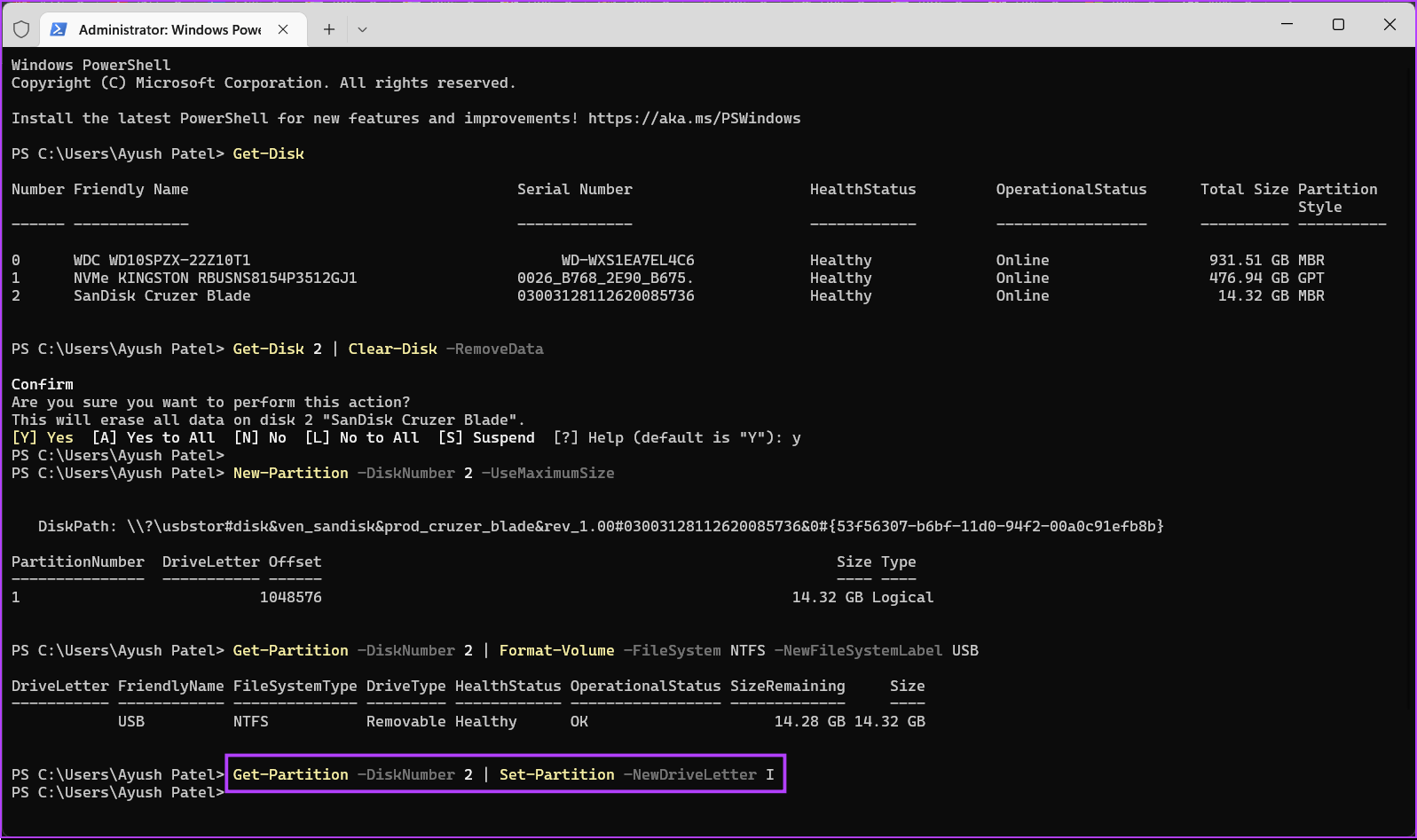
امسح أي محرك أقراص USB بأمان على نظام التشغيل WINDOWS 11
هذا كل شئ. يمكنك تهيئة محرك أقراص USB بأمان متصل بجهاز كمبيوتر يعمل بنظام Windows 11 باستخدام أي من الطرق المذكورة أعلاه. أفضل شيء في هذه الأساليب هو أنك لست بحاجة إلى إضاعة الوقت الثمين في تنزيل تطبيقات أو برامج الجهات الخارجية للقيام بذلك.
