أفضل 5 طرق لإصلاح استمرار Google في طلب ملء Image Captcha
عندما تستمر Google في طلب captcha أثناء التصفح ، يمكن أن تصبح مزعجة بسرعة. إنه سلوك متعمد من Google لمنع الروبوتات والخوارزميات من إساءة استخدام محرك البحث. ولكن عندما تستمر صورة captcha في الظهور على سطح المكتب والجوال ، يصبح تصفح الويب مملاً.
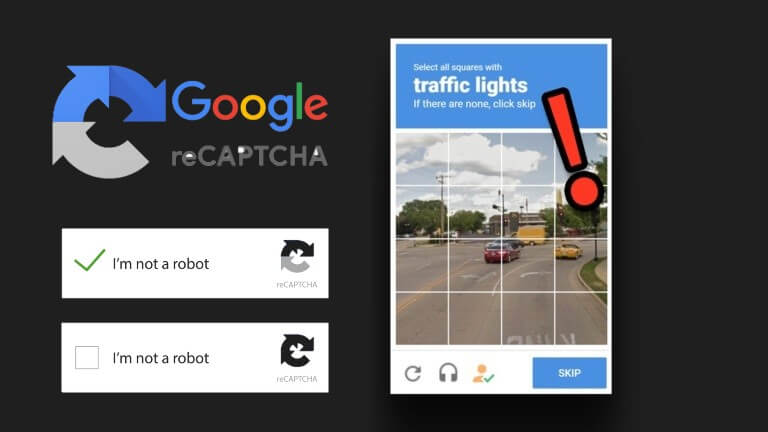
تستمر Google في مطالبتك بملء صورة CAPTCHA (اختبار Turing العام المؤتمت بالكامل لإخبار الكمبيوترات والبشر) قد يفسد سير عملك. لا يعد التبديل إلى محرك بحث مختلف مثل Yahoo أو Bing حلاً لأنهما أدنى من Google في تقديم نتائج ذكية. بدلاً من ذلك ، يمكنك استخدام الحيل أدناه والبدء في البحث على Google دون أي مقاطعة captcha.
لماذا تطلب Google اختبار CAPTCHA عند البحث
تستخدم Google خوارزميات محددة لاكتشاف برامج الروبوت أو البرامج النصية ومنعها من الوصول إلى نتائج البحث. عندما يكتشف Google استخدامًا غير طبيعي من جهازك ، فإنه يطلب منك اختيار وحل اختبار captcha للصورة لتأكيد هويتك. تستخدم Google هذه الممارسة لمعرفة أنك بشر ، ولست برنامجًا أو نصًا برمجيًا آليًا.
عادةً ما يطلب منك Google حل اختبار CAPTCHA عندما يكتشف نشاطًا غير عادي من عنوان IP لجهازك. اختياريًا ، يحدث ذلك أيضًا عندما تكتشف Google موقعًا جديدًا غير معروف لهاتفك أو سطح المكتب الخاص بك ويفتح الملوثات العضوية الثابتة صورة captcha لتأكيد المصادقة.
1. تعطيل VPN
يقوم اتصال VPN (الشبكة الافتراضية الخاصة) بتغيير عنوان IP على هاتفك أو سطح المكتب. تكتشف Google موقعك الافتراضي الجديد وتستمر في مطالبتك بملء اختبار captcha لتأكيد هويتك. بينما تعد VPN مفيدة لإخفاء سجل التصفح وعنوان IP الحقيقي من ISP المحلي (مزود خدمة الإنترنت) ، يجب عليك تعطيله أثناء بحث Google.
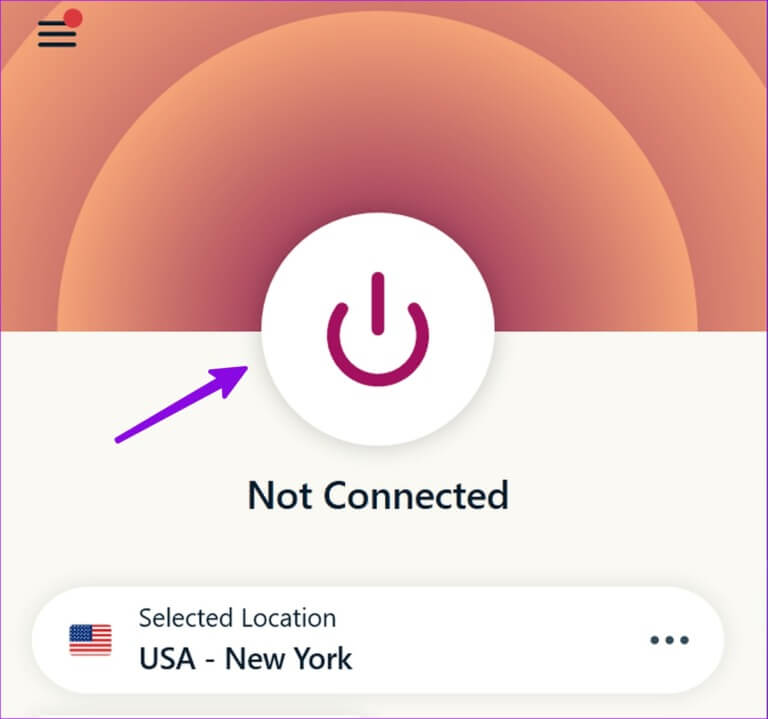
افتح تطبيق VPN المفضل لديك على هاتفك أو سطح المكتب وافصله. يمكنك الآن محاولة البحث عن استعلامات على Google ولن ترى صورة captcha لتعبئتها. تسمح لك معظم تطبيقات VPN أيضًا بإيقاف الاتصال مؤقتًا لفترة محددة. يمكنك استخدام هذا الخيار للاتصال تلقائيًا بشبكة VPN بعد الانتهاء من البحث.
2. مسح بيانات التصفح
تستخدم Google ملفات تعريف الارتباط لاكتشاف برامج الروبوت. إذا استمر محرك البحث في طلب ملء رمز التحقق من الصورة لكل استعلام ، فيمكنك مسح بيانات التصفح على متصفحك والمحاولة مرة أخرى. نظرًا لأن Google Chrome هو المتصفح الأكثر شيوعًا ، فلنأخذ ذلك كمثال.
الخطوة 1: قم بتشغيل Google Chrome على سطح المكتب.
الخطوة 2: انقر على قائمة الكباب (ثلاث نقاط رأسية) في الزاوية العلوية اليمنى من نافذة المتصفح.
الخطوة 3: قم بتوسيع المزيد من الأدوات وحدد “محو بيانات التصفح”.
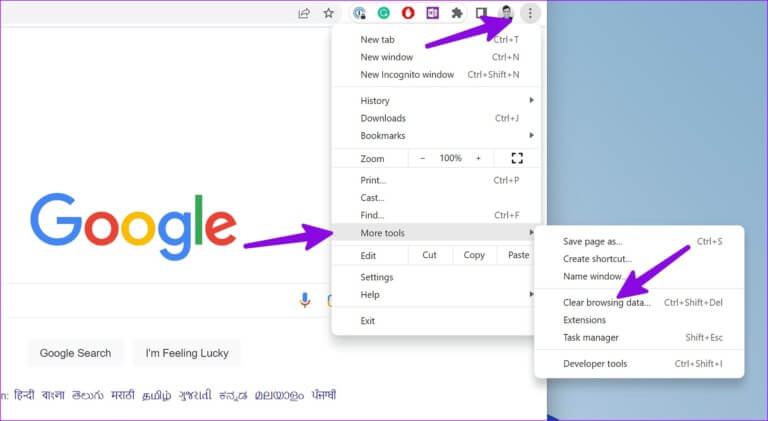
الخطوة 4: مرر إلى علامة التبويب خيارات متقدمة وحدد مسح البيانات في الأسفل.
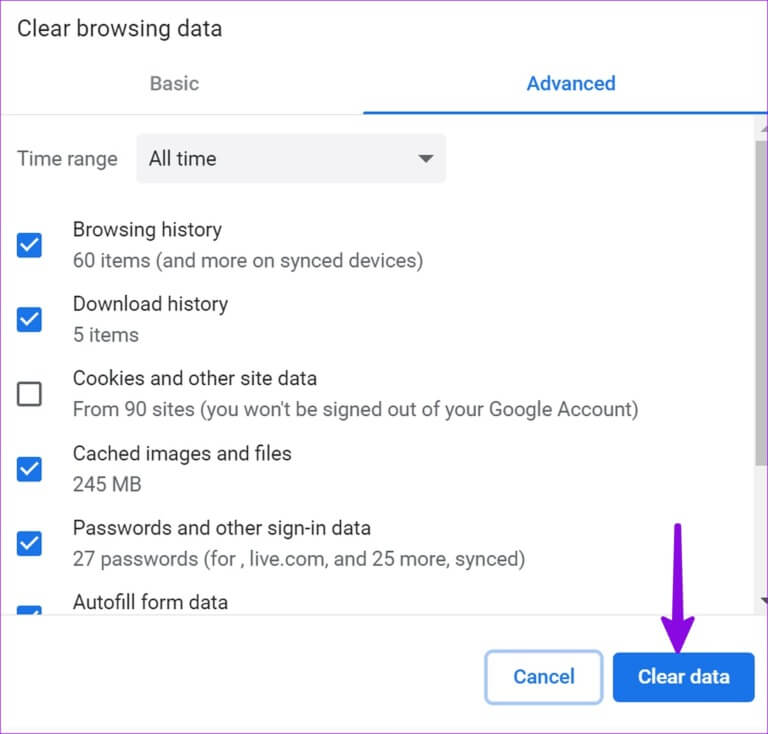
يمكن لمستخدمي Google Chrome للجوال استخدام الخطوات أدناه لمسح بيانات التصفح.
الخطوة 1: افتح Google Chrome على جهاز Android أو iPhone
الخطوة 2: اضغط على ثلاث نقاط أفقية في الزاوية اليمنى السفلية وحدد الإعدادات من القائمة المنبثقة.
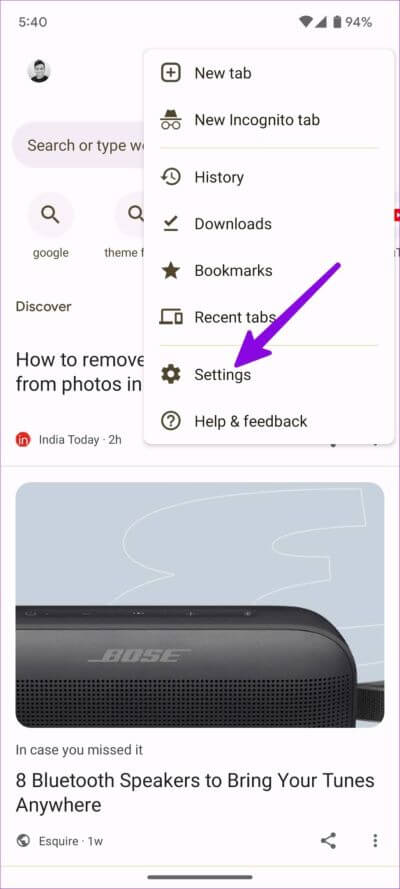
الخطوة 3: قم بالتمرير لأسفل وحدد “الخصوصية والأمان”.
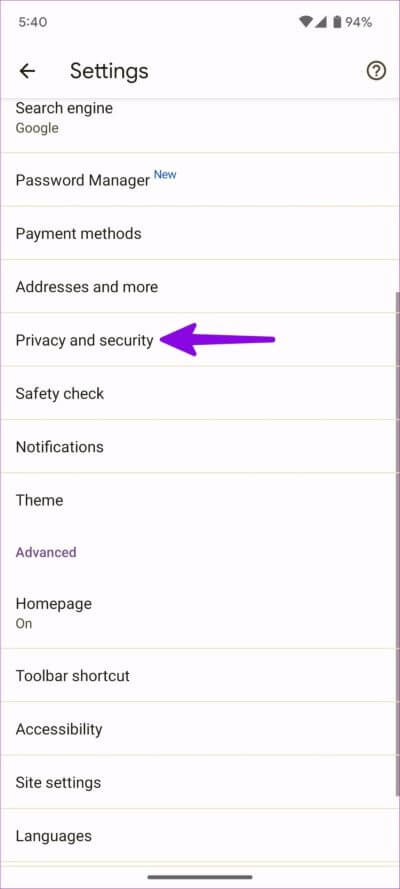
الخطوة 4: حدد “محو بيانات التصفح”.
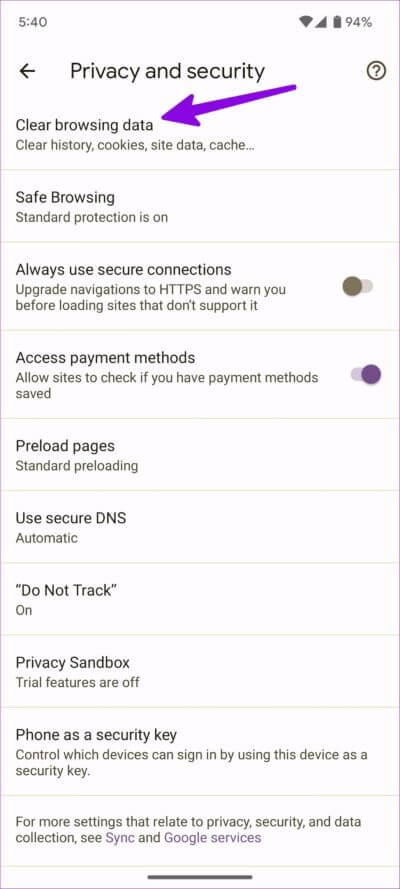
الخطوة 5: اضغط على مسح البيانات في الزاوية اليمنى السفلية.
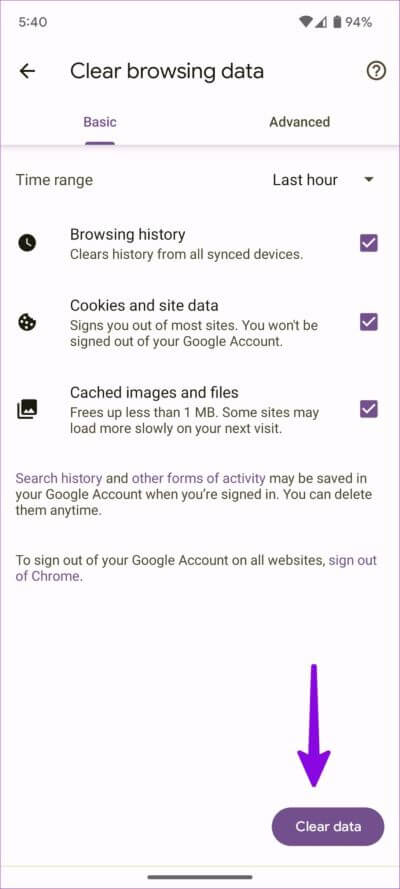
يمكنك أيضًا تصفح Google في الوضع الخاص (التخفي) لتجنب التعامل مع صورة captcha.
3. قم بإيقاف تشغيل ترحيل ICLOUD الخاص على IPHONE و MAC
يعد iCloud Private Relay جزءًا من اشتراك iCloud + و Apple One ، وهو عبارة عن وظيفة إضافية للخصوصية لإخفاء عنوان IP الخاص بك أثناء تصفح الويب في Safari. يشتكي العديد من مستخدمي iPhone و Mac من استمرار Google في طلب ملء captcha للصورة. تحتاج إلى تعطيل Private Relay على هاتفك وجهاز الكمبيوتر إذا كنت من بين المتأثرين.
iPhone
الخطوة 1: قم بتشغيل الإعدادات على جهاز iPhone الخاص بك.
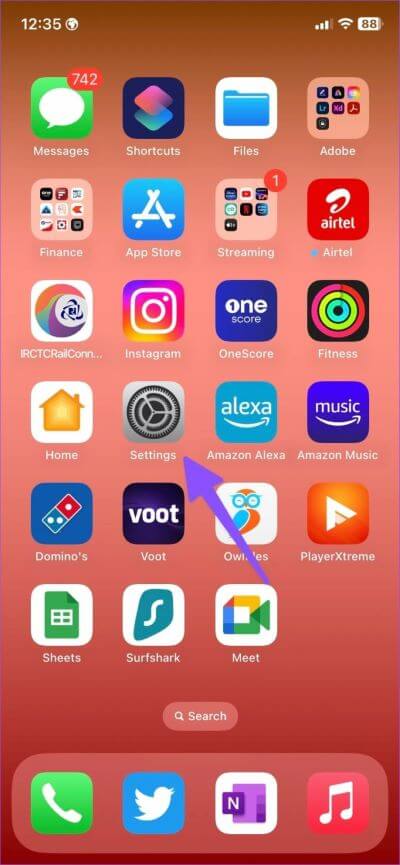
الخطوة 2: افتح ملف التعريف الخاص بك وحدد iCloud.
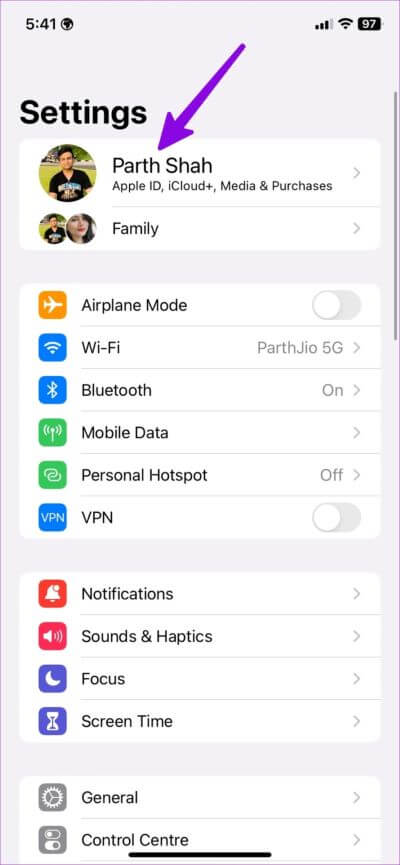
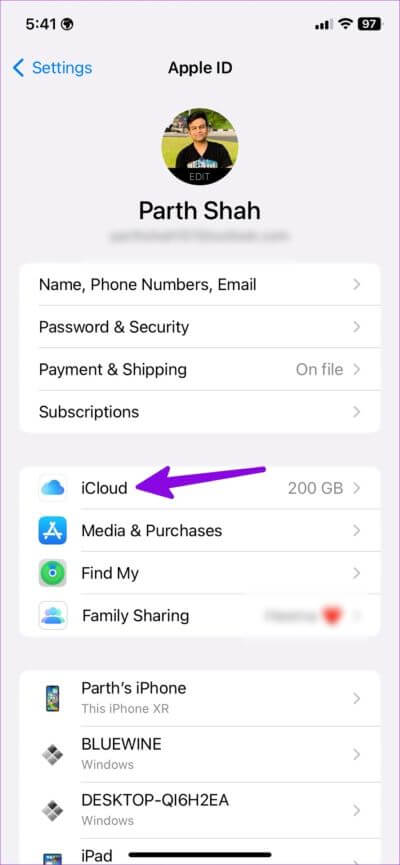
الخطوة 3: افتح Private Relay وقم بتعطيله من القائمة التالية.
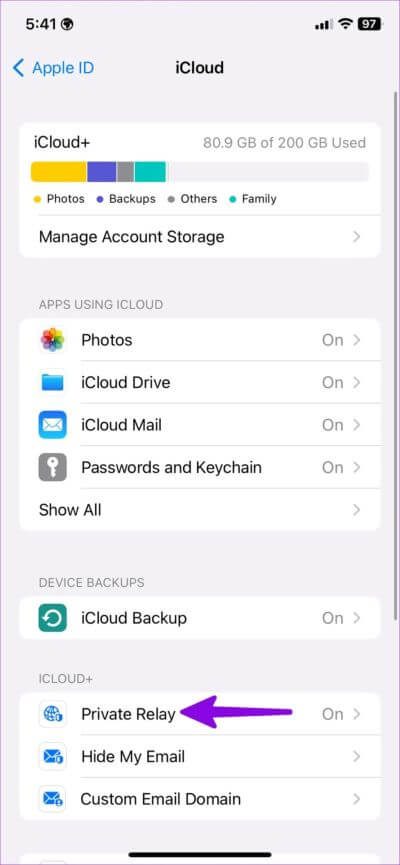
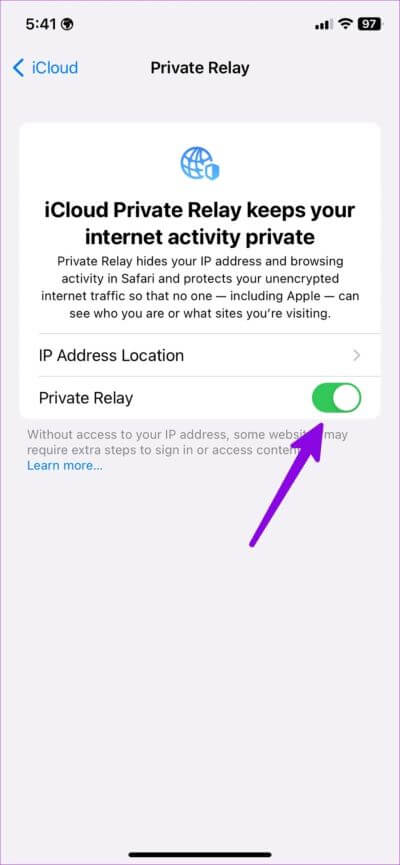
Mac
الخطوة 1: انقر فوق رمز Apple في الزاوية العلوية اليسرى من شريط القائمة وافتح “إعدادات النظام”.
الخطوة 2: حدد ملف التعريف الخاص بك وافتح iCloud.
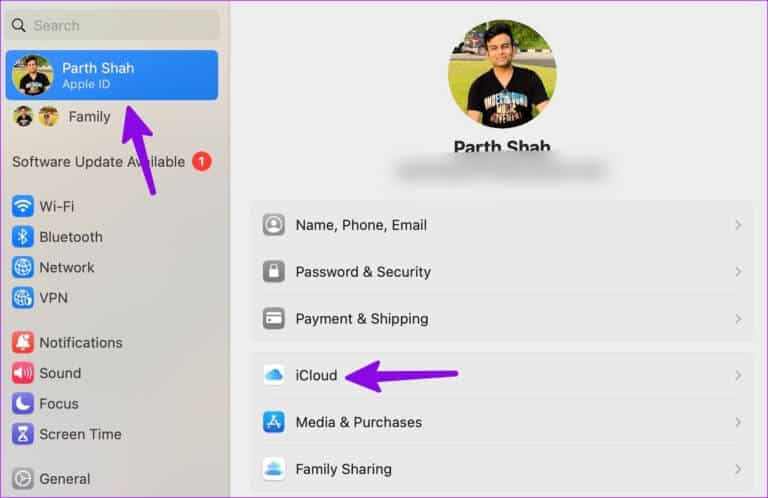
الخطوة 3: توجه إلى Private Relay وقم بتعطيل الخيار.
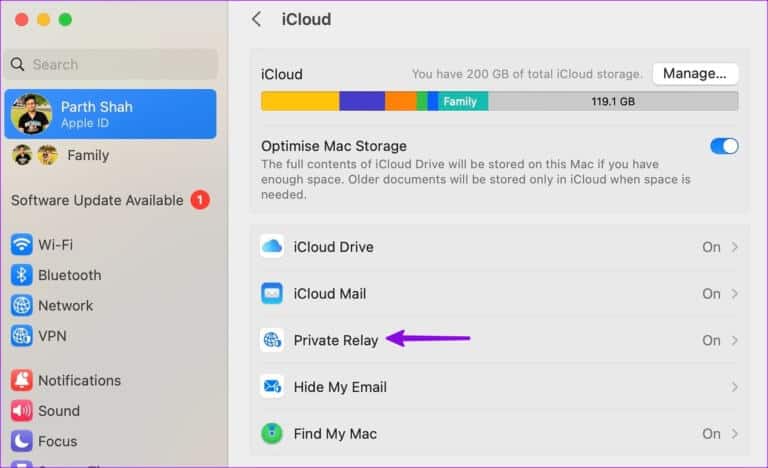
يمكنك الآن بدء التصفح في Safari ولن ترى أي صورة captcha.
4. امسح جهاز الكمبيوتر الخاص بك
إذا كان جهاز الكمبيوتر الخاص بك متأثرًا بالبرامج الضارة والملفات الفاسدة ، فقد تؤثر على تجربة تصفح الويب لديك. يجب عليك تشغيل فحص أمان Windows لإزالة هذه الملفات الزائفة.
الخطوة 1: اضغط على مفتاح Windows وابحث عن Windows Security. هاهنا.
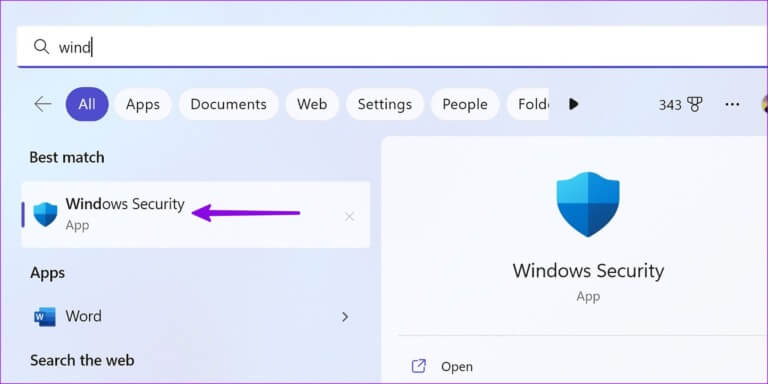
الخطوة 2: حدد “الحماية من الفيروسات والمخاطر” من الشريط الجانبي.
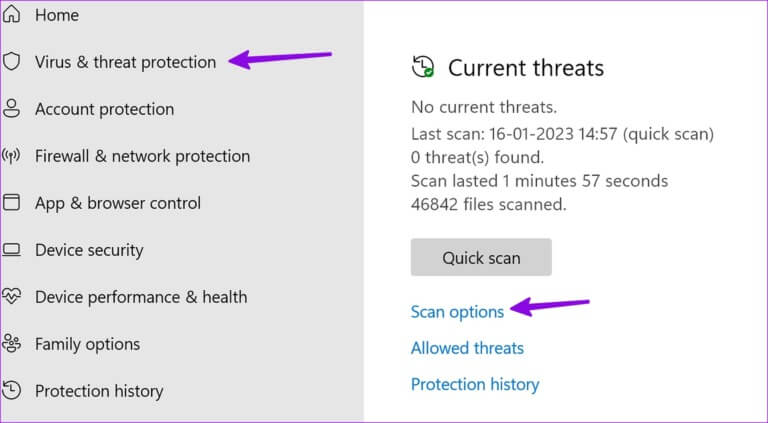
الخطوة 3: حدد خيارات المسح وقم بتشغيل فحص كامل لجهاز الكمبيوتر.
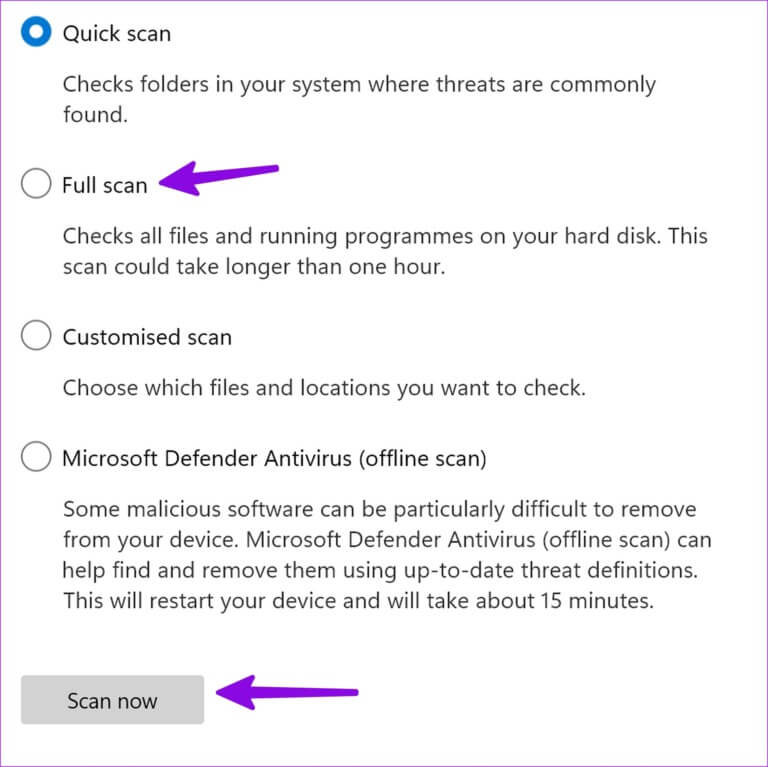
5. انتظر بعض الوقت
يجب ألا تستخدم بحث Google على نطاق واسع لساعات طويلة. قد يكتشفه محرك البحث على أنه روبوت أو روبوت ويطلب ملء رمز التحقق من الصورة. يجب أن تأخذ فترات راحة قصيرة بين صفحات Google وتصفحها بدون أي قواطع للسرعة.
استخدم Google لصالحك
تستمر Google في طلب ملء captcha للصورة لكل استعلام بحث ليس بالموقف المثالي أبدًا. يمكنك حل المشكلة بسرعة باستخدام الحيل أعلاه. أي نصيحة عملت من أجلك؟ شارك نتائجك معنا في التعليقات أدناه.
