أفضل 5 طرق لإصلاح استمرار المجلد في العودة إلى القراءة فقط في Windows 11
عندما يكون للمجلد حالة للقراءة فقط في Windows ، فهذا يعني عادةً أن جميع الملفات الموجودة داخل هذا المجلد للقراءة فقط أيضًا. على الرغم من أن Windows يتيح لك تحويل كل شيء إلى قراءة وكتابة بطريقة ودية. ومع ذلك ، من المحبط استمرار ظهور المجلد في وضع القراءة فقط. هذا يعني أنه يمكنك الوصول إليه ولكن لا يمكنك إضافة ملفات جديدة أو إجراء أي تغييرات عليه.
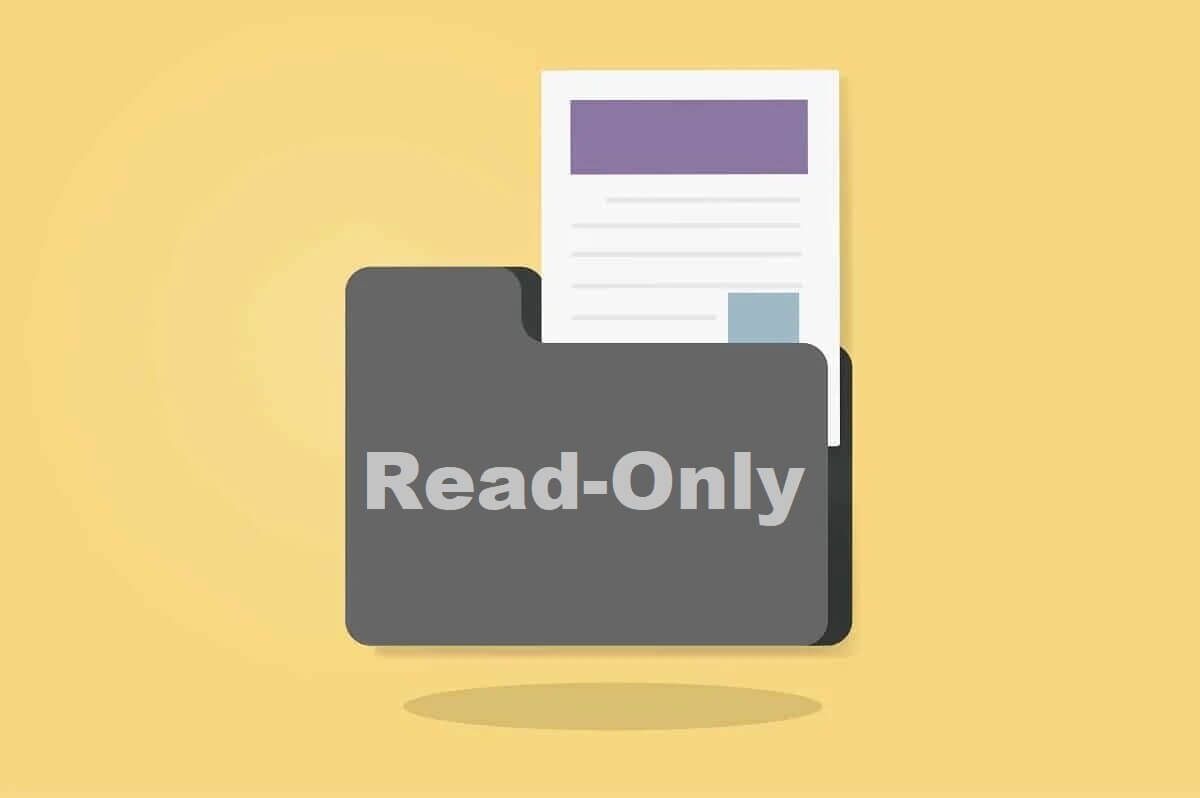
أول قلق واضح هو ما إذا كان قد تم إنشاؤه بواسطة شخص آخر على جهاز الكمبيوتر الخاص بك – وهذا أمر طبيعي إذا كنت تشارك جهاز الكمبيوتر الخاص بك. ومع ذلك ، هناك عدة أسباب قد تؤدي إلى هذه المشكلة. لقد قمنا بتجميع قائمة من النصائح الفعالة لاستكشاف الأخطاء وإصلاحها التي ستساعد.
1. استخدم حساب إداري
يعد نقص الأذونات المناسبة أحد أكثر الأسباب شيوعًا لعدم تمكنك من تغيير سمة القراءة فقط للمجلد. إذا تم إنشاء المجلد الذي تحاول تعديله من حساب المسؤول، فلا يمكنك فعل أي شيء.
إذا كانت هذه هي الحالة ، فما عليك سوى تسجيل الدخول باستخدام حساب مسؤول ثم تغيير سمة القراءة فقط من خصائص المجلد.
2. تعديل أذونات القيادة
إذا استمرت المشكلة حتى بعد استخدام حساب مسؤول ، فأنت بحاجة إلى تغيير أذونات محرك الأقراص حيث تم تخزين المجلد. إليك كيفية القيام بذلك.
الخطوة 1: اضغط على مفتاح Windows + E لفتح File Explorer وانتقل إلى هذا الكمبيوتر.
الخطوة 2: انقر بزر الماوس الأيمن على محرك الأقراص حيث يوجد المجلد وحدد خصائص.
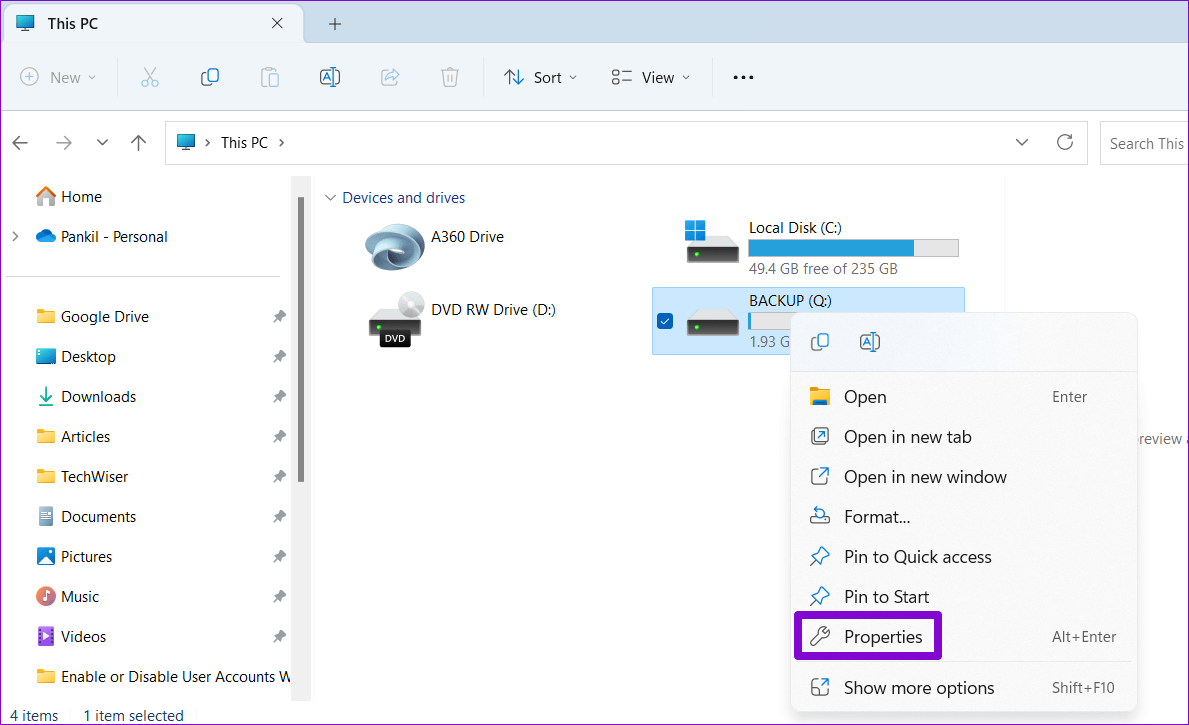
الخطوة 3: انتقل إلى علامة التبويب “الأمان” وانقر فوق الزر “خيارات متقدمة”.
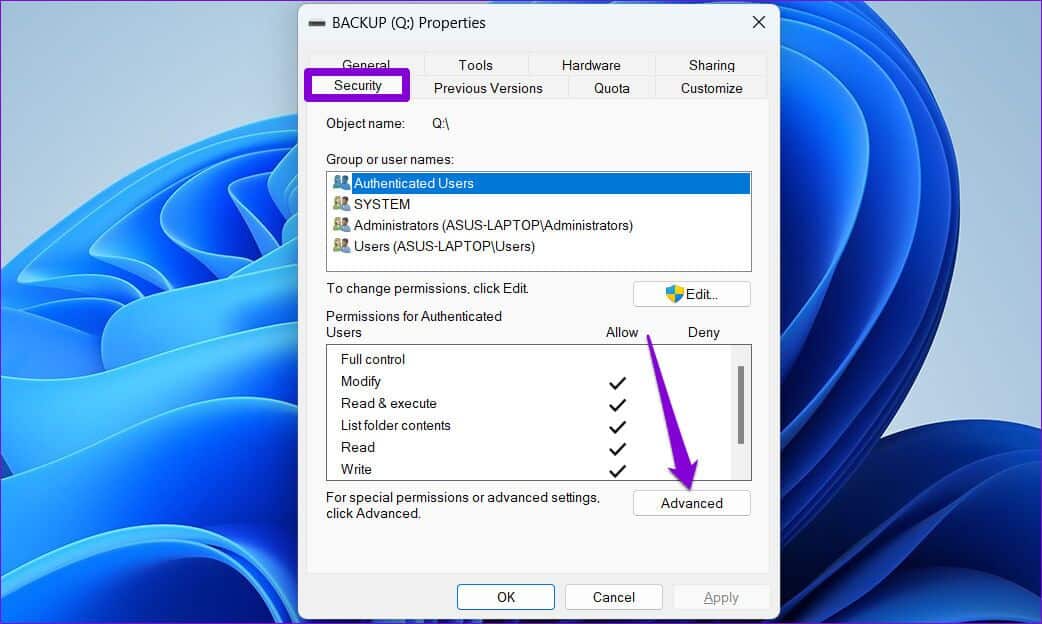
الخطوة 4: انقر فوق الزر تغيير الأذونات.
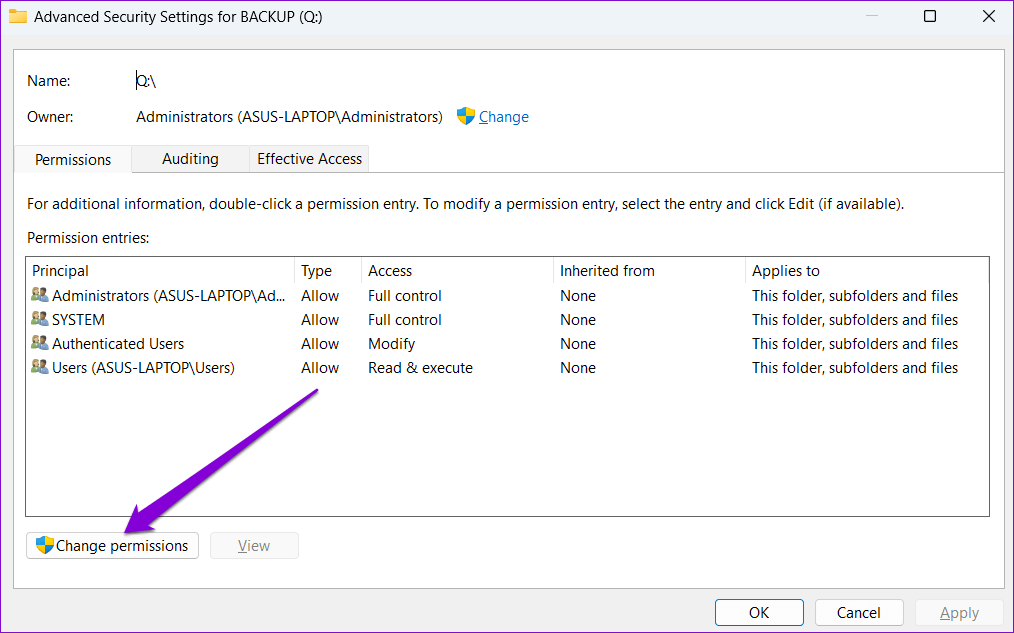
الخطوة 5: حدد نعم عند ظهور موجه التحكم في حساب المستخدم (UAC).
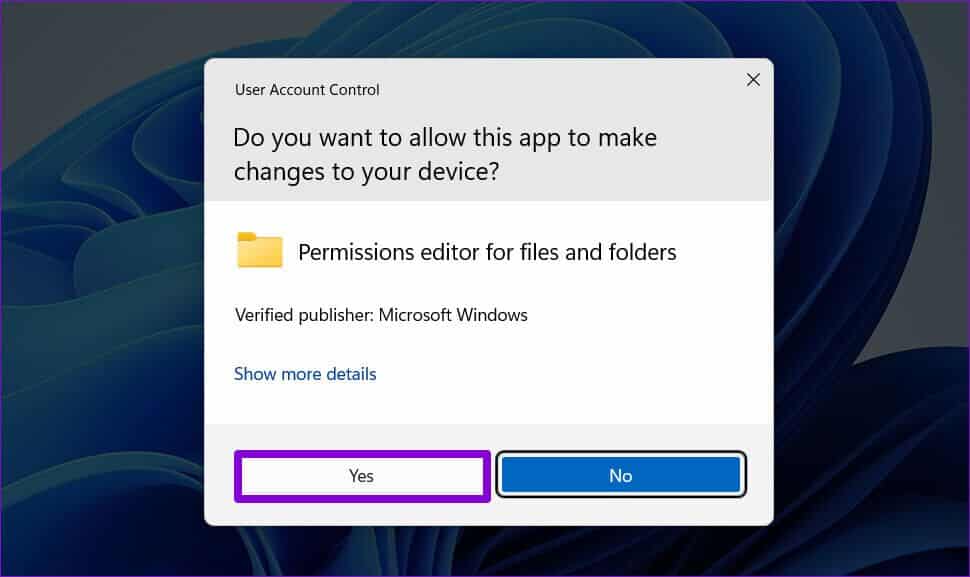
الخطوة 6: حدد حساب المستخدم الخاص بك وانقر فوق تحرير.
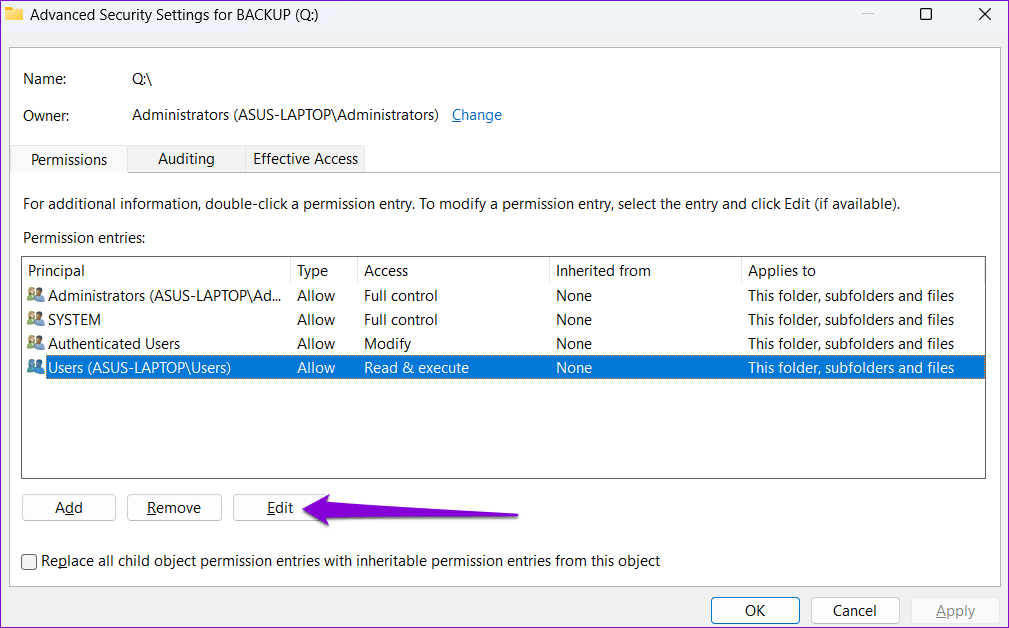
الخطوة 7: انقر على القائمة المنسدلة بجوار “تنطبق على” وحدد “هذا المجلد والمجلدات الفرعية والملفات”.
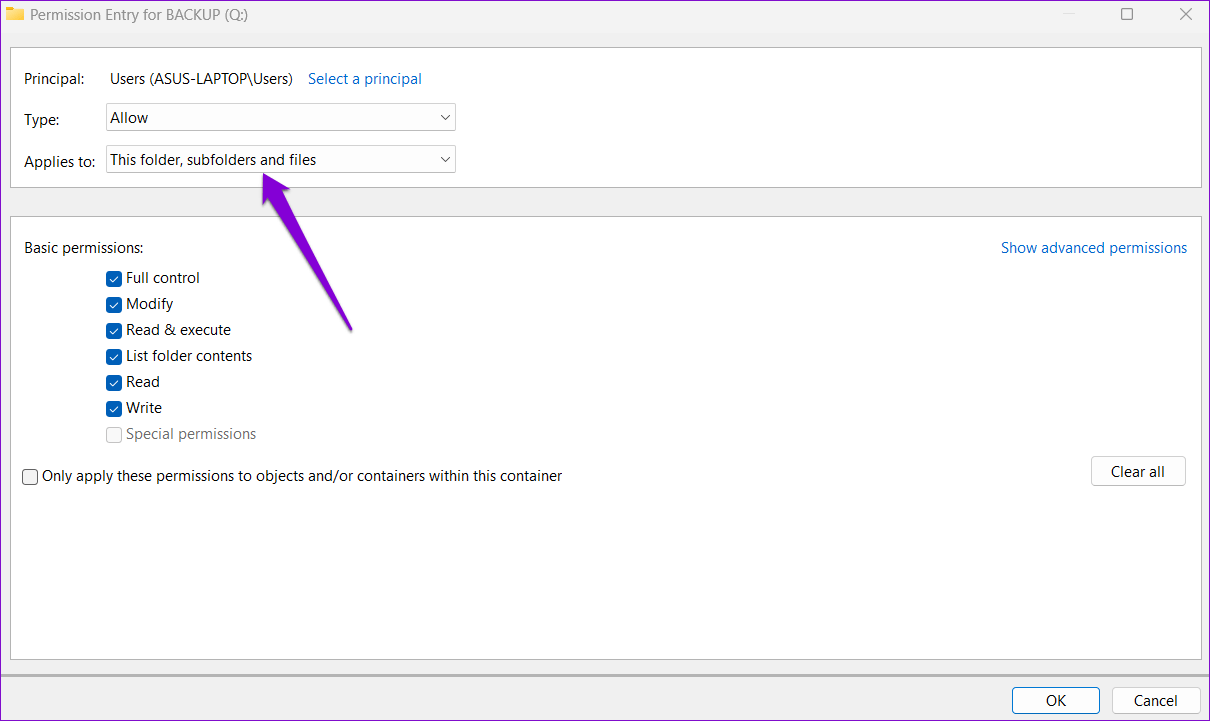
الخطوة 8: ضمن الأذونات الأساسية ، حدد مربع التحكم الكامل. ثم انقر فوق “موافق”.
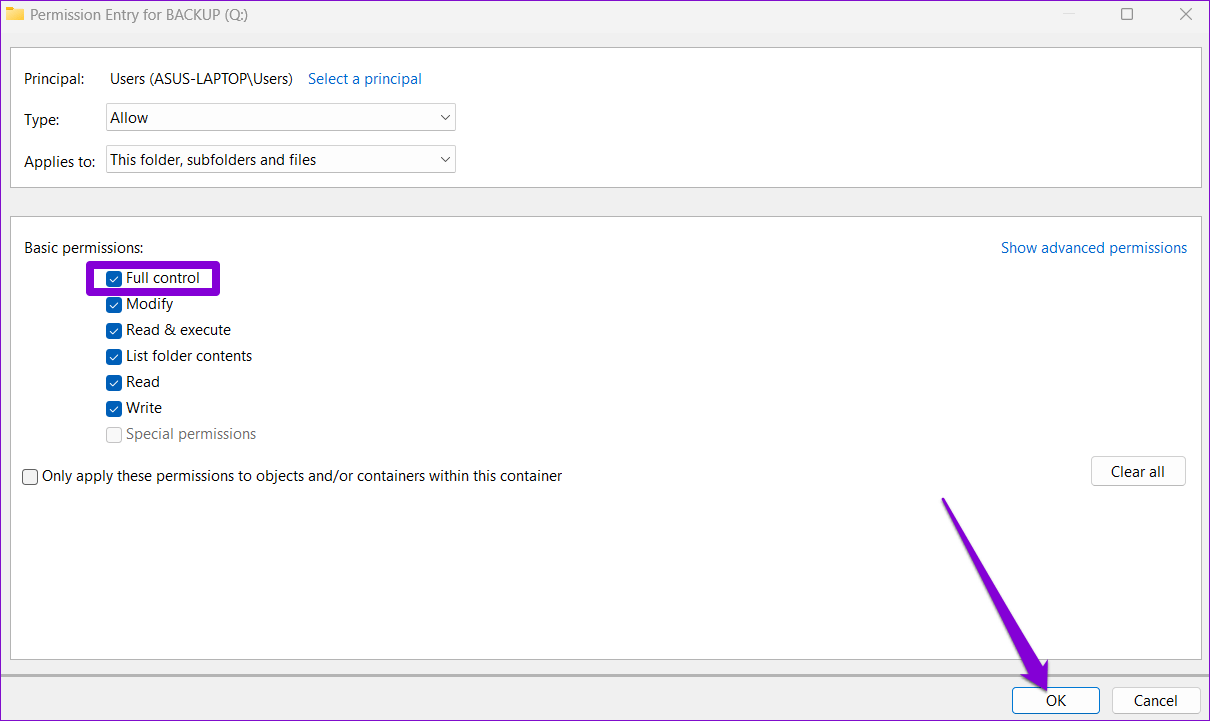
بعد إكمال الخطوات المذكورة أعلاه ، يمكنك تغيير سمة المجلد دون مشاكل. ومع ذلك ، إذا كان هناك العديد من حسابات المستخدمين على النظام ، فسيتعين عليك تمكين خيار التوريث لضمان تناسق الأذونات عبر جميع الكائنات.
الخطوة 1: افتح File Explorer مرة أخرى وانتقل إلى المجلد التالي:
C:\Users
الخطوة 2: حدد موقع المجلد الذي يحتوي على اسم المستخدم الخاص بك. انقر بزر الماوس الأيمن فوقه واختر خصائص.
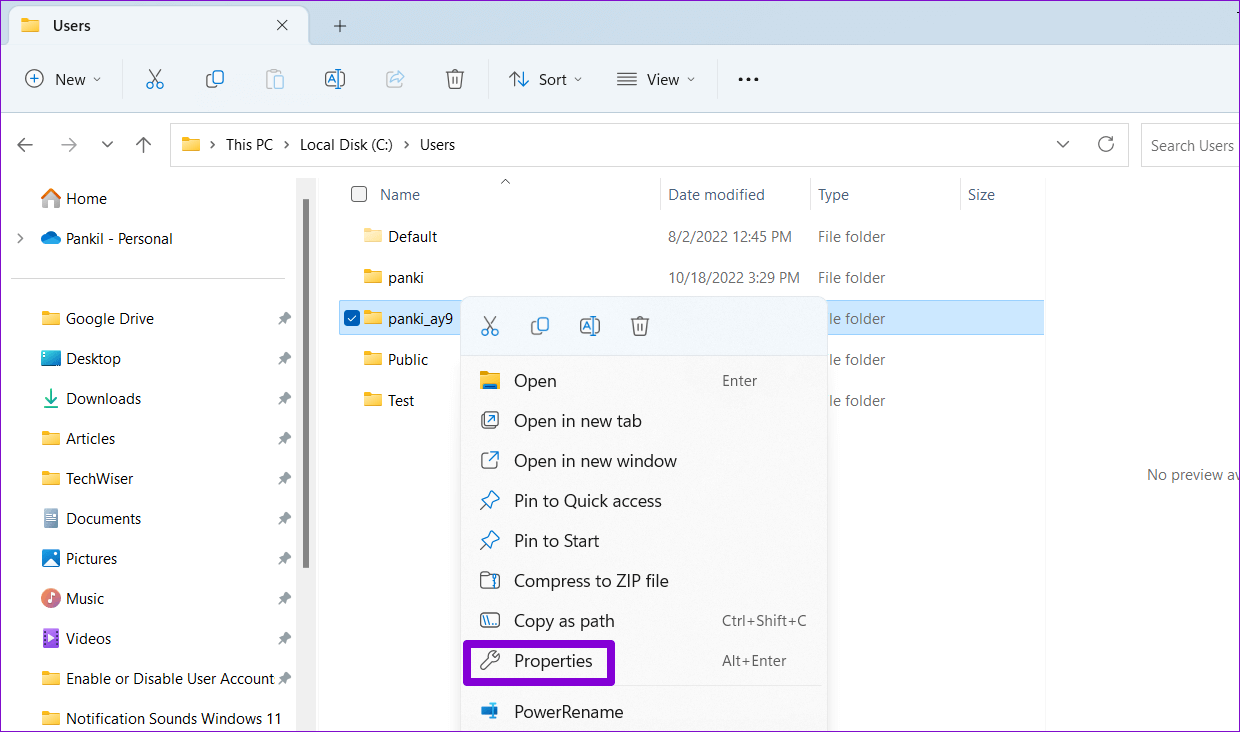
الخطوة 3: قم بالتبديل إلى علامة التبويب “الأمان” وانقر فوق “خيارات متقدمة”.
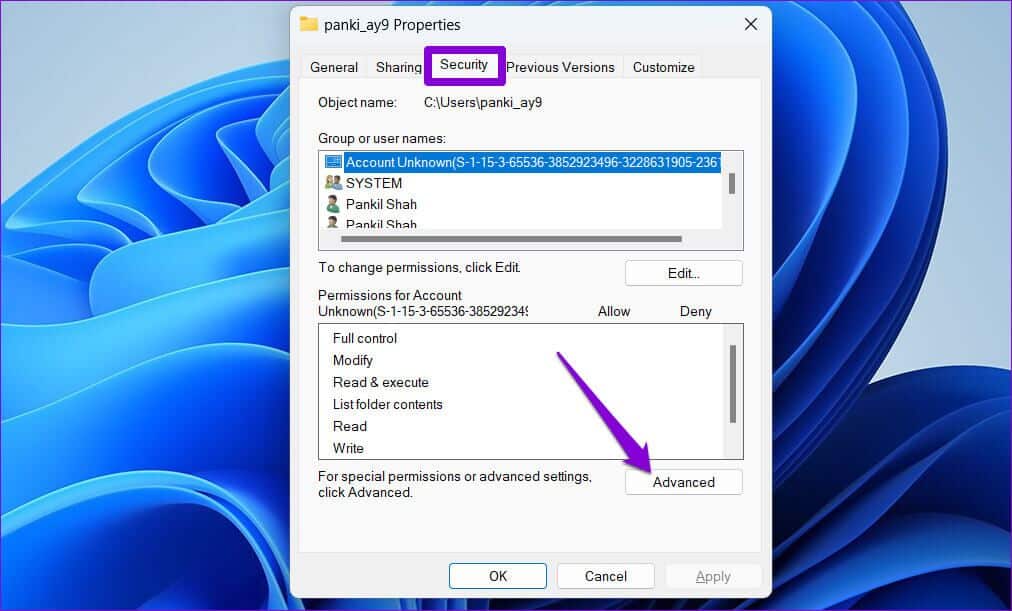
الخطوة 4: انقر فوق الزر “تمكين الميراث” ثم اضغط على “تطبيق”.
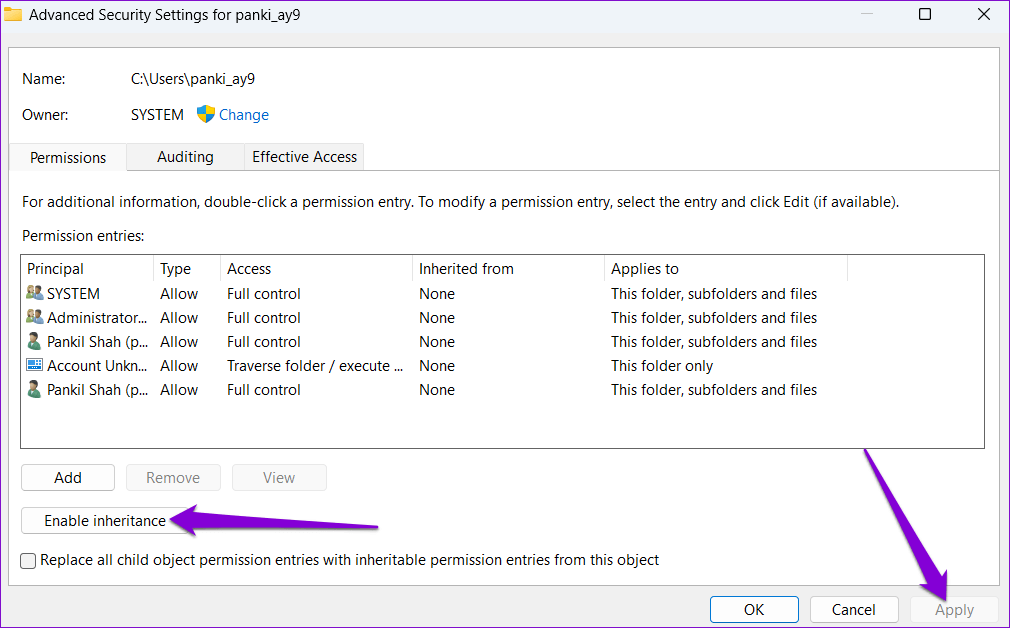
3. قم بتغيير نمط القراءة فقط باستخدام موجه الأوامر
يوفر Windows عدة طرق لتغيير سمة القراءة فقط لمجلد. لذلك ، إذا كنت تواجه مشكلة في تغيير سمة القراءة فقط عبر خصائص المجلد ، فيمكنك استخدام موجه الأوامر لتنفيذ التغيير. إليك الطريقة:
الخطوة 1: انقر بزر الماوس الأيمن على المجلد الذي تريد تغيير سمة القراءة فقط وحدد “نسخ كمسار”.
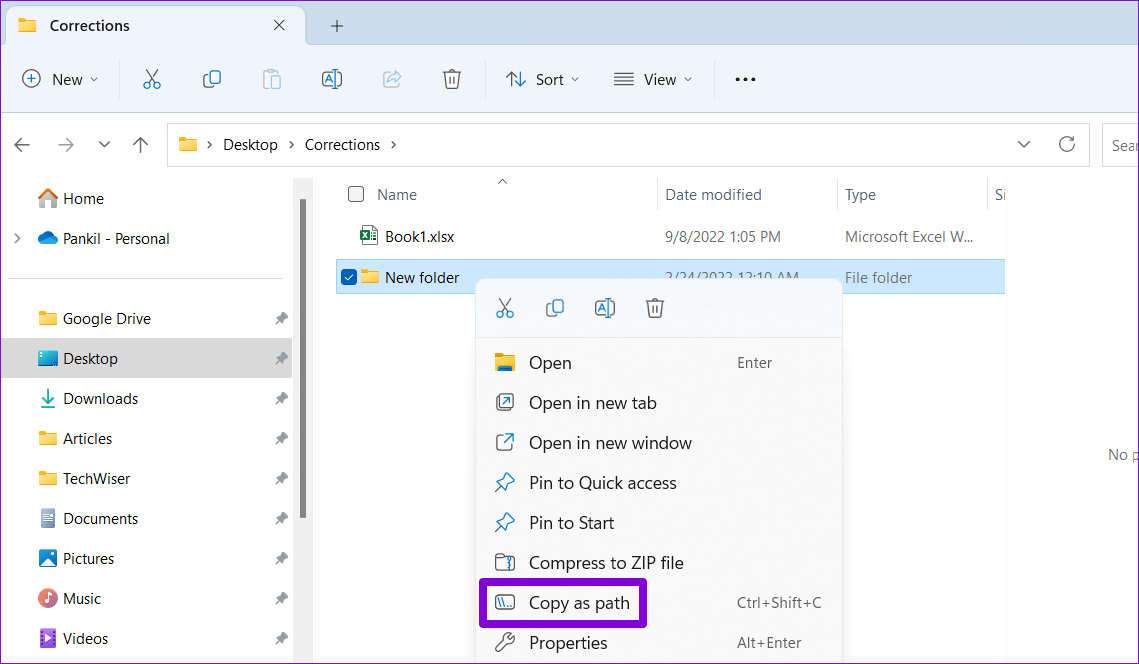
الخطوة 2: انقر بزر الماوس الأيمن على أيقونة ابدأ وحدد Terminal (Admin) من القائمة.
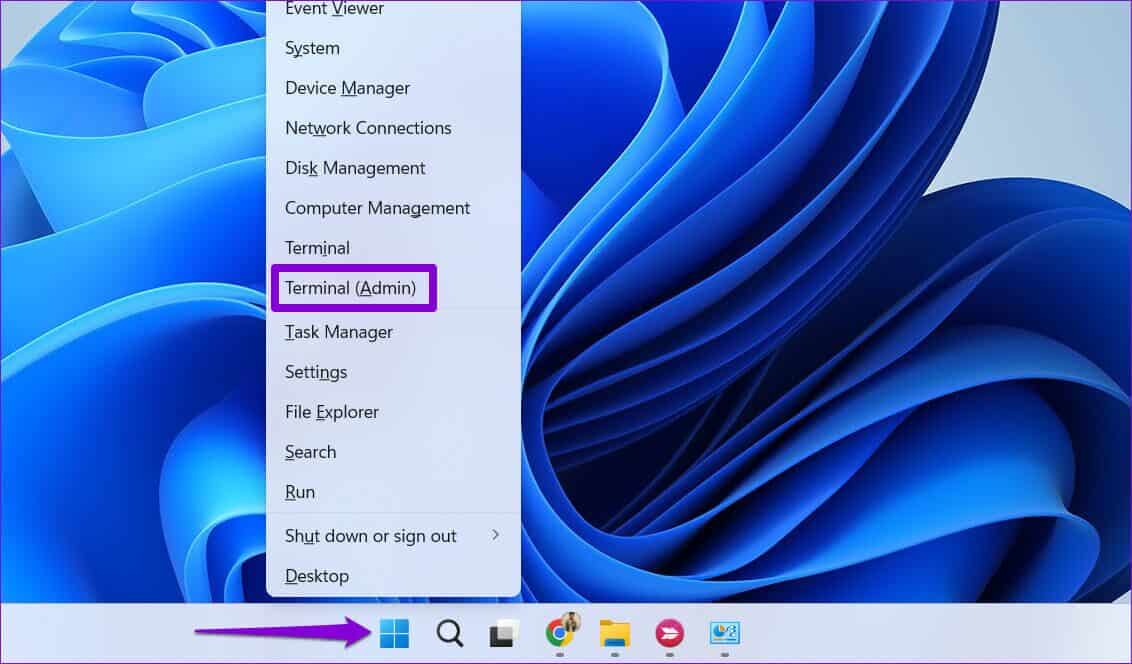
الخطوة 3: حدد نعم عند ظهور موجه التحكم في حساب المستخدم (UAC).
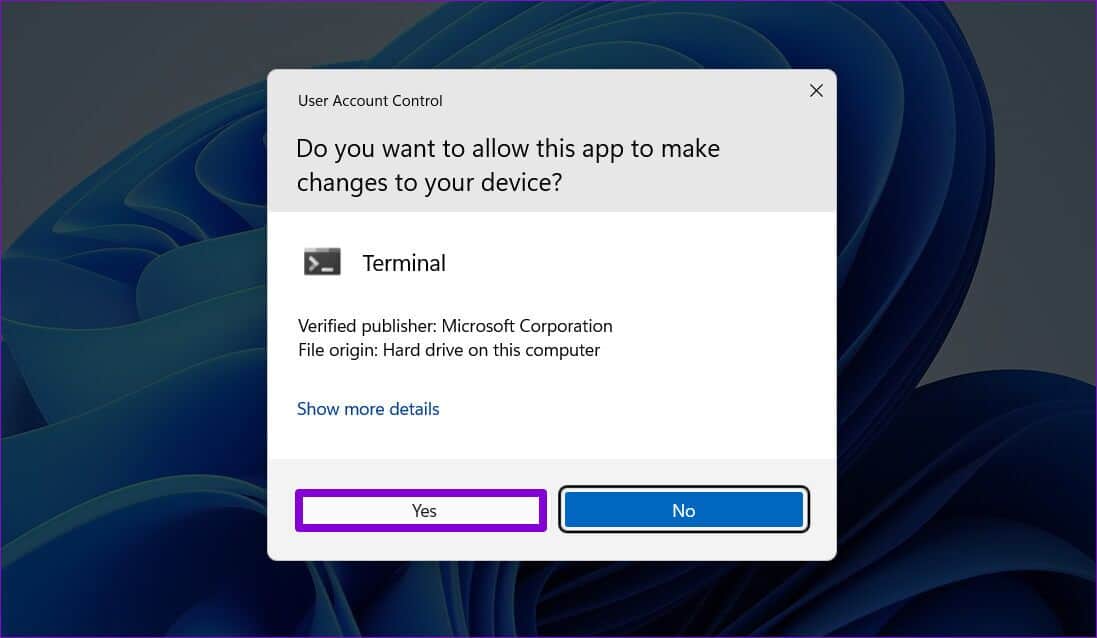
الخطوة 4: الصق الأمر التالي في وحدة التحكم واضغط على Enter.
attrib -r +s "FolderPath"
استبدل FolderPath في الأمر أعلاه بالمسار المنسوخ في الخطوة الأولى.
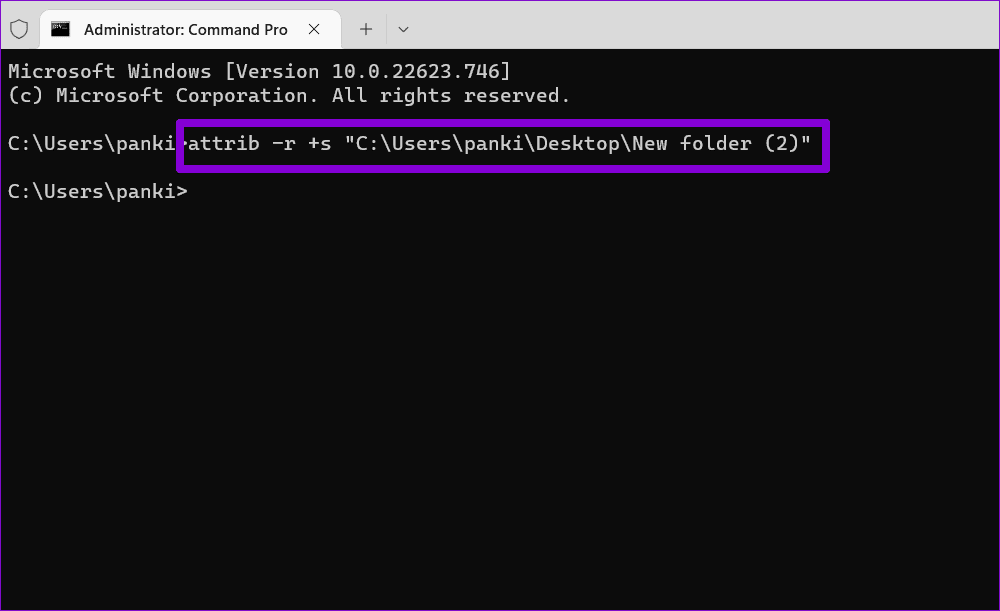
بعد ذلك ، سيقوم Windows بإزالة سمة القراءة فقط للمجلد.
4. تعطيل الوصول إلى المجلد المتحكم فيه
يعد الوصول إلى المجلد المتحكم فيه ميزة أمان في Windows تحمي ملفاتك ومجلداتك من التغييرات غير المصرح بها. يمكن أن تمنعك هذه الميزة أيضًا من تغيير سمة المجلد على Windows 11. وإليك كيفية تعطيلها.
الخطوة 1: انقر فوق رمز البحث في شريط المهام ، واكتب windows security ، واضغط على Enter.
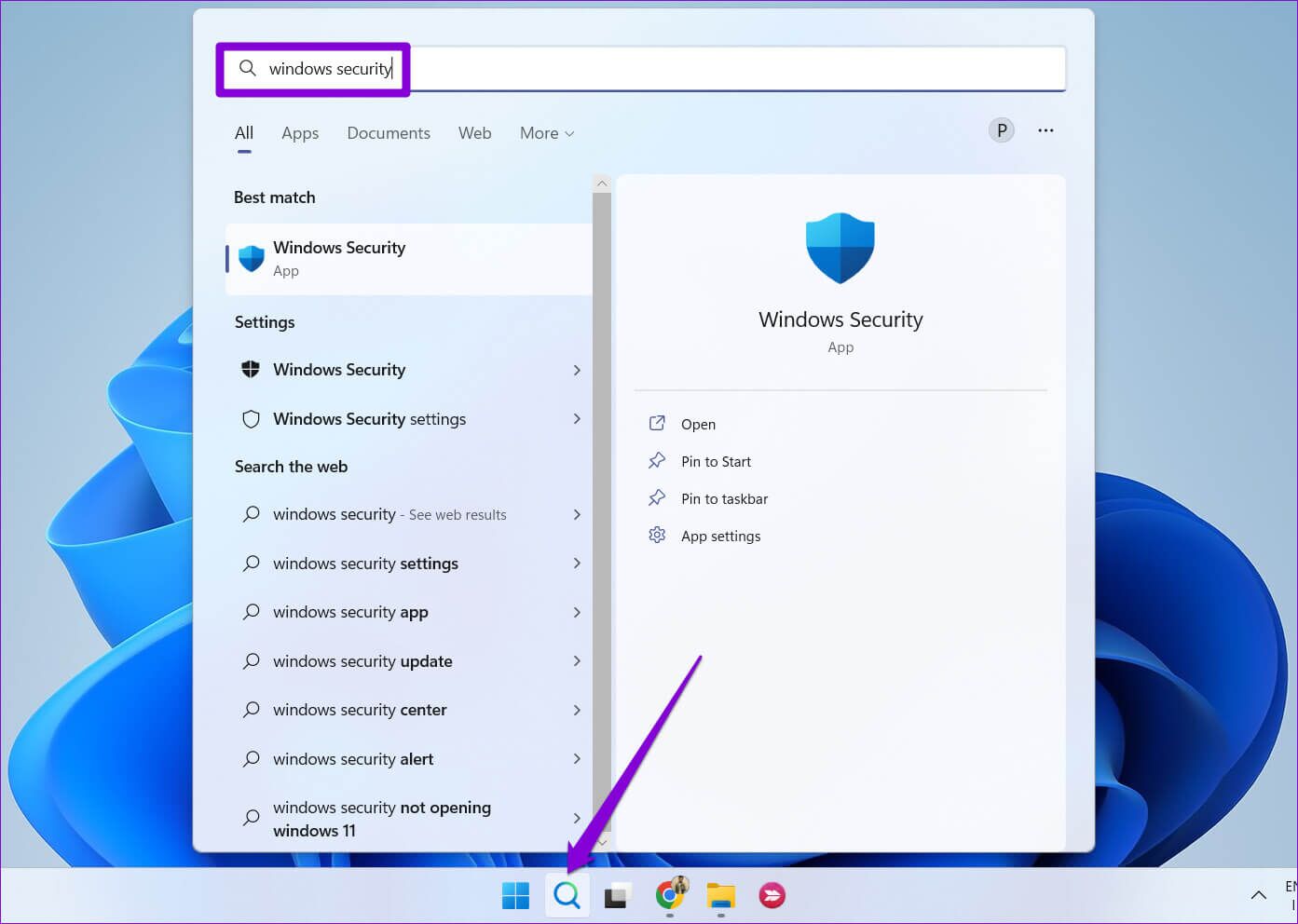
الخطوة 2: انتقل إلى علامة التبويب “الحماية من الفيروسات والمخاطر”.
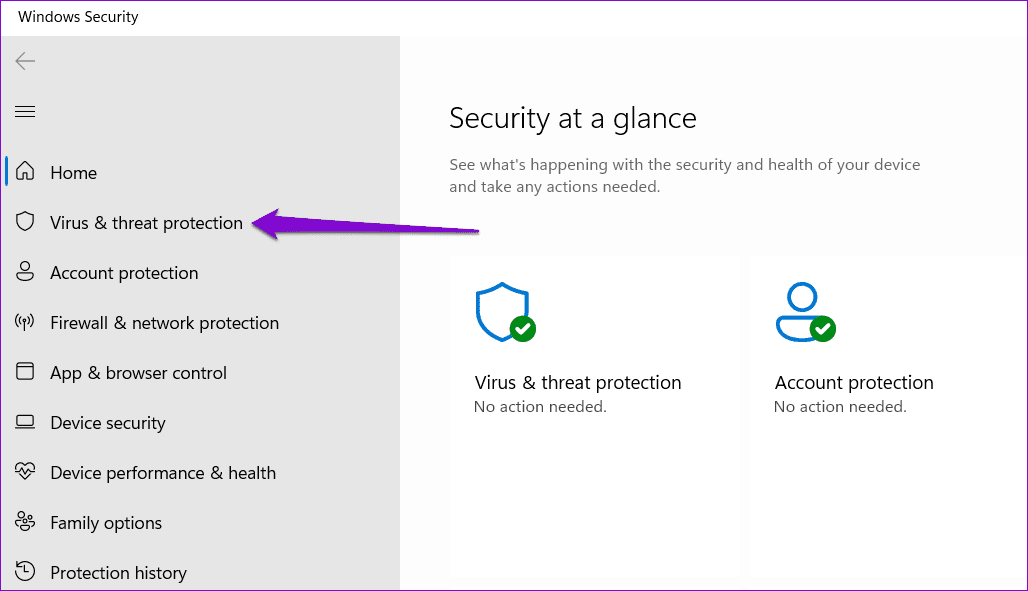
الخطوة 3: انقر فوق إدارة حماية برامج الفدية.
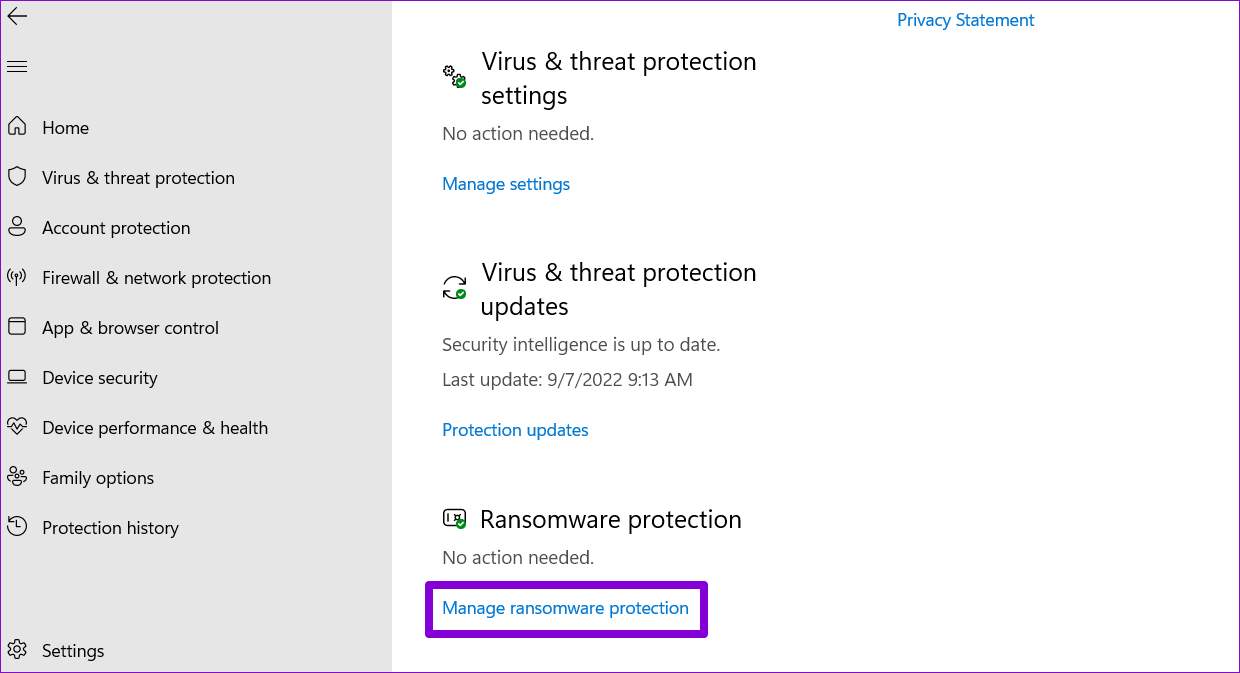
الخطوة 4: قم بتبديل المفتاح الخاص بالوصول المتحكم فيه إلى المجلد.
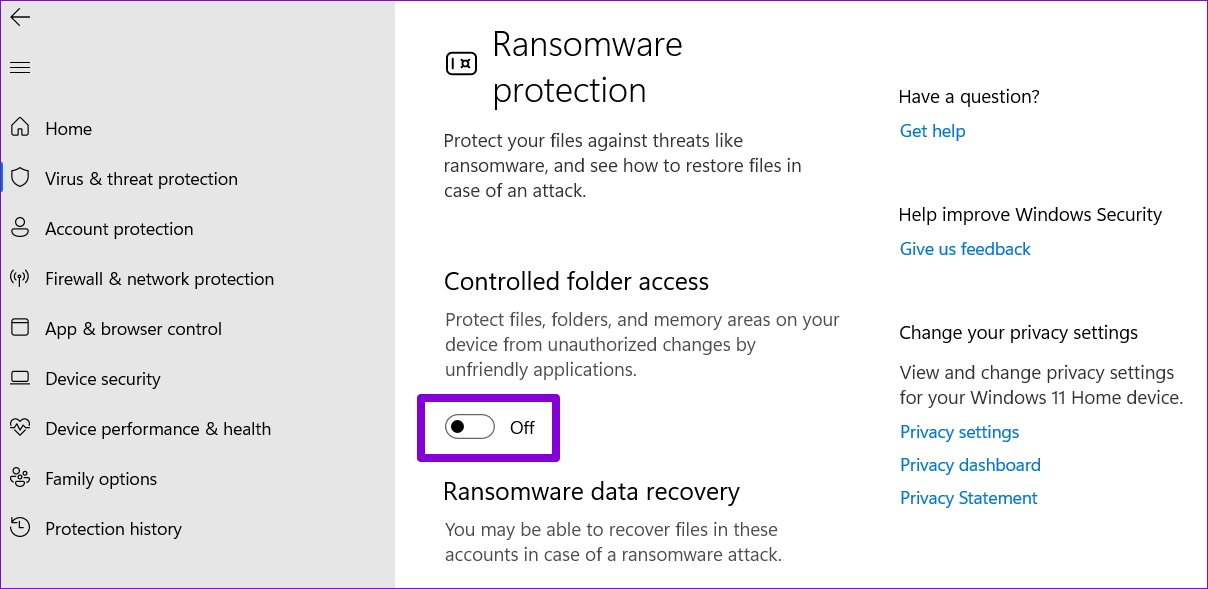
تأكد من إعادة تمكين الوصول المتحكم فيه إلى المجلد بعد تغيير سمة المجلد على Windows.
5. تشغيل SFC و DISM SCANS
يمكن أن تؤدي ملفات النظام التالفة أو التالفة أيضًا إلى تعطيل عمليات Windows والتسبب في مثل هذه المشكلات. للتحقق من هذا الاحتمال ، يمكنك تشغيل فحص SFC (أو مدقق ملفات النظام) على جهاز الكمبيوتر الخاص بك باتباع الخطوات أدناه.
الخطوة 1: اضغط على مفتاح Windows + S لفتح قائمة البحث واكتب Terminal في المربع. انقر بزر الماوس الأيمن على النتيجة الأولى وحدد تشغيل كمسؤول.
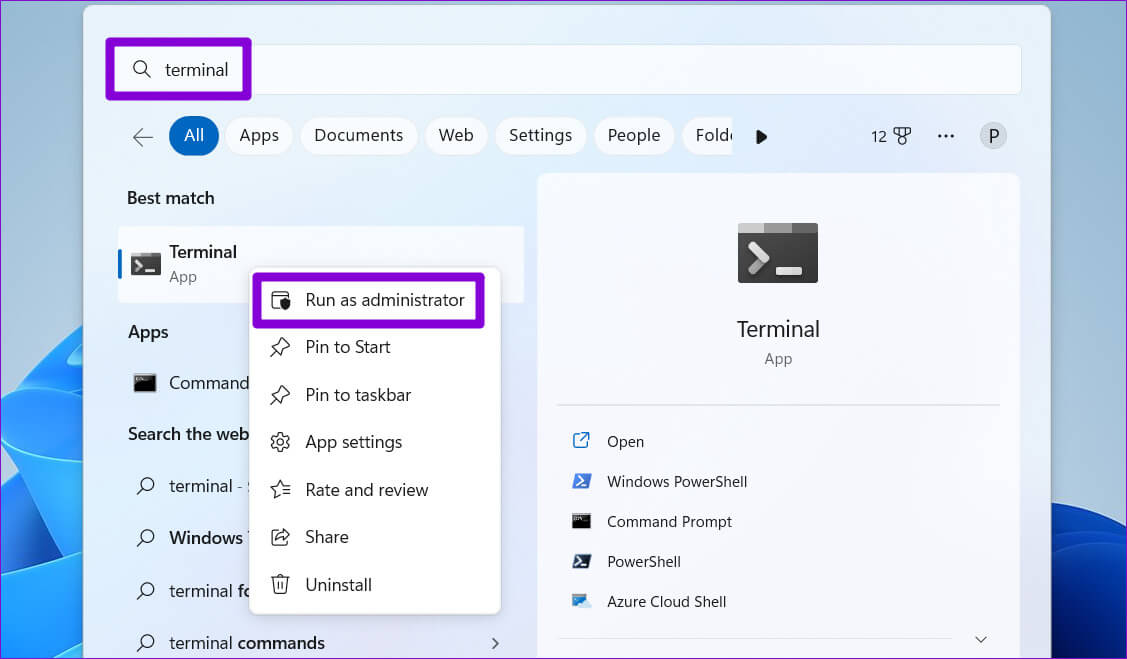
الخطوة 2: حدد نعم عند ظهور موجه التحكم في حساب المستخدم (UAC).
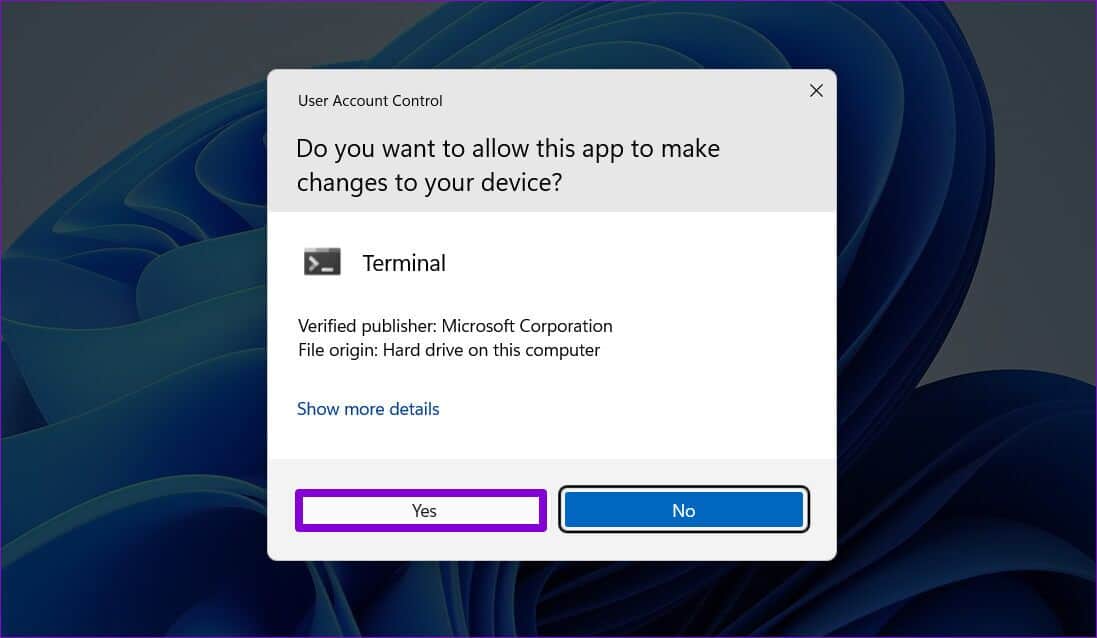
الخطوة 3: اكتب الأمر التالي في وحدة التحكم واضغط على Enter.
SFC /scannow
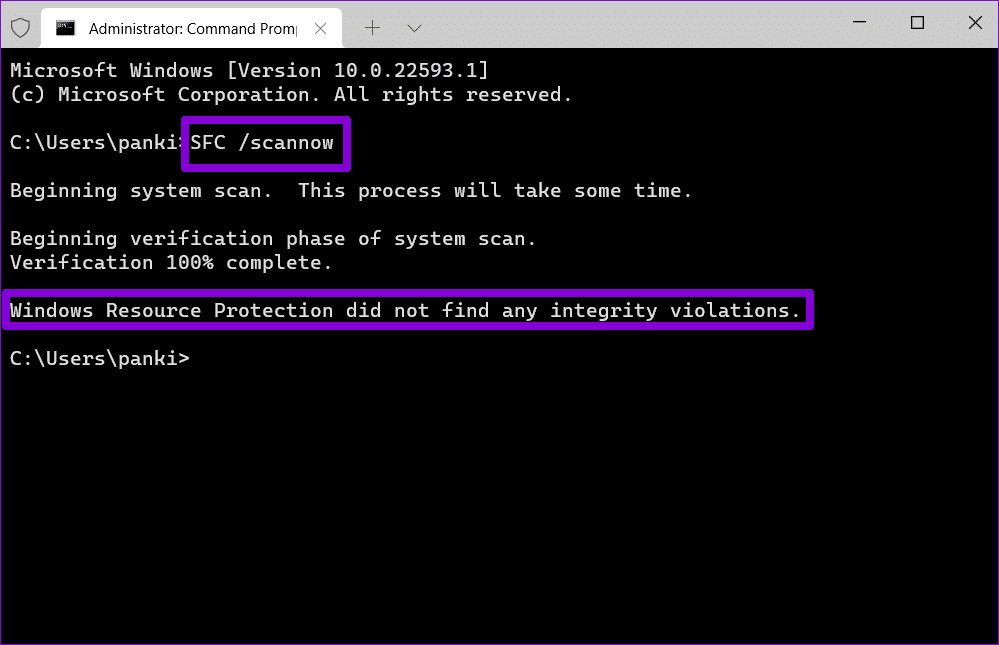
بعد اكتمال الفحص ، ستظهر رسالة توضح ما إذا كان قد تم العثور على أي مشاكل أم لا. ستحصل أيضًا على إرشادات لإصلاح الأخطاء إذا كانت هناك مشكلة.
بعد ذلك ، تحتاج إلى تشغيل فحص DISM (خدمة نشر الصور وإدارتها). على غرار فحص SFC ، يمكن لـ DISM إصلاح صور وملفات النظام على جهاز كمبيوتر يعمل بنظام Windows.
قم بتشغيل موجه الأوامر بحقوق المسؤول ، وقم بتشغيل الأوامر التالية بشكل فردي ، واضغط على Enter بعد كل أمر:
DISM /Online /Cleanup-Image /CheckHealth DISM /Online /Cleanup-Image /ScanHealth DISM /Online /Cleanup-Image /RestoreHealth
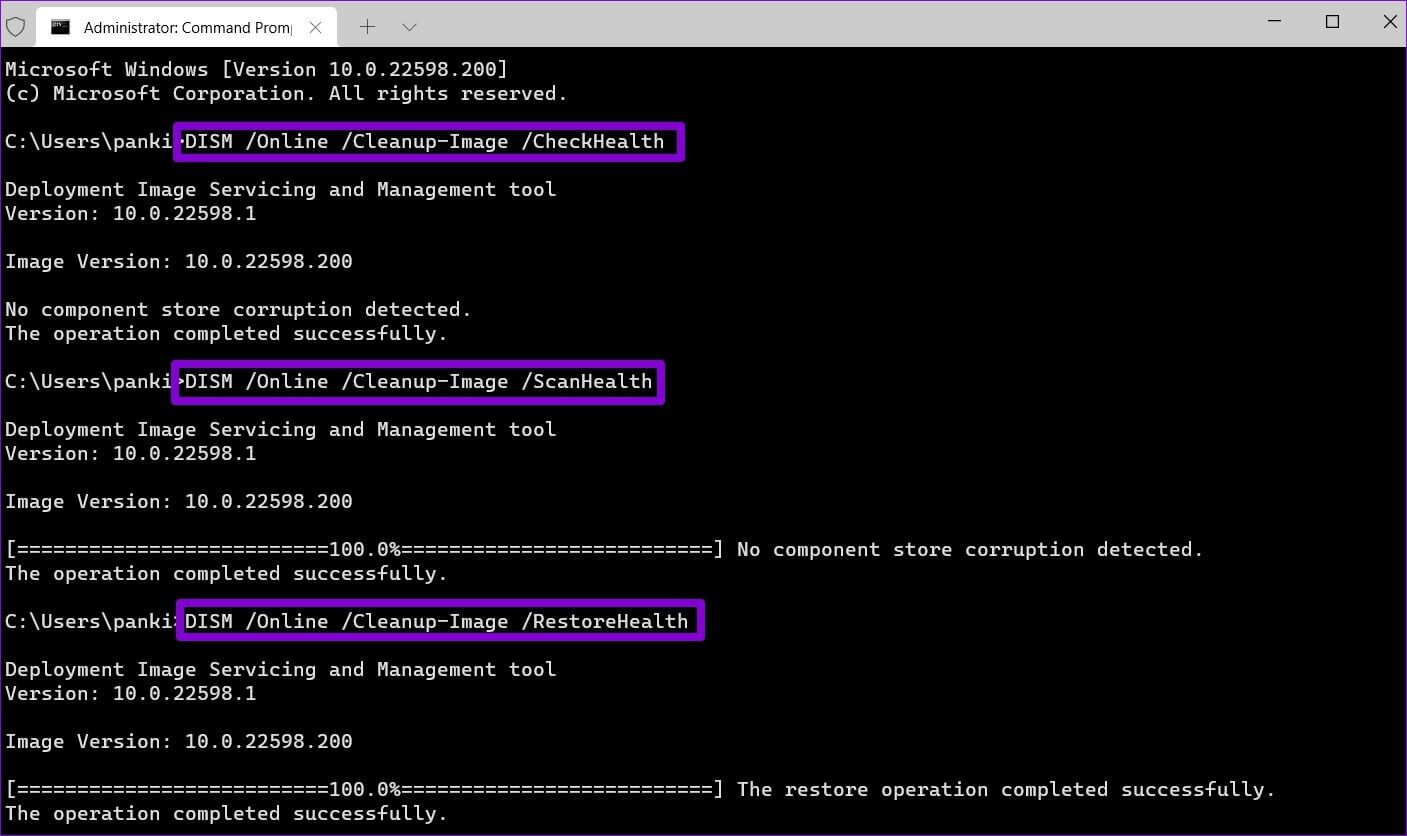
أعد تشغيل الكمبيوتر بعد اكتمال الفحص وحاول تغيير سمة المجلد مرة أخرى.
إدارة المجلدات الخاصة بك بسهولة
عندما يستمر المجلد في العودة للقراءة فقط ، قد تواجه صعوبة في تعديل أي مجلدات فرعية أو ملفات. نأمل أن يساعدك أحد الحلول المذكورة أعلاه في إصلاح أي مشكلات أساسية وإزالة سمة القراءة فقط للمجلد الخاص بك إلى الأبد.
