أفضل 4 طرق لتحديد ملفات متعددة في مستكشف ملفات Windows 10
هناك عدة أسباب وراء حاجتك إلى تحديد ملفات متعددة في مستكشف ملفات Windows 10. قد يكون ذلك بسبب رغبتك في نقل الملفات إلى موقع جديد ، أو قد ترغب في حذف جميع الملفات. مهما كانت الحالة ، يمكنك تحديد ملفات متعددة بطرق مختلفة على نظام التشغيل Windows، وإليك أفضل 4 طرق لتحديد ملفات متعددة في مستكشف ملفات Windows 10.

هناك طرق مختلفة لاختيار ملفات متعددة في File Explorer. على سبيل المثال ، إذا كنت تريد تحديد الملفات ونسخها ولصقها بسرعة ، فإن استخدام اختصارات Windows يمكن أن يوفر لك الكثير من الوقت. في هذا المنشور ، ندرج طرقًا سريعة وسهلة لاختيار ملفات متعددة.
1. استخدام الاختصار العالمي
CTRL + A هو اختصار Windows عالمي لتحديد كل شيء في النافذة. عند تحديد جميع العناصر في صفحة أو نافذة ، يكون هذا الاختصار مفيدًا. يعمل الاختصار بنفس الطريقة عند تحديد جميع الملفات في مجلد. إليك ما عليك القيام به:
الخطوة 1: قم بتشغيل File Explorer.
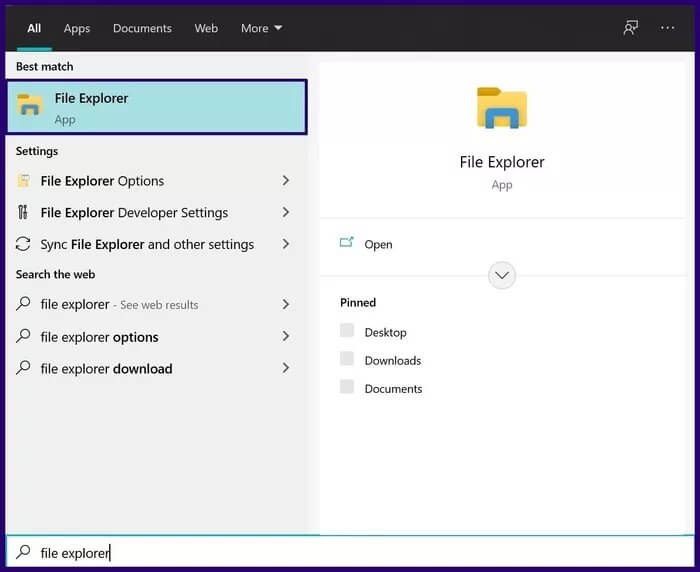
الخطوة 2: افتح مجلد الملفات الذي يحتوي على الملفات المراد تحديدها.
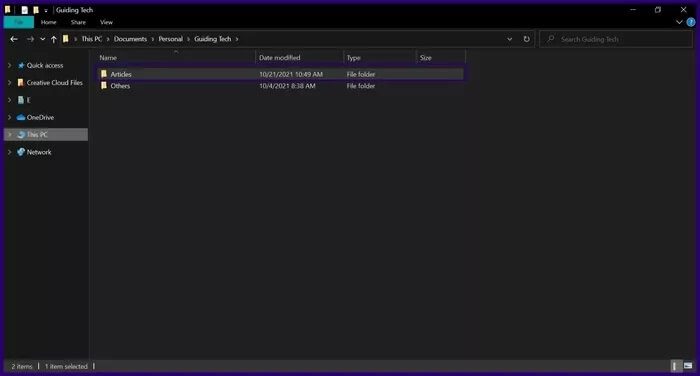
خطوة 3: اضغط باستمرار على CTRL + A على لوحة المفاتيح في نفس الوقت. سيؤدي هذا الإجراء إلى تمييز جميع العناصر الموجودة في النافذة الحالية.
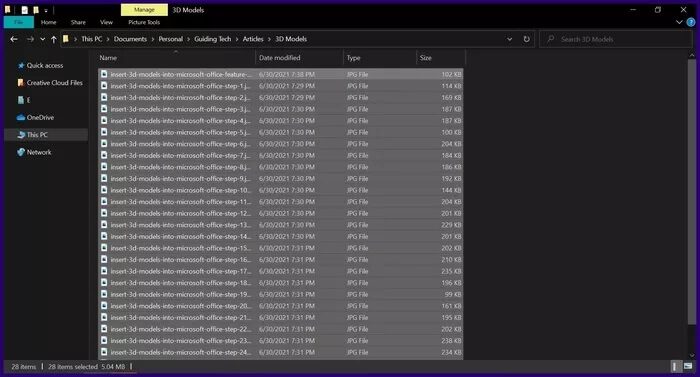
بعد تحديد جميع العناصر ، يمكنك نسخها أو نقلها أو حذفها حسب ما تريد تحقيقه.
2. سحب زر الماوس الأيسر
هناك طريقة أخرى لتحديد ملفات متعددة في File Explorer وهي سحب زر الماوس الأيسر فوق الملفات. إليك كيفية استخدام هذه الطريقة:
الخطوة 1: قم بتشغيل File Explorer.
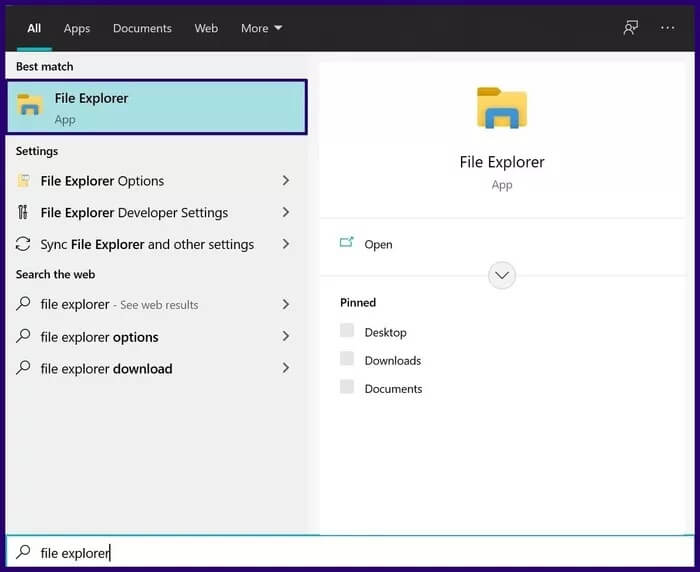
الخطوة 2: افتح مجلد الملفات الذي يحتوي على الملفات المراد تحديدها.
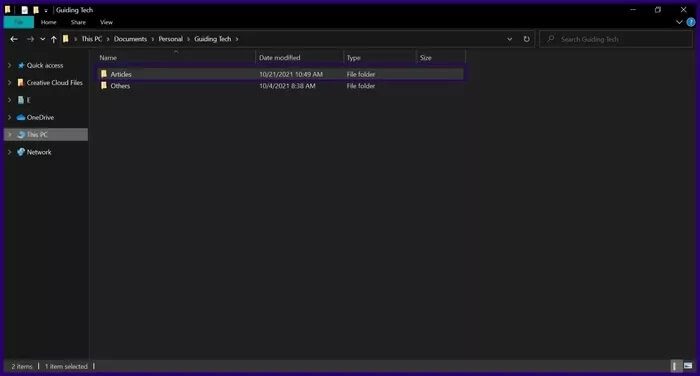
خطوة 3: حدد مساحة فارغة بجانب الملفات واضغط باستمرار على زر الماوس الأيسر لإنشاء مربع نقر وسحب أزرق.
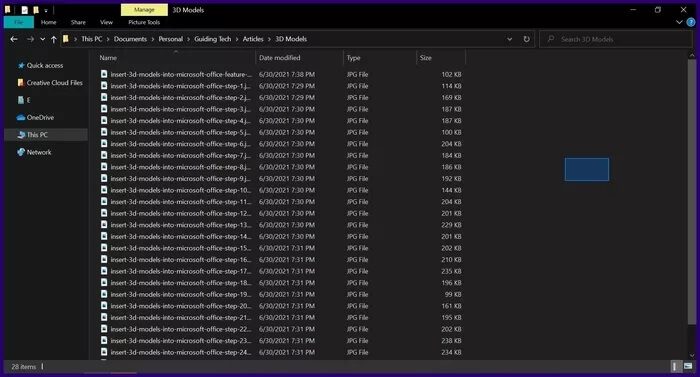
الخطوة 4: اسحب المؤشر فوق الملفات المطلوبة.
ملاحظة: يعد السحب أثناء الضغط باستمرار على طريقة زر الماوس الأيسر أفضل لتحديد ملفات متعددة تظهر معًا في قائمة.
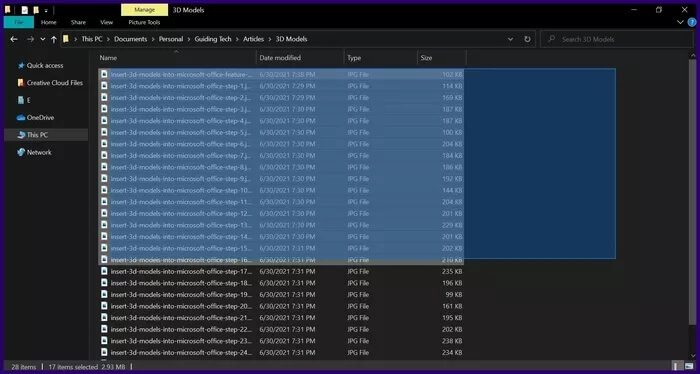
إذا كنت بحاجة إلى إلغاء تحديد بعض الملفات من التحديد بالكامل ، فإليك ما يجب عليك فعله:
الخطوة 1: اضغط باستمرار على زر CTRL على لوحة المفاتيح.
الخطوة 2: انقر فوق العناصر التي تريد إلغاء تحديدها. تأكد من الضغط باستمرار على زر CTRL حتى تنتهي من إلغاء تحديد العناصر من اختيارك.
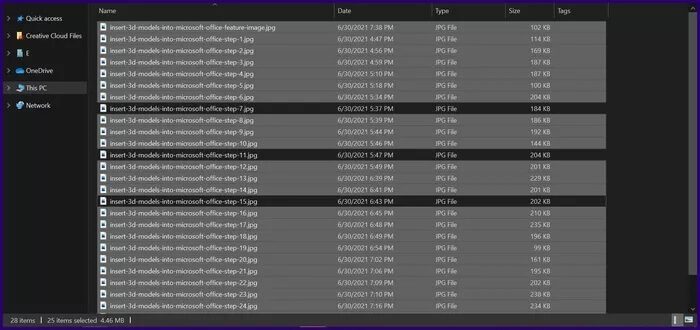
3. استخدام مفتاح التحويل والماوس الأيسر
يكون مفتاحا Shift و Left Mouse على لوحة المفاتيح في متناول يديك عندما تحتاج إلى تحديد عناصر متتالية. إليك ما عليك القيام به:
الخطوة 1: قم بتشغيل File Explorer.
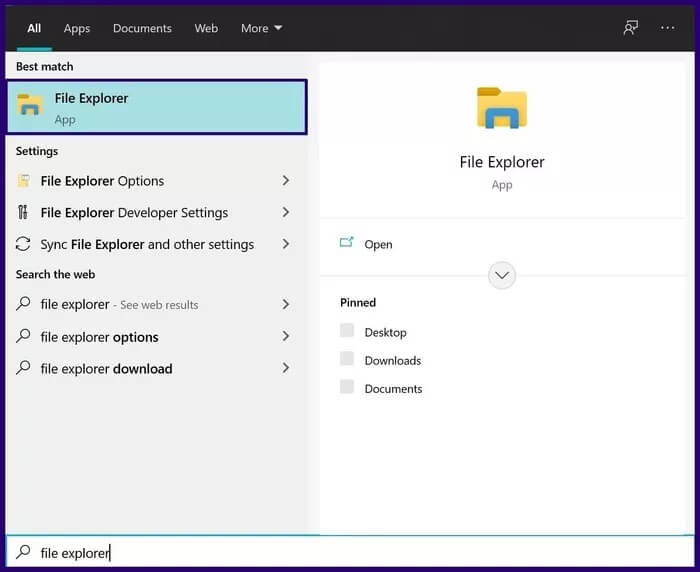
الخطوة 2: افتح مجلد الملفات الذي يحتوي على الملفات المراد تحديدها.
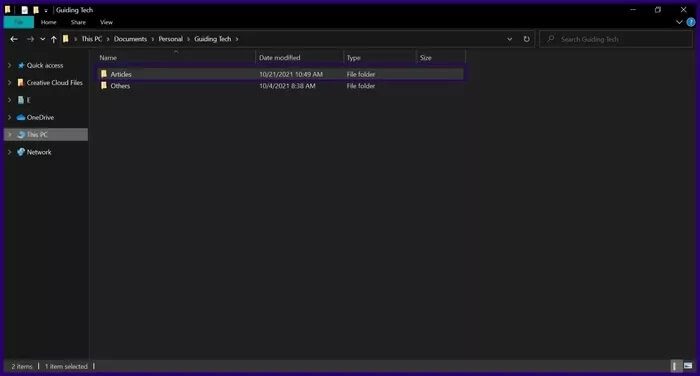
خطوة 3: حدد أيًا من الملفات التي تحتاجها بالنقر فوقها.
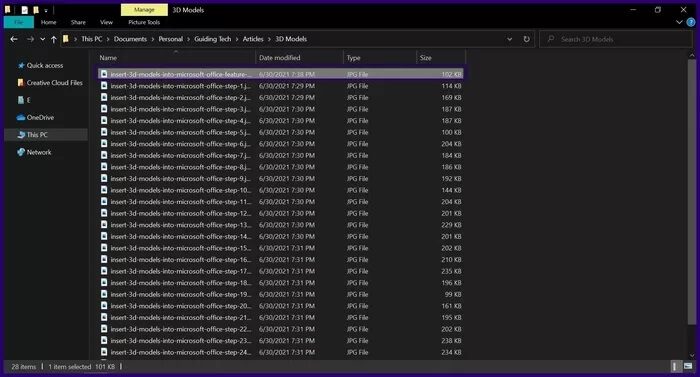
الخطوة 4: اضغط مع الاستمرار على مفتاح Shift على لوحة المفاتيح.
الخطوة 5: انقل مؤشر الماوس إلى العنصر الأخير من السلسلة الذي تريد تحديده.
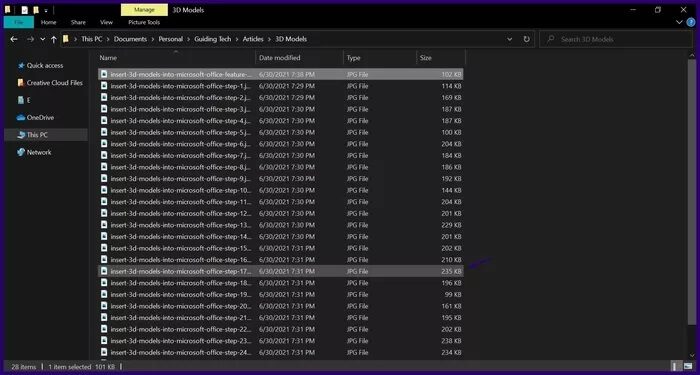
خطوة 6: اضغط على مفتاح الفأرة الأيسر.
باتباع الخطوات المذكورة أعلاه ، سيتم تحديد جميع العناصر ضمن النطاق المحدد. إذا كنت تريد إلغاء تحديد أي من العناصر الموجودة في النطاق ، فما عليك سوى الضغط باستمرار على مفتاح CTRL على لوحة المفاتيح ووضع المؤشر على العنصر لإلغاء تحديده.
استخدام شريط مستكشف الملفات
يحتوي File Explorer على شريط يتيح لك الوصول إلى العديد من الأدوات لتنفيذ مجموعة من العمليات. تتضمن بعض العمليات تعديل العناصر ونقل العناصر ونسخها واختيار العناصر. إليك كيفية القيام بذلك:
الخطوة 1: قم بتشغيل File Explorer.
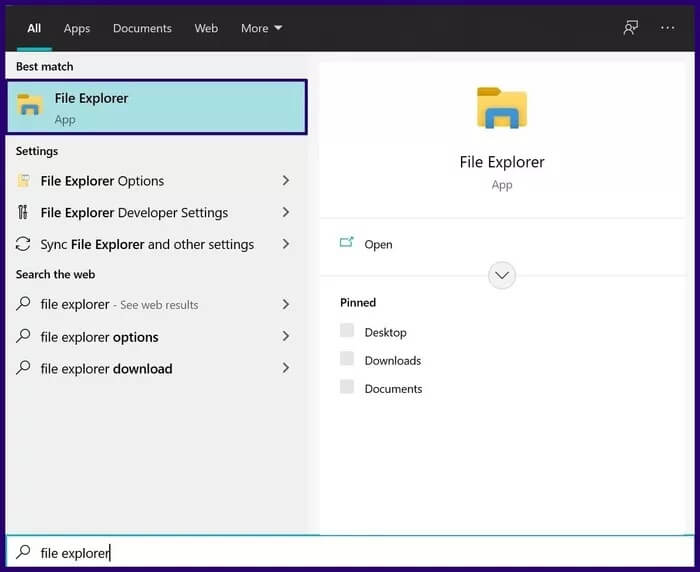
الخطوة 2: افتح مجلد الملفات الذي يحتوي على الملفات المراد تحديدها.
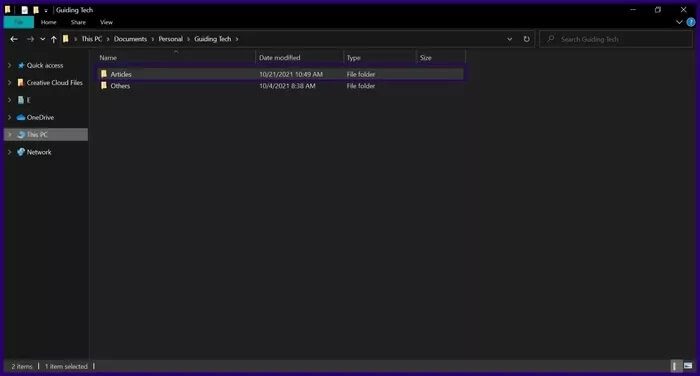
خطوة 3: في شريط مستكشف الملفات ، انقر فوق الصفحة الرئيسية.
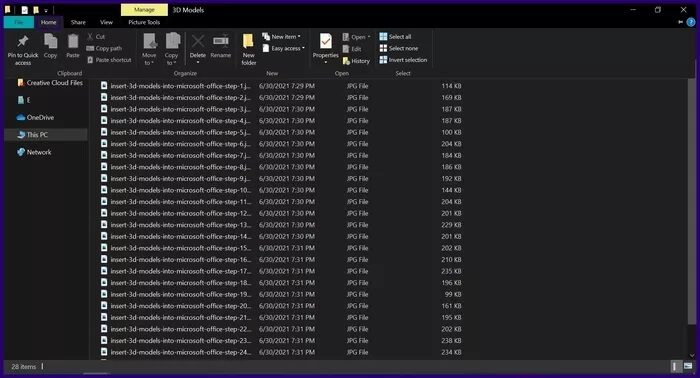
الخطوة 4: ضمن Select Group ، يمكنك إما النقر فوق Select All لتحديد جميع العناصر الموجودة في تلك النافذة أو النقر فوق Invert Selection لعكس اختيارك للعناصر.
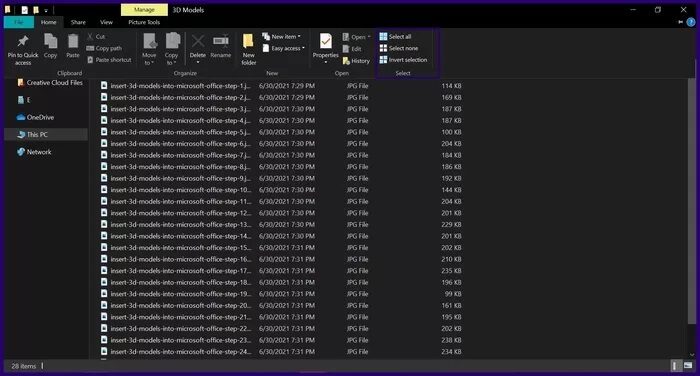
ملاحظة: يكون التحديد العكسي مفيدًا عندما تحتاج إلى تحديد جميع العناصر في النافذة ما عدا عنصر واحد.
إصلاح مستكشف ملفات WINDOWS غير المستجيب
لا تعمل الطرق الموضحة أعلاه فقط لتحديد ملفات متعددة ، ولكن يمكن استخدامها أيضًا لتحديد مجلدات متعددة أو مجموعة من الملفات والمجلدات. بهذه الطريقة يمكنك قص الملفات أو نسخها بسرعة لتحريكها دفعة واحدة. إذا كنت تعمل مع حجم كبير من الملفات والمجلدات ، فقد يصبح مستكشف الملفات غير مستجيب في بعض الأحيان. راجع دليلنا لإصلاح مستكشف الملفات غير المستجيب على نظام التشغيل Windows 10.
