أفضل 4 طرق لإضافة ملصقات إلى الصور على iPhone
على الرغم من أن تطبيق الصور الافتراضي على iPhone مليء بميزات التحرير المفيدة ، إلا أنه لا يسمح للمستخدمين بإضافة ملصقات إلى صورة. إذا كنت تريد ملصقات على صورة iPhone ، فيجب عليك استخدام تطبيقات الطرف الثالث. دعنا نتحقق من أفضل ثلاثة خيارات للقيام بذلك.
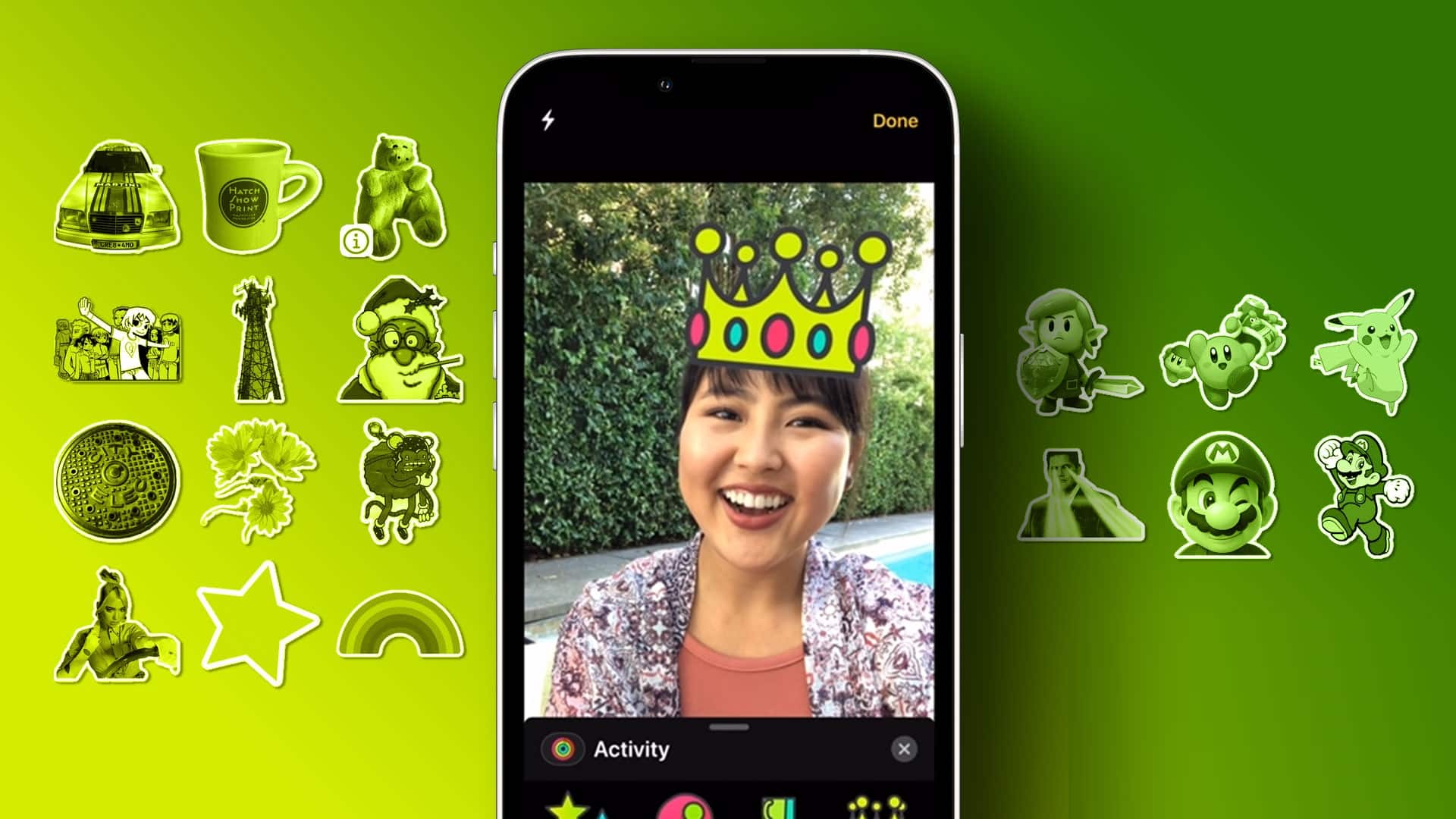
صورة تساوي ألف كلمة. ولكن يمكنك دائمًا إبهار محادثاتك بوضع ملصقات على صورك قبل مشاركتها على منصات التواصل الاجتماعي أو في الدردشة الشخصية.
1. استخدم الكاميرا في الرسائل لإضافة ملصقات إلى الصور
يتيح لك تطبيق الرسائل إضافة ملصقات إلى صورة باستخدام الكاميرا المدمجة. بالطبع ، يحتاج جهاز iPhone الخاص بك إلى تشغيل أحدث إصدار من iOS قبل اتباع الخطوات التالية:
الخطوة 1: افتح تطبيق الرسائل وقم بإنشاء رسالة جديدة.
الخطوة 2: اضغط على الكاميرا والأيقونة والتقط صورة.
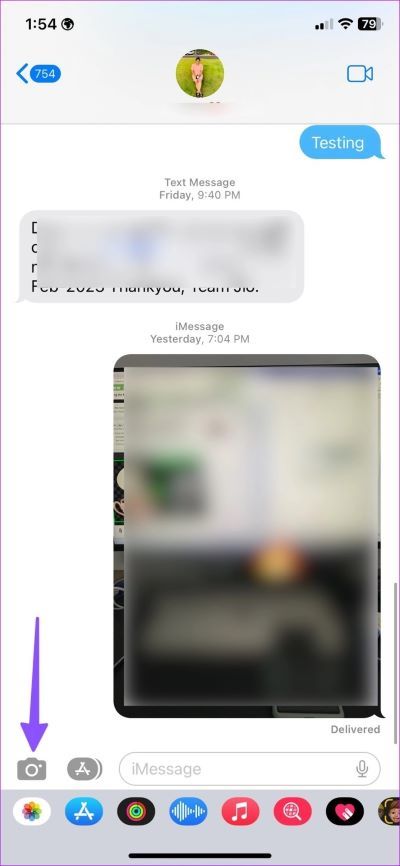
الخطوة 3: حدد أيقونة التأثيرات في الزاوية اليسرى السفلية وانقر فوق ملصقات الرموز التعبيرية.

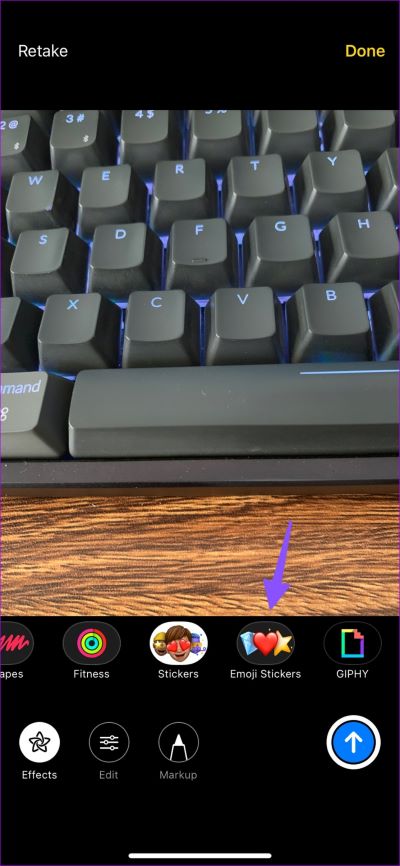
الخطوة 4: يمكنك استخدام ملصقات الرموز التعبيرية وحتى ملصقات Memoji للصورة. ضرب إرسال.

يمكنك الضغط لفترة طويلة على الصورة وحفظها في معرض جهازك.
2. استخدم WhatsApp لإضافة ملصقات للصور على IPHONE
يمكنك استخدام WhatsApp لإضافة ملصقات إلى صورة قبل مشاركتها مع شخص ما على المنصة. يمكنك حتى بدء محادثة مع نفسك على WhatsApp وإرسال الصور المعدلة إليه.
بعد حفظ الصور المعدلة في مجموعتك ، قم بتنزيلها على هاتفك وشاركها بسهولة على منصات أخرى. هذا ما عليك القيام به.
الخطوة 1: افتح تطبيق WhatsApp على جهاز iPhone الخاص بك.
الخطوة 2: حدد أي محادثة أو مجموعتك الشخصية.
الخطوة 3: اضغط على + في الأسفل وحدد مكتبة الصور والفيديو.
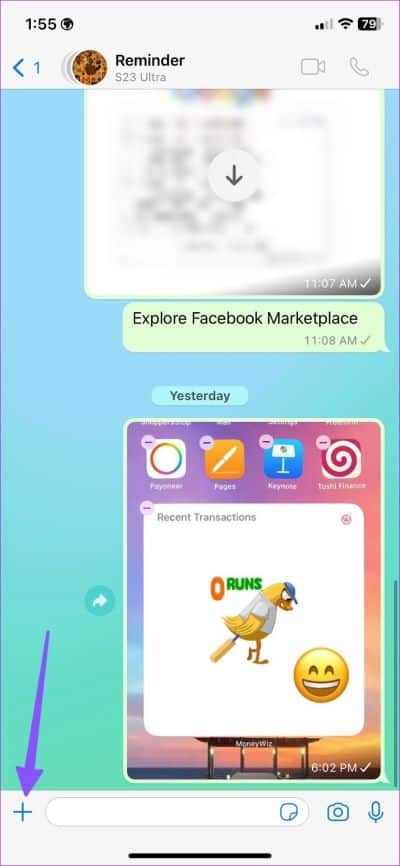
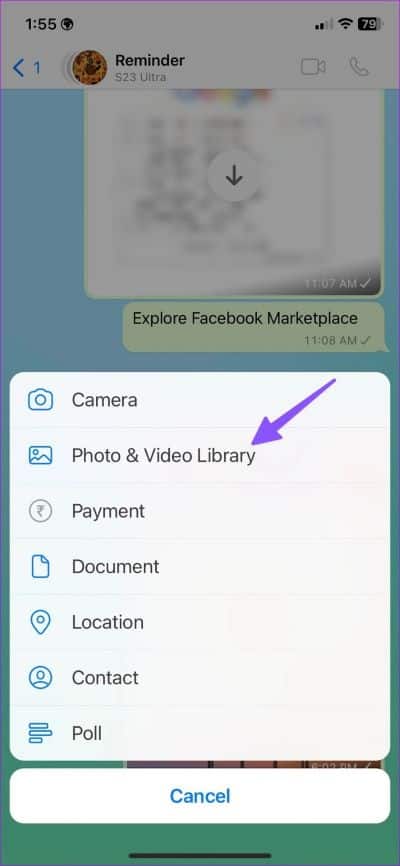
الخطوة 4: حدد الصورة التي تريد إضافة ملصقات عليها.
الخطوة 5: اضغط على أيقونة الرموز التعبيرية في الأعلى.
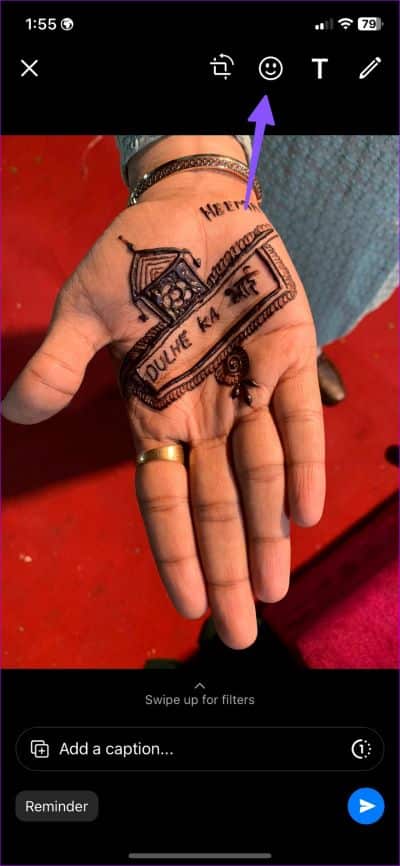
الخطوة 6: يمكنك إضافة ملصقات من حزم الملصقات الموجودة أو الانتقال إلى قائمة الرموز التعبيرية.
الخطوة 7: يمكنك إضافة عدة ملصقات إلى صورتك والضغط على إرسال.

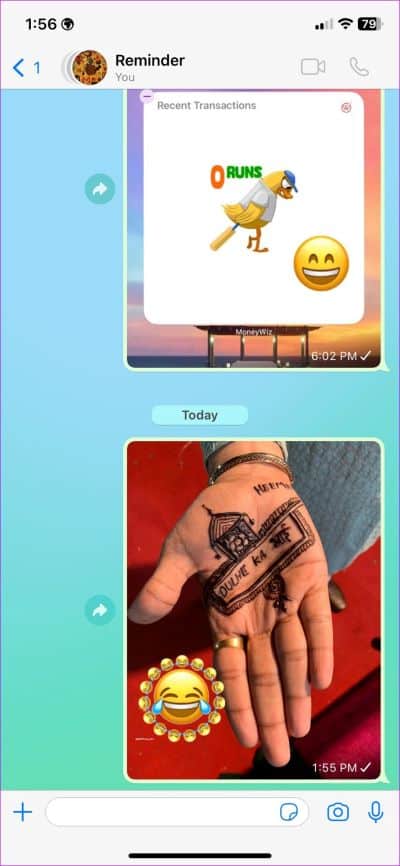
إذا كنت تريد استخدام الصورة المعدلة في مكان آخر ، فاحفظها على هاتفك.
الخطوة 1: افتح محادثة ذات صلة في WhatsApp.
الخطوة 2: ابحث عن صورتك المعدلة وحددها.
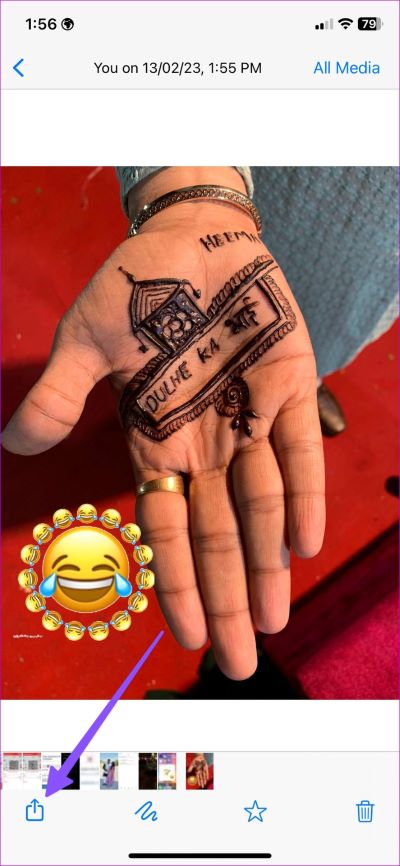
الخطوة 3: اضغط على أيقونة المشاركة في الزاوية اليسرى السفلية وحدد حفظ.
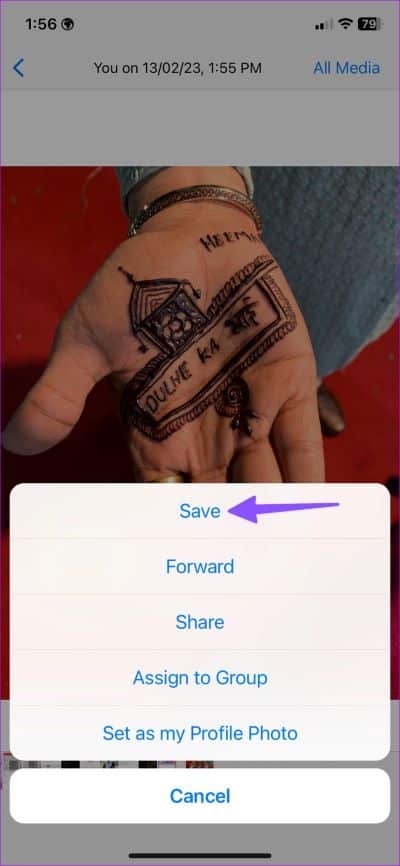
افتح تطبيق الصور على جهاز iPhone الخاص بك وشارك الصور التي تم تعديلها مع الآخرين.
3. استخدم Telegram لإضافة ملصقات إلى الصور على IPHONE
يوفر Telegram المزيد من الميزات عند إضافة ملصقات إلى صورة. يمكنك إضافة ملصقات قياسية أو استخدام الملصقات المتحركة وتنزيل الصورة كملف GIF أو فيديو.
أولاً ، تحتاج إلى تنزيل Telegram وتثبيته من App Store. يأتي التطبيق مزودًا بمحادثة “الرسائل المحفوظة” لحفظ النصوص والصور ومقاطع الفيديو للاستخدام الشخصي. يمكنك إضافة ملصقات على صورة وحفظها في معرض الجهاز.
الخطوة 1: قم بتشغيل Telegram وافتح دردشة الرسائل المحفوظة.
الخطوة 2: اضغط على أيقونة الدبوس في الأسفل وحدد صورة. سيفتح قائمة المحرر الافتراضية في Telegram.
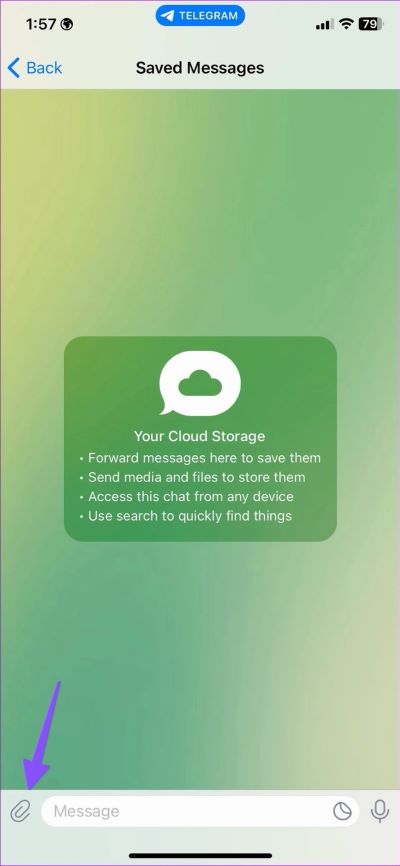
الخطوة 3: حدد رمز قلم التمييز في الأسفل. انتقل إلى علامة التبويب الملصق.

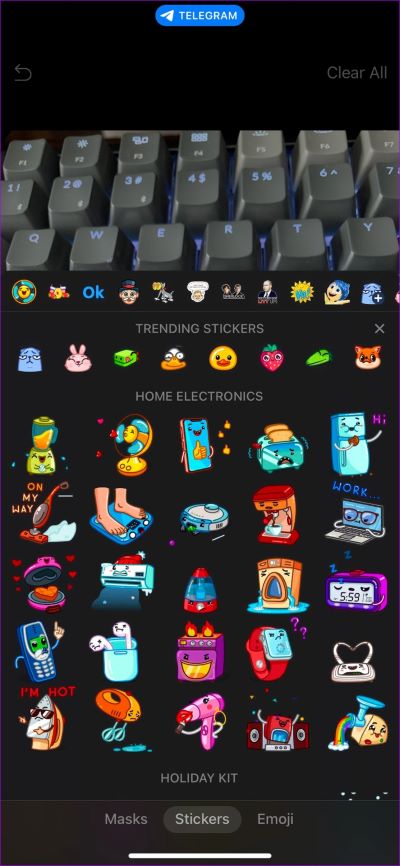
الخطوة 4: إذا قمت بإضافة ملصقات متحركة إلى صورة ، فسيقوم Telegram بتحويلها إلى فيديو. حدد ملصقًا ذا صلة من معرض الملصقات الافتراضي.
الخطوة 5: يمكنك تغيير حجم الملصق أيضًا. اضغط على علامة الاختيار في الزاوية اليمنى السفلية.

الخطوة 6: اضغط على إرسال وتحقق من صورتك المعدلة في Telegram.
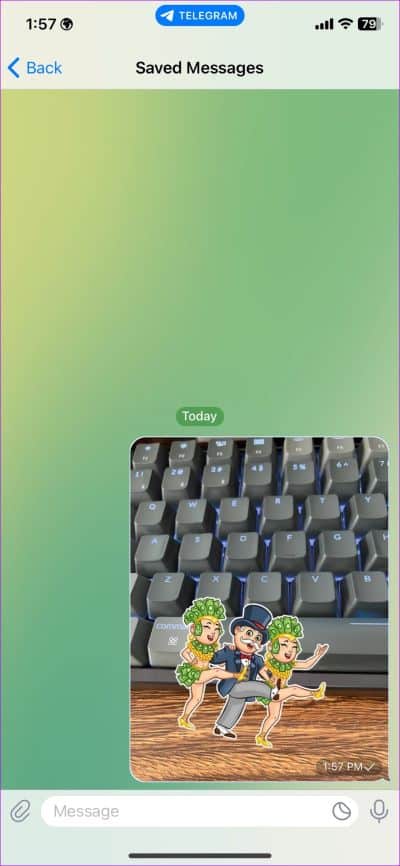
الخطوة 7: اضغط لفترة طويلة على الصورة المحررة واضغط على حفظ الصورة. إذا قمت بإضافة ملصق متحرك على صورة ، فسترى خيارًا لحفظه كملف GIF أو فيديو. يمكنك التحقق من لقطة الشاشة أدناه للرجوع اليها.
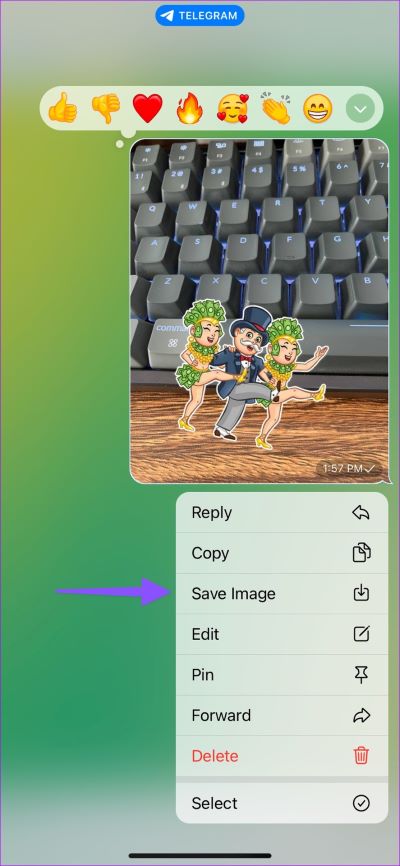
يمكنك فتح تطبيق الصور على جهاز iPhone الخاص بك والعثور على صورك المعدلة لمشاركتها.
4. تطبيقات الطرف الثالث لوضع ملصقات على صورة على IPHONE
لا يوجد جفاف في تطبيقات محرر الصور التابعة لجهات خارجية على iPhone. Pixlr هو خيار معروف بينهم ، ويمكنك استخدامه بسهولة لوضع ملصقات على صورة. دعونا نتحقق من ذلك في العمل.
الخطوة 1: قم بتنزيل Pixlr وتثبيته من متجر التطبيقات.
الخطوة 2: افتح تطبيق Pixlr وامنح الأذونات اللازمة للوصول إلى معرض الصور.
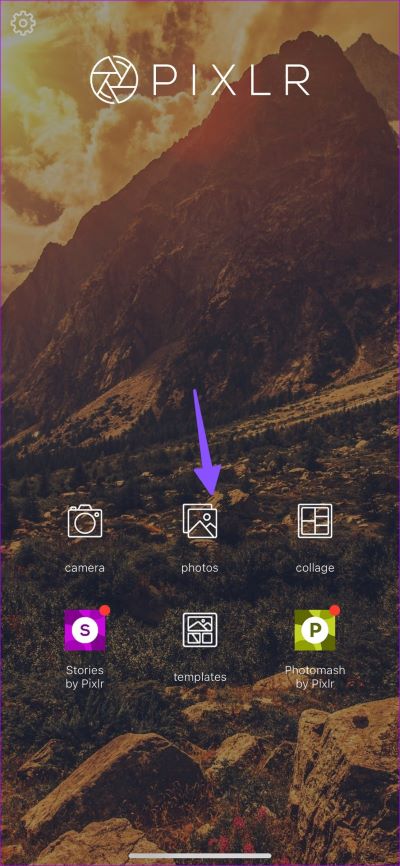
الخطوة 3: حدد صورة من تطبيق معرض الصور الخاص بك.
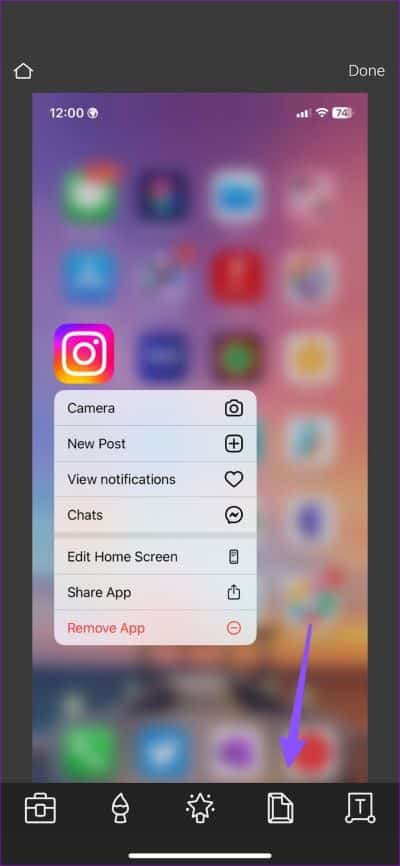
الخطوة 4: من محرر Pixlr ، انقر فوق رمز الإطار في الأسفل.

الخطوة 5: انتقل إلى علامة التبويب الملصقات.
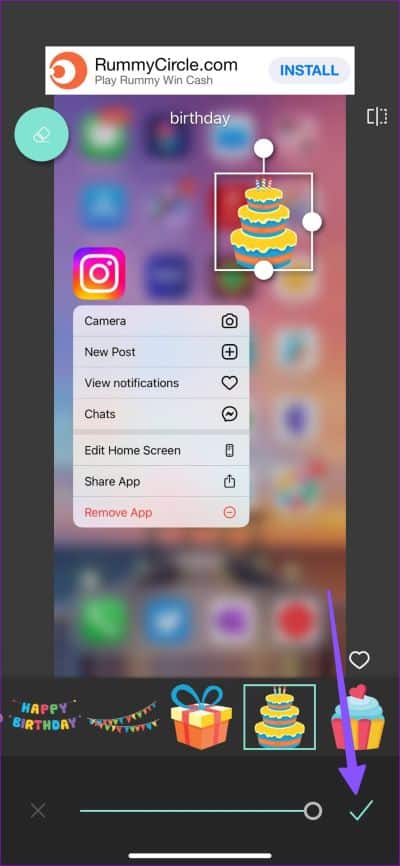
الخطوة 6: تقدم Pixlr قائمة طويلة من حزم الملصقات متعددة الاستخدامات للاختيار من بينها.
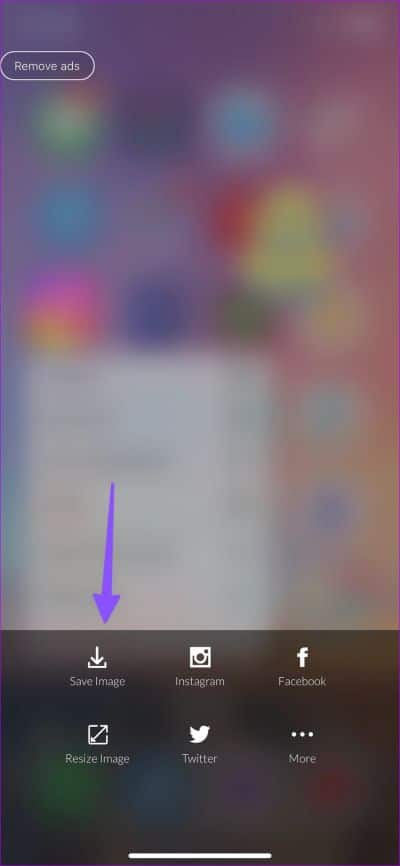
الخطوة 7: حدد الملصق المناسب لوضعه على الصورة. اضغط على تم واحفظ الصورة على جهاز iPhone الخاص بك.
صورتك المعدلة جاهزة للمشاركة مع الجميع.
أضف بعض المرح إلى صورك
يمكنك أيضًا استخدام تطبيقات أخرى مثل Instagram و Snapchat و Messenger لإضافة ملصقات إلى الصور الموجودة على جهاز iPhone الخاص بك وحفظها في معرض الصور الخاص بك. ما الحيلة التي تفضلها؟ تشاركه في التعليقات أدناه.
