أفضل 3 طرق لإعداد المصادقة الثنائية 2FA على Mac
مع تزايد عمليات السرقة عبر الإنترنت وخروقات كلمات المرور ، من الضروري حماية وجودك على الويب من خلال المصادقة الثنائية (2FA) لتأمين تسجيل الدخول الخاص بك في مواقع وتطبيقات مختلفة. تقدم معظم منصات الوسائط الاجتماعية وموفري البريد الإلكتروني وتطبيقات المراسلة الفورية المصادقة الثنائية (2FA) لحماية حسابك من أعين المتطفلين. إليك كيفية إعداد المصادقة ذات العاملين على جهاز Mac الخاص بك.
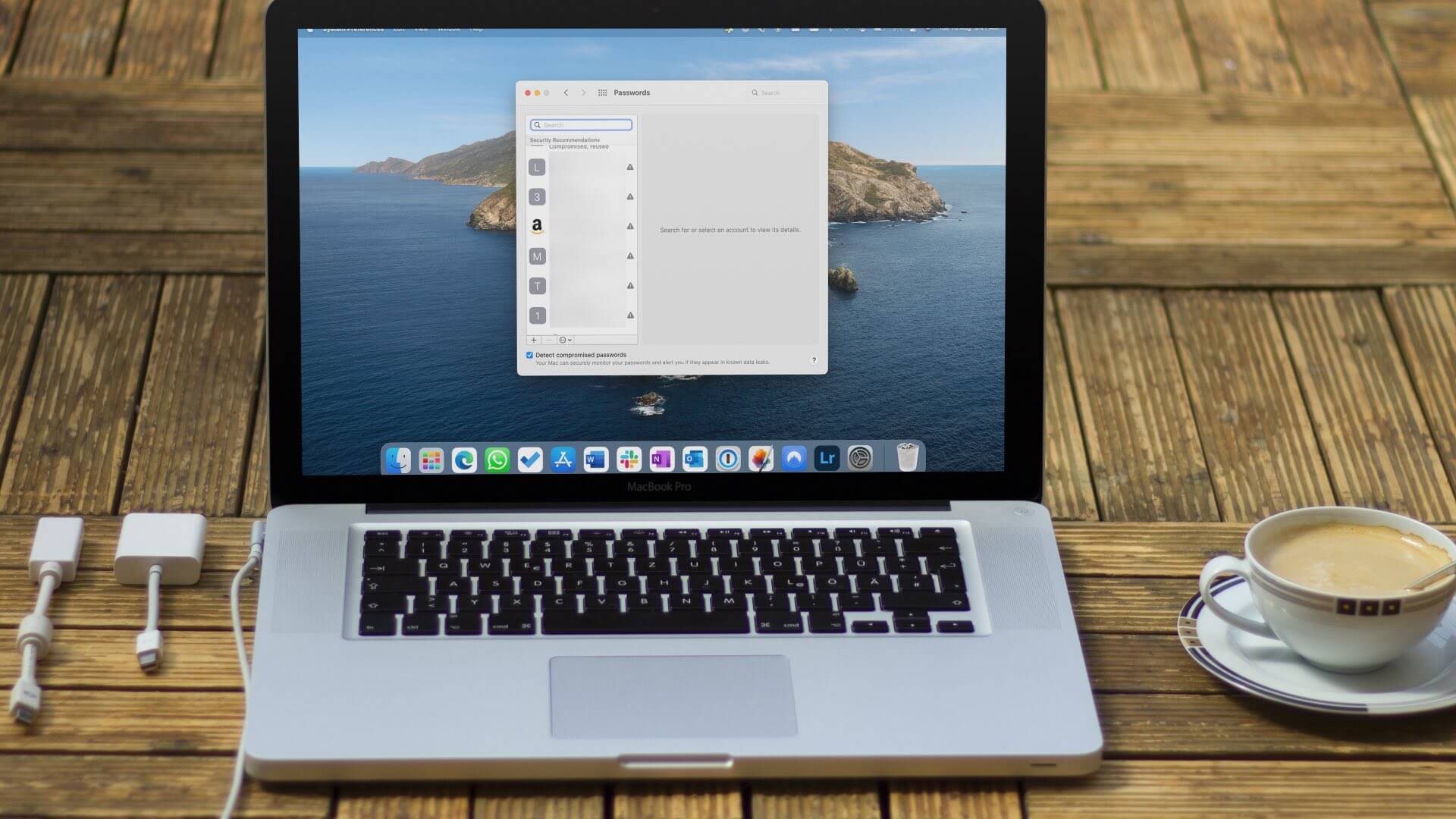
يمكنك استخدام تطبيقات 2FA للهاتف المحمول لإعداد رموز الأمان على iPhone أو Android. ولكن ليس من الملائم دائمًا استخدام الهاتف المحمول عند العمل على جهاز كمبيوتر يعمل بنظام Windows أو Mac. بفضل الوظيفة الإضافية الجديدة مع macOS Monterey ، أصبح من الممكن الآن إعداد مصادقة ثنائية باستخدام كلمات مرور iCloud. يمكنك أيضًا استخدام خيارات الجهات الخارجية لإنشاء رموز الأمان. دعونا نتحقق من خياراتنا.
1. ICLOUD PASSWORDS
إذا كنت تفضل استخدام iCloud Keychain لتخزين إدخالات بيانات تسجيل الدخول ، فقم بإعداد المصادقة ذات العاملين فيها. سوف نأخذ LinkedIn كمثال لإعداد 2FA لحسابك. إنها واحدة من أفضل الشبكات الاحترافية في جميع أنحاء العالم ، ولن ترغب في فقدان إمكانية الوصول إليها بسبب اختراق البيانات. اتبع الخطوات التالية.
الخطوة 1: افتح موقع LinkedIn في متصفح وقم بتسجيل الدخول باستخدام تفاصيل حسابك.
الخطوة 2: حدد صورة ملفك الشخصي في الزاوية اليمنى العليا وافتح الإعدادات والخصوصية.
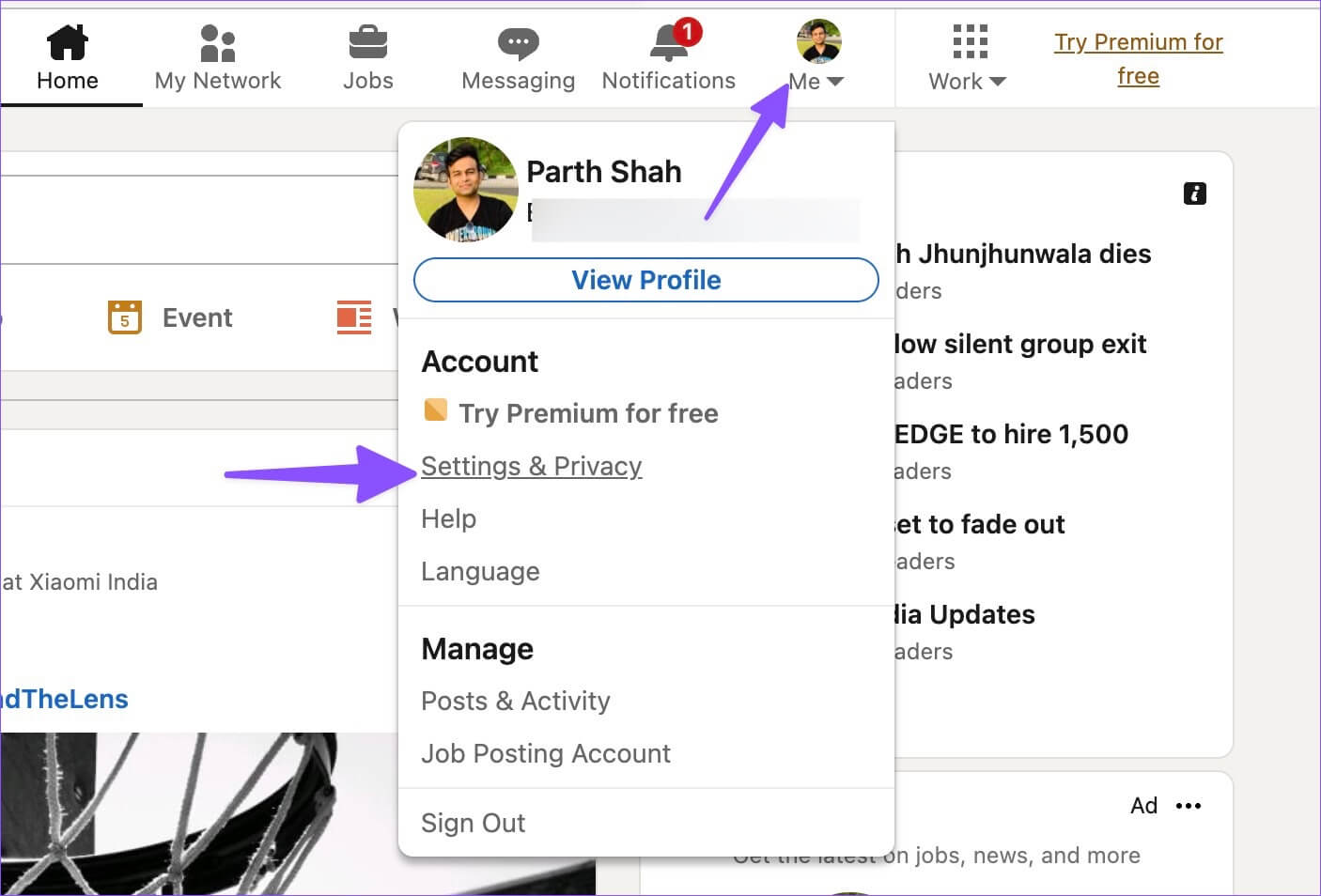
الخطوة 3: انقر فوق الأمان والوصول إلى الحساب.
الخطوة 4: افتح قائمة الأمان.
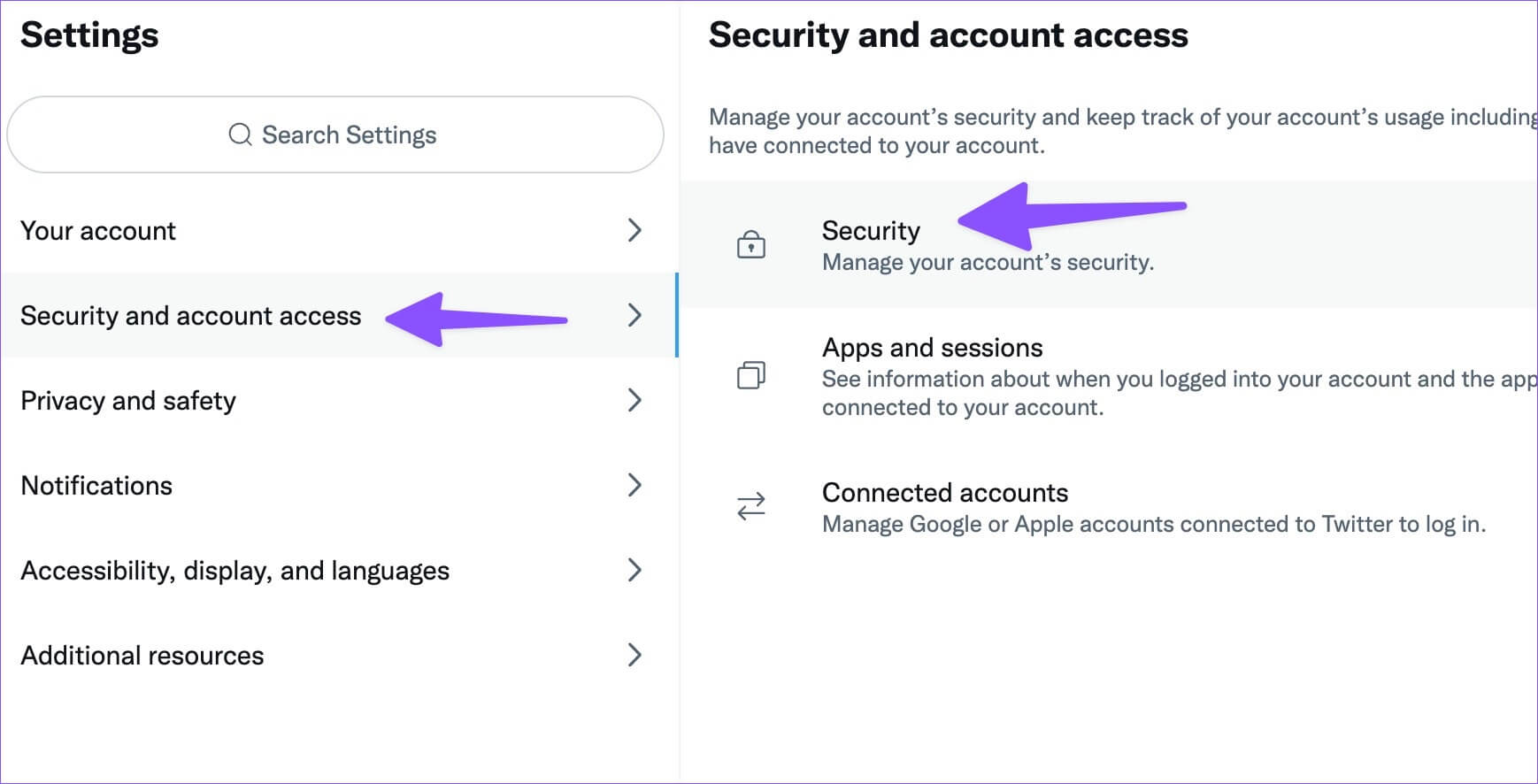
الخطوة 5: حدد إعداد.
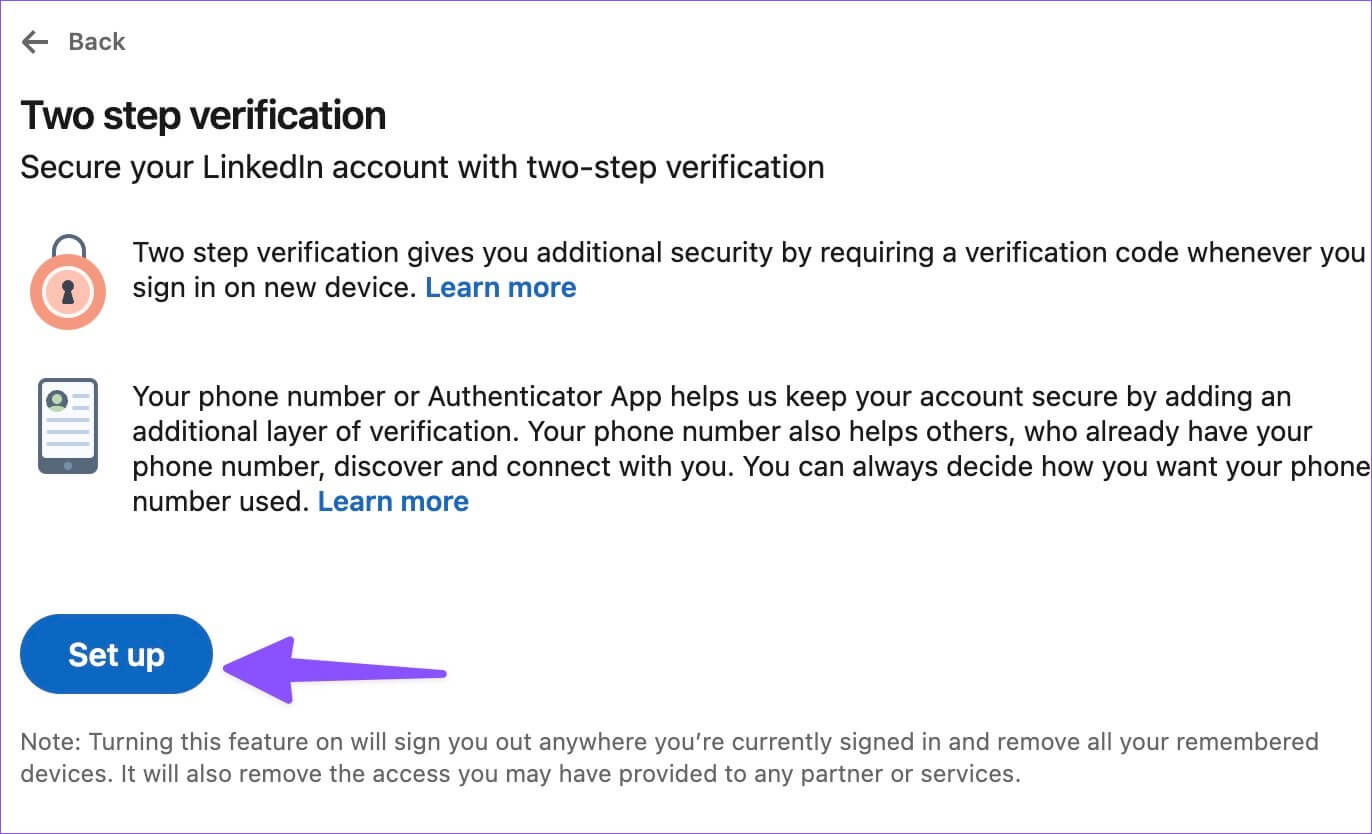
الخطوة 6: حدد تطبيق Authenticator كطريقة تحقق.
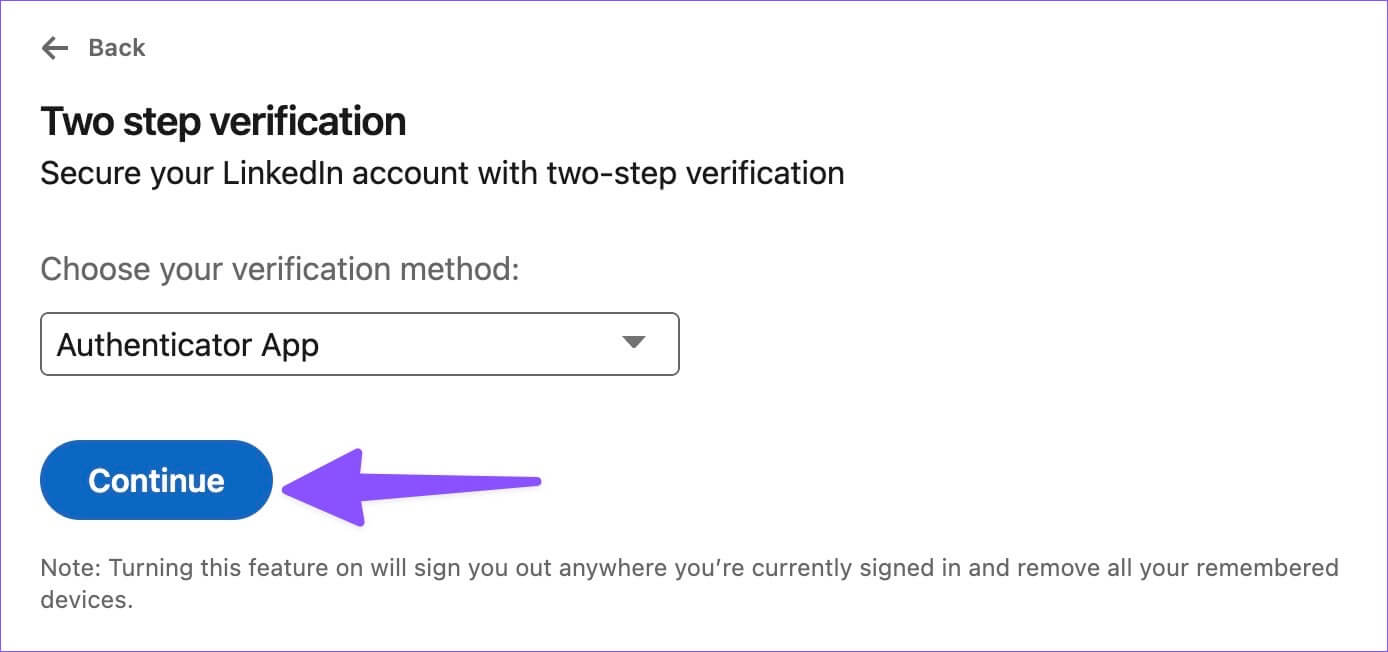
الخطوة 7: تحقق من حسابك مرة أخرى وانسخ مفتاح السر من القائمة التالية.
الخطوة 8: حدد رمز Apple الصغير في الزاوية العلوية اليسرى لفتح قائمة تفضيلات النظام.
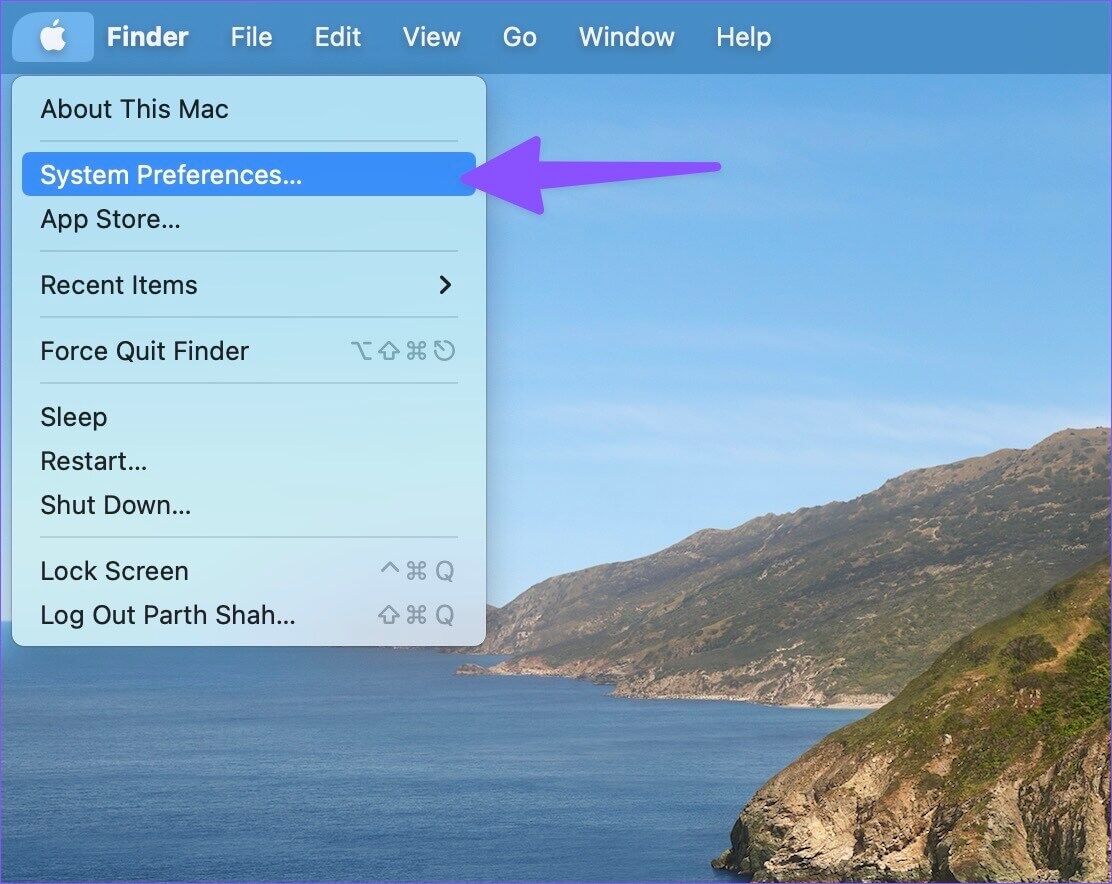
الخطوة 9: افتح كلمات المرور من تفضيلات النظام.
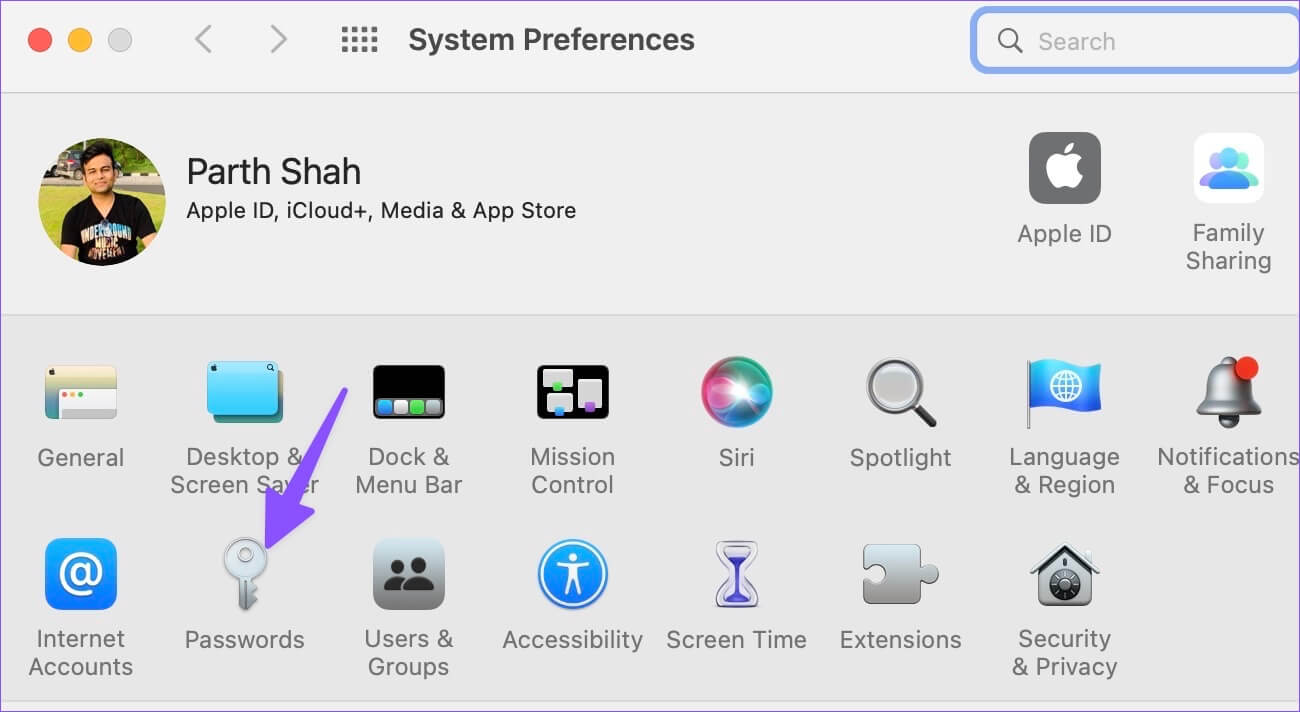
الخطوة 10: افتح LinkedIn من القائمة وانقر فوق الزر تعديل.
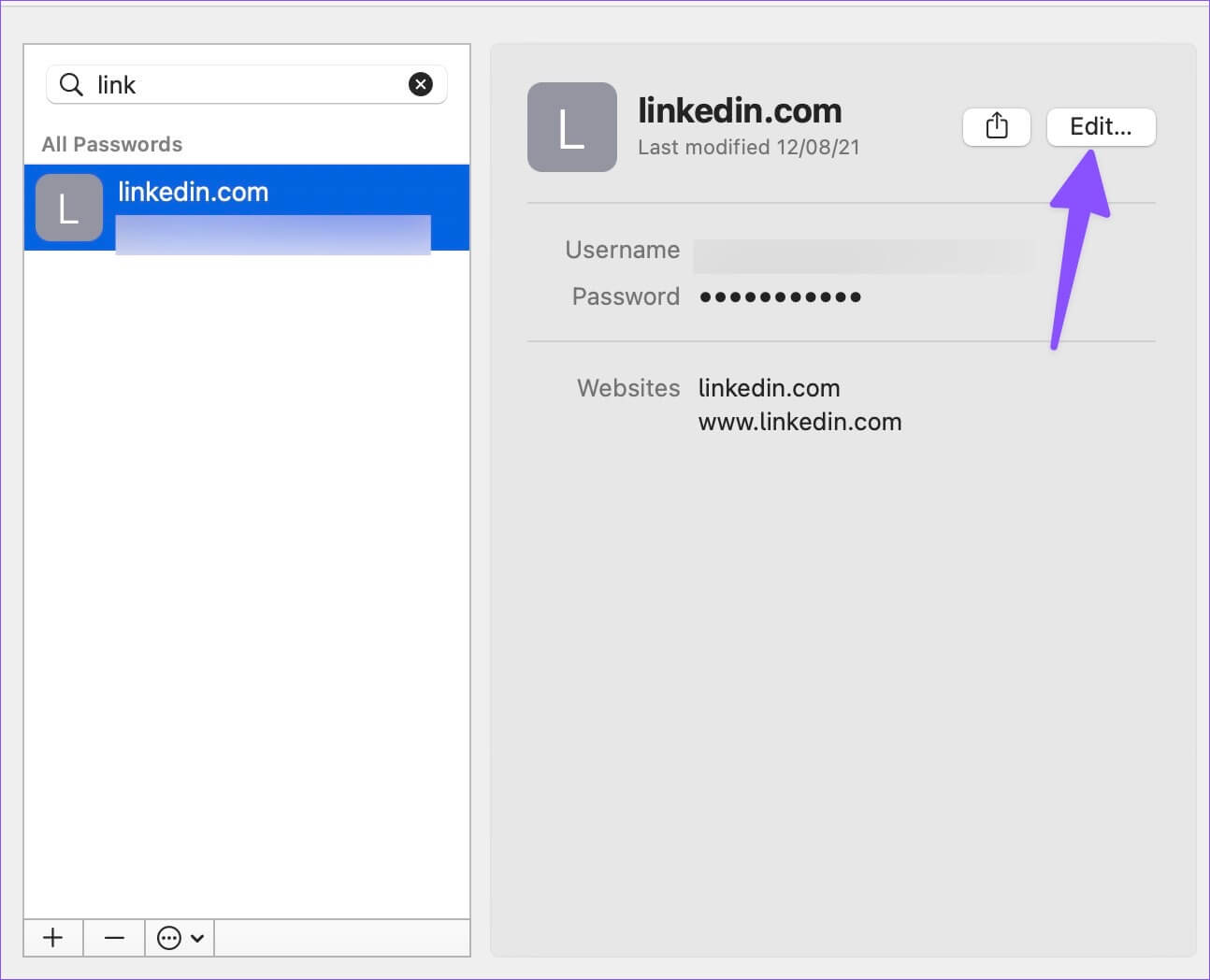
الخطوة 11: حدد إدخال مفتاح الإعداد والصق الرمز.
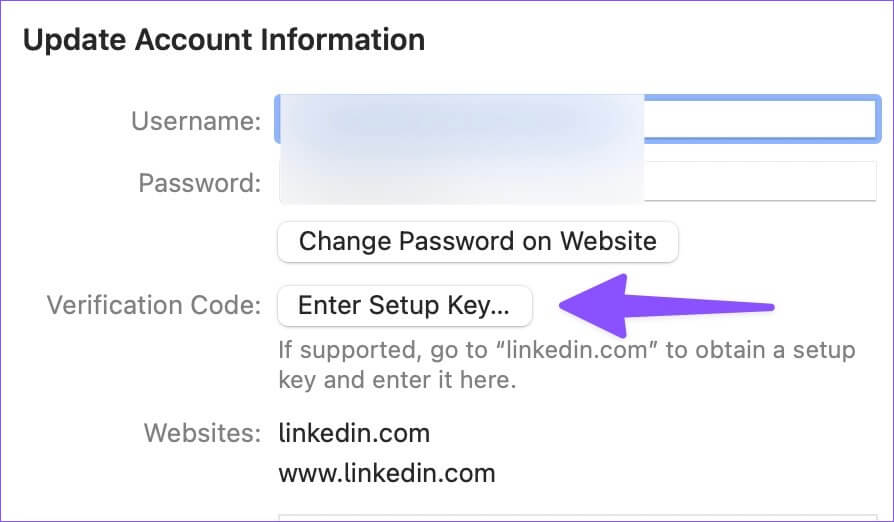
في المرة التالية التي تسجل فيها الدخول إلى حسابك على LinkedIn ، ستطلب الخدمة رمز المصادقة. يمكنك فتح قائمة كلمات المرور نفسها (راجع الخطوات أعلاه) والعثور على رمز الحماية. iCloud Passwords مجاني للاستخدام ، ومتوفر على Windows أيضًا. ومع ذلك ، فإنه يترك الكثير للرغبة مقارنة بمدير كلمات المرور المخصص.
2. 1PASSWORD (PAID)
1Password هو أحد أفضل برامج إدارة كلمات المرور التابعة لجهات خارجية على نظام Mac. لقد تلقى مؤخرًا إعادة تصميم ضخمة باستخدام 1Password 8. بصرف النظر عن تخزين معلومات تسجيل الدخول ، يمكنك إعداد رمز 2FA فيه. أخذنا LinkedIn كمثال أعلاه ؛ هنا ، سنقوم بإعداد نفس الشيء لـ Twitter في 1Password.
الخطوة 1: قم بتشغيل Twitter على الويب وحدد المزيد من الشريط الجانبي الأيسر.
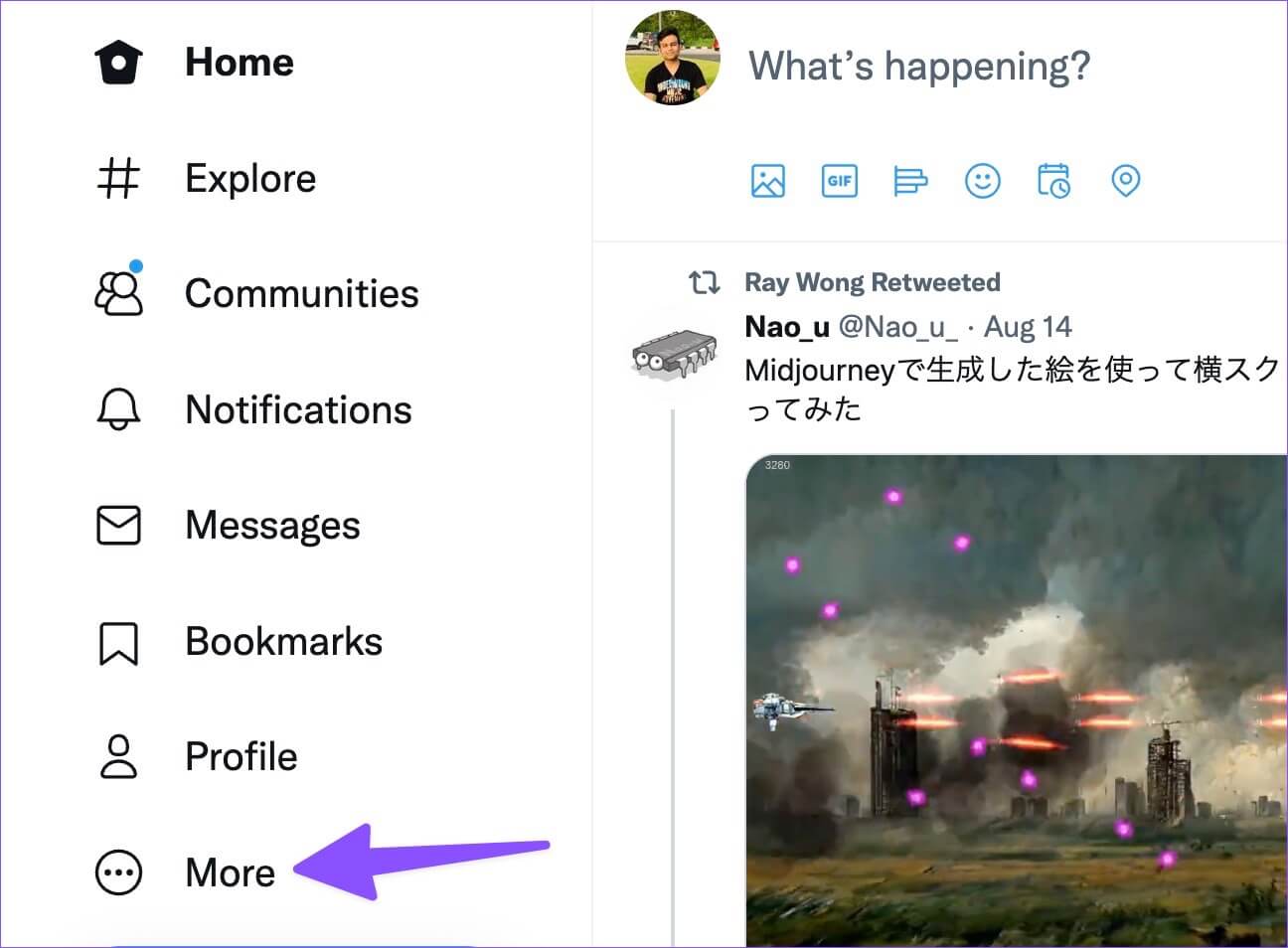
الخطوة 2: افتح الإعدادات والخصوصية.
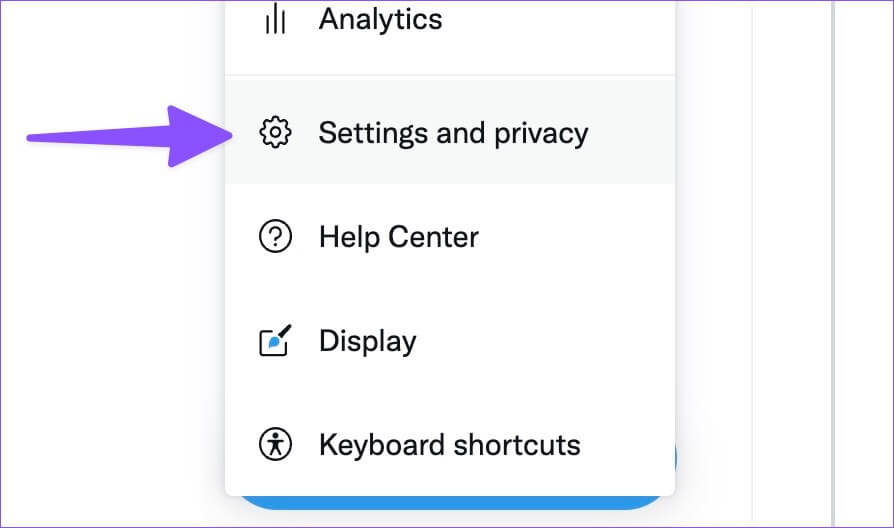
الخطوة 3: حدد الأمان والوصول إلى الحساب.
الخطوة 4: افتح الأمان وحدد المصادقة الثنائية.
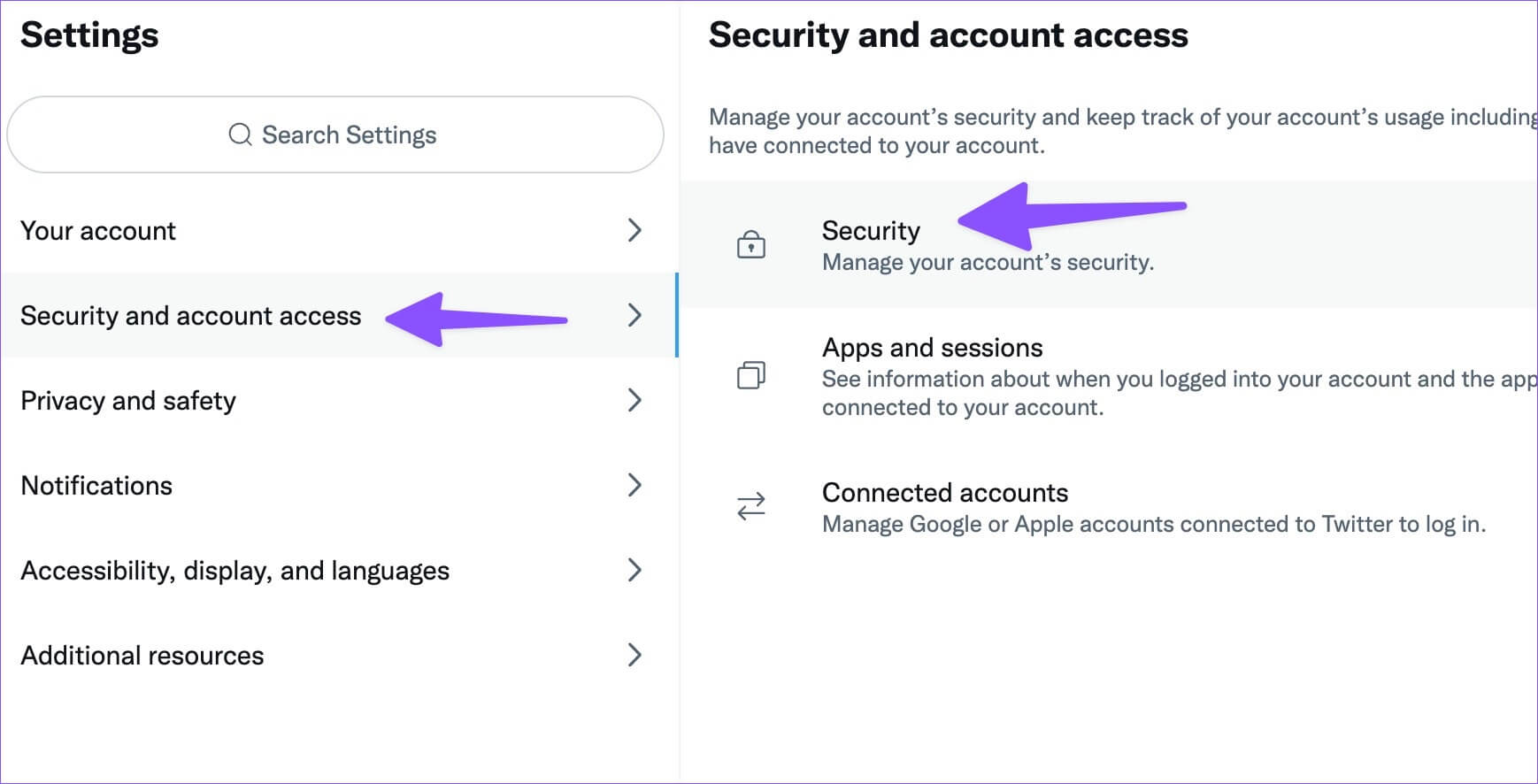
الخطوة 5: قم بتمكين مربع الاختيار بجوار تطبيق المصادقة.
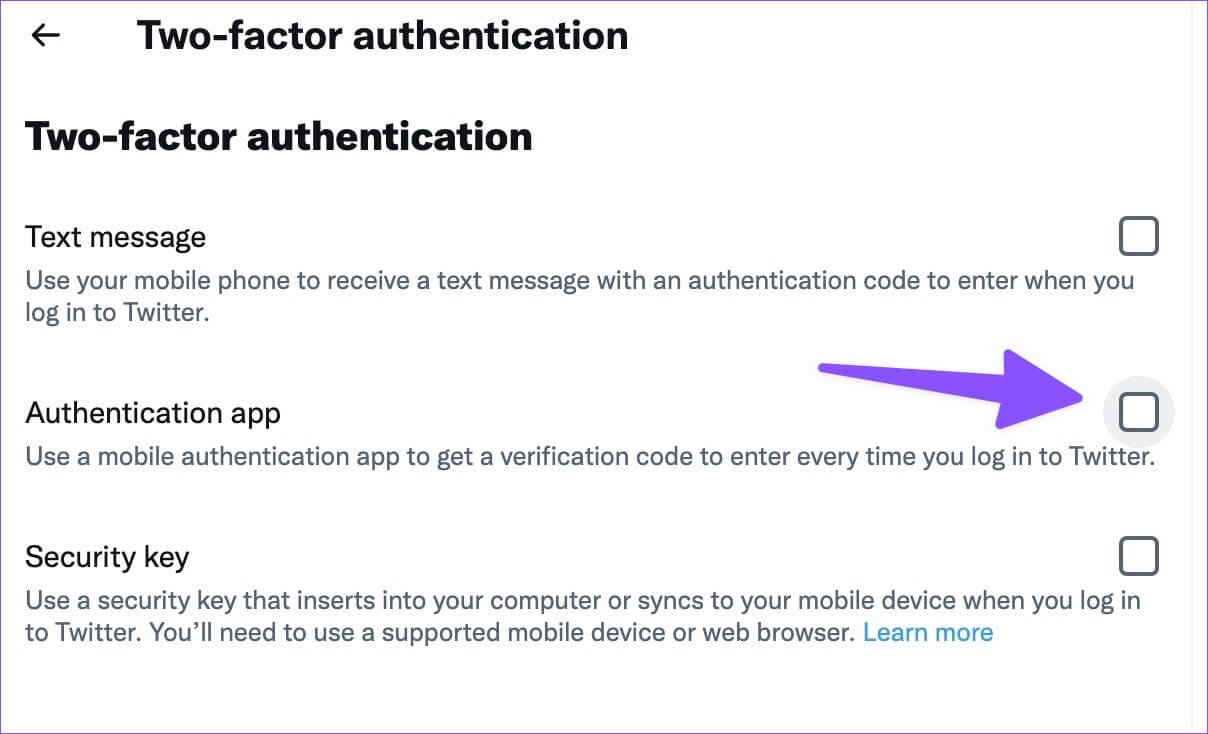
الخطوة 6: انسخ الرمز من القائمة التالية.
الخطوة 7: قم بتنزيل وتثبيت 1Password من Mac App Store. افتح 1Password وقم بتسجيل الدخول باستخدام تفاصيل حسابك.
الخطوة 8: إنشاء إدخال جديد لتويتر باستخدام زر “عنصر جديد” في الأعلى. انقر فوق الزر تحرير بعد تحديد Twitter.
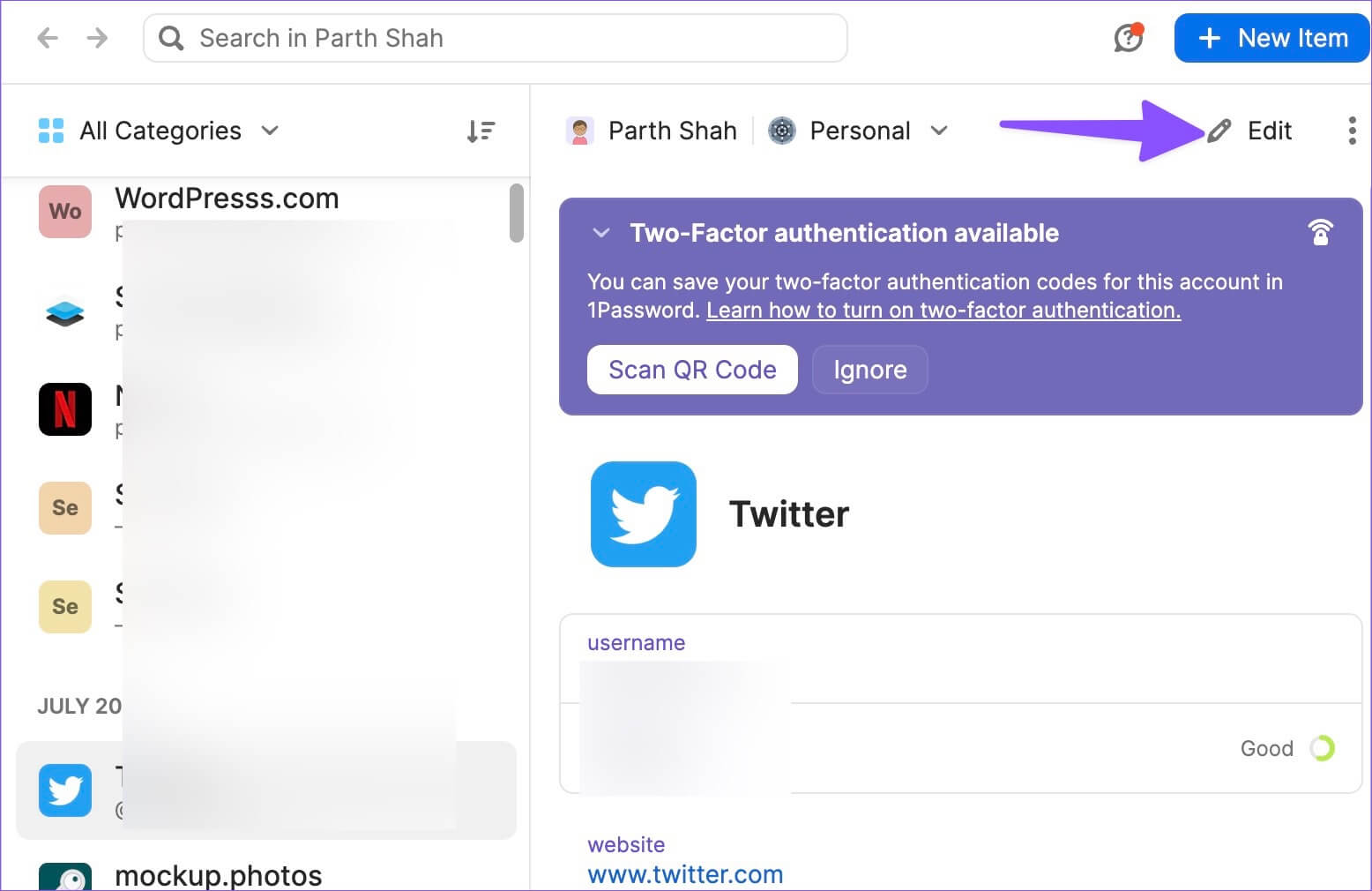
الخطوة 10: أضف عنصرًا جديدًا لكلمة مرور لمرة واحدة.
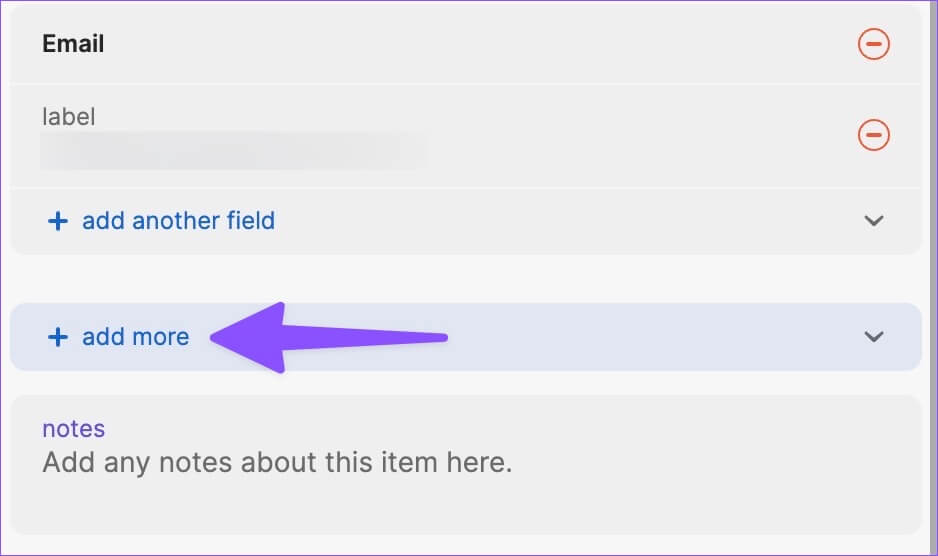
الخطوة 11: الصق رمز المصادقة أو كلمة المرور لمرة واحدة.
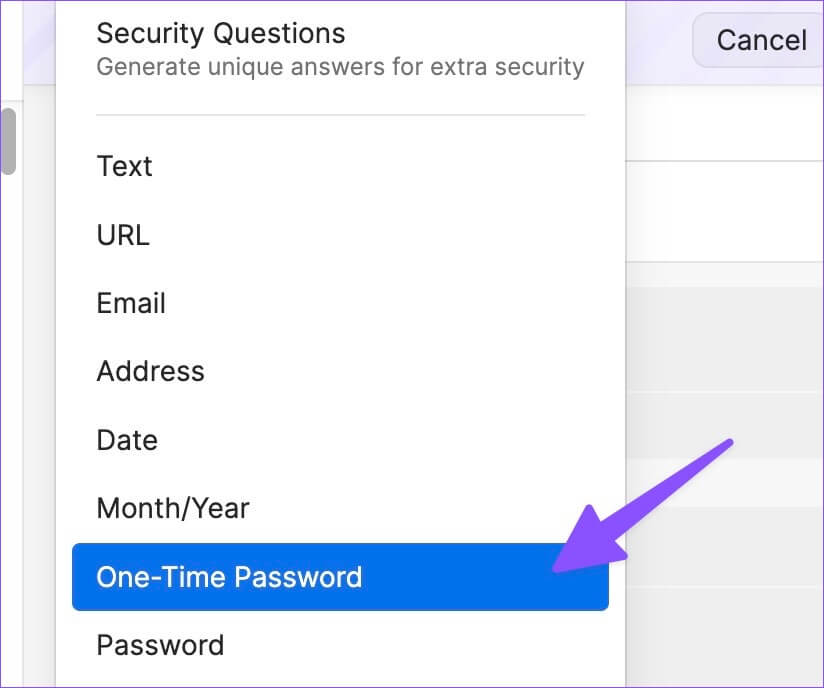
ستطلب الخدمة رمز المصادقة عند تسجيل الدخول إلى حساب Twitter الخاص بك. افتح 1Password وأضف رمز المصادقة وادخل إلى حسابك.
3. AUTHENTICATOR APP
تطبيق Authenticator هو تطبيق 2FA أصلي لنظام التشغيل Mac. على عكس iCloud Passwords و 1Password ، يبقى هذا في قائمة إشعارات Mac. لست بحاجة إلى فتح تطبيق جهة خارجية للتحقق من رمز المصادقة. يمكنك ببساطة فتح قائمة الأدوات للتحقق من الرقم المكون من ستة أرقام.
الخطوة 1: قم بتنزيل تطبيق Authenticator من Mac App Store.
الخطوة 2: ابحث عن رمز الحماية للخدمة المفضلة لديك (راجع الخطوات أعلاه ، على الرغم من أنها تختلف من خدمة إلى أخرى).
الخطوة 3: قم بتشغيل تطبيق Authenticator على نظام Mac. حدد رمز + في الزاوية اليمنى السفلية.
ملاحظة: المصادقة لن تتيح لك التقاط لقطات شاشة. لذلك قمنا بالنقر فوق صورة التطبيق على جهاز Mac.
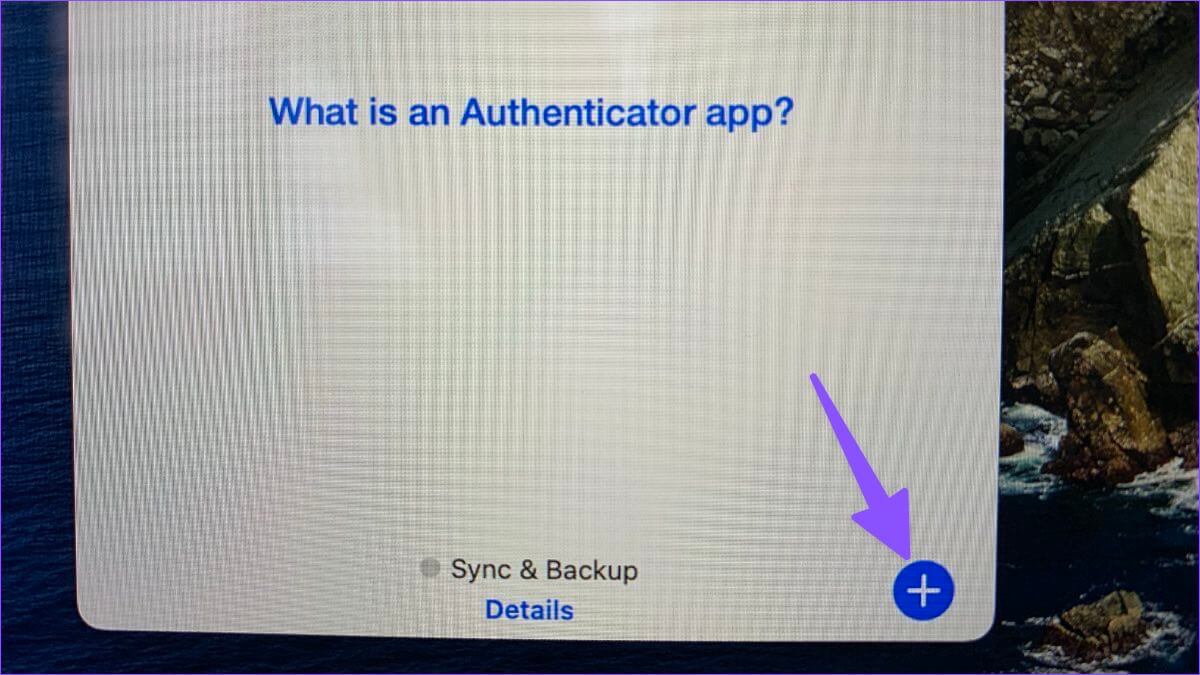
الخطوة 4: انقر يدويًا.
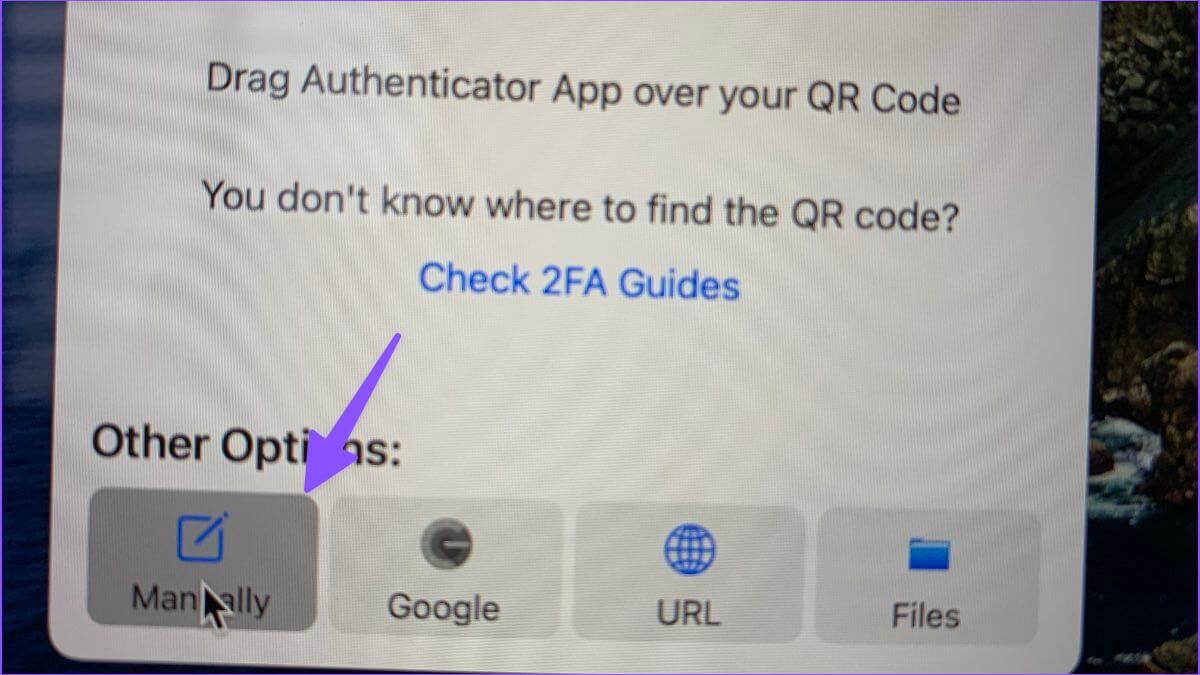
الخطوة 5: أدخل اسم الخدمة والصق رمز الحماية.
الخطوة 6: اضغط على زر حفظ في الزاوية العلوية اليمنى.
بمجرد إعداد 2FA للخدمات المفضلة لديك ، قم بتعيين أداة المصادقة على جهاز Mac الخاص بك.
الخطوة 1: افتح قائمة الإشعارات على نظام Mac بالنقر فوق الخطوط الأفقية الثلاثة في الزاوية العلوية اليمنى وانتقل لأسفل إلى أسفل.
الخطوة 2: حدد تحرير الحاجيات.
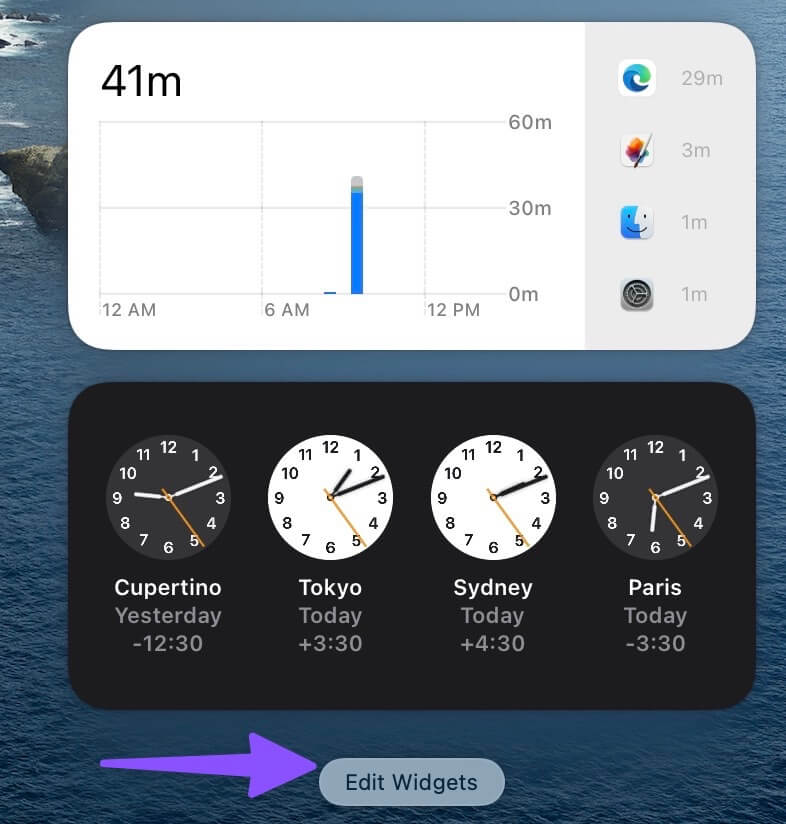
الخطوة 3: اسحب أداة المصادقة وأفلتها في اللوحة الجانبية.
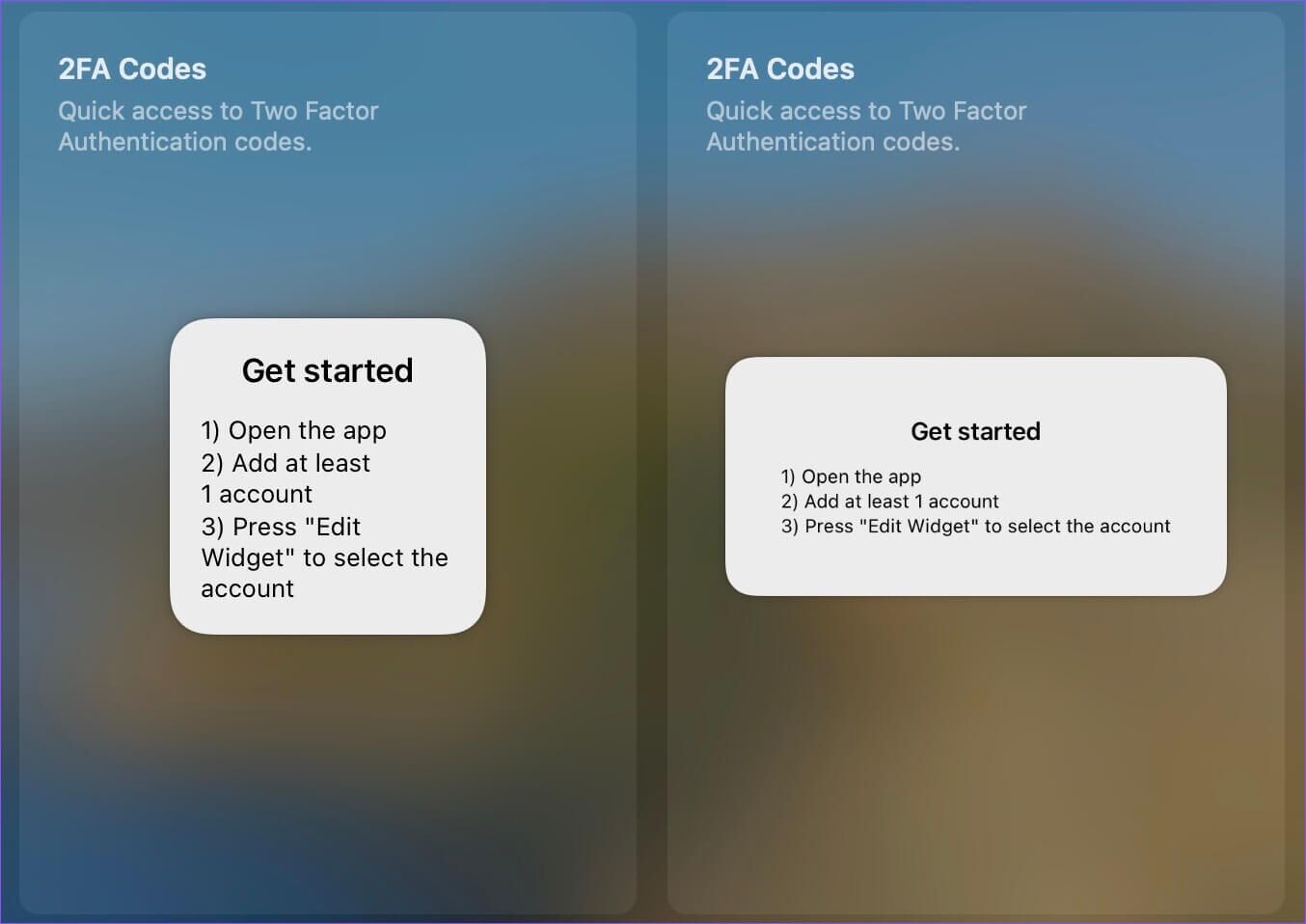
أضف طبقة أمان إضافية
يمكنك أيضًا التخلص من تطبيق المصادقة والانتقال إلى التحقق عبر الرسائل القصيرة. ومع ذلك ، فإننا ننصح ضد ذلك بسبب زيادة مبادلات SIM. يجب أن يكون معظم المستخدمين على ما يرام تمامًا مع كلمات مرور iCloud. إذا كنت تفضل مدير كلمات مرور تابع لجهة خارجية ، فاستخدم 1Password لإعداد 2FA على Mac.
