أفضل 3 طرق للبحث عن الملفات كبيرة الحجم على Windows 10
في كثير من الأحيان ، تنفذ مساحة التخزين في جهاز الكمبيوتر الخاص بك أو تصل إلى سعتها تقريبًا. قد تكون ملفات الوسائط المتعددة الكبيرة أو الملفات غير المستخدمة أو مجموعة من الملفات المتبقية من البرنامج الذي قمت بإلغاء تثبيته منذ أشهر. ومع ذلك ، فإن البحث عن الملفات الكبيرة على جهاز الكمبيوتر الذي يعمل بنظام Windows 10 أسهل في القول من فعله.
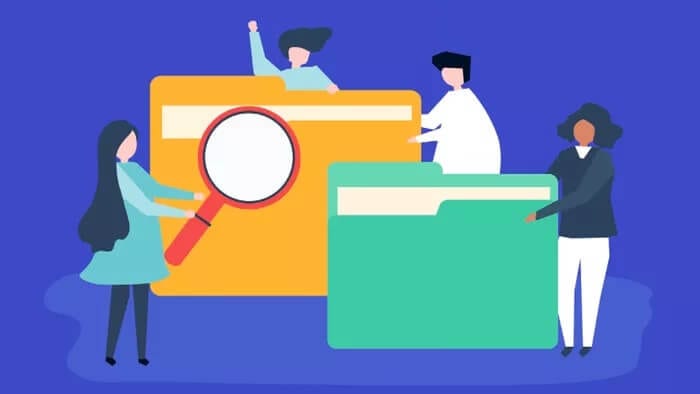
يمكنك استخدام الأدوات المضمنة داخل Windows أو استخدام خيارات الجهات الخارجية للعثور على تلك الملفات الكبيرة التي تستهلك مساحة على جهاز الكمبيوتر الذي يعمل بنظام Windows 10. بصرف النظر عن البحث ، يمكنك أيضًا إدارة الملفات الكبيرة بكفاءة.
تابع القراءة لمعرفة طرق العثور على الملفات الكبيرة على Windows بنقرات قليلة.
1. استخدام مستكشف الملفات
ربما تكون أبسط طريقة للعثور على الملفات الكبيرة على جهاز الكمبيوتر الخاص بك هي استخدام مستكشف الملفات. يسمح لك بالبحث بسرعة عن الملفات الكبيرة في محرك أقراص معين أو مجلد مع بعض خيارات الفرز. إليك كيفية القيام بذلك.
الخطوة 1: اضغط على مفتاح Windows + E لتشغيل مستكشف الملفات بسرعة. انتقل إلى هذا الكمبيوتر الشخصي للبحث في جهاز الكمبيوتر بالكامل عن الملفات الكبيرة. وبالمثل ، يمكنك أيضًا الانتقال إلى مجلد معين أو محرك الأقراص لتضييق نطاق البحث.
الخطوة 2: لتضمين الملفات المخفية في نتائج البحث ، انتقل إلى علامة التبويب عرض ، وحدد مربع الاختيار الذي يقرأ “العناصر المخفية“.
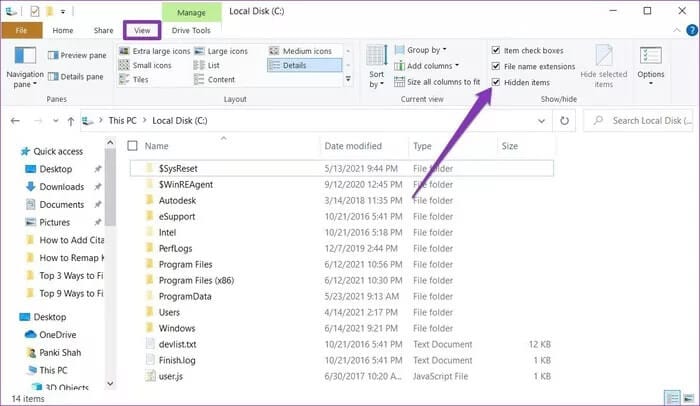
الخطوة 3: توجه الآن إلى شريط أدوات البحث في الزاوية اليمنى العليا. اكتب الحجم: عملاق واضغط على Enter. سيعرض لك هذا الملفات التي يزيد حجمها عن 128 ميجابايت.
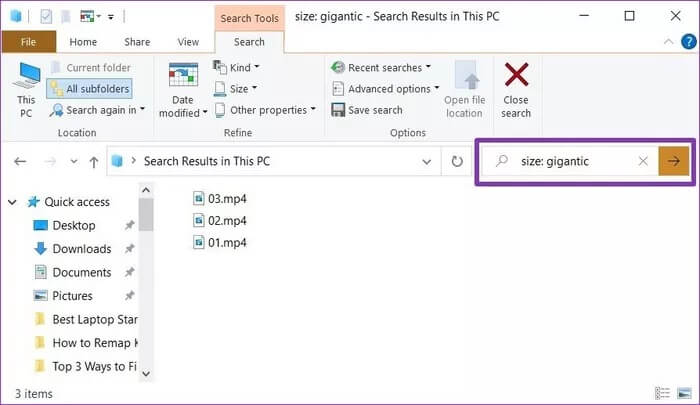
وبالمثل ، يمكنك استبدال العملاق في الأمر أعلاه بخيارات أخرى مثل فارغ (0 كيلوبايت) ، صغير (0-10 كيلوبايت) ، صغير (10-100 كيلوبايت) ، متوسط (100 كيلوبايت – 1 ميجابايت) ، كبير (1 – 16 ميجا بايت) و ضخم (16 – 128 ميجا بايت) لتصفية البحث وفقًا لذلك. بدلاً من ذلك ، يمكنك أيضًا كتابة أمر مثل الحجم:> 250 ميجا بايت في مربع البحث للبحث عن الملفات التي يقل حجمها عن حجم معين أو يزيد عنها.
خطوة 4: لعرض معلومات إضافية حول كل عنصر ، انتقل إلى علامة التبويب عرض في الأعلى وحدد التفاصيل في مربع التخطيط.
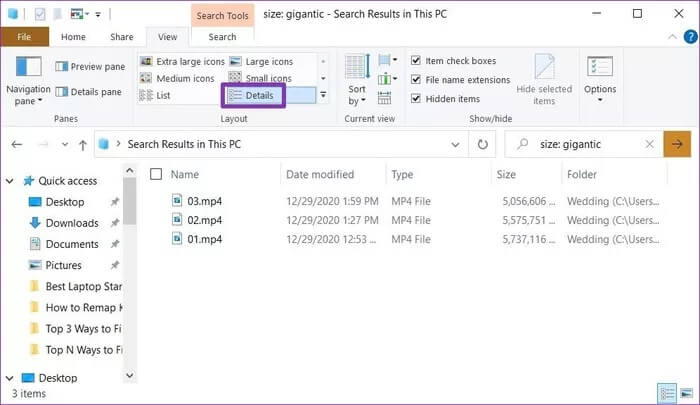
الخطوة 5: قم بالتبديل إلى علامة التبويب “بحث” لتصفية البحث حسب حجم الملف. وبالمثل ، يمكنك استخدام خيار النوع ، وتاريخ التعديل ، وخيارات الخصائص الأخرى أيضًا.
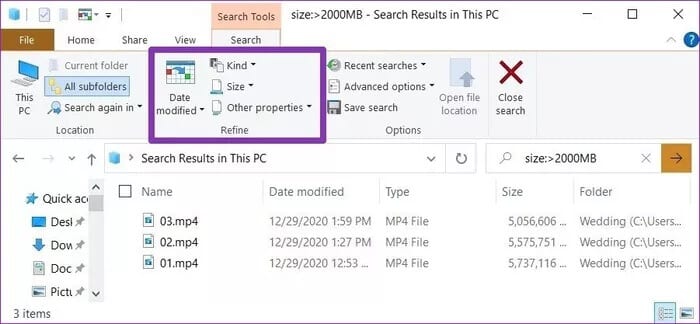
بالإضافة إلى ذلك ، يمكنك حفظ نتائج البحث لوقت لاحق باستخدام خيار “حفظ البحث” في الأعلى.
ملاحظة: أثناء البحث عن الملفات الكبيرة ، إذا صادفت ملفًا أو مجلدًا لا تتعرف عليه ، فلا تحذفه دون معرفة لأنه قد يكون جزءًا لا يتجزأ من نظام التشغيل Windows.
2. استخدم موجه الأوامر
هناك طريقة أخرى للعثور على الملفات الكبيرة على Windows من خلال موجه الأوامر. سيؤدي تشغيل الأمر إلى جلب قائمة بالملفات الأكبر من الحجم المحدد المخزن على جهاز الكمبيوتر الخاص بك. إليك الطريقة.
الخطوة 1: اضغط على Windows + R لفتح مربع الحوار Run. اكتب cmd واضغط على Enter.
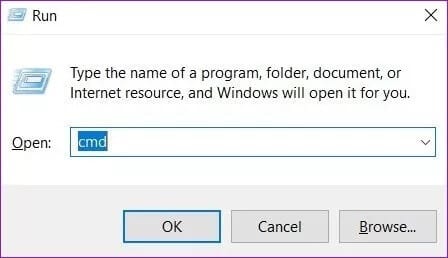
الخطوة 2: اكتب الأمر المذكور أدناه واضغط على Enter.
FORFILES /S /C "cmd /c if @fsize GTR 1048576 echo @path"
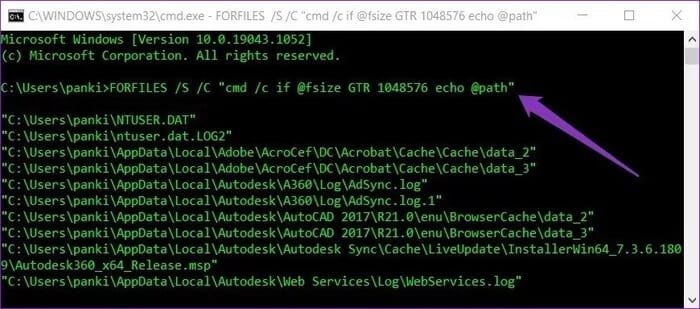
ملاحظة: في الأمر أعلاه ، 1048576 تعني 1 ميجابايت (1024 * 1024 = 1048576 بايت). يمكنك تعديل هذا الرقم وفقًا لذلك للبحث عن ملفات أكبر من الرقم المذكور.
كما هو موضح في الصورة ، سيعرض لك موجه الأوامر مواقع الملفات التي يزيد حجمها عن 1 ميجابايت.
3. استخدم أداة طرف ثالث
بينما تعمل الخيارات المضمنة للعثور على الملفات الكبيرة بشكل جيد ، يمكنك استخدام برنامج مخصص تابع لجهة خارجية لتحليل سعة التخزين لديك بشكل أكبر والعثور على الملفات الكبيرة بسهولة. أحد هذه البرامج الشائعة هو TreeSize. تتيح لك هذه الأداة عرض المساحة التي تشغلها الملفات والمجلدات في لمحة مع مجموعة من خيارات إدارة الملفات الأخرى أيضًا.
لتنزيل TreeSize ، توجه إلى صفحة التنزيل (الرابط أدناه) وانقر فوق الزر تنزيل مجاني.
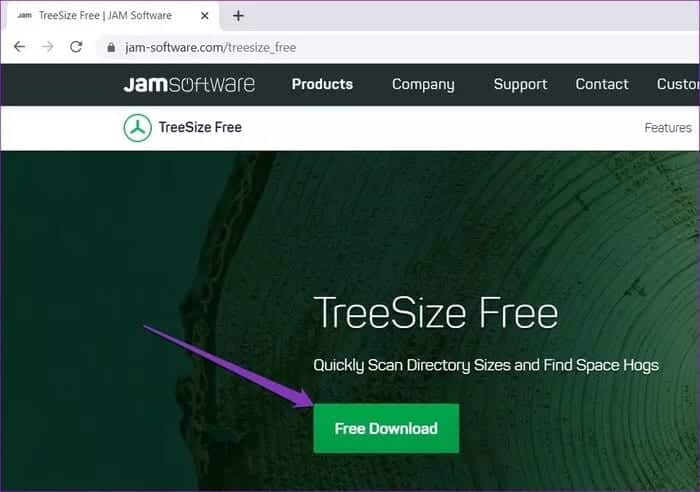
بعد التنزيل ، افتح ملف TreeSizeFreeSetup.exe واتبع الإرشادات التي تظهر على الشاشة لتثبيت TreeSize على جهاز الكمبيوتر الخاص بك. تأكد من منح TreeSize أذونات المسؤول لفحص جميع المجلدات للعثور على الملفات الكبيرة.
هنا ستظهر لك الشاشة الرئيسية معلومات المجلد ، بما في ذلك المساحة التي يشغلها كل ملف أو مجلد. في الجزء العلوي ، ستحصل على خيارات للتبديل بين الأوضاع وتغيير وحدات الحجم وخيارات الفرز والمزيد. بالإضافة إلى ذلك ، يتيح لك TreeSize أيضًا حذف أو ضغط الملفات مباشرة من الشاشة الرئيسية.
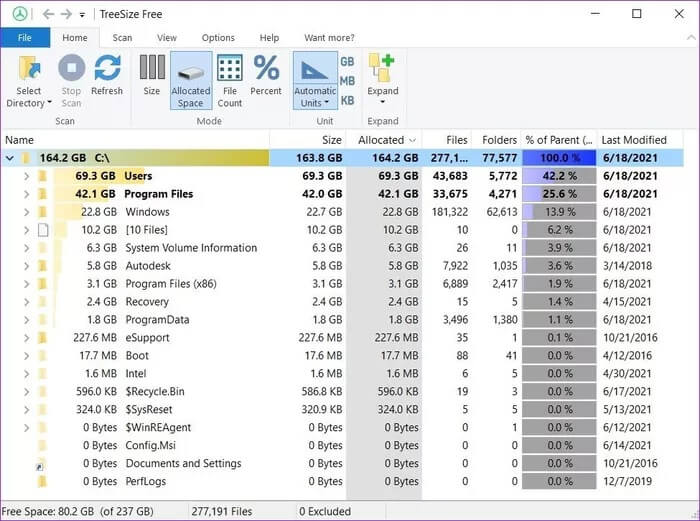
يحتوي TreeSize أيضًا على إصدارين مدفوعين متاحين للاستخدام الشخصي والمهني ، وإلغاء قفل الامتيازات الإضافية مثل البحث عن الملفات متعدد الاستخدامات ، والباحث عن النسخ المكررة ، وإلغاء البيانات المكررة ، والمزيد.
اعثر على ملفات كبيرة
كانت هذه أفضل الطرق للعثور على الملفات الكبيرة على Windows. يعد البحث عن الملفات الكبيرة طريقة فعالة لإزالة الملفات غير المستخدمة أو نقلها إلى التخزين السحابي لتحرير مساحة على جهاز الكمبيوتر الخاص بك.
إذا كنت تبحث عن تفريغ مساحة على القرص دون حذف أي من بياناتك القيمة ، فحاول حذف ملفات ذاكرة التخزين المؤقت على Windows لتحرير مساحة تخزين قيمة.
