7 نصائح لاستخدام Photo Cutout في iOS 16 على iPhone
أعطى نظام التشغيل iOS 16 للمستخدمين ميزة مثيرة للاهتمام لتحرير الصور في شكل بحث مرئي يُعرف أيضًا باسم انقطاع للصور. يسمح هذا بشكل أساسي للمستخدمين بفصل الموضوع في صورة عن خلفيته وحفظ الصورة المستخرجة كصورة جديدة بخلفية شفافة. يمكنك استخدام ميزة قص الصور لإزالة الخلفية من الصور وإنشاء ملصقات وإضافة صورة إلى صورة أخرى والقيام بأكثر من ذلك بكثير. دعنا نتحقق من أفضل النصائح لاستخدام صورة مقطوعة في iOS 16.
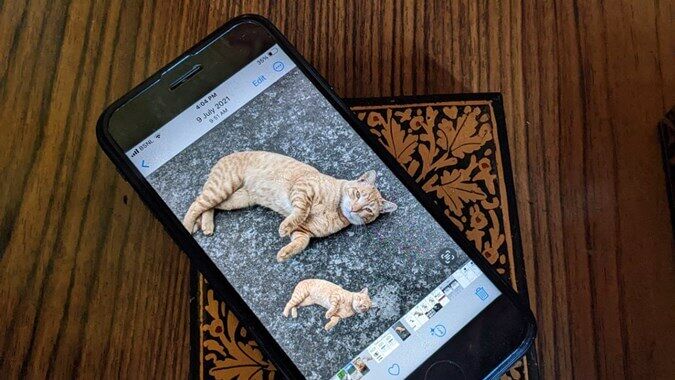
1. استخدم Photo Cutout في أي تطبيق Apple
ليس سراً أنه يمكنك استخدام ميزة قص الصور في تطبيق صور Apple. لكن هل تعلم أنه يمكنك استخدامه في تطبيقات أخرى أيضًا؟ على سبيل المثال ، الملاحظات ، الرسائل ، الملاحظات ، الملفات ، إلخ.
ستعمل الخطوات التالية في أي تطبيق من تطبيقات Apple (لا يُسمح بتطبيقات الجهات الخارجية حتى الآن). من أجل البساطة ، سنستخدم تطبيق Apple Mail.
1. قم بتشغيل تطبيق Mail على جهاز iPhone الخاص بك وافتح البريد الإلكتروني الذي يحتوي على الصورة.
2. اضغط على الصورة في البريد الذي تريد استخراج موضوعه لفتحه في مرأى ومسمع.
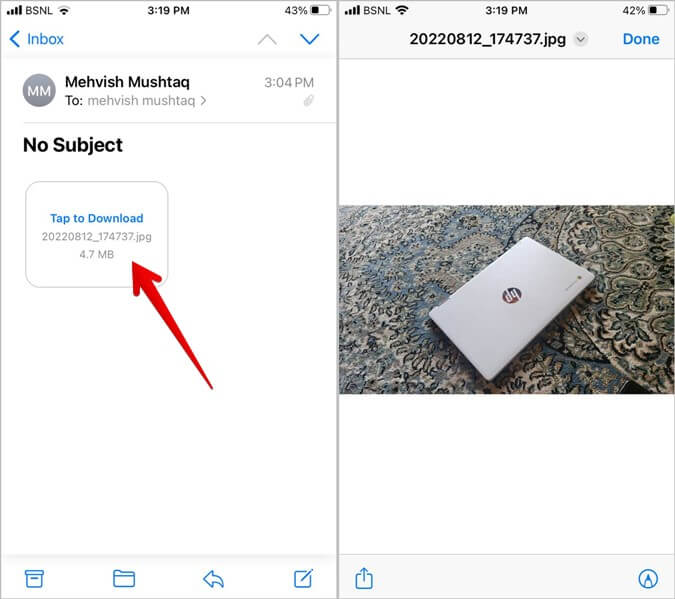
3. بعد ذلك ، المس الموضوع الذي تريد قصه مع الاستمرار حتى يظهر توهج أبيض حول الصورة. بعد ذلك ، اسحب الفصل وبدون رفع إصبعك ، افتح التطبيق بإصبع آخر تريد لصق الفصل فيه. ارفع إصبعك للصق الفصل.
أو ارفع إصبعك عندما ترى توهجًا أبيض حول الصورة. ثم ، إما أن تضغط على “نسخ” أو تضغط على زر “مشاركة”.
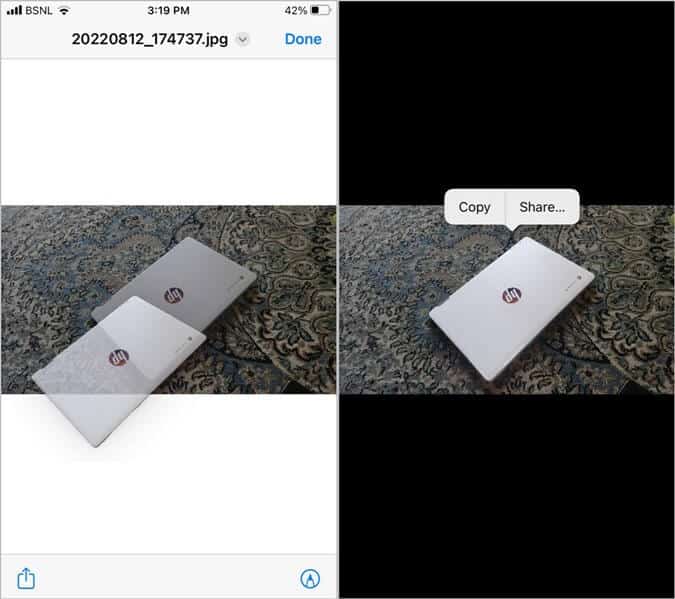
نصيحة: ألا تتلقى رسائل بريد إلكتروني في تطبيق Apple Mail؟ تعرف على كيفية إصلاح تطبيق Apple Mail لا يعمل.
2. استخدم ميزة Photo Cutout في تطبيق Apple Files
إذا لم تستمتع بالعملية اليدوية لتحديد الموضوع أولاً ، يمكنك استخدام ميزة إزالة الخلفية في تطبيق Apple Files لإنشاء مقطع للصورة. ترفع هذه الطريقة الموضوع بدون خلفيته وتحفظه تلقائيًا كملف PNG جديد على جهاز iPhone الخاص بك.
اتبع هذه الخطوات لإنشاء مقطع للصورة وحفظه في تطبيق الملفات:
1. افتح تطبيق ملفات Apple على جهاز iPhone الخاص بك.
2. انتقل إلى المجلد الذي يحتوي على الصورة التي تريد إنشاء صورة مقطوعة منها.
نصيحة للمحترفين: لحفظ أي صورة من تطبيق الصور في تطبيق الملفات ، انقر فوق الزر “مشاركة” في الصورة وحدد “حفظ إلى الملفات”.
3. بدون فتح الصورة ، المس الصورة المصغرة لفترة طويلة. حدد الإجراءات السريعة من القائمة.
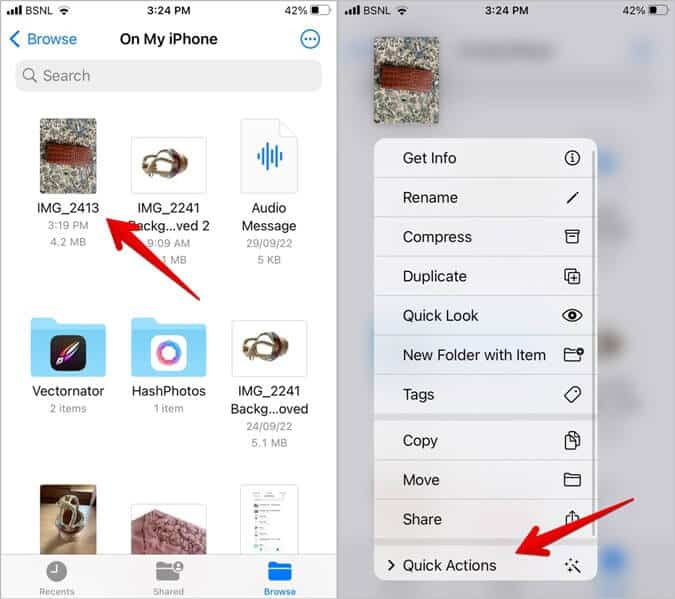
4. ثم اضغط على إزالة الخلفية. هذا هو. انتظر لمدة 2-3 ثوانٍ وستكون صورة PNG الجديدة بدون خلفية جاهزة في نفس المجلد.
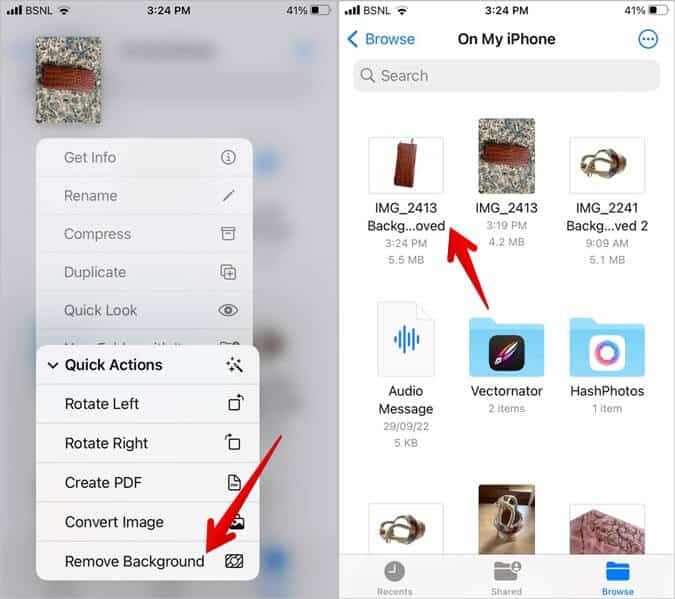
نصيحة: يمكنك أيضًا دمج عدة صور في ملف PDF واحد على جهاز iPhone الخاص بك مما يسهل مشاركتها عبر الإنترنت.
3. استخدم Photo Cutout في متصفح Safari
يمكنك استخدام ميزة قص الصور في iOS 16 لإزالة الخلفية من أي صورة على الويب. يرجى ملاحظة أن هذه الطريقة تعمل فقط على متصفح الويب Safari وليس على متصفحات الطرف الثالث. يرجى أيضًا منح اعتمادات إذا رفعت الموضوعات من صورة شخص ما على الويب.
اتبع هذه الخطوات لاستخدام صورة مقطوعة في متصفح Safari على نظام iOS 16:
1. قم بتشغيل تطبيق Safari على جهاز iPhone الخاص بك.
2. ابحث عن الصورة التي تريد إنشاء صورة مقطوعة منها.
3. المس الصورة مع الاستمرار حتى ترى قائمة. حدد نسخ الموضوع من القائمة.
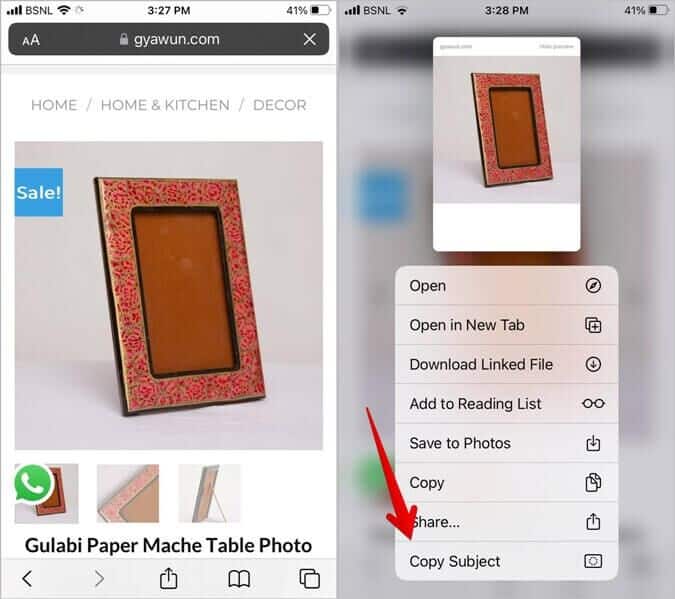
4. لحفظ الفصل على جهاز iPhone ، افتح تطبيق Apple Notes وأنشئ ملاحظة جديدة. المس حقل النص لفترة طويلة واضغط على الزر “لصق” للصق مقطع الصورة في الملاحظة.
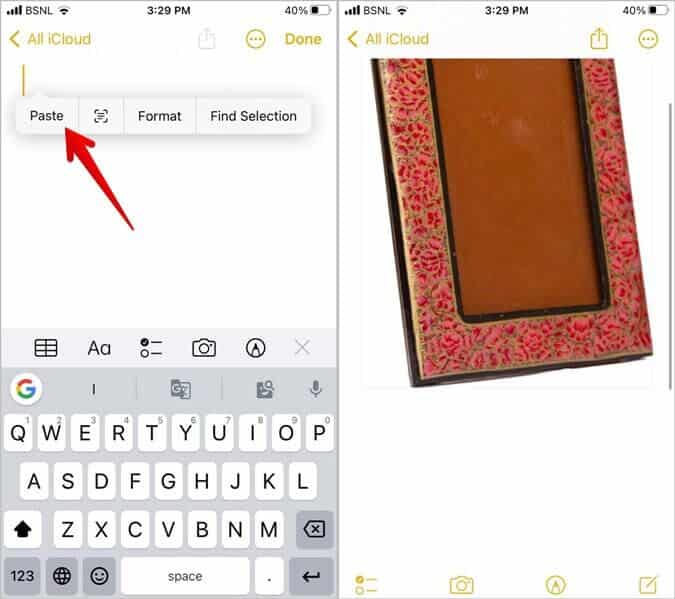
5. بعد ذلك ، انقر نقرًا مزدوجًا على الصورة في ملاحظتك لعرضها بملء الشاشة. اضغط على أيقونة المشاركة في الجزء السفلي لفتح
ورقة المشاركة. حدد حفظ الصورة من ورقة المشاركة.
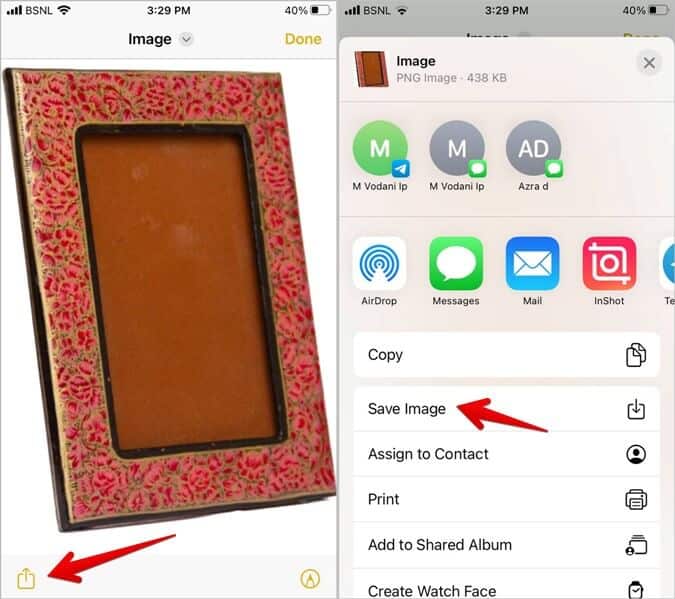
سيظهر مقطع الصورة المحفوظ في تطبيق Apple Photos. بدلاً من ذلك ، يمكنك فتح أي تطبيق تريد لصق مقطع الصورة فيه واستخدام الزر لصق.
4. إنشاء قواطع الصور من الفيديو
على غرار الصور ، يمكنك رفع الموضوعات من أي فيديو على جهاز iPhone الخاص بك ، بشرط أن يتم تشغيله في تطبيق صور Apple. اتبع هذه الخطوات:
1. قم بتشغيل تطبيق Apple Photos وقم بتشغيل الفيديو الذي تريد رفع الموضوع منه.
2. اضغط على زر إيقاف مؤقت لإيقاف الفيديو مؤقتًا على الإطار الذي تريد استخراج موضوعه.
3. بعد ذلك ، المس الموضوع مع الاستمرار حتى ترى توهجًا أبيض متحركًا حول الموضوع. الآن ، تمامًا مثل الصور ، يمكنك إما سحب الموضوع وإفلاته في صورة أخرى أو نسخه أو حفظه في الصور أو الملفات (كما هو موضح في النصيحة التالية) أو مشاركته مباشرة.
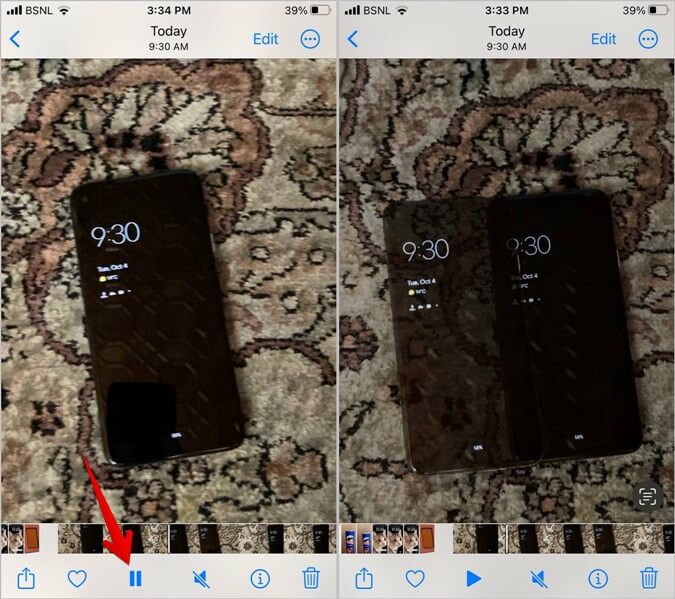
5. حفظ الصور المقطوعة على iPhone
لحفظ كائن الفصل على جهاز iPhone الخاص بك بعد إزالة خلفيته ، اتبع الخطوات التالية:
1. المس مع الاستمرار الكائن الموجود في الصورة لتنشيط ميزة قطع الصورة.
2. بمجرد أن ترى توهج الرسوم المتحركة البيضاء ، ارفع إصبعك عن الموضوع. اضغط على زر المشاركة.
3. قم بالتمرير لأسفل في ورقة المشاركة وانقر فوق حفظ الصورة إذا كنت تريد حفظ مقطع الصورة في معرض الصور. أو انقر فوق “حفظ الملفات” لتنزيل مقطع الصورة إلى تطبيق الملفات.
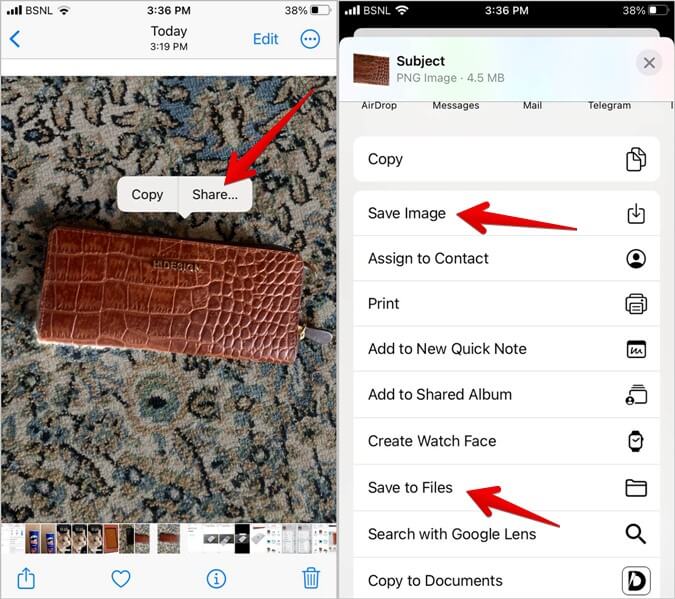
6. لصق صورة مقطوعة على صورة أخرى
إلى جانب لصق مقطع الصورة في تطبيقات المراسلة أو الملاحظات ، يمكنك حتى لصق المقطع على صورة أخرى. للأسف ، لا يدعم تطبيق Apple Photos طبقات الصور. لذلك ، يجب أن تعتمد على طرق أخرى للصق قصاصات الصور على صورة أخرى. تحقق من منشورنا الآخر الذي يغطي أربع طرق لوضع صورة على صورة أخرى على iPhone.
7. إنشاء ملصقات من قطع صورة
باستخدام ميزة قص الصور ، يمكنك إنشاء ملصقات من الصورة التي قمت بقصها وإرسالها في أي تطبيق مراسلة من اختيارك مثل WhatsApp و iMessage وما إلى ذلك.
للقيام بذلك، اتبع الخطوات التالية:
1. أولاً ، ستحتاج إلى تثبيت تطبيق ملصقات جهة خارجية يدعم وظيفة السحب والإفلات. سنستخدم تطبيق Drop Sticker. قم بتثبيت تطبيق Drop Sticker على جهاز iPhone الخاص بك.
نصيحة: يمكنك أيضًا استخدام تطبيق Make Stickers مع تطبيق السحب والإفلات لإنشاء ملصقات مقطوعة للصور.
2. افتح التطبيق واتبع التعليمات التي تظهر على الشاشة لإعداده.
3. الآن ، قم بتشغيل تطبيق Apple Photos (أو أي تطبيق Apple آخر) وافتح الصورة التي تريد إنشاء مقطع منها.
4. المس الموضوع مع الاستمرار حتى يظهر توهج أبيض عليه. مرر سريعًا لأعلى أو لأسفل لترى ما إذا كان قد تم إنشاء مقطع الصورة. إذا كان الفصل جيدًا ، فبدون رفع إصبعك ، قم بتصغير التطبيق الحالي وافتح تطبيق Drop Sticker باستخدام إصبع آخر. اسحب مقطع الصورة إلى تطبيق Drop Sticker.
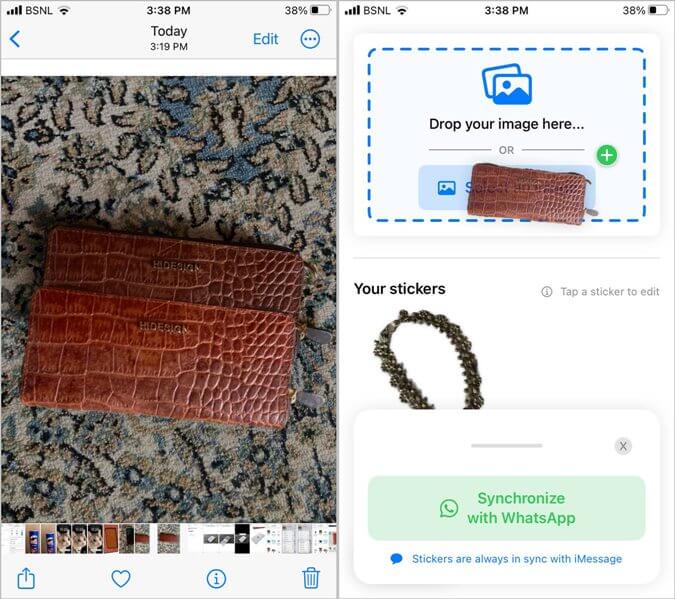
5. هذا كل شيء. ملصق صورتك جاهز.
لإرسال ملصق صورة مقطوعة على WhatsApp ، أضف ما يصل إلى ثلاثة ملصقات في تطبيق Drop Sticker لإنشاء حزمة ملصقات. ثم ، انقر فوق الزر Synchronize with WhatsApp لإضافة الحزمة إلى WhatsApp.
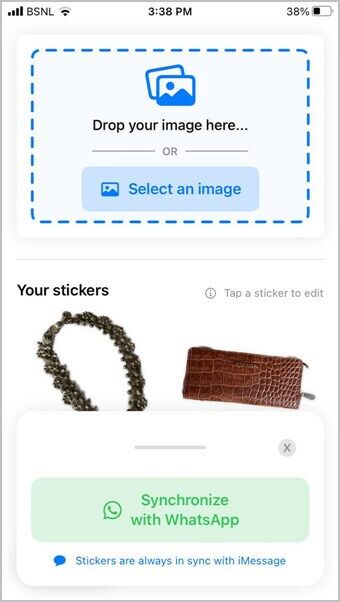
نصيحة احترافية: لإرسال الملصق في iMessage ، افتح تطبيق iMessage وانقر على Drop Sticker. حدد الملصق الذي تريد إرساله.
إصلاح ميزة Photo Cutout
في حالة عدم قدرتك على استخدام ميزة قطع الصورة لرفع الموضوعات ، تحقق من دليل تحرّي الخلل وإصلاحه لمعرفة كيفية إصلاح انقطاع الصورة الذي لا يعمل على iPhone. تحقق أيضًا من طرق أخرى لإزالة الخلفية من صورة على iPhone.
