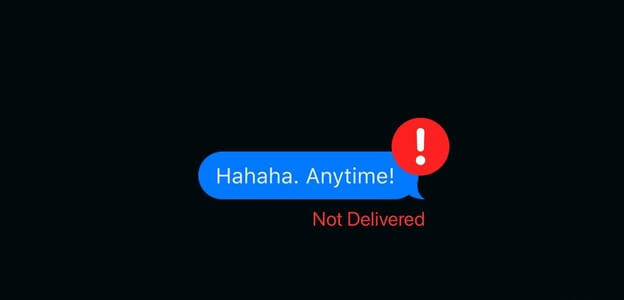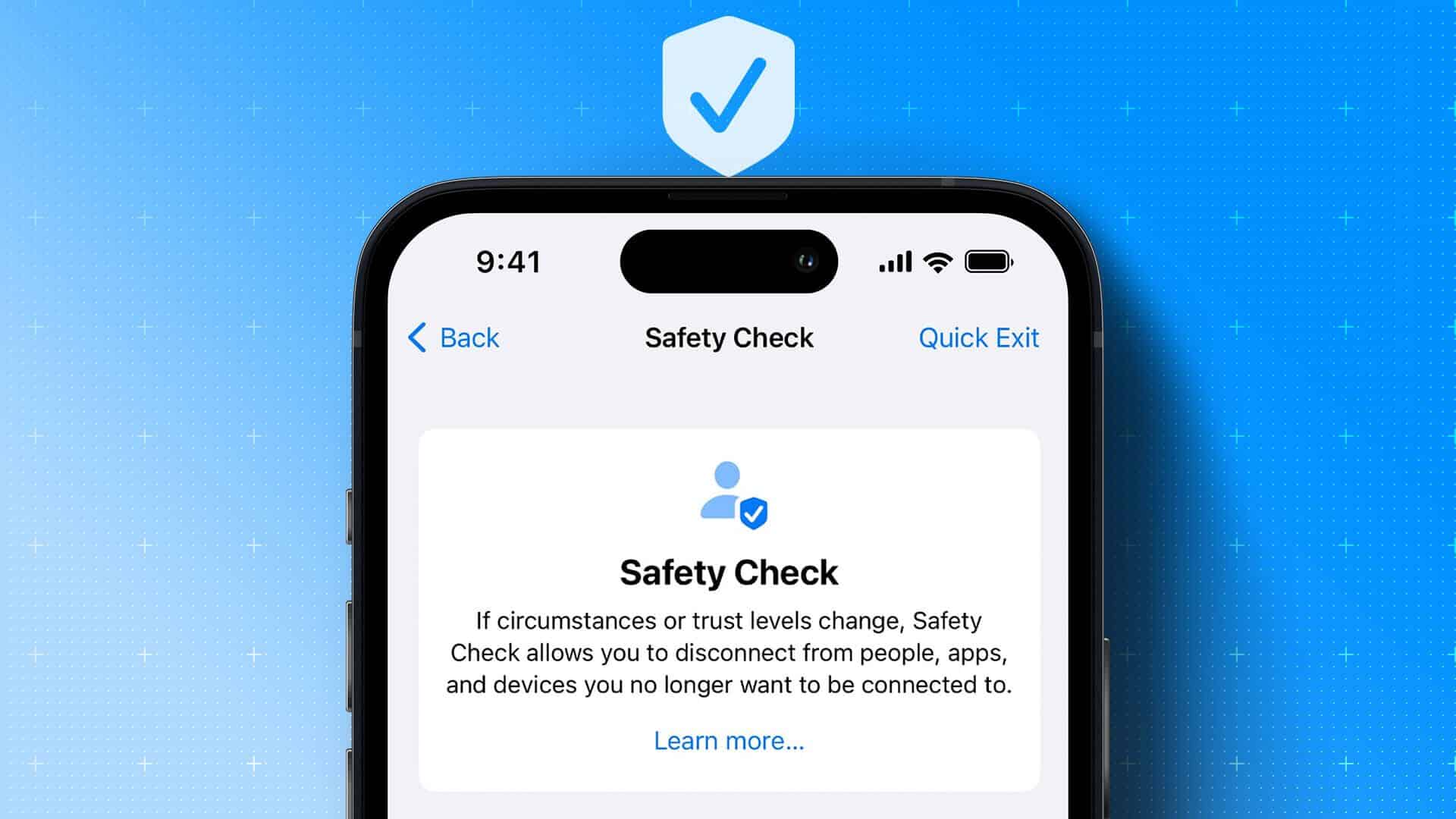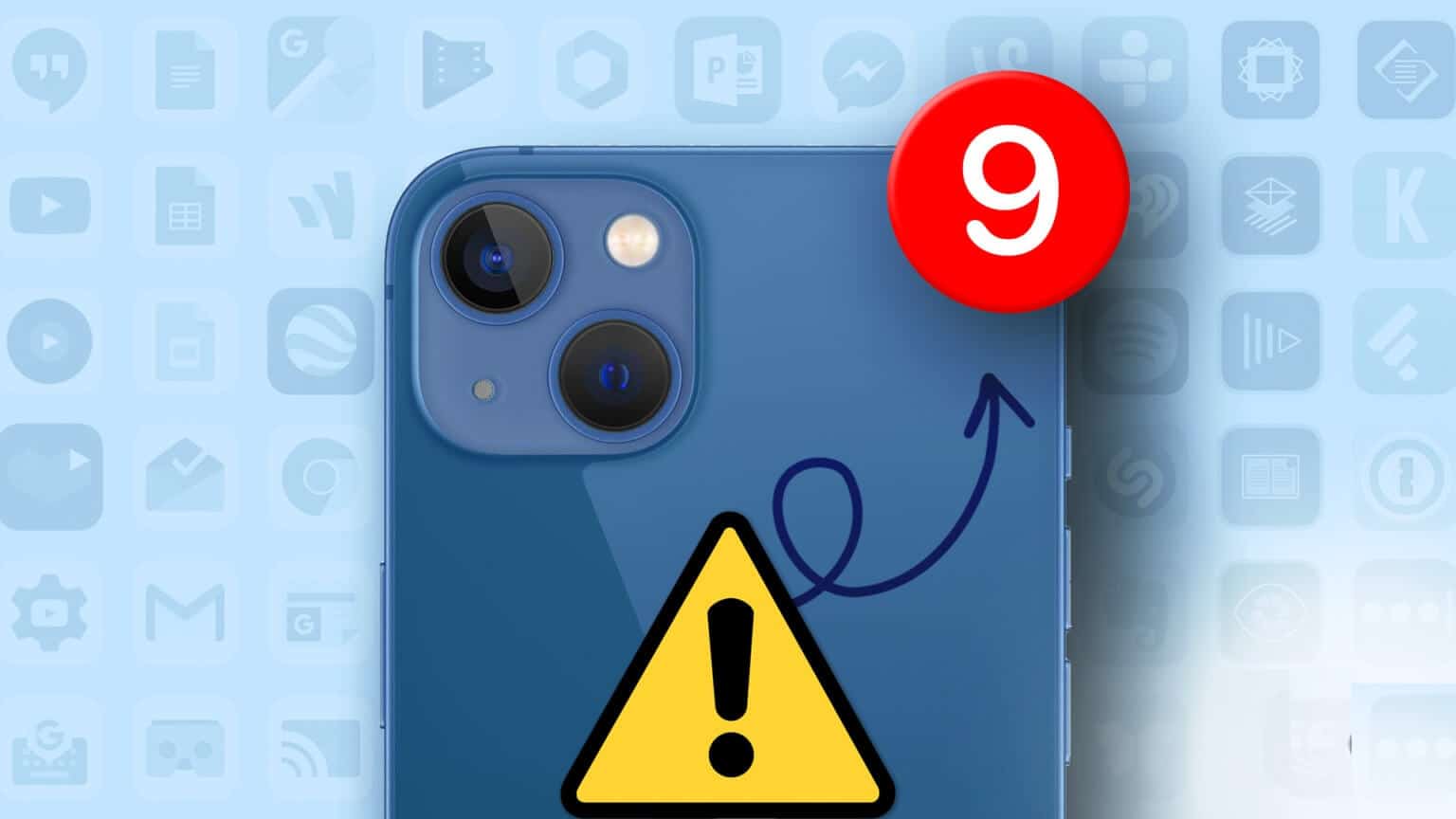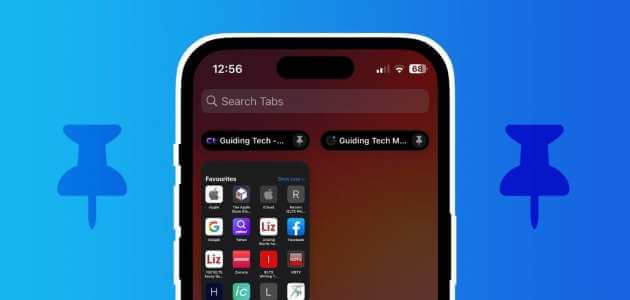هل تتساءل ما هي أدوات الترميز المختلفة على iPhone وكيفية استخدامها؟ لقد هبطت في المكان الصحيح. سواء كنت مستخدمًا جديدًا لمحرر Markup الخاص بـ iPhone أو كنت تستخدمه لفترة من الوقت ، ستساعدك هذه المشاركة في فتح جميع المزايا التي يقدمها محرر Markup على iPhone. دعنا نتحقق من النصائح المختلفة لاستخدام أدوات الترميز على iPhone.
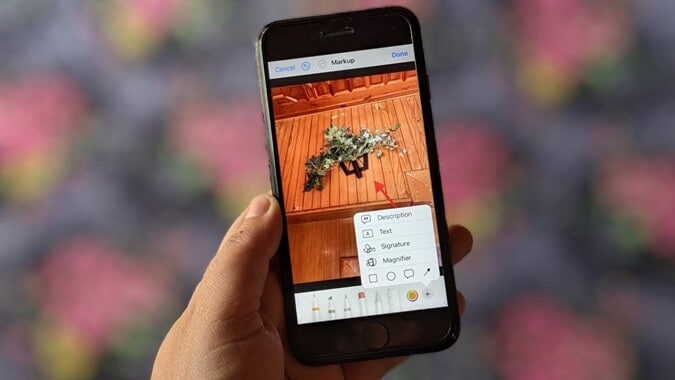
1. الوصول إلى محرر التوصيف في تطبيقات مختلفة على iPhone
عادة ، يمكن للمرء استخدام أدوات التوصيف على iPhone من تطبيق الصور. لكن هل تعلم أنه يمكنك الوصول إلى محرر التوصيف من تطبيقات أخرى أيضًا؟ يمكن الوصول إلى محرر التوصيف من تطبيق الملفات والرسائل ورسائل البريد الإلكتروني والملاحظات وغيرها. ما عليك سوى فتح الصورة في التطبيق المطلوب ثم الضغط على الزر “تعديل” أو الزر “التوصيف ” لفتح محرر التوصيف .
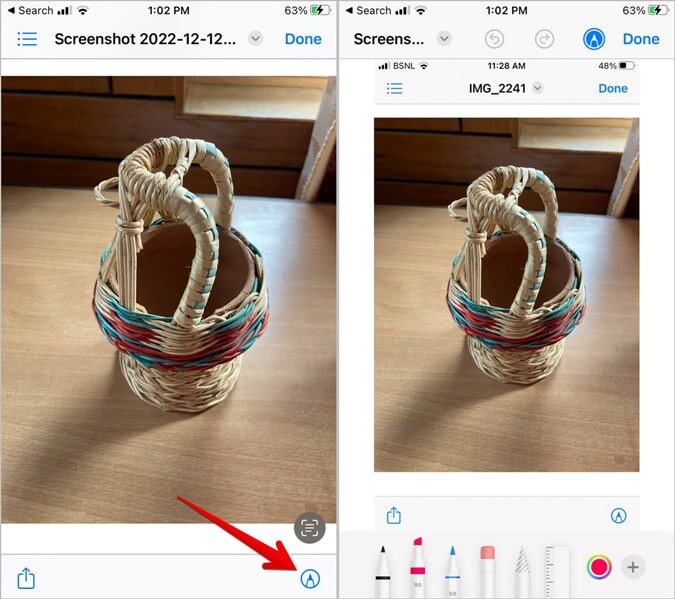
استخدم النصائح الأساسية التالية لبدء استخدام محرر التوصيف على iPhone.
- انقر نقرًا مزدوجًا على الأقلام الموجودة في الأسفل لتغيير نمط القلم والتعتيم.
- انقر نقرًا مزدوجًا على الممحاة لتغيير حجم الممحاة والتبديل بين البكسل وممحاة الكائن.
- اضغط على أيقونة (+) وحدد نص لإضافة النص إلى الصور الموجودة على جهاز iPhone الخاص بك.
2. أضف سهم ، فقاعة دردشة ، وأشكال أخرى إلى الصورة
هل تريد إضافة سهم أو أشكال أخرى إلى صورة ما؟ لحسن الحظ ، لست بحاجة إلى تنزيل أي تطبيق تابع لجهة خارجية. يتيح لك محرر التوصيف على iPhone إضافة سهم ، فقاعة كلام ، ومربعات مربعة ومستطيلة إلى صورك.
للقيام بذلك ، افتح الصورة في محرر التوصيف . ثم ، اضغط على (+) إضافة أيقونة في الأسفل وحدد السهم أو فقاعة الكلام من القائمة.
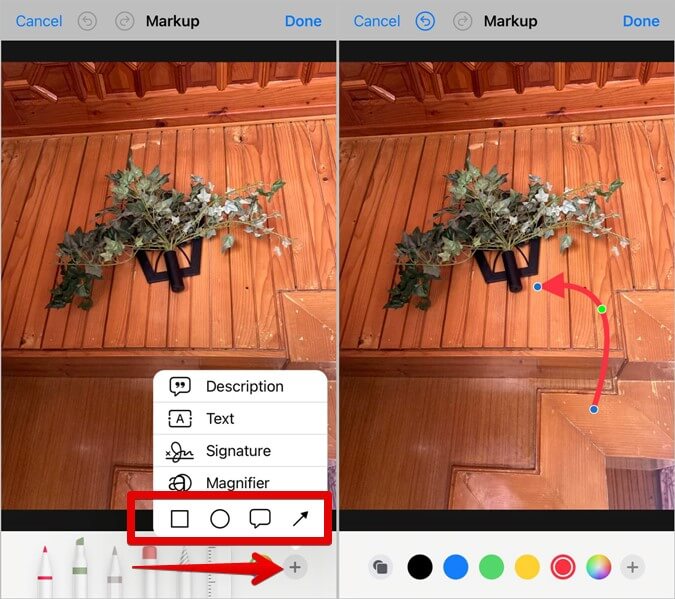
استخدم النقطتين الزرقاوين في نهايات السهم لتغيير حجمه. أو اسحب السهم من النقطة الخضراء لإمالته. لتغيير لون الشكل ، اضغط على الشكل واختر لونًا مختلفًا من القائمة السفلية.
3. تغيير نمط السهم أو الشكل
يمكنك تحويل السهم العادي إلى سهم على الوجهين أو تغيير شكل فقاعة الكلام في محرر التوصيف . أولاً ، أضف السهم إلى صورتك كما هو موضح أعلاه. بعد ذلك ، اضغط على السهم واضغط على الأيقونة التي تحتوي على شكلين في الزاوية اليسرى السفلية. حدد نمط السهم المطلوب.
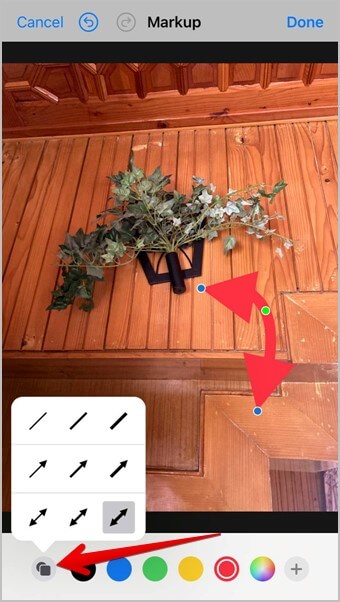
4. لون التعبئة في الأشكال
بشكل عام ، يمكنك فقط تغيير لون حدود الشكل في محرر التوصيف . ولكن إذا بحثت ، يمكنك بالفعل ملء الشكل باللون المطلوب.
لتعبئة اللون في الأشكال ، أضف الشكل المطلوب مثل مربع أو مستطيل أو فقاعة كلام إلى الصورة. ثم اضغط على الشكل واضغط على الأيقونة في الزاوية اليسرى السفلية. اختر الشكل الأسود للتبديل من الشكل العادي إلى الشكل القابل للتعبئة. ثم حدد اللون المطلوب للشكل.
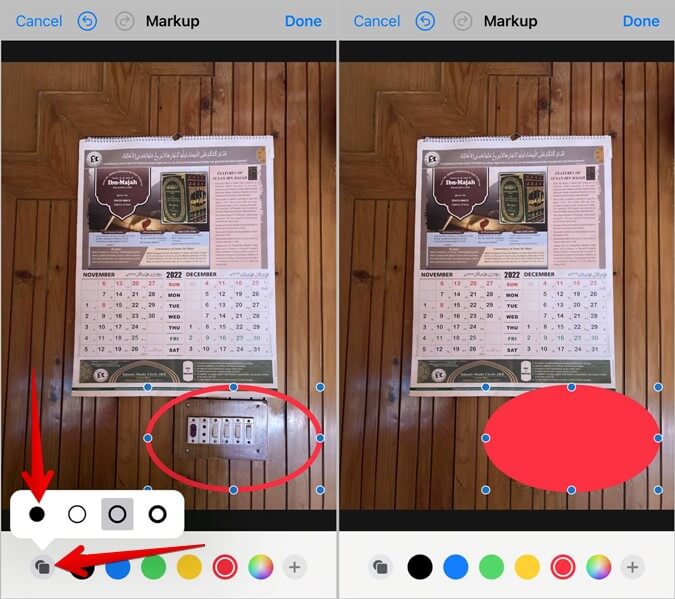
5. إخفاء المعلومات الحساسة باستخدام محرر التوصيف
لا يقدم محرر التوصيف أداة تمويه مباشرة. ومع ذلك ، يمكنك استخدام الحلول لإخفاء المعلومات الحساسة في صورك. بشكل أساسي ، عليك إما الرسم باستخدام أي فرشاة في محرر العلامات أو إضافة شكل مربع قابل للتعبئة على النص الذي تريد إخفاءه.
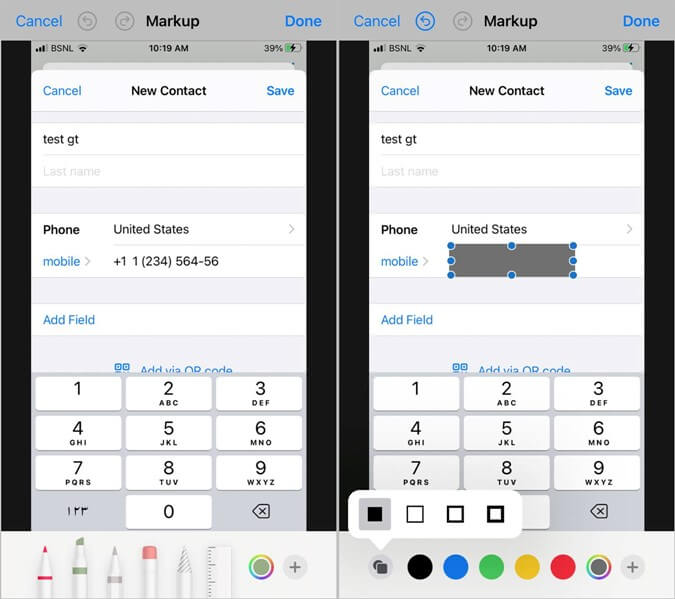
6. الأشكال المكررة
إذا أضفت شكلاً وخصصته حسب رغبتك ، فلن تحتاج إلى إعادة الخطوات إذا كنت تريد إضافة شكل آخر بنفس الميزات. يمكنك بسهولة تكرار الشكل في محرر التوصيف .
للقيام بذلك ، أضف الشكل الأول وقم بتخصيصه. ثم ، اضغط على الشكل المضاف إلى صورتك وحدد تكرار من القائمة. ستتم إضافة نسخة طبق الأصل من الشكل إلى الصورة.
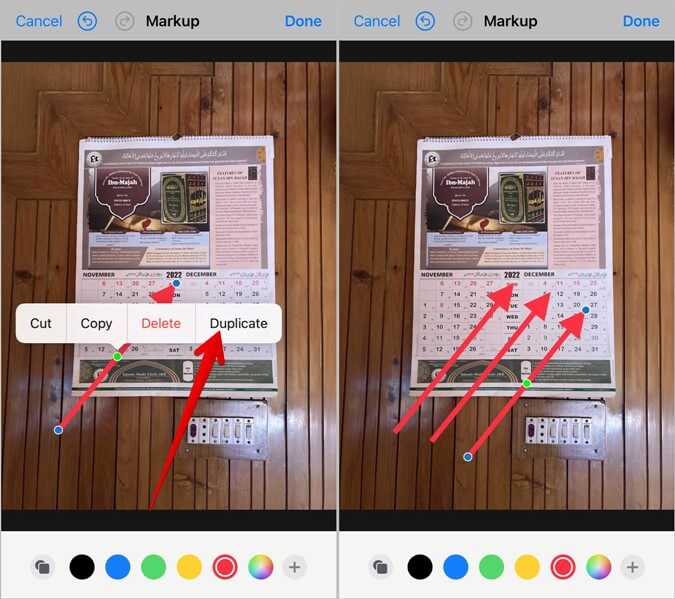
7. تحويل الأشكال المرسومة باليد إلى أشكال مثالية مع التوصيف
يقدم محرر التوصيف شكلين مثاليين بشكل افتراضي: مربع ومستطيل. لكن هذا لا يعني أنه لا يمكنك إضافة أشكال أخرى مثالية إلى صورتك. يوفر محرر العلامات ميزة مخفية لتحويل أي شكل مرسوم يدويًا إلى صورة مثالية.
للقيام بذلك ، ما عليك سوى رسم الشكل المطلوب على الصورة باستخدام إصبعك واستمر في الضغط على الشكل حتى يتحول إلى شكل مثالي.
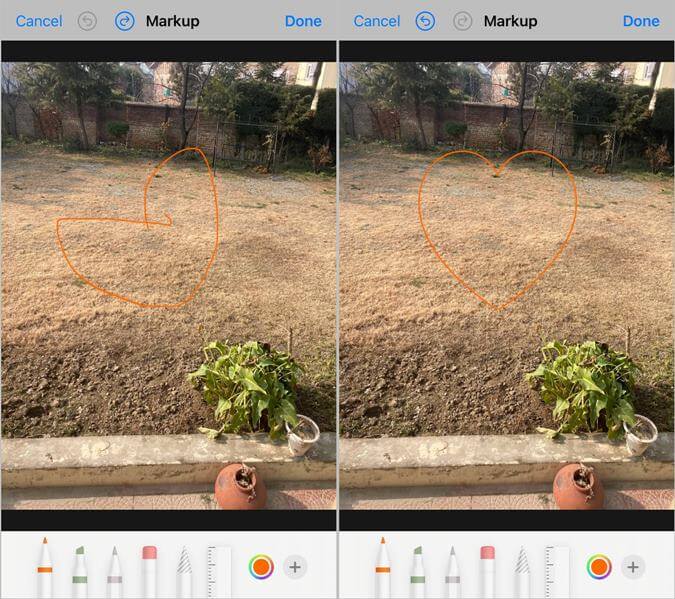
نصيحة للمحترفين: إذا كنت تفضل الشكل المرسوم يدويًا على الشكل المحول ، فاضغط على زر الرجوع في الأعلى.
تشمل الأشكال التي يمكنك رسمها وتحويلها إلى أشكال مثالية ما يلي:
- أقواس
- السهام
- الدوائر
- سحاب
- خطوط
- قلب
- مستطيل
- مربع
- خماسي الاضلاع
- النجوم
- مثلث
- زاوية 90 درجة
ملاحظة: يمكن تحديد الأشكال التي تم إنشاؤها باستخدام هذا التلميح ونقلها باستخدام أداة Lasso فقط.
8. استخدم Color Picker لاختيار اللون
إذا كنت تريد أن يكون للشكل أو النص لون يطابق خلفية الصورة ، يمكنك استخدام أداة منتقي الألوان في محرر التوصيف لتحديد اللون المطلوب.
لفتح أداة منتقي الألوان في محرر العلامات ، اضغط على أيقونة اللون في الأسفل. ستظهر نافذة الألوان. اضغط على أيقونة Color Picker في الزاوية العلوية اليسرى. الآن ، انقل منتقي الألوان إلى المنطقة المطلوبة في الصورة لتحديد لونها.
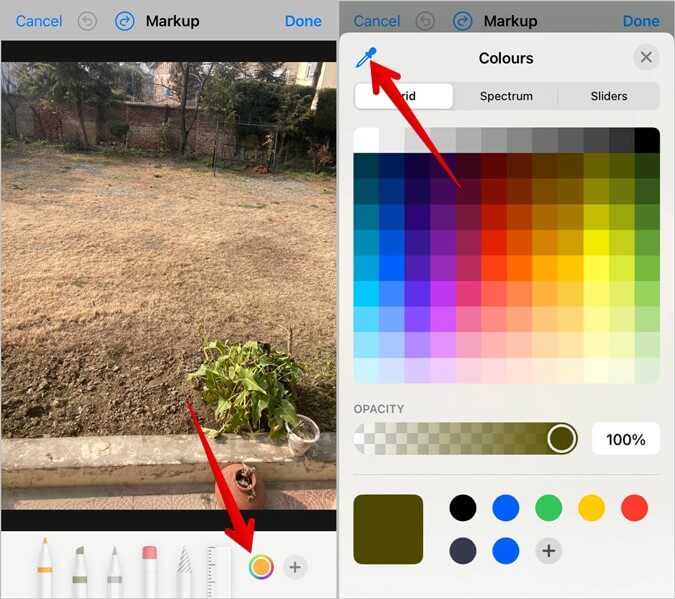
نصيحة: تحقق من أفضل تطبيقات لوحة الألوان لأجهزة iPhone.
9. استخدم كود اللون السداسي
هناك طريقة أخرى لإضافة لون مفضل إلى النص أو الشكل وهي إدخال الرمز السداسي العشري للون يدويًا في محرر العلامات. اضغط على أيقونة اللون في الأسفل. ثم ، انقر فوق علامة التبويب Sliders وأضف الرمز السداسي العشري للون في مربع اللون Hex.
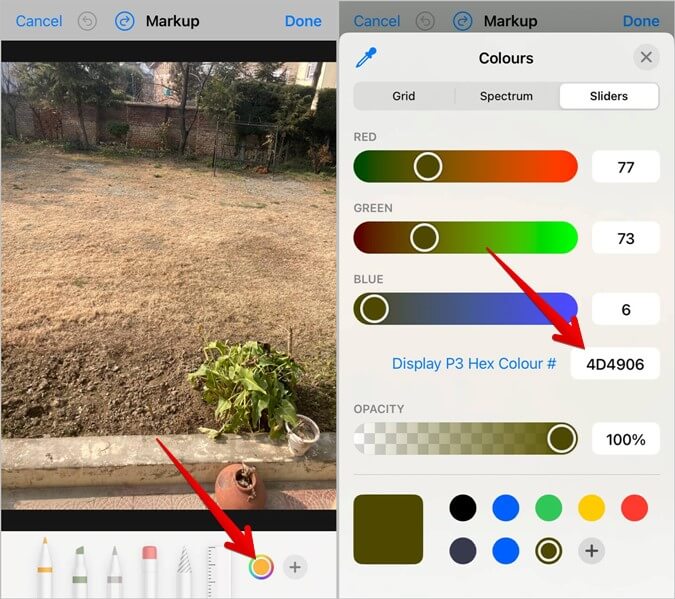
10. حفظ الألوان للاستخدام في المستقبل
إذا كان عليك استخدام لون معين بشكل متكرر ، فلن تحتاج إلى استخدام منتقي الألوان أو إضافة رمزه السداسي في كل مرة. يمكنك حفظ الألوان لاستخدامها في المستقبل في محرر العلامات على جهاز iPhone الخاص بك.
بمجرد اختيار اللون المطلوب ، اضغط على (+) إضافة زر في الجزء السفلي من نافذة الألوان. ستتم إضافة اللون المحدد إلى قائمة الألوان ويمكنك استخدامه من هنا.
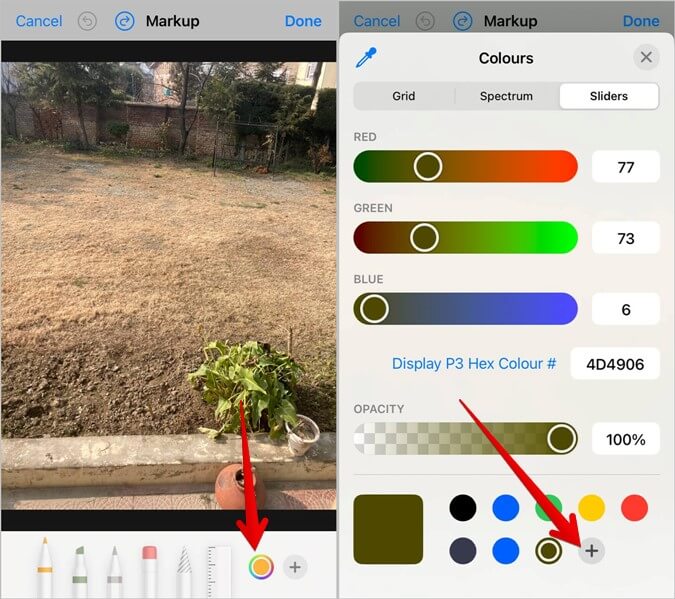
11. استخدم أداة Lasso لتحديد العناصر المرسومة يدويًا
عندما ترسم شيئًا ما على صورة في محرر العلامات بجهاز iPhone ، لا يمكن نقله مباشرة. هذا هو المكان الذي ستساعد فيه أداة Lasso.
باستخدام أداة Lasso ، يمكنك نقل الرسومات وتغيير لونها وتكرارها أو حذفها. يمكنك حتى تجميع عناصر متعددة باستخدام أداة Lasso.
لاستخدام أداة Lasso ، اضغط على أداة Lasso في الأسفل. ثم تتبع أو ارسم الرسومات المطلوبة لتحديدها. سترى خطوطًا منقطة حول العناصر المحددة.
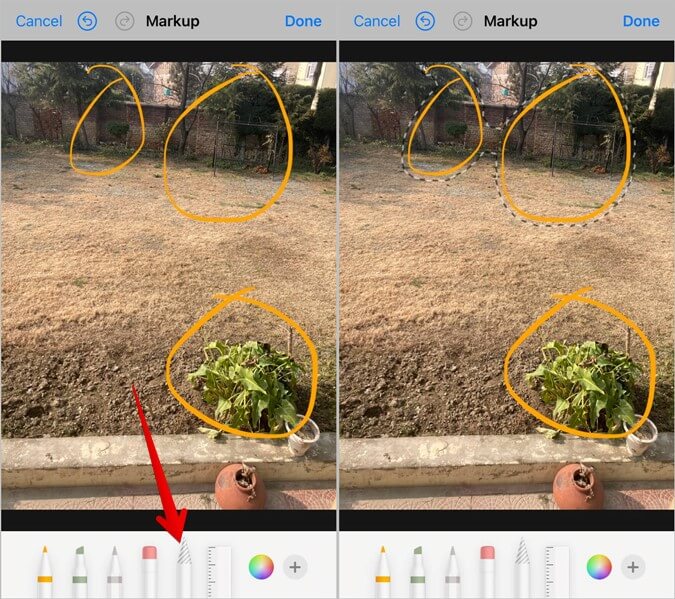
بمجرد تحديده ، قم بتنفيذ الإجراء المطلوب عليها مثل تغيير لونها أو نقلها.
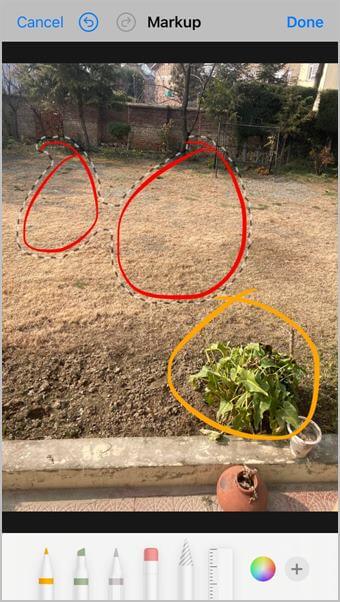
12. إضافة Emoji إلى الصورة
يمكنك أيضًا إضافة رموز تعبيرية إلى صورك على iPhone باستخدام محرر Markup. أولاً ، اضغط على أيقونة (+) في المحرر وحدد نص من القائمة.
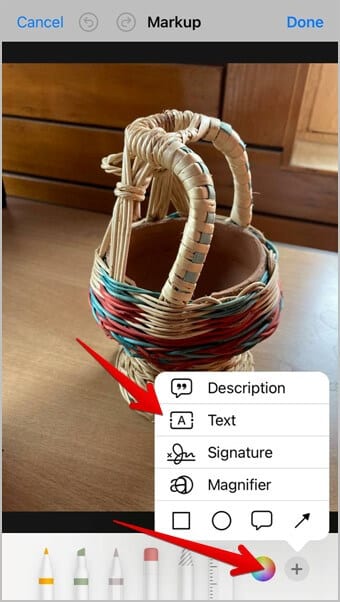
انقر نقرًا مزدوجًا فوق النص لتحديده. ثم أضف الرموز التعبيرية باستخدام لوحة المفاتيح. اضغط على أيقونة aA في الزاوية اليسرى السفلية واستخدم شريط تمرير الحجم لتغيير حجم الرموز التعبيرية أو تقليلها.
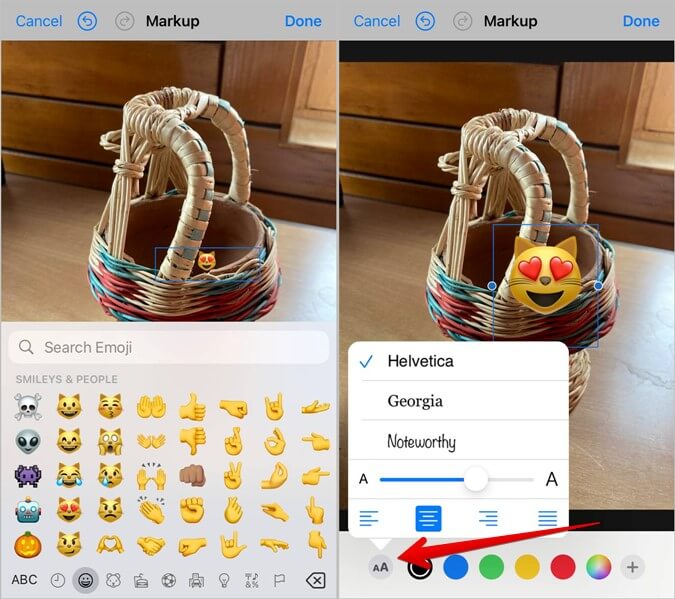
نصيحة: تحقق من أفضل لوحات مفاتيح الرموز التعبيرية لأجهزة iPhone.
13. إنشاء واستخدام تواقيع متعددة
ليس هناك سر في أنه يمكنك إضافة توقيع على ملف PDF أو صورة باستخدام محرر العلامات. ومع ذلك ، هل تعلم أنه يمكنك تخزين توقيعات متعددة واستخدام التوقيع الذي يعجبك حسب حاجتك؟
لإنشاء واستخدام توقيعات متعددة ، انقر فوق الرمز (+) في محرر العلامات. حدد التوقيع من القائمة.
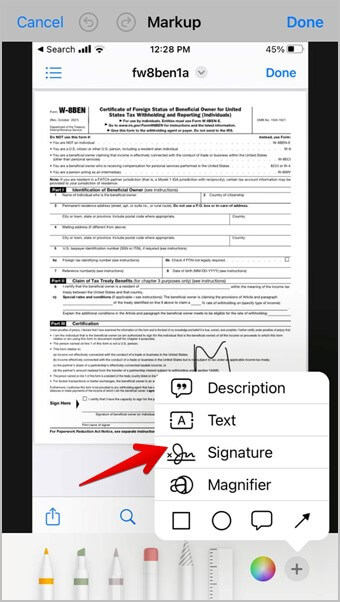
اضغط على إضافة أو إزالة التوقيع وإنشاء توقيع جديد من خلال النقر على أيقونة (+) ،
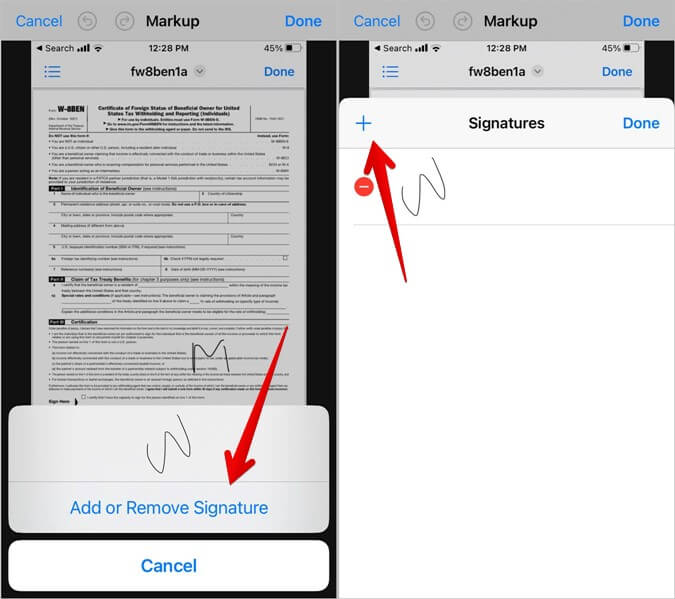
بمجرد إضافة توقيع جديد ، ستظهر جميع التوقيعات ضمن خيار التوقيعات. اضغط على الشخص الذي تريد إضافته إلى صورتك.
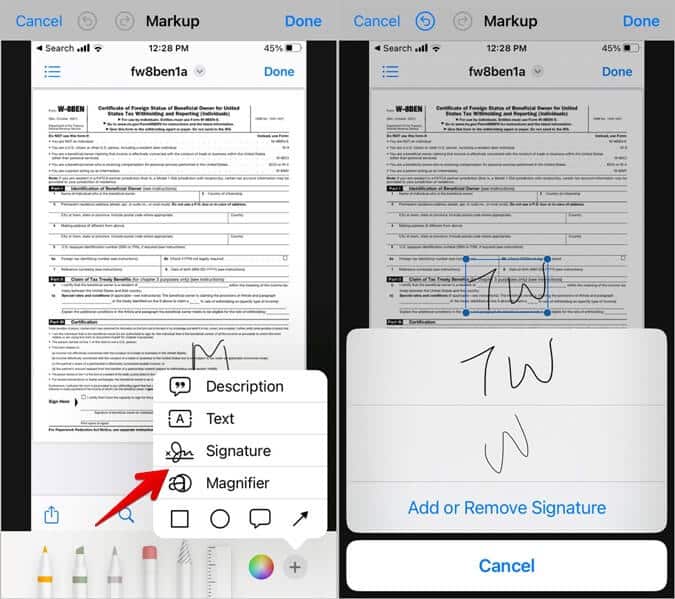
14. تكبير جزء من الصورة
سواء كنت تريد تكبير جزء من الصورة أو جعل صورتك تبدو مثيرة للاهتمام ، يتيح لك محرر التوصيف على iPhone إضافة التأثير المكبر إلى صورك.
للقيام بذلك ، اضغط على أيقونة (+) في محرر التوصيف . ثم حدد المكبر.
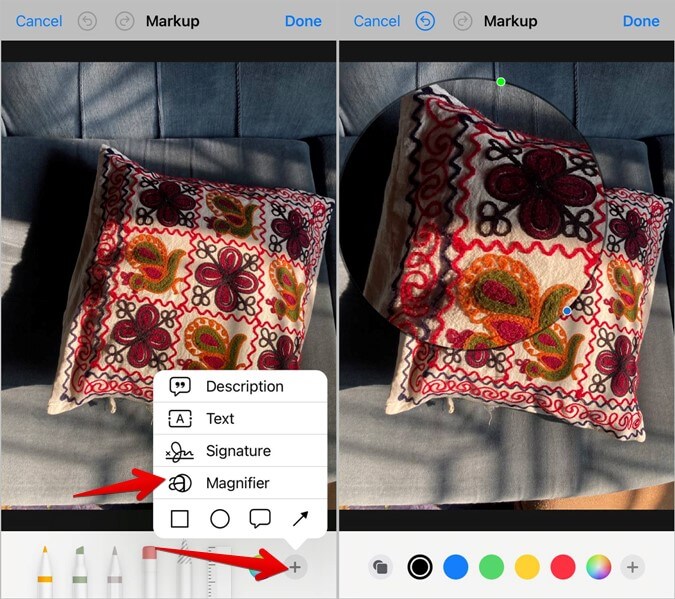
ستظهر دائرة التكبير على الصورة. استخدم النصائح التالية لاستخدام أداة المكبر وتخصيصها:
- اسحب الدائرة المكبرة إلى المنطقة التي تريد تكبيرها.
- اسحب النقطة الزرقاء لزيادة حجم المنطقة المكبرة.
- اسحب النقطة الخضراء حول الدائرة للتكبير أو التصغير.
نصيحة: تعرف على كيفية الحصول على أداة تكبير تشبه iOS على Android.
15. ركز على جزء واحد من الصورة
يتيح لك المكبر وأداة العتامة التركيز على جزء واحد من الصورة بتقليل عتامة الباقي.
ملاحظة: هذه النصيحة تعمل فقط في محرر لقطة الشاشة.
1. التقط لقطة شاشة للصورة المرغوبة.
2. اضغط على معاينة لقطة الشاشة في الزاوية اليسرى السفلية لفتح محرر العلامات.
3. اضغط على أيقونة (+) وحدد المكبر. حرك المكبر فوق الجزء الذي تريد التركيز عليه.
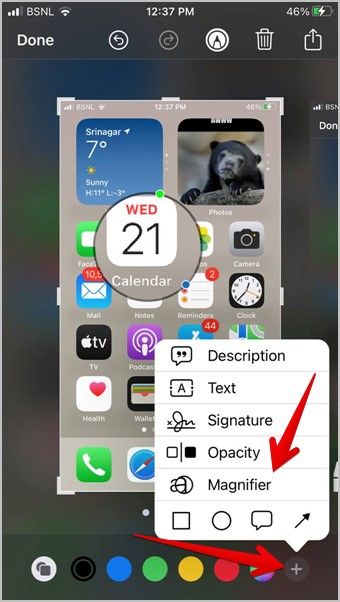
4. اضغط مرة أخرى على أيقونة (+) وحدد التعتيم. اسحب منزلق العتامة إلى الجانب الأيسر لجعل الصورة شفافة قليلاً. ستلاحظ أن المنطقة المكبرة في بؤرة التركيز.
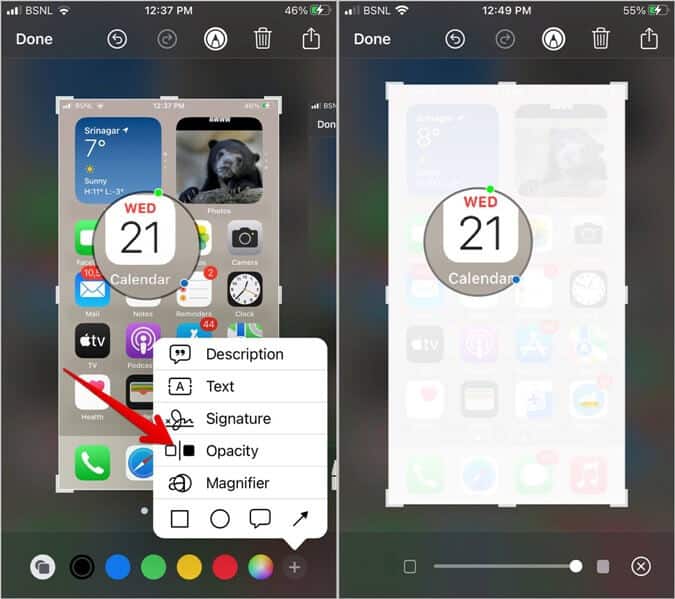
16. العودة إلى الصورة الأصلية
عند استخدام محرر العلامات لرسم الصورة أو تحريرها ، ستحل الصورة المعدلة محل الصورة الأصلية. في حالة رغبتك في استعادة صورتك الأصلية ، يمكنك القيام بذلك بسهولة.
افتح الصورة المعدلة في تطبيق الصور واضغط على زر تحرير. اضغط على Revert لإزالة جميع التعديلات من الصورة.
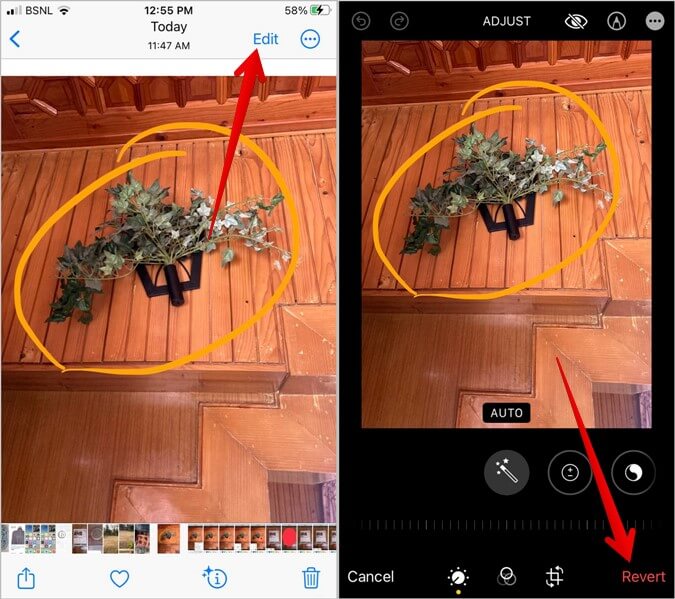
نصائح أخرى لتحرير الصور على iPhone
كانت هذه بعض النصائح الرائعة لاستخدام أدوات التوصيف على iPhone. قبل أن تذهب ، تعرف على كيفية إزالة الخلفية من صورة وكيفية إضافة صورة على صورة أخرى على iPhone.