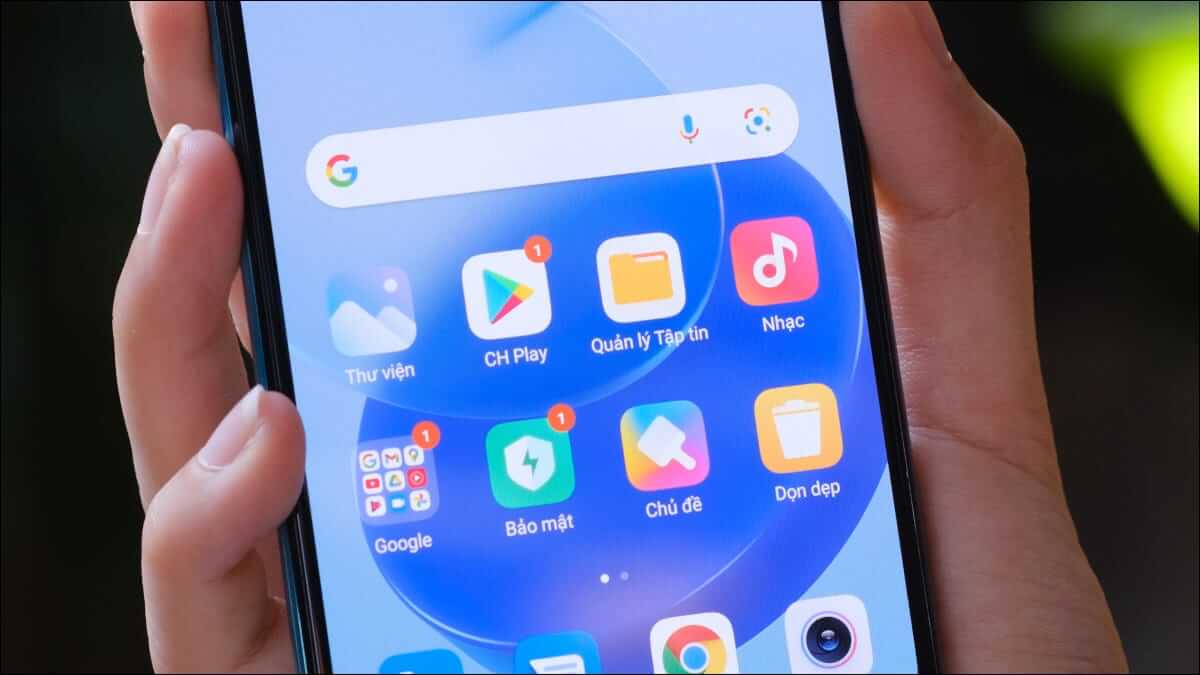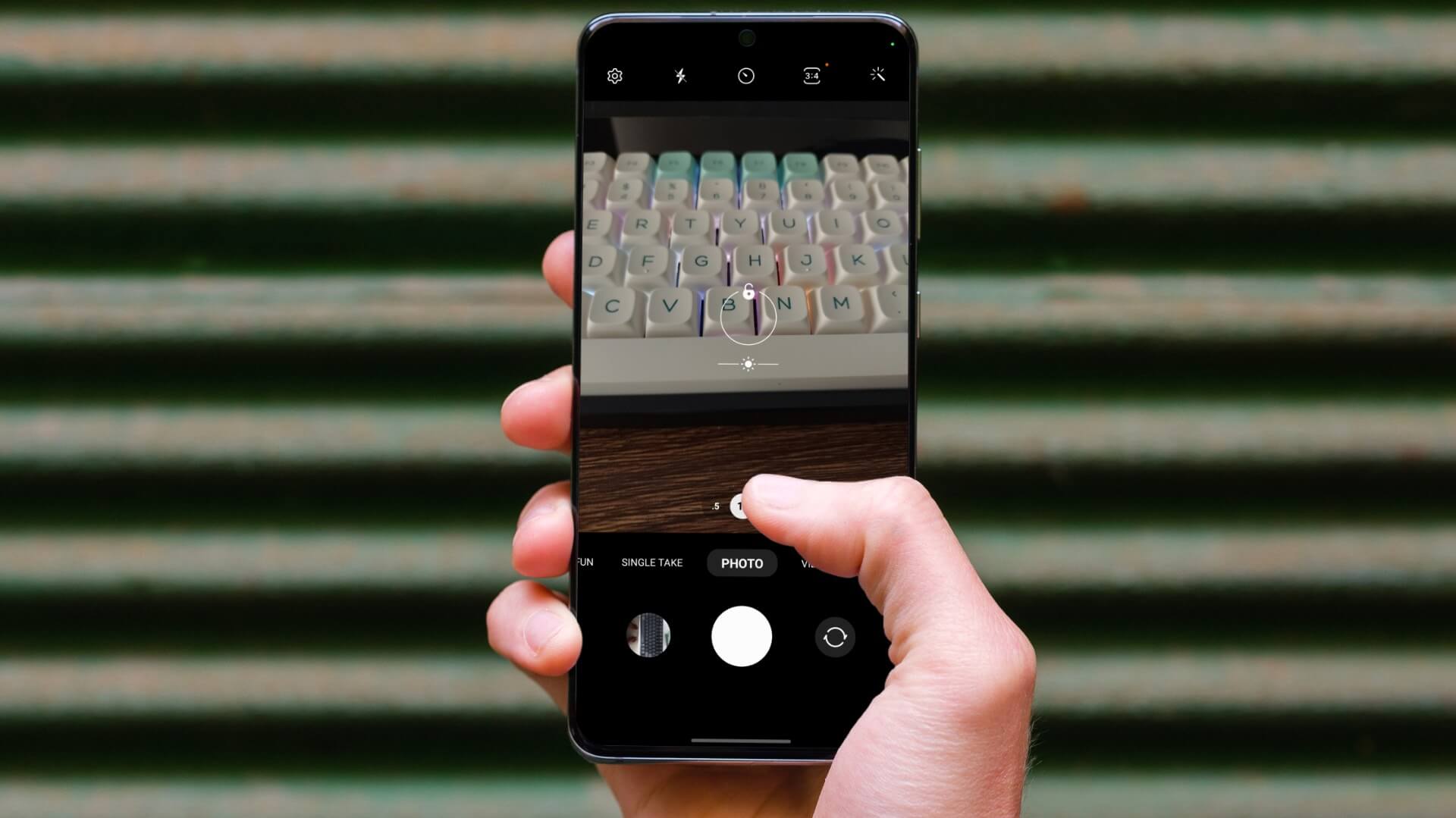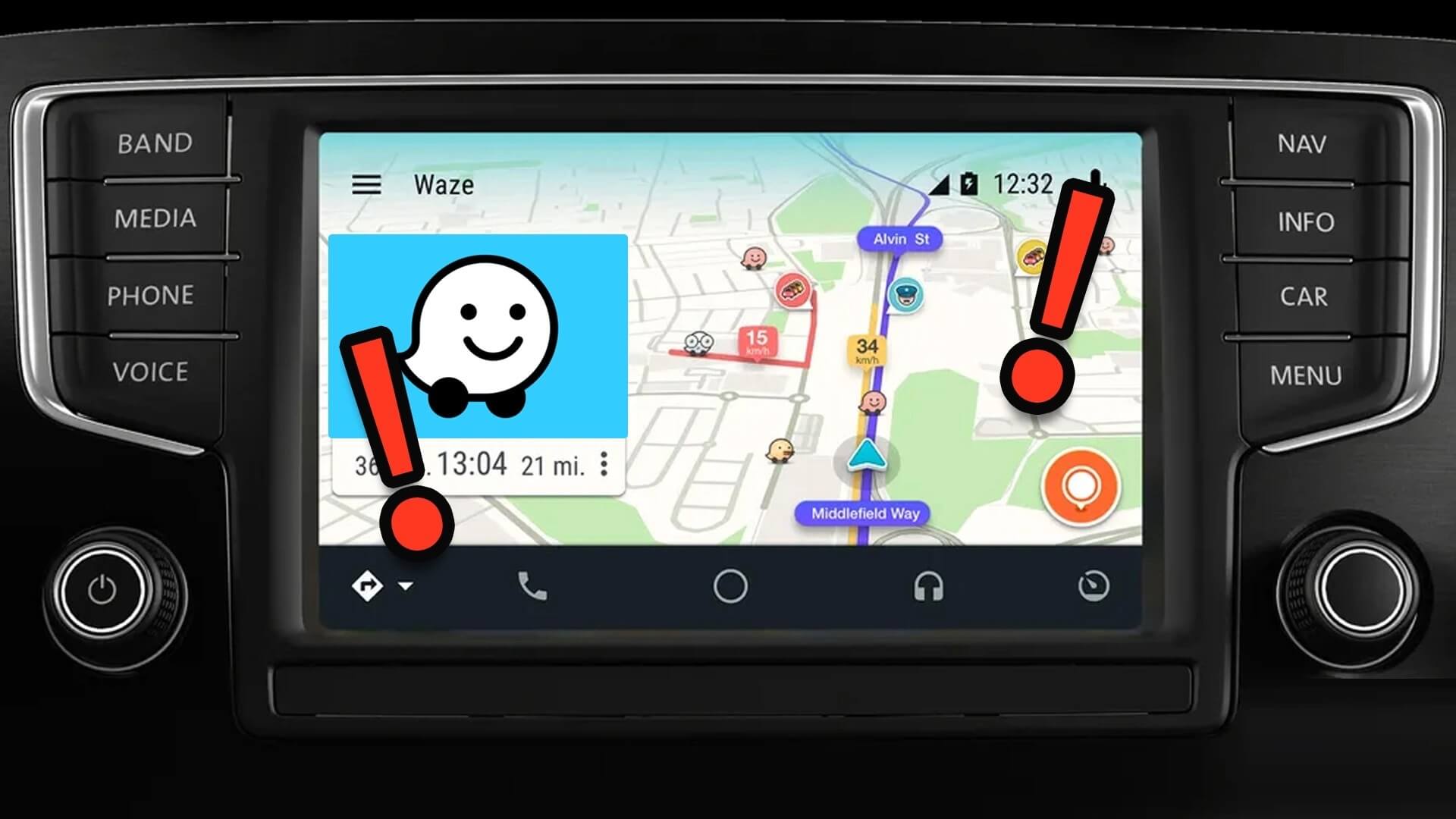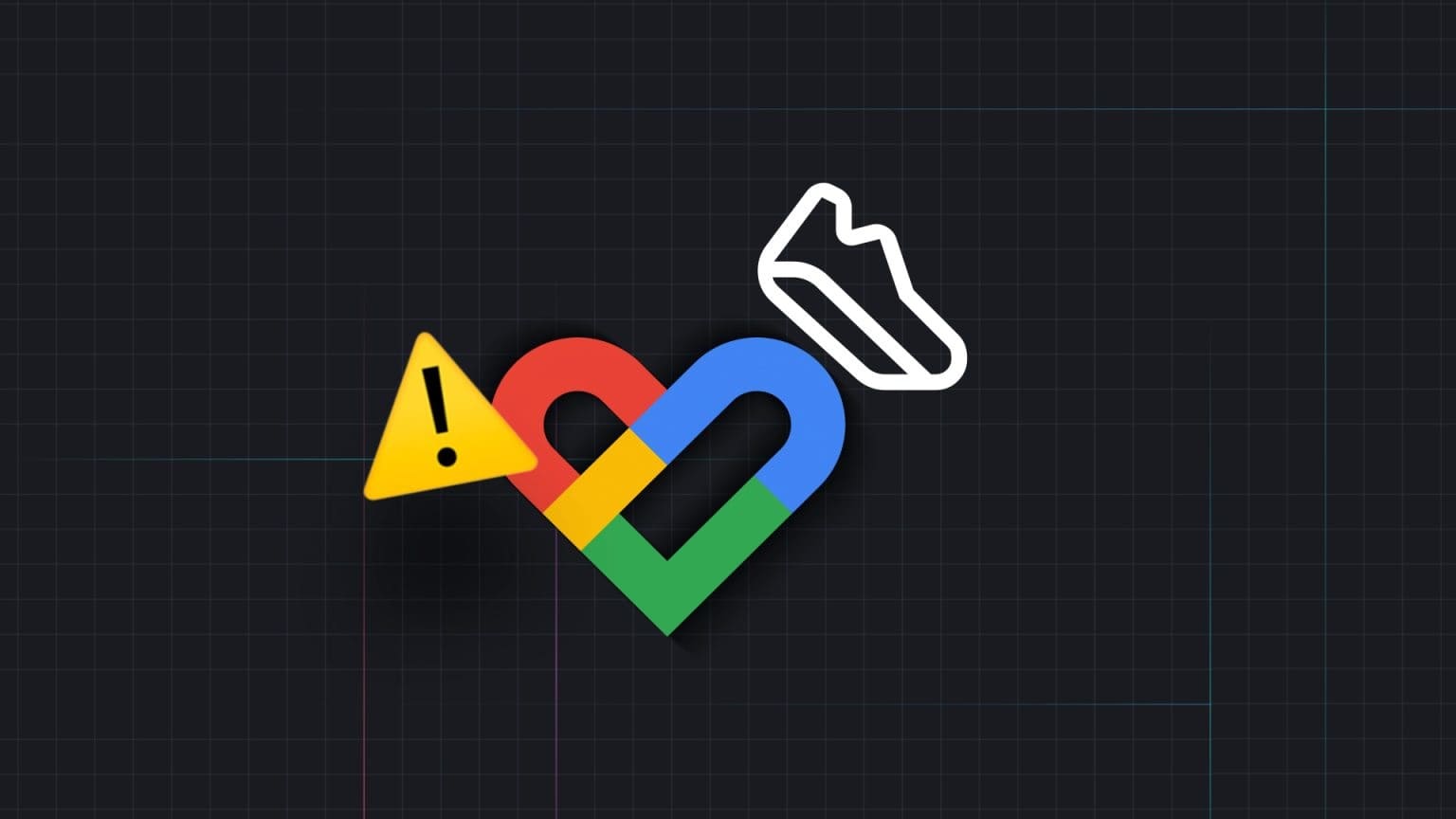يجلب Android 13 العديد من التغييرات مثل التخصيص الأفضل ، وتعيين لغات التطبيق المختلفة ، ومشاركة صور محددة فقط ، والعديد من التغييرات في الحافظة. تتيح لك الحافظة في Android 13 تحرير النصوص والصور المنسوخة قبل المشاركة. دعونا نتحقق من كيفية استخدام الحافظة في Android 13 مثل المحترفين باتباع هذه النصائح.
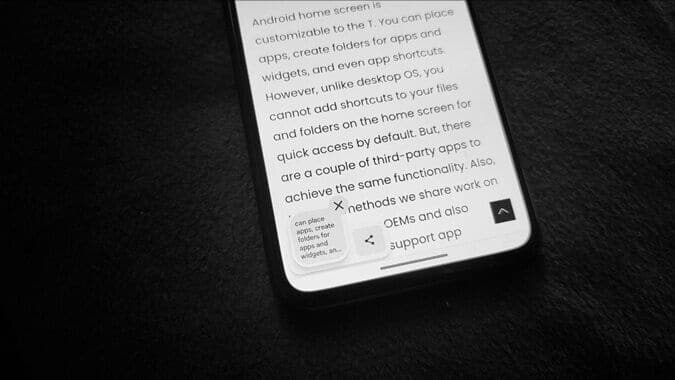
1. تحرير النص في الحافظة
عندما تنسخ نصًا أو صورة في Android 13 ، سترى فقاعة في الزاوية اليسرى السفلية. اضغط على الفقاعة لفتح محرر حافظة Android 13.
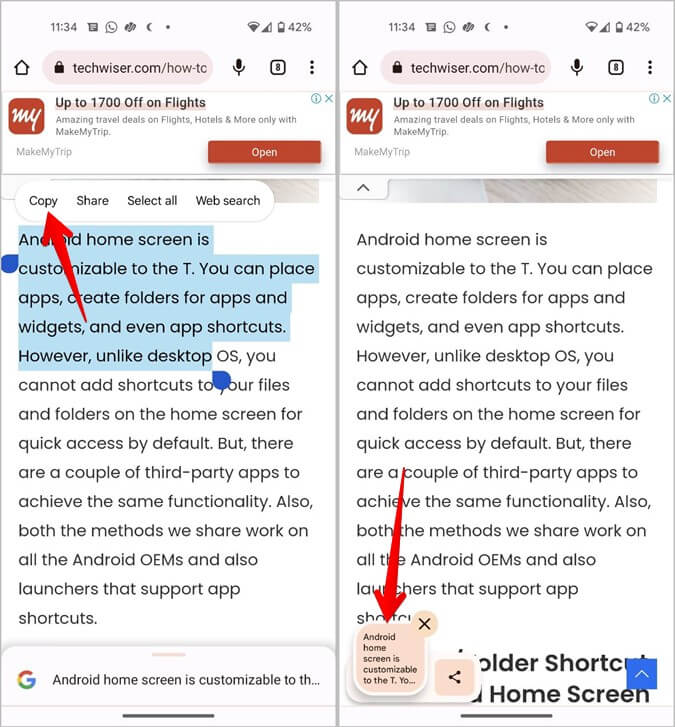
سيظهر النص المنسوخ. الآن ، يمكنك إضافة أو إزالة النص حسب حاجتك. عندما يكون النص النهائي جاهزًا ، انقر فوق الزر تم في الجزء العلوي لنسخ المحتوى الجديد إلى الحافظة الخاصة بك.
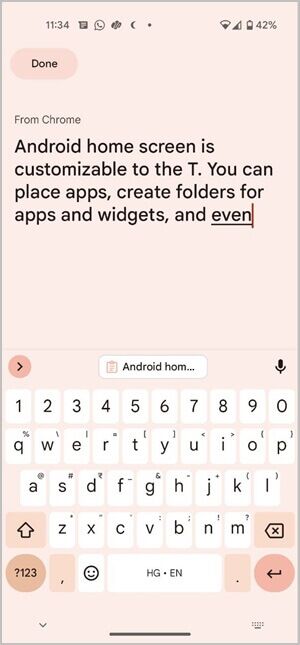
يمكنك بعد ذلك لصق النص المحرر أينما تريد باستخدام الزر “لصق“.
2. تحرير الصورة في الحافظة
تمامًا مثل النص ، يمكنك تحرير الصورة في الحافظة الخاصة بك قبل مشاركتها. يمكنك اقتصاصها أو إضافة نص إليها أو الرسم على الصورة.
1. المس مع الاستمرار الصورة التي تريد نسخها إلى أي تطبيق أو موقع ويب. حدد نسخ من القائمة.
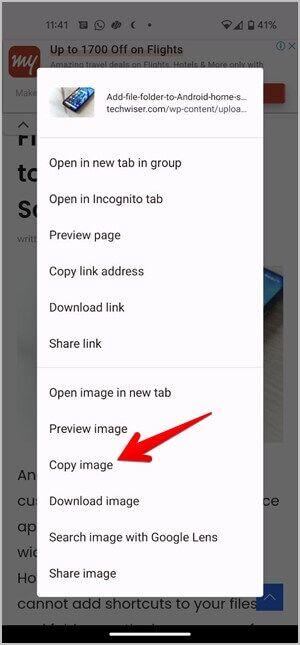
2. سوف تظهر فقاعة الحافظة. اضغط على الصورة في فقاعة الحافظة لفتح محرر الصور.
3. استخدم الأدوات (اقتصاص ، نص ، فرش) في الجزء السفلي لتحرير صورتك. اضغط على تم لحفظ الصورة المعدلة في الحافظة الخاصة بك.
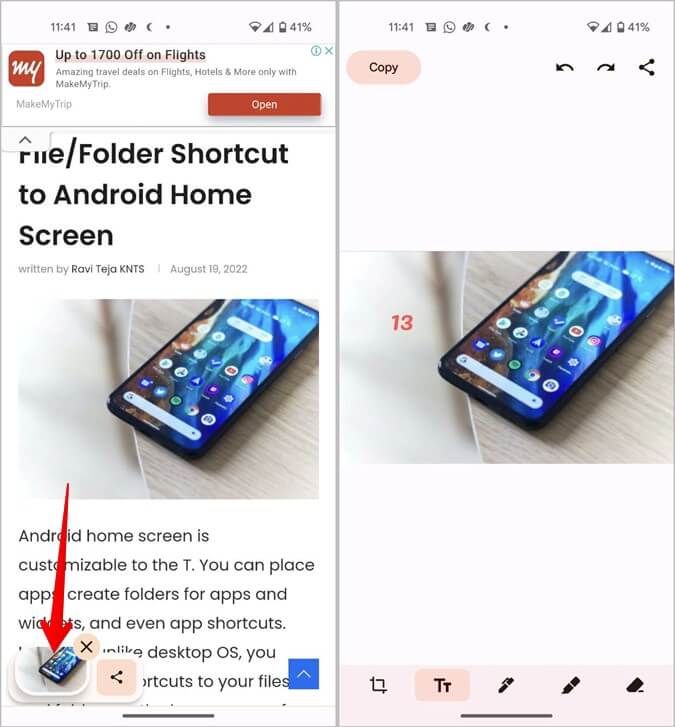
4. ثم الصق الصورة في التطبيق المفضل.
نصيحة للمحترفين: تعرف على كيفية تحرير الصور في صور Google على Android.
3. مشاركة العنصر في الحافظة
عادةً ، كلما قمت بنسخ نص أو صورة على هاتفك ، يجب عليك أولاً فتح التطبيق ثم لصق المحتوى المنسوخ فيه. باستخدام حافظة Android 13 ، يمكنك لصق النص أو الصورة المنسوخة في التطبيق المفضل باستخدام زر المشاركة دون فتح التطبيق.
1. انسخ النص أو الصورة التي تريد مشاركتها باستخدام الزر “نسخ“.
2. ستظهر فقاعة الحافظة في الزاوية اليسرى السفلية. اضغط على أيقونة المشاركة بجوار الفقاعة.
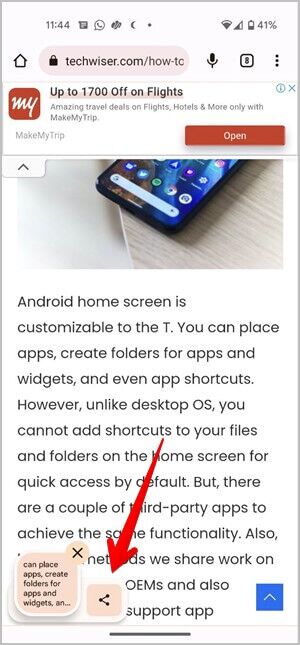
3. حدد التطبيق الذي تريد مشاركة النص أو الصورة المنسوخة فيه. سيتم لصق العنصر المنسوخ تلقائيًا في التطبيق.
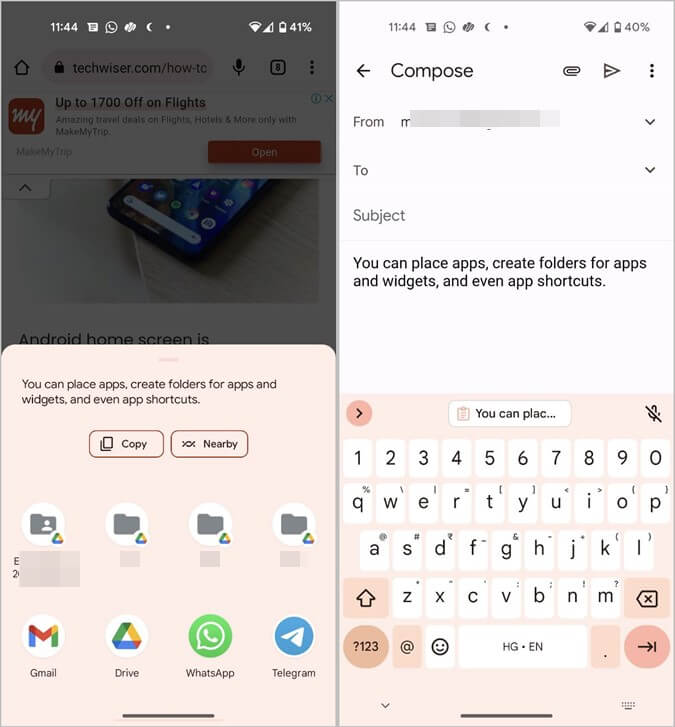
4. اتخاذ إجراءات بشأن البيانات الموجودة في الحافظة
باستخدام حافظة Android 13 ، كلما قمت بنسخ نص به بعض المعلومات مثل رقم أو عنوان أو بريد إلكتروني ، ستعرض فقاعة الحافظة اختصارًا للتطبيق يمكنه فتح النص المنسوخ. على سبيل المثال ، خرائط للعنوان وتطبيق الهاتف للرقم.
1. انسخ النص الذي يحتوي على نص إعلامي.
2. في فقاعة الحافظة التي تظهر ، انقر فوق أيقونة التطبيق لفتح النص المنسوخ في هذا التطبيق المحدد.
5. إزالة فقاعة الحافظة
لإخفاء فقاعة الحافظة ، اسحبها باتجاه الجانب الأيمن أو اضغط على أيقونة X (إزالة) في الفقاعة.
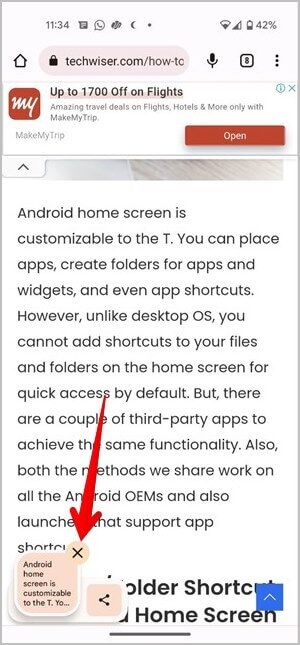
6. مشاركة الحافظة مع الأجهزة الأخرى
في التحديثات المستقبلية لنظام Android 13 ، يمكنك بسهولة مشاركة الحافظة بين هواتف Android والأجهزة اللوحية. وهذا يعني أنه يمكنك نسخ محتوى مثل صورة أو نص أو عنوان URL وما إلى ذلك على هاتفك ولصقه على جهازك اللوحي أو العكس.
نصيحة للمحترفين: تعرف على كيفية مشاركة الحافظة بين Android و Windows.
الأسئلة المتداولة (FAQs)
1. ما هي مدة بقاء العناصر المنسوخة في الحافظة في Android 13؟
تتم إزالة العنصر المنسوخ تلقائيًا من حافظة Android 13 بعد ساعة واحدة.
2. كيفية تثبيت العناصر في حافظة Android 13؟
في الوقت الحالي ، لا توفر الحافظة الأصلية القدرة على عرض عدة عناصر منسوخة أو تثبيت العناصر. سيتعين عليك استخدام حافظة لوحة مفاتيح Gboard لتثبيت العناصر في الحافظة.
3. كيف يمكنني الحصول على تنبيه عند الوصول إلى الحافظة على Android؟
يعرض Android تنبيهًا للخصوصية عندما يصل أحد التطبيقات إلى المحتوى الموجود في الحافظة الخاصة بك. لتمكينه ، انتقل إلى الإعدادات> الخصوصية. قم بتمكين التبديل بجوار إظهار الوصول إلى الحافظة.
إدارة الحافظة على Android
كما رأيت أعلاه ، يجلب Android 13 الميزات التي طال انتظارها إلى الحافظة. ومع ذلك ، إذا كنت لا تزال غير راضٍ عن الحافظة ، فيجب عليك تجربة تطبيقات مدير الحافظة التابعة لجهات خارجية لنظام Android. تعرف أيضًا على كيفية النسخ من المواقع التي لن تسمح لك بذلك.