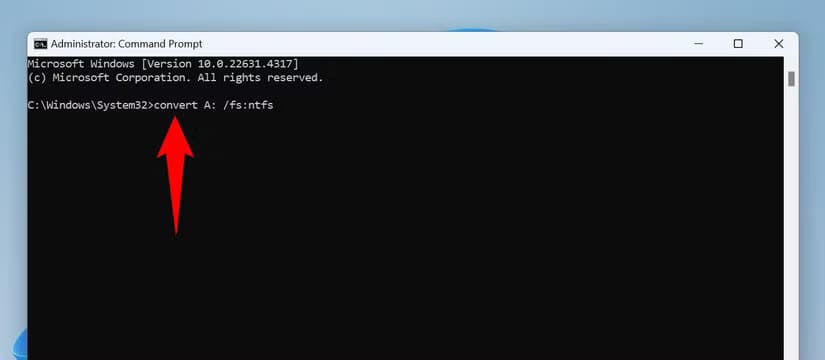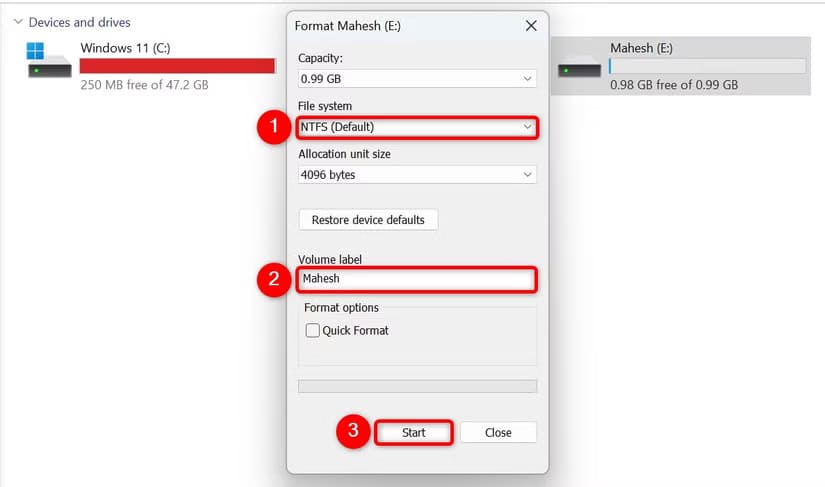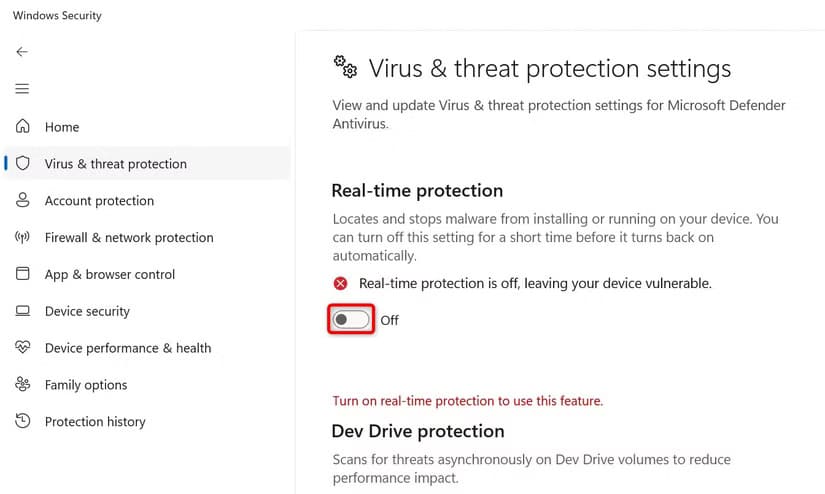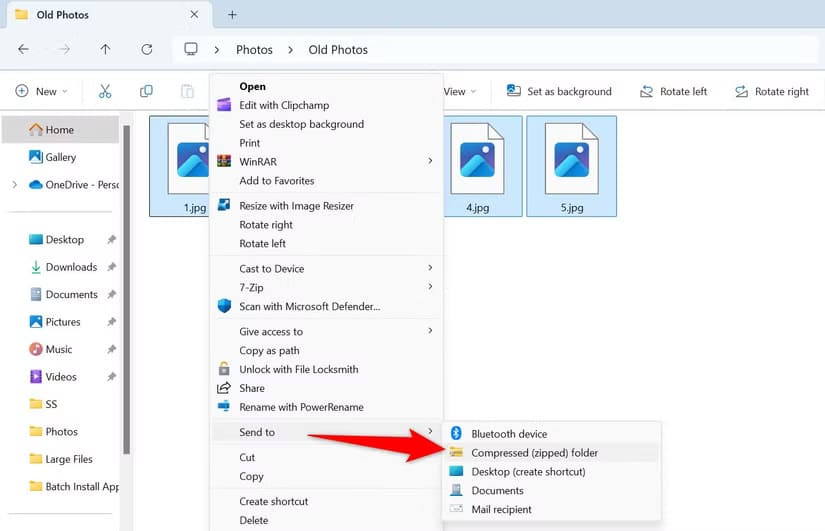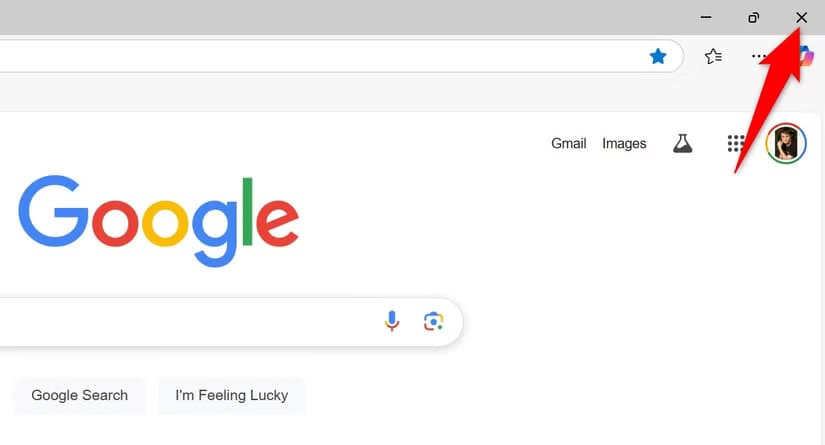طرق فعّالة لتسريع نقل الملفات على Windows 11 وتحسين الأداء
نقل الملفات الكبيرة على Windows 11 قد يكون بطيئًا في بعض الأحيان، مما يُسبب إزعاجًا للمستخدمين الذين يحتاجون إلى أداء سريع. لتجنب التأخير وتحسين كفاءة عمليات النقل، يمكن اتباع خطوات بسيطة ولكن مؤثرة تُسهم في تقليل الوقت المطلوب لنقل الملفات وزيادة سرعة الحاسوب. ستتعرف في هذا المقال على طرق عملية لتسريع نقل الملفات على Windows 11، مما يجعل تجربة استخدامك أكثر سلاسة.
![]()
إذا كنت تعاني من بطء سرعات نقل الملفات على جهاز الكمبيوتر الذي يعمل بنظام Windows 11، فهناك تعديلات يمكنك إجراؤها على نظامك لتسريع عمليات النقل.
استخدم أقراص SSD بدلًا من أقراص HDD
إذا كان لديك الخيار، فاستخدم دائمًا أقراص الحالة الصلبة (SSD) بدلًا من أقراص HDD، حيث أن الأولى أسرع بشكل ملحوظ من الثانية. وهذا يسمح لك بنسخ الملفات بشكل أسرع.
على سبيل المثال، يمكنك نسخ الملفات بسرعة 500 ميجابايت في الثانية على أقراص SSD، مقارنة بـ 30 إلى 150 ميجابايت في الثانية على أقراص HDD. والأفضل من ذلك، توفر أقراص NVMe SSD سرعات نقل بيانات تبلغ 3000 ميجابايت في الثانية.
هناك العديد من خيارات أقراص SSD المتاحة للاختيار من بينها، إذا كنت تبحث عن جهاز تخزين جديد.
قم بتوصيل أجهزة التخزين بمنافذ USB 3.0
إذا كنت تقوم بنسخ الملفات إلى محرك أقراص خارجي وكان المحرك يدعم USB 3.0 أو أحدث، فتأكد من توصيل الجهاز بمنفذ USB 3.0 أو أحدث. وذلك لأن USB 3.0 يوفر سرعات نقل بيانات أسرع بشكل ملحوظ من USB 2.0.
إذا قمت بتوصيل جهاز تخزين USB 3.0 بمنفذ USB 2.0 على جهاز الكمبيوتر الخاص بك، فستواجه سرعات نقل ملفات أبطأ. يوفر USB 3.0 سرعات نقل بيانات تبلغ 5 جيجابايت في الثانية.
معظم منافذ USB 3.0 ملونة باللون الأزرق من الداخل، لذا من السهل التحقق من إصدار المنفذ، ولكن لاحظ أن هذا ليس هو الحال دائمًا. أيضًا، ستجد غالبًا عبارة SS (SuperSpeed) بجوار منفذ USB 3.0، مما يتيح لك معرفة إصدار المنفذ.
يمكنك أيضًا استخدام أداة إدارة الأجهزة المضمنة في Windows 11 للتحقق من إصدار منفذ USB. للقيام بذلك، افتح “بحث Windows” (اضغط على Windows+S)، واكتب “إدارة الأجهزة”، ثم قم بتشغيل الأداة المساعدة. قم بتوسيع قسم “وحدات تحكم الناقل التسلسلي العالمي” وانظر إلى أسماء منافذ USB. ستخبرك الأسماء بإصدار المنفذ.
استخدم نظام الملفات NTFS بدلاً من FAT32
يلعب نظام الملفات الخاص بمحرك الأقراص أيضًا دورًا في مدى سرعة أو بطء نقل ملفاتك. عندما يكون ذلك ممكنًا، استخدم نظام الملفات NTFS بدلاً من FAT32 لأن NTFS يسمح لنظامك بقراءة البيانات وكتابتها بشكل أسرع من FAT32.
تستخدم معظم محركات الأقراص على نظام Windows نظام الملفات NTFS، ولكن من الممكن أن تستخدم بعض محركات الأقراص نظام الملفات FAT32. للتحقق من ذلك، افتح مستكشف الملفات (اضغط على Windows+E)، وانقر بزر الماوس الأيمن على محرك الأقراص، واختر “خصائص”. انتقل إلى علامة التبويب “عام” وابحث عن القيمة بجوار “نظام الملفات”.
يمكنك تغيير نظام ملفات محرك الأقراص إذا أردت. ويمكن القيام بذلك مع أو بدون تهيئة محرك الأقراص. وفيما يلي طريقتان.
تحويل محرك أقراص إلى NTFS دون تهيئة محرك الأقراص
لتحويل نظام ملفات محرك الأقراص إلى NTFS دون التأثير على بيانات محرك الأقراص، قم بتشغيل بحث Windows (اضغط على Windows+S)، واكتب موجه الأوامر، وحدد “تشغيل كمسؤول”. اختر “نعم” في موجه التحكم في حساب المستخدم.
في موجه الأوامر، اكتب الأمر التالي. استبدل “A” بحرف محرك الأقراص الذي تريد تحويله إلى NTFS. ثم اضغط على Enter.
convert A: /fs:ntfs