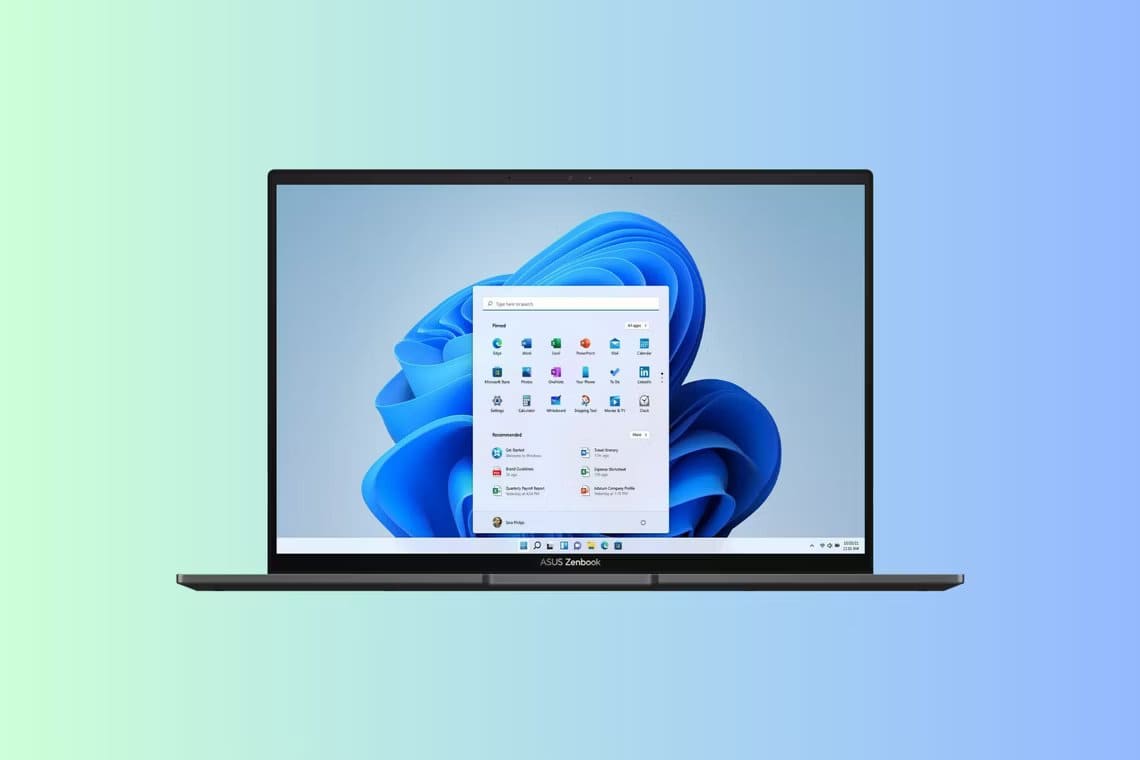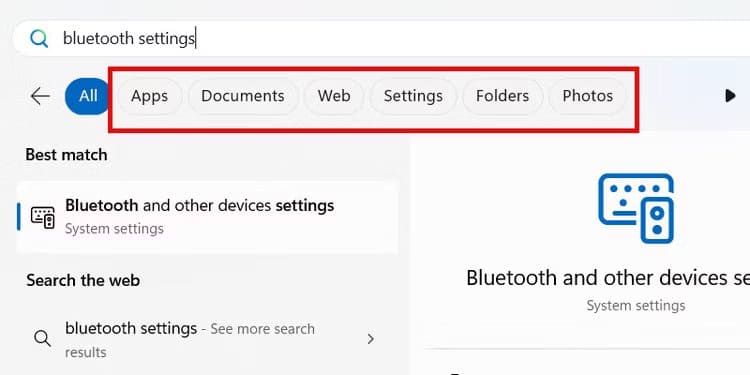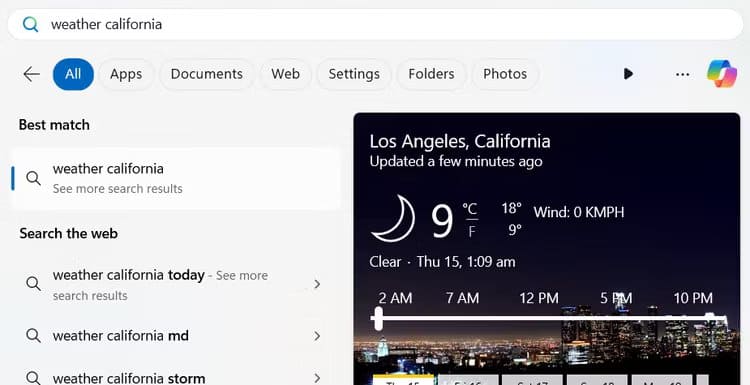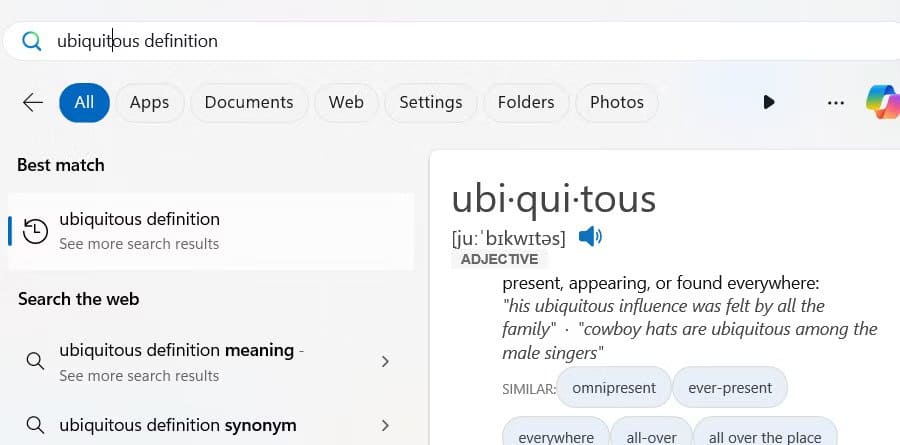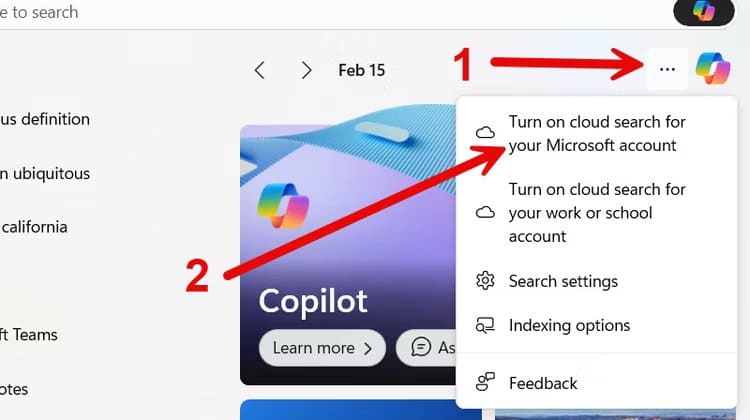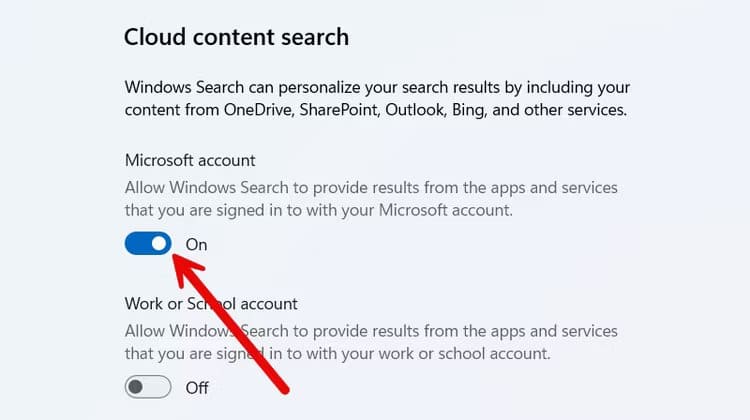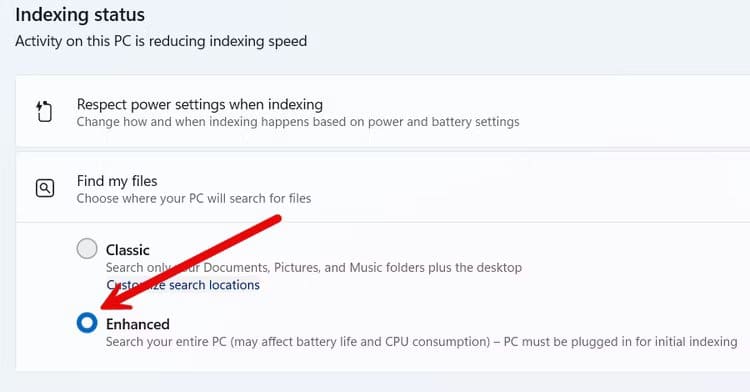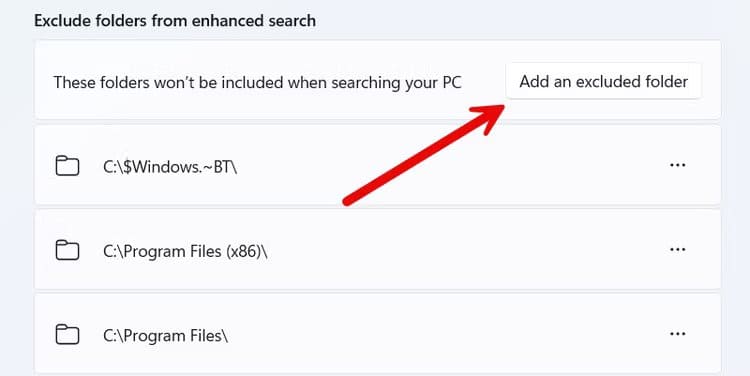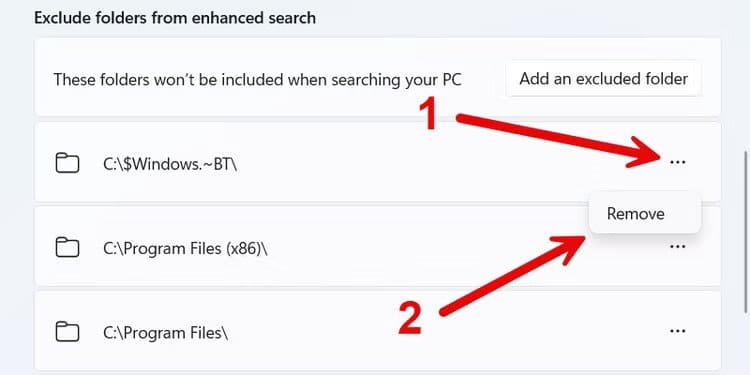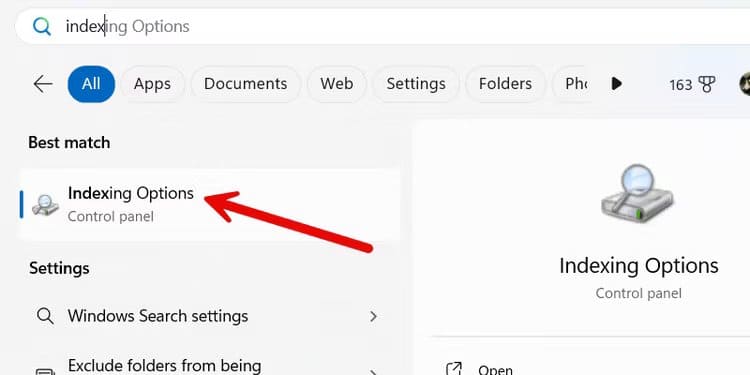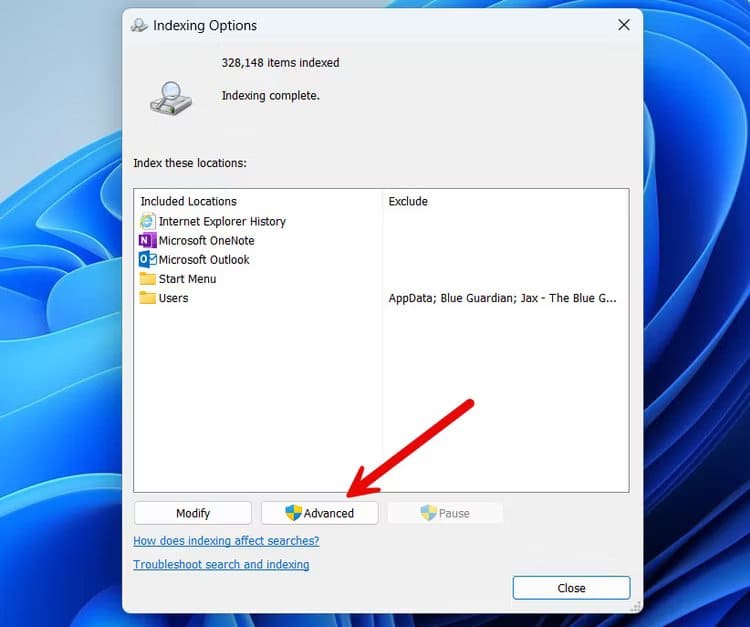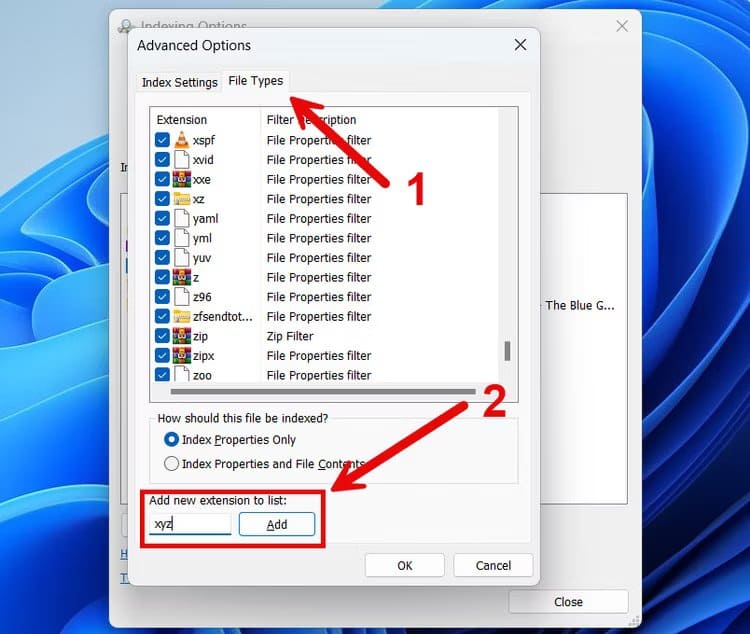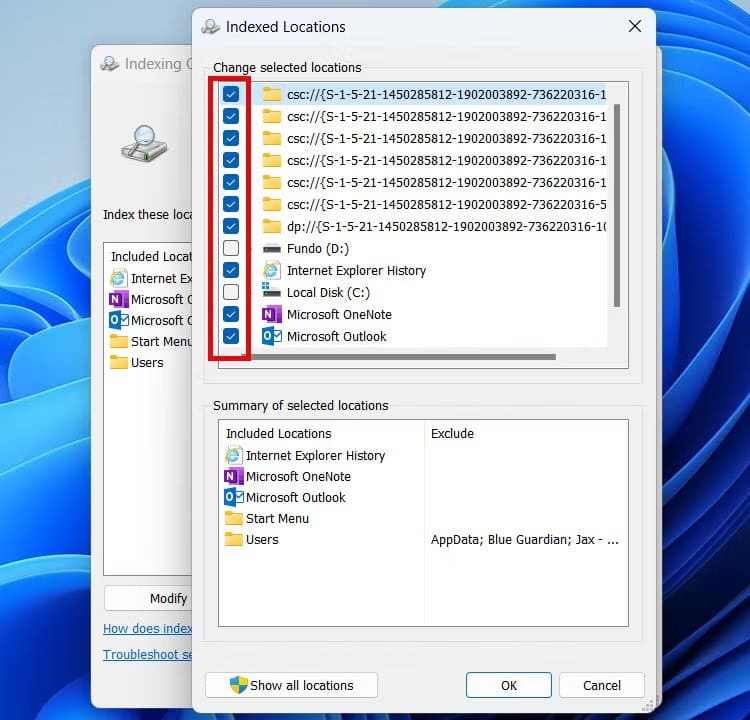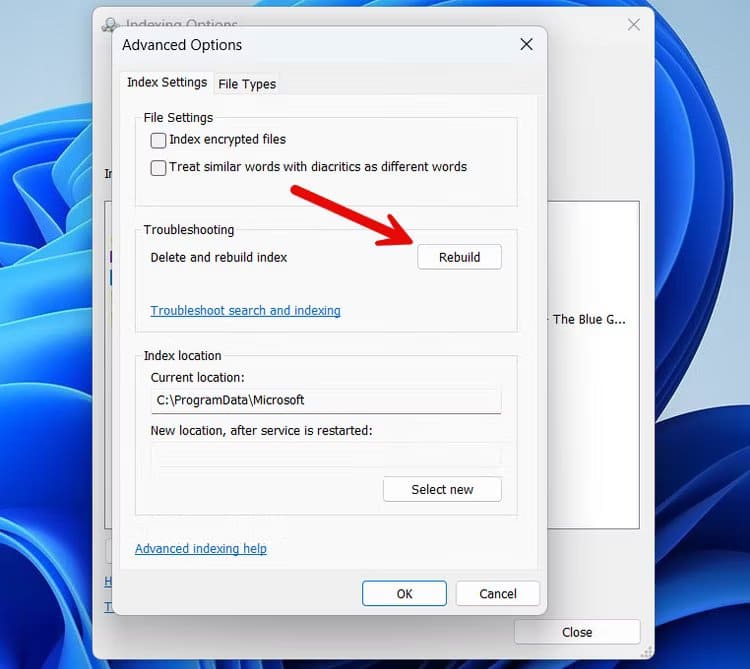6 نصائح لتحسين تجربة البحث الخاصة بك على Windows 11
في بعض الأحيان، قد يكون من الصعب العثور بسرعة على المعلومات التي تحتاجها باستخدام البحث على Windows 11. ولكن مع بعض النصائح والحيل، يمكنك جعل الأمر سهلاً. فيما يلي كيفية تحسين الطريقة التي تستخدم بها Windows Search.
1. البحث حسب الفئة
إذا كنت تريد نتائج أكثر تنظيمًا ودقة عند استخدام Windows Search، فيمكنك استخدام الفئات لتصفية النتائج غير ذات الصلة. تتضمن هذه الفئات “التطبيقات” و”المستندات” و”الويب” و”الإعدادات” و”المجلد” و”الصور”. بشكل افتراضي، عندما تكتب استعلام البحث الخاص بك، سيعرض Windows Search النتائج من كافة الفئات.
لتصفية النتائج حسب الفئة، انقر فوق الفئة التي تريدها في الجزء العلوي بعد إدخال استعلام البحث الخاص بك.
وبدلاً من ذلك، يمكنك كتابة الفئة، متبوعة بنقطتين، ثم استعلام البحث. إذا كنت ستبحث عن إعداد معين، فإليك مثالًا لما يمكنك كتابته:
settings:Bluetooth
سيؤدي هذا إلى تصفية جميع الفئات الأخرى وسيظهر لك فقط الإعدادات ذات الصلة التي تطابق كلمة “Bluetooth”.
2. استخدم الويب للعثور على معلومات محددة
طالما قمت بتوصيل جهاز الكمبيوتر الخاص بك الذي يعمل بنظام Windows بالإنترنت، يمكنك استخدام البحث للعثور على معلومات محددة بسرعة. يتضمن ذلك الوقت أو الطقس أو التعريفات أو الإحصائيات العشوائية أو تحويلات العملات.
على سبيل المثال، إذا كنت تريد معرفة الطقس في كاليفورنيا، فاكتب الطقس كاليفورنيا، وستحصل على نتيجة معاينة في اللوحة اليمنى.
إذا كنت تريد العثور على تعريف ubiquitous، فاكتب تعريف ubiquitous وستحصل على معاينة لما تعنيه الكلمة.
للحصول على نتائج أكثر شمولاً، يمكنك النقر فوق “فتح النتائج في المتصفح” في الأسفل.
3. قم بتمكين البحث السحابي لحساب Microsoft
للحصول على نتائج أكثر شمولاً لعمليات البحث التي تجريها، يمكنك تشغيل البحث السحابي. سيسمح هذا للبحث بتضمين نتائج من خدمات مثل Bing وOneDrive وOutlook وSharePoint. ستحتاج إلى استخدام Windows مع حساب Microsoft الخاص بك حتى يعمل هذا.
لتمكين البحث السحابي، افتح Windows Search بالضغط على Win + S، ثم انقر فوق أيقونة ثلاثية النقاط في الجزء العلوي الأيمن. ثم انقر فوق “تشغيل Cloud Search لحساب Microsoft الخاص بك”.
في قسم “البحث عن المحتوى السحابي“، قم بتشغيل مفتاح التبديل “حساب Microsoft”.
إذا كان لديك حساب عمل أو مدرسة، فيمكنك تشغيل مفتاح التبديل “حساب العمل أو المدرسة” أيضًا.
4. تمكين البحث المحسن
افتراضيًا، سيقوم Windows Search بسحب المعلومات من مواقع محدودة، مثل سطح المكتب ومجلدات المستندات والصور والموسيقى. لتوسيع هذا ليشمل جهاز الكمبيوتر الخاص بك بالكامل، يمكنك تمكين البحث المحسن.
ضع في اعتبارك أنه بعد تمكين البحث المحسن، سيقوم البحث بفهرسة جميع المجلدات والمكتبات الموجودة على جهاز الكمبيوتر الخاص بك. وهذا يعني أنه سيقوم بفهرسة كل شيء، بما في ذلك أسماء الملفات وخصائصها وأنواعها، لتسهيل الرجوع إليها. وهذا يجعل البحث عن الملفات أسرع وأكثر كفاءة لأنه لا يمكنك البحث حسب اسم الملف فحسب، بل أيضًا من خلال عبارات ومحتويات محددة داخلها.
اعتمادًا على عوامل مثل حجم البيانات المفهرسة وأداء النظام، يمكن أن تستغرق العملية ساعات أو حتى أيام. لذا، إذا كنت تستخدم جهاز كمبيوتر محمولاً، فتأكد من توصيله بالتيار الكهربائي.
لتمكين البحث المحسّن، اضغط على Win + i وتوجه إلى الخصوصية والأمان > البحث في Windows. في قسم Find My Files، حدد زر الاختيار “Enhanced” لتمكين البحث المحسّن.
أدناه، سترى قسمًا يسمى استبعاد المجلدات من البحث المحسّن. وهذا يعني أن البحث سيبحث في كل مجلد على جهاز الكمبيوتر الخاص بك باستثناء المجلدات المستبعدة.
لإضافة مجلد، انقر فوق “إضافة مجلد مستبعد”. ثم حدد المجلد الذي تريد استبعاده من البحث المحسن.
لإزالة مجلد من القائمة المستبعدة، انقر فوق أيقونة النقاط الثلاث بجواره وحدد “إزالة” من القائمة.
تذكر أنه كلما زاد عدد المجلدات التي تضيفها، أصبح البحث أبطأ، والعكس صحيح.
5. قم بتعديل خيارات الفهرسة
من خلال تعديل خيارات الفهرسة، يمكنك اختيار المجلدات والمكتبات المراد فهرستها بشكل انتقائي لإجراء بحث أكثر كفاءة.
للقيام بذلك، انقر فوق “بحث” في شريط المهام، واكتب الفهرس في مربع البحث. انقر على “خيارات الفهرسة” في نتائج البحث لفتح نافذة خيارات الفهرسة.
قبل فهرسة المجلدات، إذا كان لديك بعض أنواع الملفات المخصصة التي لا يقوم البحث بتضمينها في نتائج البحث، فهذه هي فرصتك الآن لإضافتها إلى الفهرس. انقر فوق الزر “متقدم”.
حدد علامة التبويب “أنواع الملفات“. ثم، في الجزء السفلي حيث تقول “إضافة ملحق جديد إلى القائمة”، أدخل امتداد الملف في مربع النص، وانقر فوق “إضافة“.
ثم انقر فوق “موافق” لتطبيق التغييرات وحفظها
نصيحة
في نافذة خيارات الفهرسة المتقدمة، يمكنك أيضًا إخبار Windows Search باستبعاد أنواع معينة من الملفات من نتائج البحث.
مرة أخرى في نافذة خيارات الفهرسة، انقر فوق “تعديل”. في القسم العلوي، حدد المجلدات التي تريد فهرستها.
انقر فوق “موافق” وانتظر حتى ينتهي جهاز الكمبيوتر الخاص بك من فهرسة المجلدات التي حددتها.
6. أعد بناء فهرس البحث الخاص بك
مع مرور الوقت، أثناء قيامك بتحريك الأشياء على جهاز الكمبيوتر الخاص بك، يمكن أن يصبح الفهرس قديمًا. ويمكن أيضًا أن يصبح تالفًا، مما يؤدي إلى نتائج غير صحيحة. يمكنك إصلاح ذلك عن طريق إعادة بنائه.
للقيام بذلك، انقر فوق “بحث” في شريط المهام، واكتب “فهرس” في مربع البحث، ثم انقر فوق “خيارات الفهرسة” في نتائج البحث. بعد ذلك، انقر فوق الزر “خيارات متقدمة” لفتح نافذة خيارات الفهرسة المتقدمة. ثم انقر فوق “إعادة الإنشاء” في قسم استكشاف الأخطاء وإصلاحها ضمن علامة التبويب “إعدادات الفهرس”.
انقر فوق “موافق” في المطالبة التي تخبرك بأن الفهرسة قد تستغرق وقتًا طويلاً. الآن، انتظر حتى تنتهي العملية.
يمكن أن يساعدك البحث بسرعة على Windows 11 على زيادة إنتاجيتك. على الرغم من أن بعض الخطوات، مثل تمكين البحث المحسّن أو إعادة بناء فهرس البحث، قد تستغرق بعض الوقت حتى تكتمل في البداية، إلا أنها ستعمل على تحسين لعبة البحث لديك على المدى الطويل. علاوة على ذلك، فإنها ستجعل استخدامه أكثر متعة.