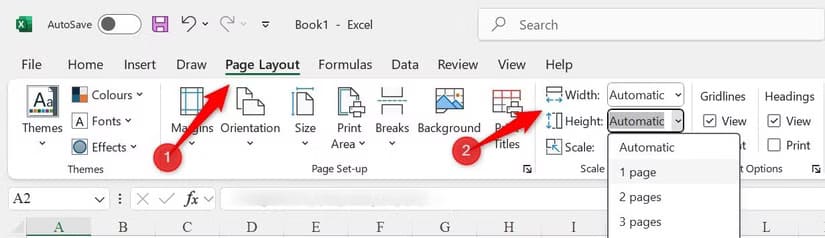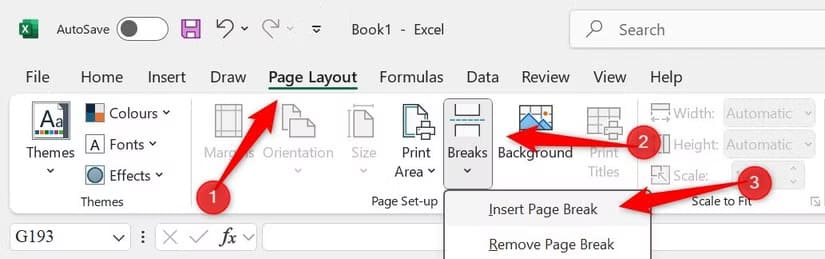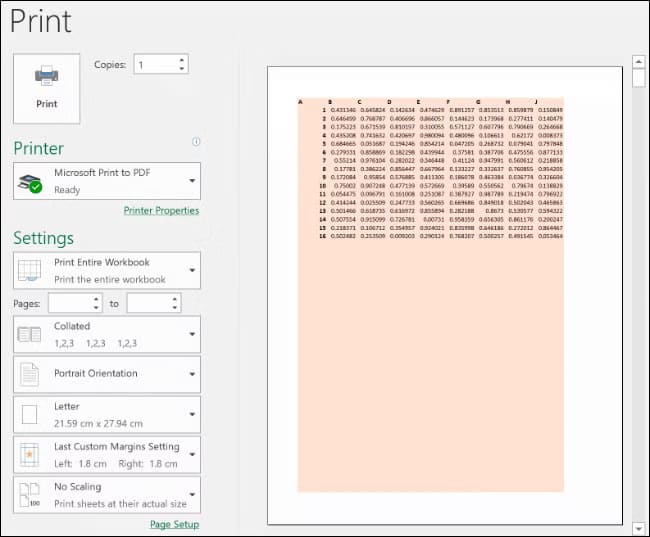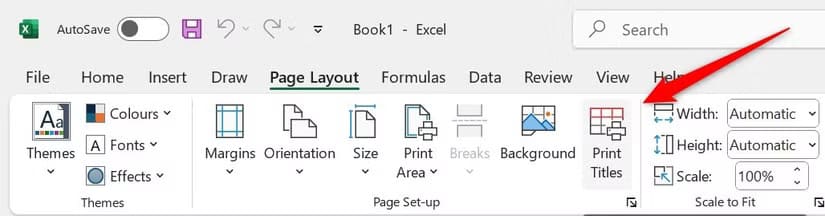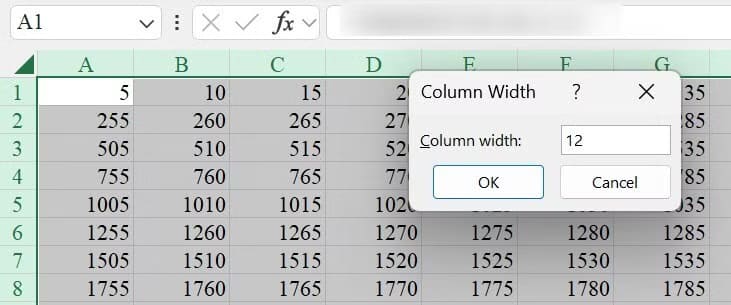كيفية تحسين إعدادات Excel للطباعة والحصول على نتائج احترافية بسهولة
إذا كنت تواجه صعوبة في الحصول على مطبوعات Excel بجودة عالية وتنسيق مثالي، فأنت لست وحدك. مع وجود العديد من الخيارات والإعدادات في Excel، يمكن أن يكون التحضير للطباعة معقدًا بعض الشيء. لكن مع بعض التعديلات البسيطة، يمكنك تحويل جداول البيانات الخاصة بك إلى وثائق مطبوعة احترافية خالية من الأخطاء. من اختيار حجم الورق إلى تنسيق الأعمدة والأسطر، ستتعلم في هذا المقال كيفية تحسين إعدادات الطباعة في Excel للحصول على نتائج ممتازة في كل مرة.
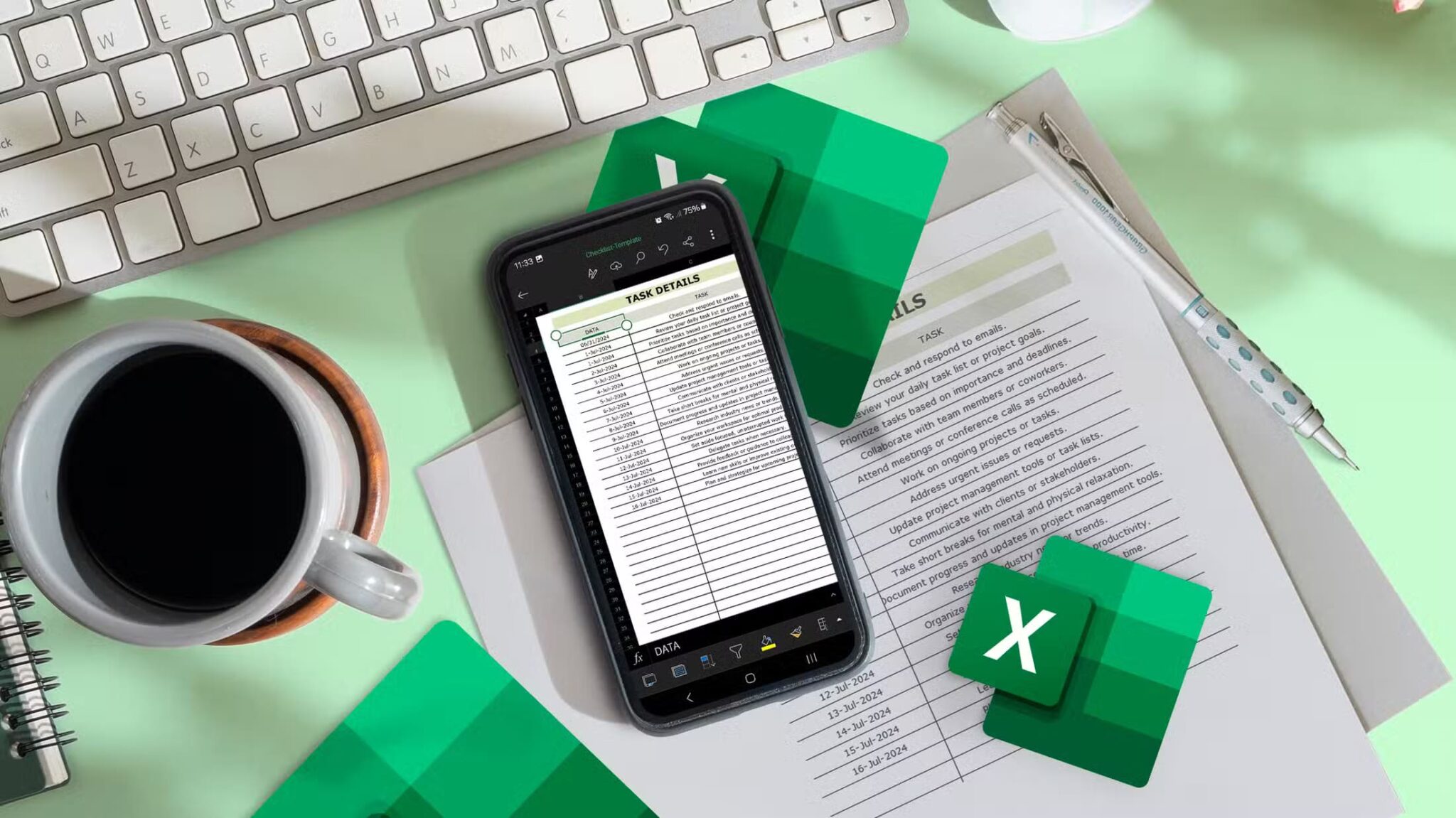
قد تكون طباعة جدول بيانات Excel بشكل مثالي أكثر صعوبة في بعض الأحيان من إنشائه. فقد يتم قطع البيانات أو نقلها إلى صفحة مختلفة، مما يضيع وقتك ويتسبب في تكاليف إضافية لإعادة الطباعة. إذا كنت تواجه هذه المشكلة بشكل متكرر، فإليك بعض النصائح لضمان القيام بذلك بشكل صحيح في المرة الأولى.
1. ضبط تخطيط الصفحة والاتجاه
يتيح لك Excel طباعة المستندات في اتجاهين: عمودي (رأسي) وأفقي (أفقي). يعد تحديد الاتجاه الصحيح أمرًا مهمًا للحصول على نسخة مطبوعة نظيفة. يعد الاتجاه العمودي هو الأفضل لجداول البيانات التي تحتوي على صفوف أكثر من الأعمدة، بينما يعمل الاتجاه الأفقي بشكل جيد لجداول البيانات الأعرض التي تحتوي على جداول أو رسوم بيانية كبيرة. يمكنك أيضًا استخدام كلا الاتجاهين لصفحات مختلفة.
يوفر ضبط الاتجاه فائدتين رئيسيتين: فهو يضمن عدم قطع بياناتك ويمنع الاستخدام غير الضروري للصفحات الإضافية ذات المساحة غير الملائمة. وهذا يجعل نسختك المطبوعة تبدو أكثر أناقة. لتغيير الاتجاه، انتقل إلى علامة التبويب “تخطيط الصفحة”، وانقر فوق “الاتجاه”، واختر “صورة” للأوراق الطويلة أو “أفقي” للأوراق الأعرض.
2. تغيير الحجم لتناسب حجم الصفحة المثالي
لن يحل تغيير الاتجاه وحده كل شيء. إذا كانت بياناتك طويلة أو عريضة للغاية، فقد يؤدي الطباعة بدون تغيير الحجم المناسب إلى امتدادها إلى أوراق إضافية أو إنشاء فواصل صفحات محرجة. لتجنب هذه المشكلات، يجب تغيير حجم ورقة Excel لتناسب الصفحة بشكل أنيق. يضمن تغيير حجم البيانات بشكل صحيح ملاءمة كل شيء في صفحة واحدة.
للقيام بذلك، انتقل إلى علامة التبويب “تخطيط الصفحة”. في المجموعة “تغيير الحجم لتناسب”، اضبط إعدادات “العرض” و”الارتفاع” لتناسب بياناتك في صفحة واحدة أو العدد المحدد من الصفحات التي تنوي طباعتها عليها. يساعد هذا في التحكم في عدد الصفحات ويضمن أن تبدو النسخة المطبوعة نظيفة واحترافية.
3. استخدام منطقة الطباعة لطباعة بيانات انتقائية
في بعض الأحيان، أحتاج فقط إلى طباعة قسم معين من جدول البيانات الخاص بي، ويتيح لي برنامج Excel تحديد منطقة طباعة للتحكم في الجزء الذي سيتم طباعته بالضبط. يساعد هذا في تجنب طباعة أقسام غير ضرورية، مما يوفر الورق والحبر. بالإضافة إلى ذلك، لست مضطرًا إلى تعديل جدول البيانات بالكامل لطباعة بضعة صفوف وأعمدة محددة، خاصةً إذا كان يحتوي على مجموعة بيانات كبيرة.
لتعيين منطقة طباعة في برنامج Excel، قم بتمييز الخلايا التي تريد تضمينها، وانتقل إلى علامة التبويب “تخطيط الصفحة”، وانقر فوق “منطقة الطباعة”، وحدد “تعيين منطقة الطباعة”.
4. استخدم فواصل الصفحات لتحسين التحكم
يعد استخدام فواصل الصفحات في جدول بيانات طريقة ذكية لمنع الانقسامات المحرجة في بياناتك والتحكم في كيفية هيكلة مستندك المطبوع. تتيح لك هذه الميزة تحديد مكان بدء البيانات في صفحة جديدة، مع الاحتفاظ بالأقسام الرئيسية في أعلى الصفحة التالية بدلاً من وضعها بشكل محرج في منتصف الصفحة السابقة.
إذا كنت تريد ظهور رسم بياني في صفحة معينة، فيمكنك ببساطة إدراج فواصل الصفحات قبل وبعد. للقيام بذلك، حدد الصف أو العمود الذي تريد وضع الفاصل فيه، وانتقل إلى علامة التبويب “تخطيط الصفحة”، وانقر فوق “الفواصل”، واختر “إدراج فاصل صفحة”. تساعد هذه الميزة في تحسين قابلية القراءة والعرض العام لجداول بيانات Excel المطبوعة.
5. معاينة جدول البيانات قبل الطباعة
تعتبر معاينة جدول البيانات قبل الطباعة واحدة من أهم الخطوات لضمان طباعة بياناتك بالضبط كما هو مقصود. يتيح لك هذا تحديد أي مشكلات في التخطيط أو المحاذاة أو رؤية البيانات وإجراء التعديلات اللازمة، مثل تغيير الحجم أو إعادة ترتيب البيانات، لتحقيق الطباعة المطلوبة.
لمعاينة كيفية ظهور جدول البيانات على الورق، انقر فوق “ملف” في القائمة العلوية وحدد “طباعة” لفتح نافذة معاينة الطباعة. راجع جميع الصفحات لاكتشاف أي مشكلات في التنسيق قبل الضغط على زر الطباعة. يمكن أن توفر لك هذه الخطوة البسيطة الوقت والورق والحبر من خلال تجنب عمليات إعادة الطباعة غير الضرورية.
6. احفظ بصيغة PDF لتحسين التنسيق
بغض النظر عن مدى حرصك على تنسيق بياناتك في Excel، فإن التعديلات البسيطة أو فتح الملف في إصدار مختلف من Excel قد يؤدي بسهولة إلى تعطيل التخطيط. للحفاظ على تنسيق جدول بيانات Excel الخاص بي، أحفظه بصيغة PDF، مما يضمن بقاء التخطيط سليمًا. كما يساعدني ذلك في تأكيد كيفية ظهور البيانات على كل صفحة مطبوعة.
غالبًا ما أستخدم هذه الطريقة عند مشاركة جداول البيانات مع الآخرين، وخاصةً إذا كنت بحاجة إليهم لطباعة جدول البيانات نيابةً عني. وهذا يمنعهم أيضًا من إجراء أي تغييرات غير مقصودة على البيانات. لحفظ جدول بيانات بصيغة PDF، انقر فوق “ملف” في القائمة العلوية، وحدد “حفظ باسم”، واختر موقعك، وفي القائمة المنسدلة “حفظ بنوع”، حدد “PDF”. ثم انقر فوق “حفظ”.
7. استخدم الهوامش المخصصة لاحتياجات محددة
إن أحد الأخطاء الشائعة التي يرتكبها مبتدئو برنامج Excel عند طباعة جداول البيانات هو إهمال ضبط المسافة بين البيانات وحواف الورقة. وهذه الخطوة مهمة للحصول على مطبوعات نظيفة واحترافية. وباستخدام الهوامش المخصصة، يمكنك وضع المزيد من البيانات في كل صفحة أو ترك مساحة للملاحظات والتجليد.
يعمل هذا التعديل البسيط على تحسين قابلية قراءة المطبوعات ومظهرها بشكل كبير. لتعيين الهوامش المضمنة أو المخصصة، انتقل إلى علامة التبويب “تخطيط الصفحة”، وانقر فوق “الهوامش”، وحدد “الهوامش المخصصة”. ثم اضبط الهوامش العلوية والسفلية واليسرى واليمنى لتناسب احتياجاتك. فقط كن حذرًا حتى لا تقلل الهوامش كثيرًا.
8. طباعة العناوين لجداول البيانات متعددة الصفحات
أستخدم ميزة طباعة العناوين في برنامج Excel. وهذا يضمن ظهور العناوين أو العلامات المهمة في كل صفحة من جدول البيانات متعدد الصفحات، مما يجعل البيانات سهلة المتابعة والتفسير طوال الوقت. وهذا يجعل من الأسهل على متلقي جدول البيانات الخاص بي فهم البيانات دون الرجوع باستمرار إلى الصفحة الأولى.
لتعيين عناوين الطباعة، انتقل إلى علامة التبويب “تخطيط الصفحة”، وانقر فوق “طباعة العناوين“، وفي المربع “الصفوف التي يجب تكرارها في الأعلى” أو “الأعمدة التي يجب تكرارها في اليسار”، حدد الصف أو العمود الذي تريد تكراره في كل صفحة. إذا لم تكن قد استخدمت هذه الميزة من قبل، فسوف تعمل على تحسين قابلية قراءة المطبوعات الخاصة بك في برنامج Excel بشكل كبير.
9. ضبط عرض العمود وارتفاع الصف
أخيرًا، يجب ضبط عرض العمود وارتفاع الصف لضمان عدم قطع البيانات أو لفها بطريقة تجعل قراءتها صعبة. أحرص دائمًا على أن تكون النصوص والأرقام والمعلومات الأخرى مرئية بوضوح ولا يوجد تداخل أو تباعد غير مريح بين البيانات في الخلايا.
بالنسبة للأعمدة أو الصفوف التي تحتوي على نص أو أرقام أطول، يمكنك تغيير حجم هذه المناطق بشكل انتقائي للحفاظ على قابلية القراءة مع الحفاظ على التصميم العام أنيقًا ومنظمًا. لضبط عرض العمود أو ارتفاع الصف، قم بتمييز الأعمدة أو الصفوف ذات الصلة، وانقر بزر الماوس الأيمن، واختر “عرض العمود” أو “ارتفاع الصف”. أدخل الأبعاد المطلوبة وانقر فوق “موافق”.
هذه هي النصائح التي أتبعها باستمرار عند طباعة جداول بيانات Excel. إذا كانت المطبوعات تبدو غالبًا غير مرتبة، فأنا أوصي بشدة باستخدام هذه الاستراتيجيات. باتباع هذه الخطوات بعناية ومعاينة أوراقك قبل الطباعة، ستتمكن من الحصول على مطبوعات خالية من العيوب بثقة.
إذا لم تخرج الطباعة كما هو متوقع، فتجنب إجراء تعديلات متسرعة، مما قد يؤدي إلى مزيد من تعطيل التنسيق. خذ وقتك لإصلاح أي مشكلات قبل محاولة طباعة أخرى.