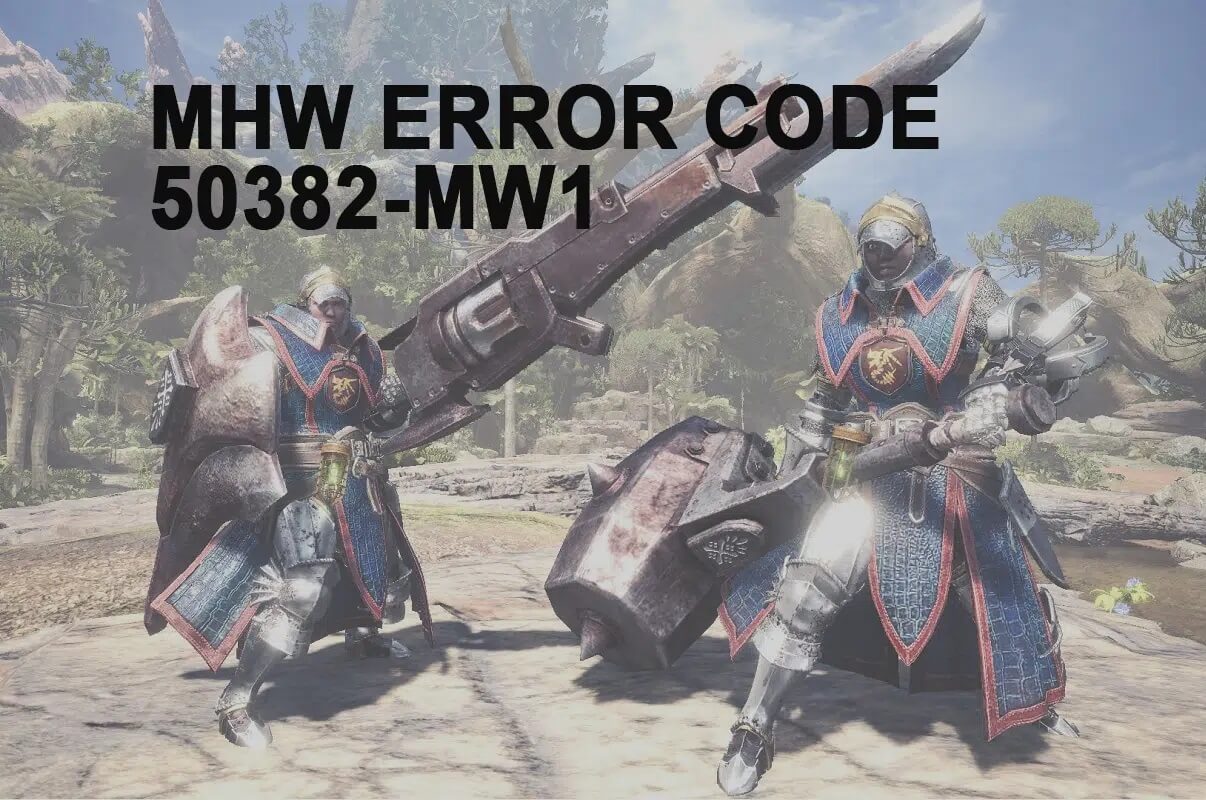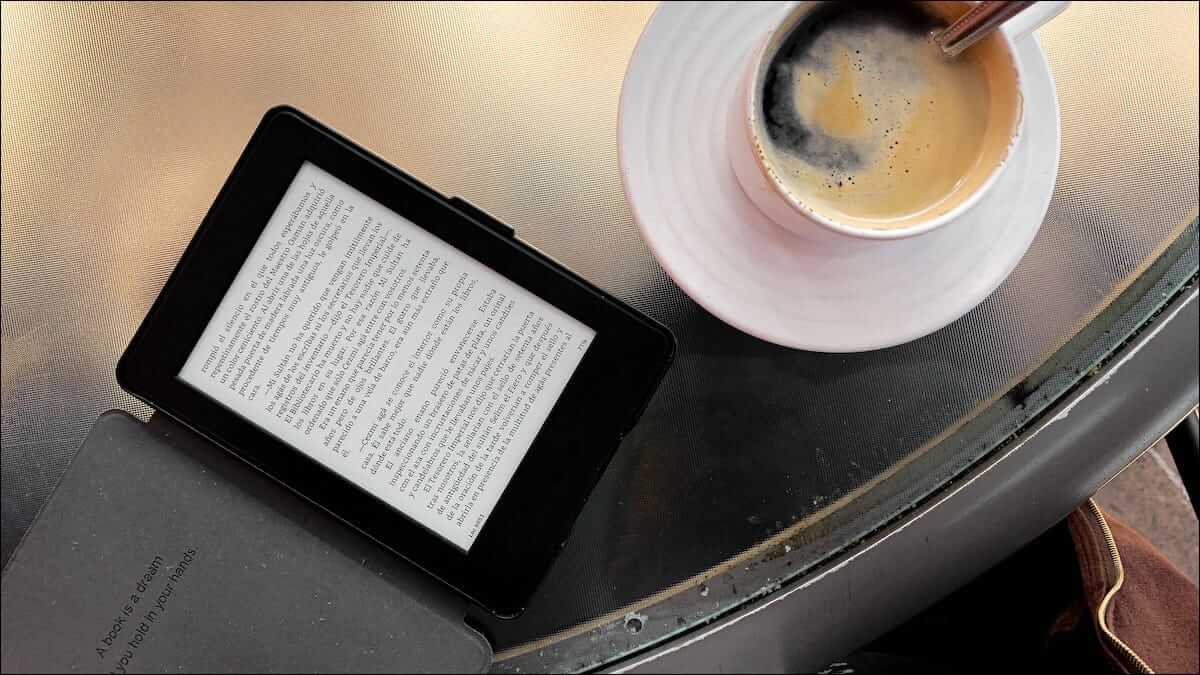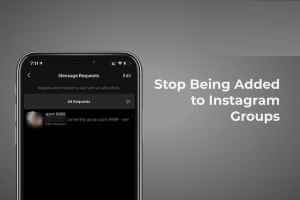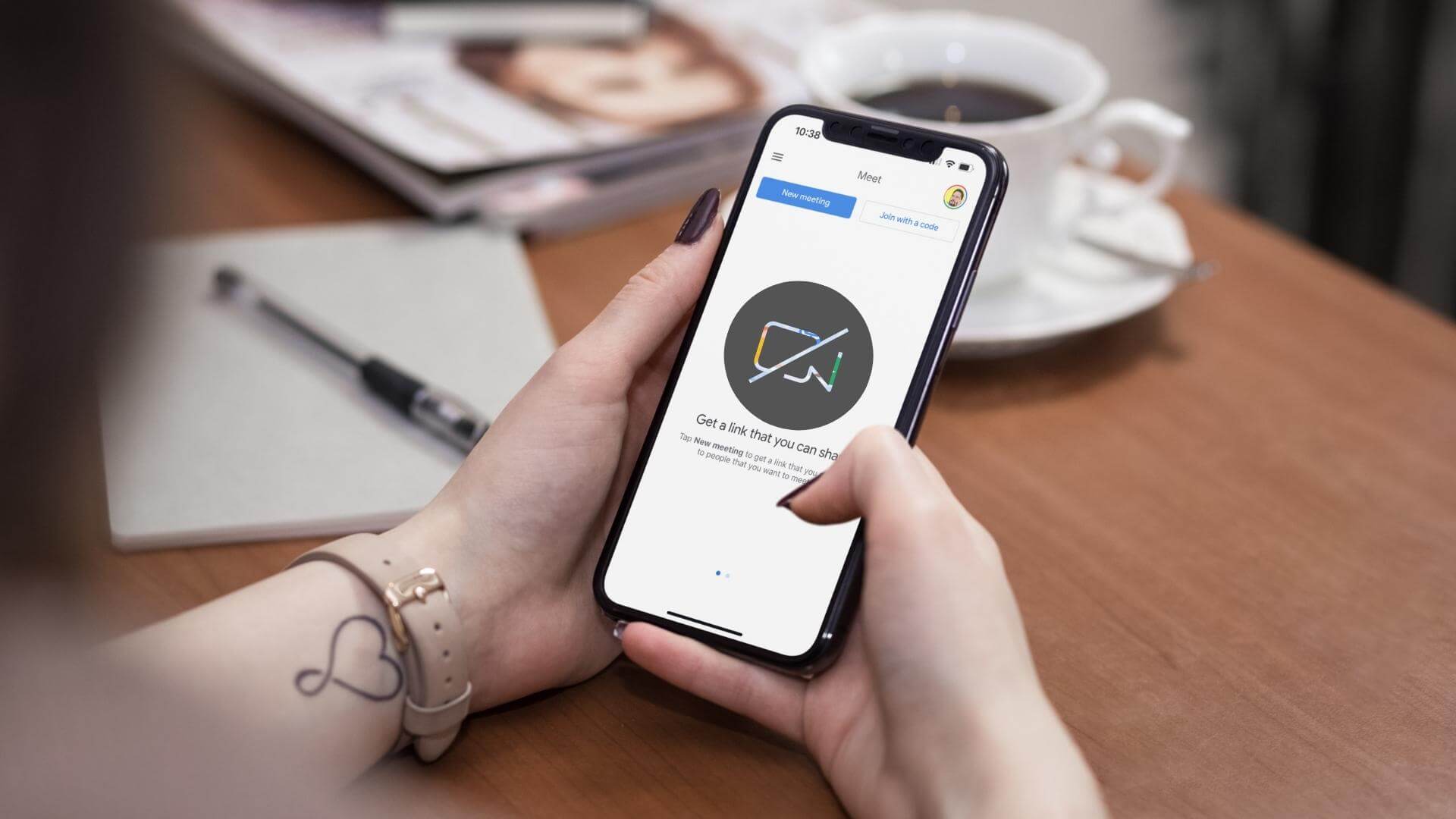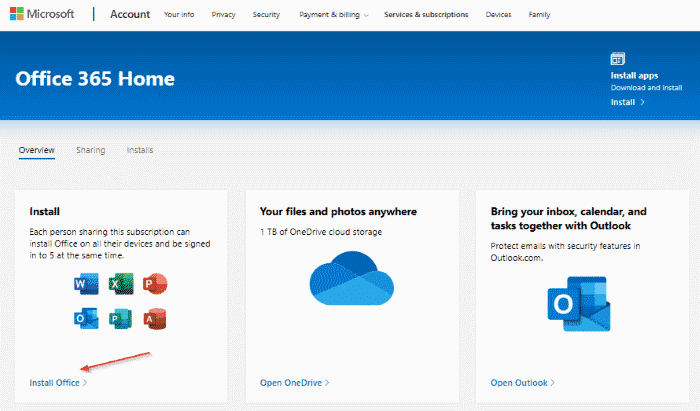يقدم ChromeOS مجموعة متنوعة من ميزات التخصيص. سواء كنت ترغب في تخصيص رف Chromebook أو سطح المكتب أو المشغل أو المؤشر ، يمكنك القيام بكل ذلك. في هذا المنشور ، تناولت طرقًا مختلفة لتخصيص وتخصيص جهاز Chromebook وفقًا لتفضيلاتك. دعنا نتحقق من 13 نصيحة لتخصيص Chromebook.

1. فرز التطبيقات حسب اللون في مشغل التطبيقات
لا تحب الترتيب الأبجدي للتطبيقات في مشغل التطبيق؟ لا تقلق. يتيح لك ChromeOS فرز التطبيقات حسب لونها أيضًا.
انقر بزر الماوس الأيمن فوق أي مساحة فارغة في مشغل التطبيق وحدد اللون من القائمة. للعودة إلى الترتيب الأبجدي ، حدد الاسم من نفس القائمة.
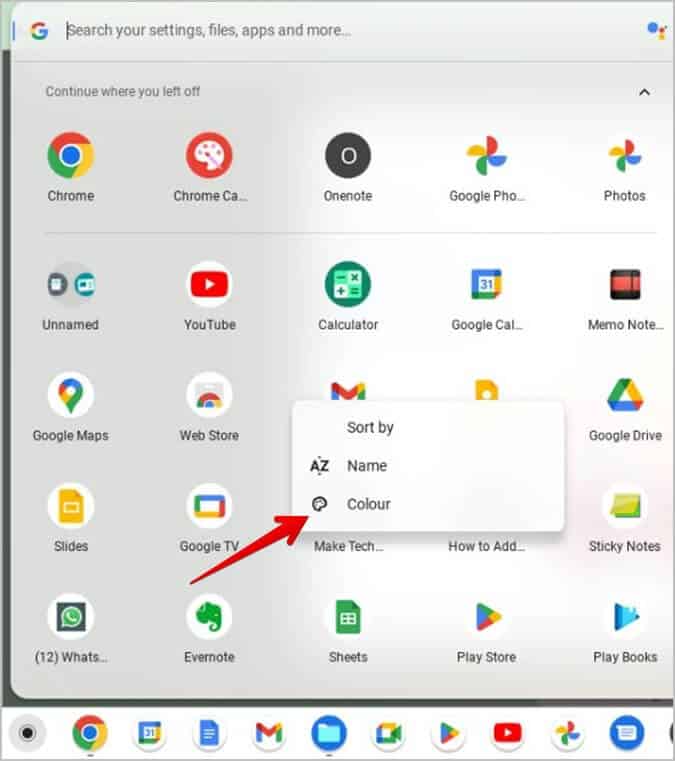
2. ضع التطبيقات في مجلدات في مشغل التطبيقات
يمكنك تجميع التطبيقات المتشابهة على جهاز Chromebook الخاص بك عن طريق وضعها في مجلدات في مشغل التطبيق. على سبيل المثال ، يمكن أن يحتوي مجلد الوسائط على تطبيقات مثل YouTube و Google TV والمعرض وموسيقى YouTube وما إلى ذلك.
لإنشاء مجلد ، اسحب أيًا من التطبيقات التي تريد إضافتها إلى مجلد وضعه فوق تطبيق آخر. سيتم إنشاء مجلد في مشغل التطبيق. وبالمثل ، اسحب التطبيقات الأخرى التي تريد إضافتها إلى هذا المجلد أو قم بإنشاء المزيد من المجلدات باستخدام نفس الأسلوب.
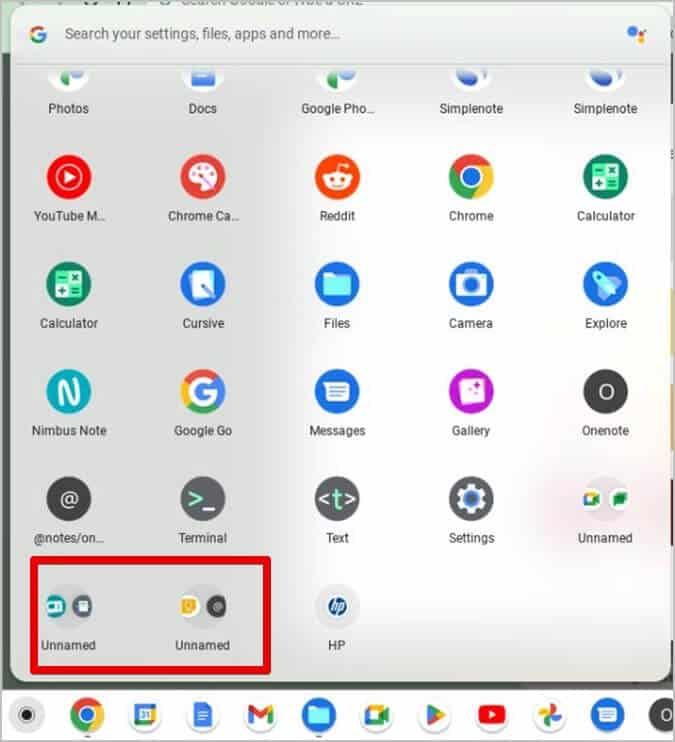
يتم استدعاء جميع المجلدات بدون اسم افتراضيًا. لإعادة تسمية مجلد ، انقر فوق المجلد لفتحه ثم انقر فوق النص بدون اسم. أدخل الاسم الجديد لمجلدك.
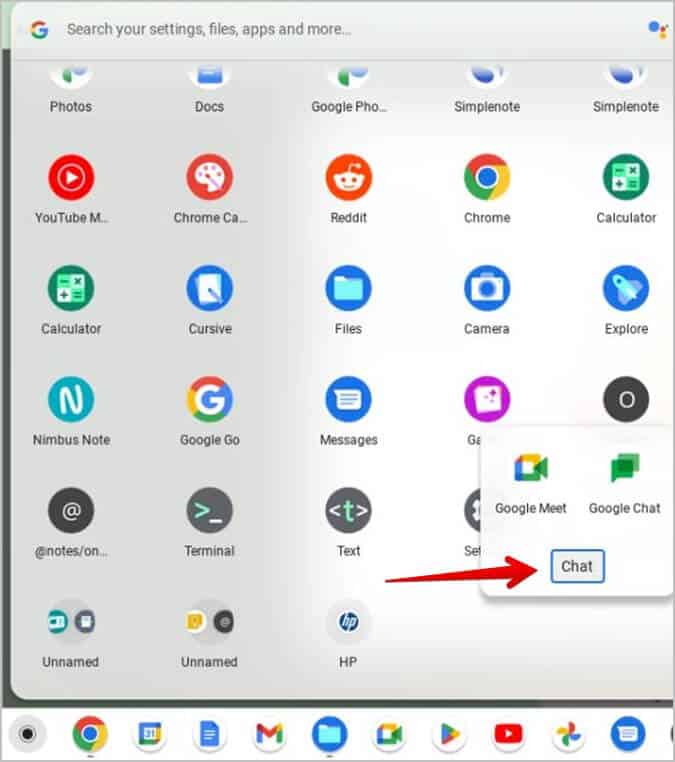
3. قم بتشغيل “الوضع الداكن”
إذا كنت تستمتع باستخدام المظهر الداكن على أجهزتك الأخرى ، فلن يخيب ChromeOS لأنه يدعم أيضًا الوضع المظلم في الإصدارات الأحدث.
لتشغيل الوضع المظلم على جهاز Chromebook ، انقر بزر الماوس الأيمن في أي مكان على سطح المكتب وحدد تعيين الخلفية والنمط من القائمة.
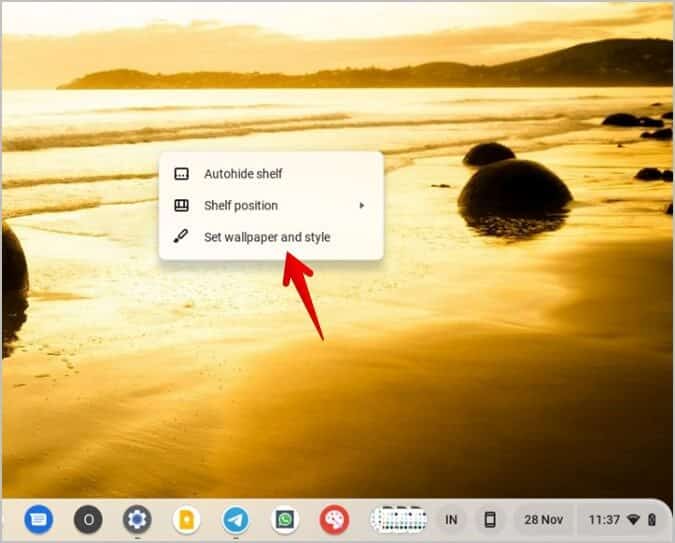
انقر على Dark ضمن قسم Themes.
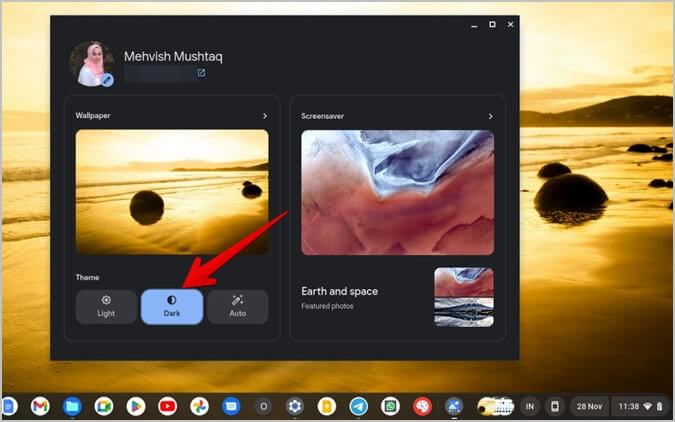
نصيحة: يمكنك فتح شاشة إعدادات الخلفية من الإعدادات> التخصيص> تعيين الخلفية والنمط أيضًا.
4. قم بتشغيل “انعكاس اللون”
هناك طريقة أخرى لجعل شاشة Chromebook تبدو سوداء ولكن بطريقة مختلفة قليلاً وهي تمكين ميزة عكس الألوان.
1. انتقل إلى الإعدادات> إمكانية الوصول> العرض والتكبير.
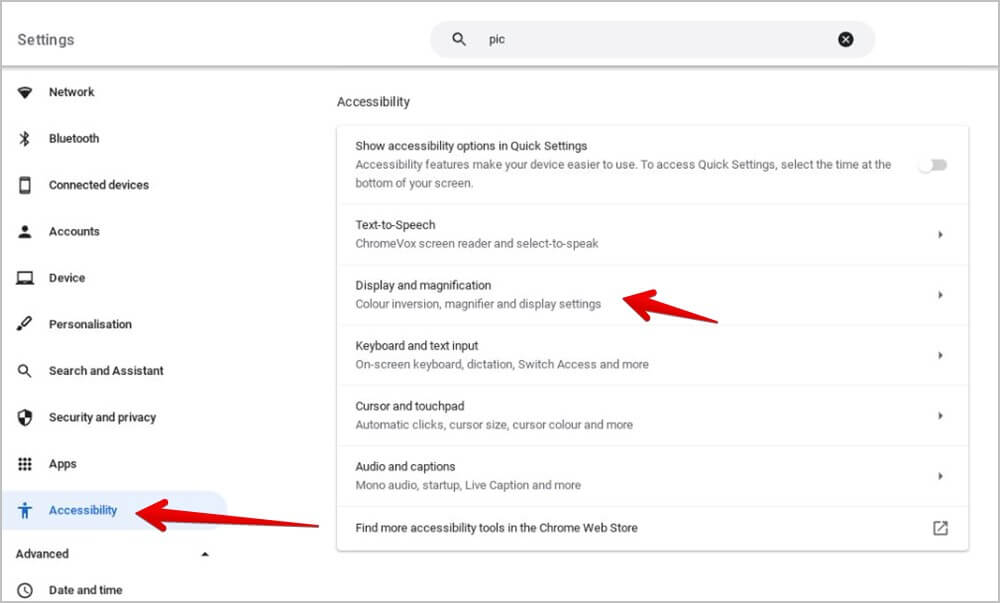
2. قم بتمكين التبديل بجوار انعكاس اللون.
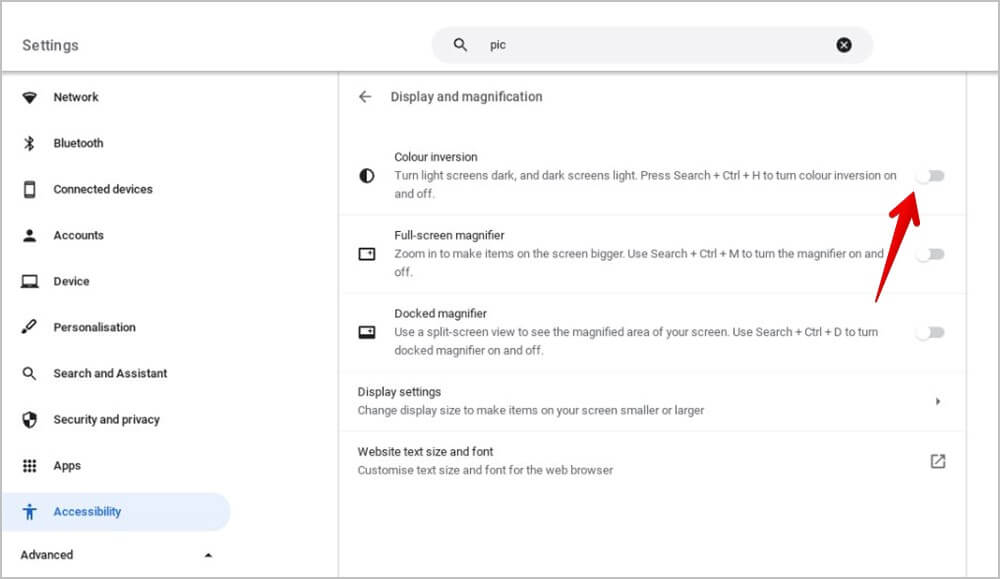
5. استخدام خلفية مخصصة
يقدم ChromeOS مجموعة كبيرة من الخلفيات. ولكن إذا لم تكن راضيًا عن المجموعة ، فيمكنك تعيين صورتك كخلفية كما هو موضح أدناه:
1. انقر بزر الماوس الأيمن في أي مكان على سطح المكتب واختر تعيين الخلفية والنمط.
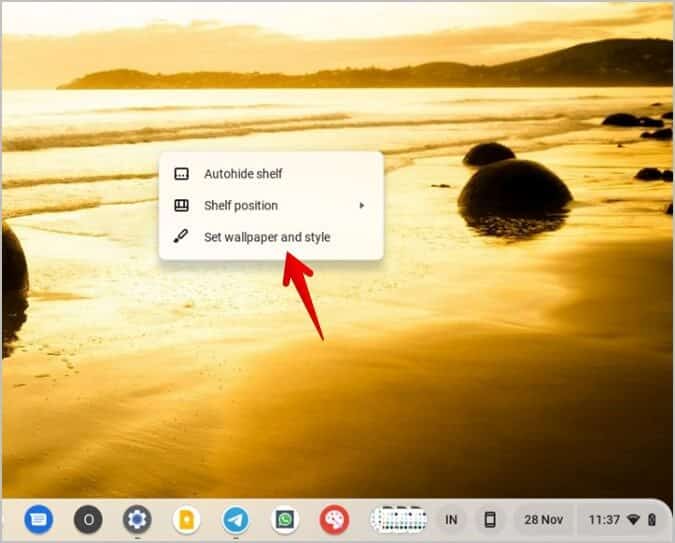
2. انتقل إلى قسم الخلفيات.
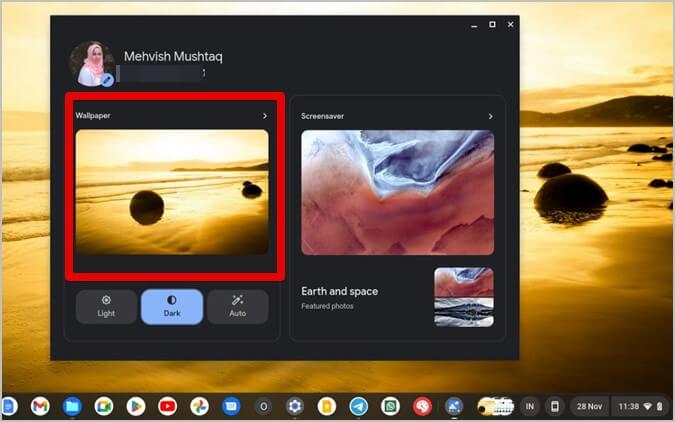
3. انقر على “صوري” ثم انقر على الصورة التي تريد تعيينها كخلفية.
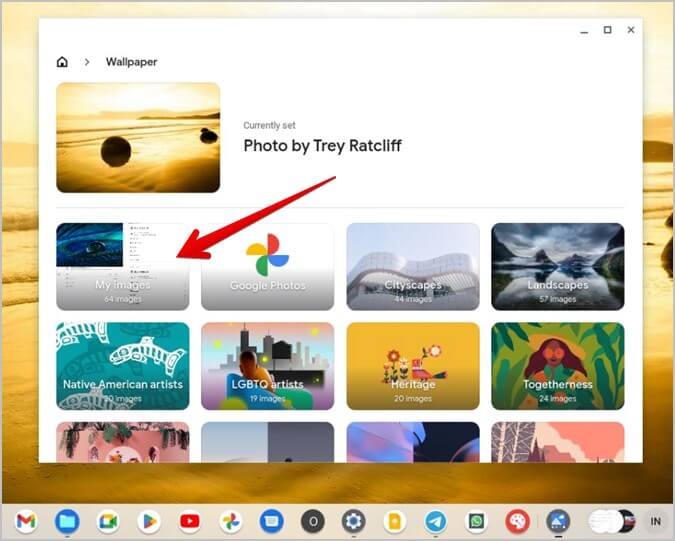
بدلاً من ذلك ، افتح تطبيق الملفات وانتقل إلى المجلد الذي يحتوي على صورتك. انقر بزر الماوس الأيمن على الصورة وحدد تعيين كخلفية.
6. تغيير الخلفيات اليومية
هل تريد رؤية صورة جديدة كل يوم كخلفية للشاشة؟ لحسن الحظ ، هذا ممكن على جهاز Chromebook الخاص بك دون استخدام أي تطبيق تابع لجهة خارجية.
1. انقر بزر الماوس الأيمن في أي مكان على سطح المكتب وحدد “تعيين الخلفية والأسلوب”.
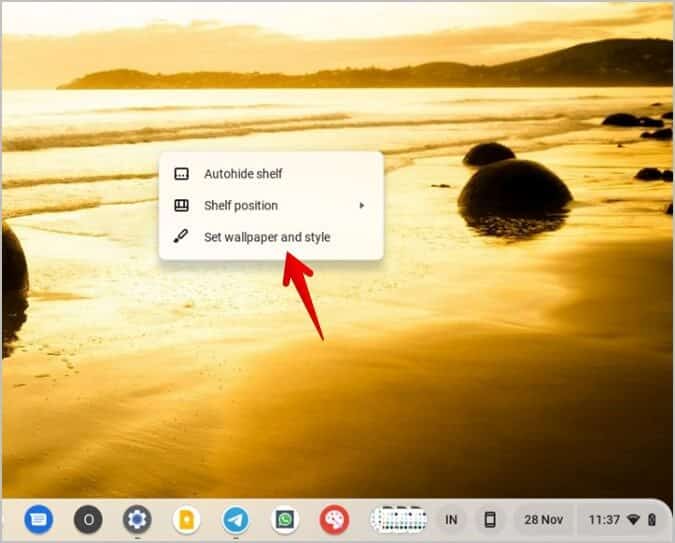
2. انقر على قسم الخلفيات.
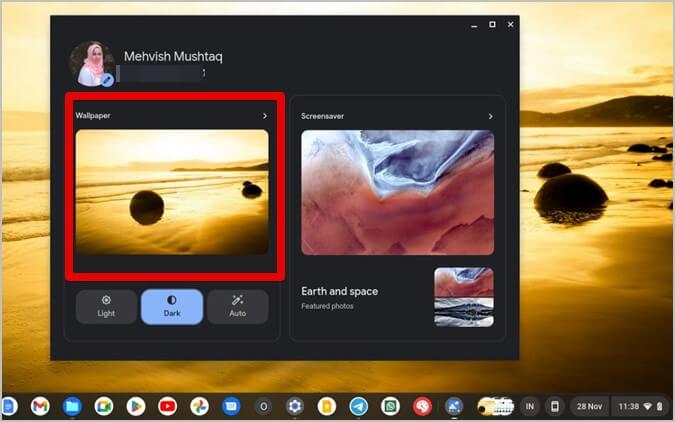
3. انقر فوق أي من مجلدات الخلفية باستثناء صوري.
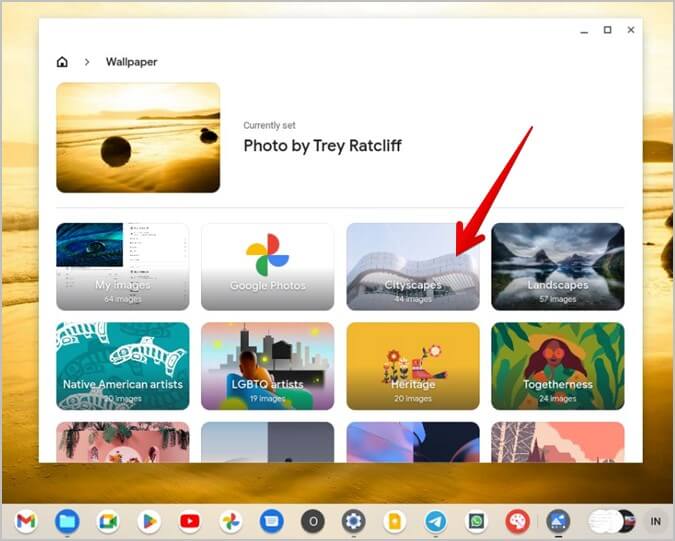
4. انقر على زر التغيير اليومي. هذا هو. الآن ، ستتغير ورق الحائط الخاص بك كل يوم.
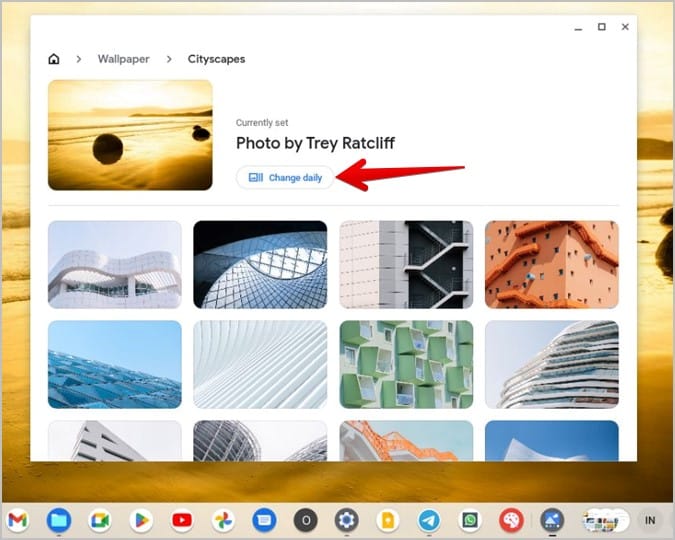
نصيحة: إذا كنت ترغب في تغيير خلفية الشاشة يدويًا ، فافتح مجلد الخلفية المطلوب وانقر فوق الزر “تحديث”.
7. استخدم شاشة التوقف
عندما تكون شاشة Chromebook في وضع الخمول ، يمكنك جعلها تعرض الصور والوقت والطقس ومعلومات الوسائط عن طريق تمكين شاشة التوقف.
1. انقر بزر الماوس الأيمن فوق سطح المكتب وحدد “تعيين الخلفية والأسلوب”.
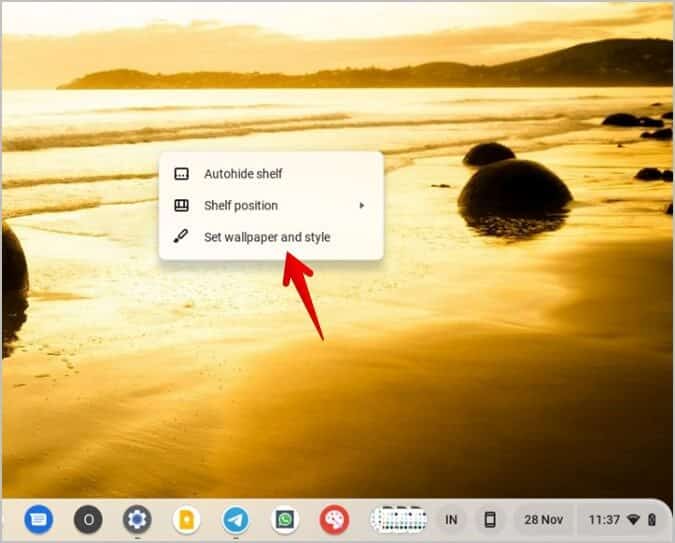
2. انقر فوق تشغيل في قسم شاشة التوقف.
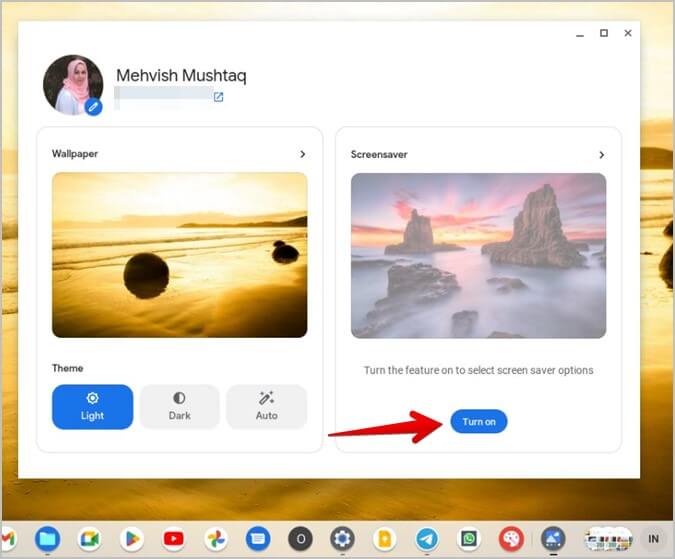
3. حدد نمط الرسوم المتحركة لشاشة التوقف من عرض الشرائح ، أو اشعر بالنسيم ، أو تعويم بجانب.
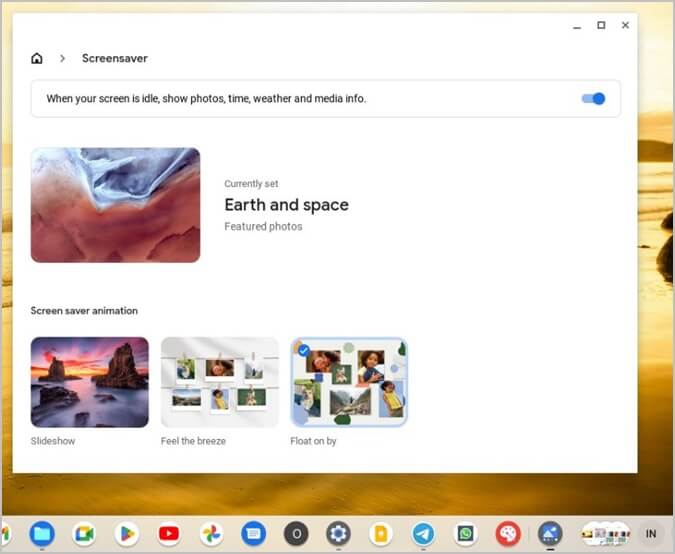
8. قم بتغيير موضع الأيقونات على الرف
عادةً ما يتم ترتيب الرموز المثبتة على الرف بالترتيب الذي تم تثبيتها فيه. ولكن يمكنك إعادة ترتيبها ووضعها وفقًا لتفضيلاتك الخاصة.
للقيام بذلك ، اضغط مع الاستمرار على زر الماوس واسحب الرمز المطلوب إلى أي مكان تريد وضعه على الرف.
9. قم بتغيير موضع الرف
الطريقة التالية لتخصيص Chromebook هي تغيير موضع الرف. يكون الموضع الافتراضي لرف Chromebook المعروف أيضًا باسم شريط المهام في الجزء السفلي. ومع ذلك ، يمكنك نقله إلى يسار أو يمين الشاشة.
انقر بزر الماوس الأيمن فوق سطح المكتب وحدد موضع الرف. اختر المركز المطلوب.
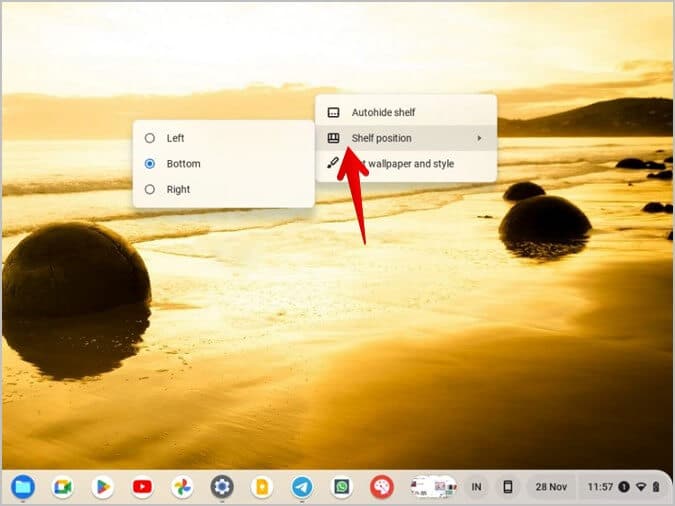
10. إخفاء Shelf
يكون الرف دائمًا مرئيًا ويمكن أن يشتت انتباه العديد من المستخدمين. ما يمكنك فعله هو إخفاء الرف وإظهاره فقط عند تحريك الماوس فوقه. هذا ممكن باستخدام ميزة إخفاء الرف تلقائيًا.
انقر بزر الماوس الأيمن على سطح مكتب Chromebook وحدد إخفاء الرف تلقائيًا.
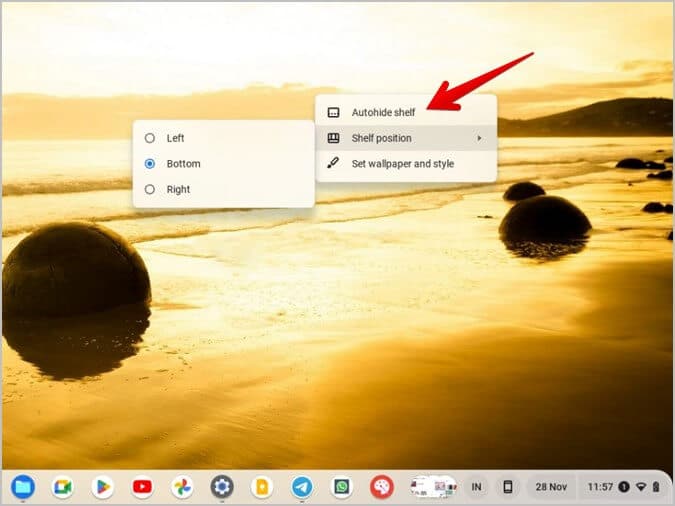
11. تغيير لون المؤشر وحجمه
تتمثل إحدى الطرق الشيقة لتخصيص Chromebook في تغيير لون المؤشر وحجمه.
1. انتقل إلى Chromebook Settings> Accessibility> Cursor and touchpad.
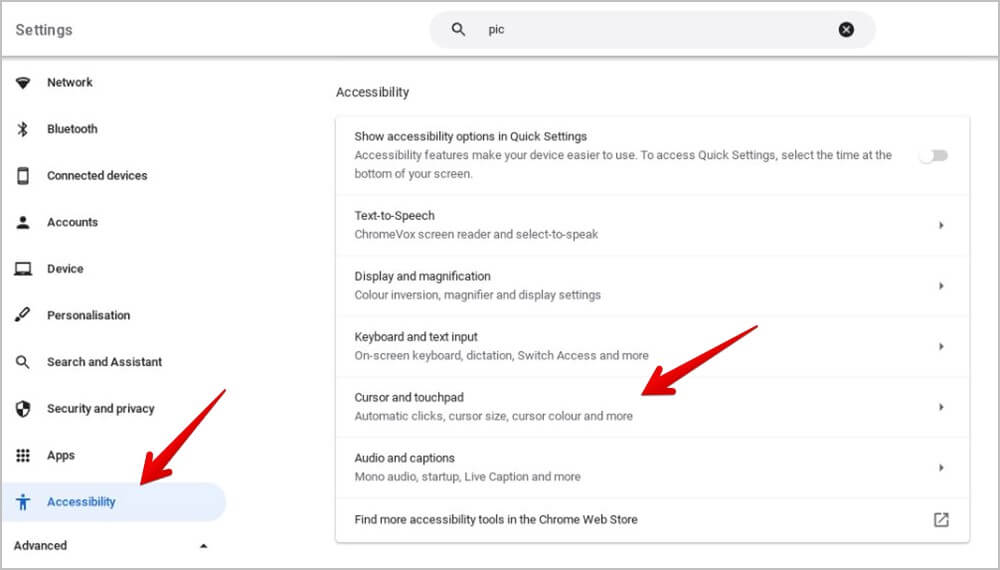
2. قم بتمكين مفتاح التبديل بجوار إظهار مؤشر الماوس الكبير ثم اجعل المؤشر كبيرًا أو صغيرًا باستخدام شريط تمرير الحجم.
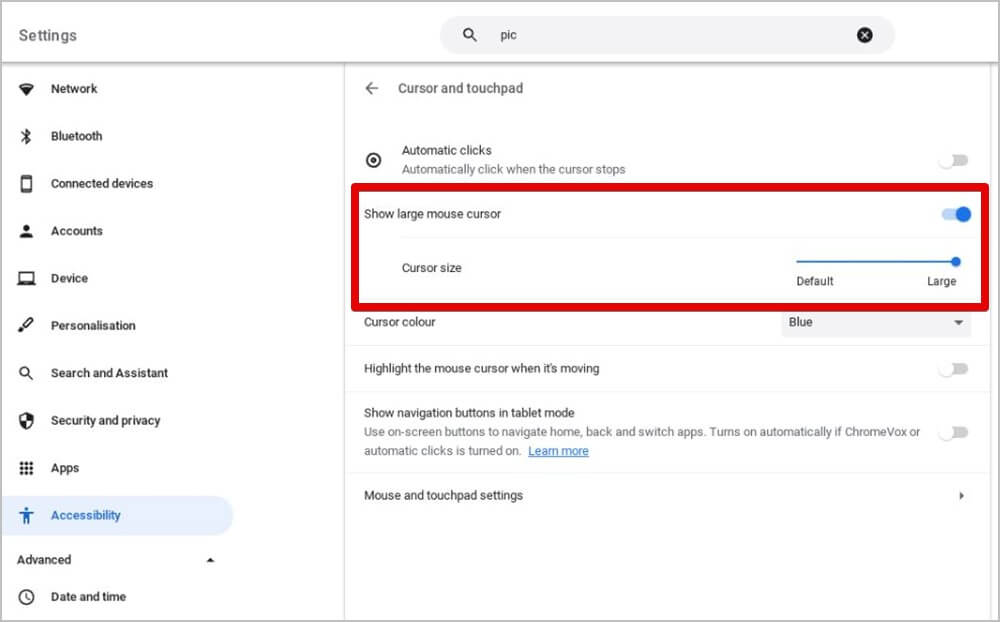
3. لتغيير لون مؤشر Chromebook ، انقر فوق المربع المنسدل بجوار لون المؤشر واختر اللون المطلوب من القائمة.
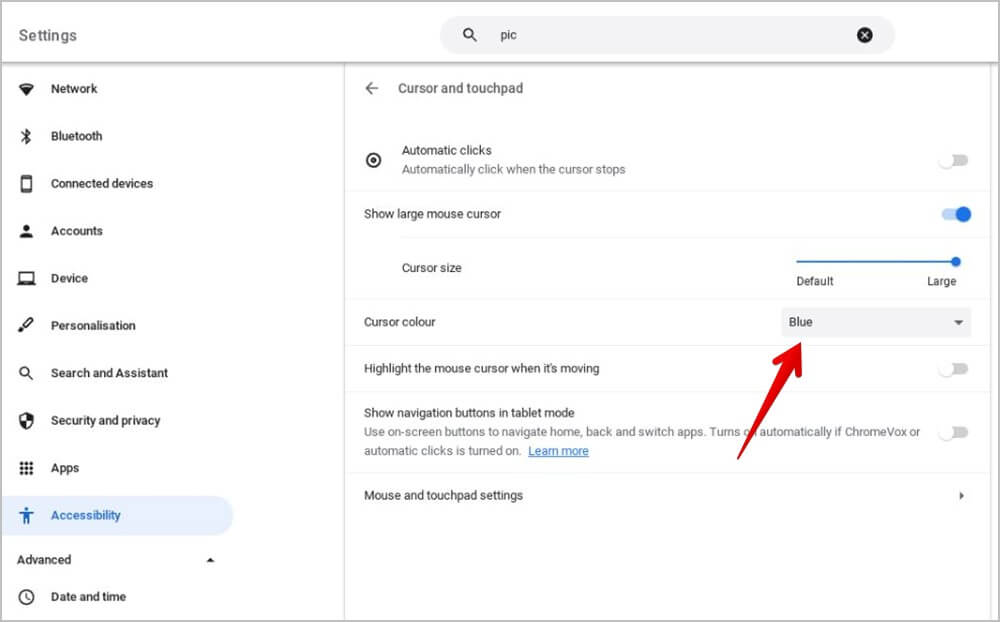
نصيحة: تعرف على كيفية استخدام مؤشر مخصص في Chrome.
12. استخدم الفيديو كصورة للملف الشخصي
من السهل جدًا تغيير صورة الملف الشخصي على Chromebook ، لكن هل تعلم أنه يمكنك تعيين فيديو بتنسيق GIF كصورة ملفك الشخصي؟
اتبع هذه الخطوات لتعيين ملف GIF كصورة لحساب Chromebook الخاص بك:
1. انقر بزر الماوس الأيمن على سطح المكتب وانتقل إلى “تعيين الخلفية والأسلوب“. أو ، انتقل إلى Chromebook Settings> Personalization وانقر فوق Set your wallpaper and style.
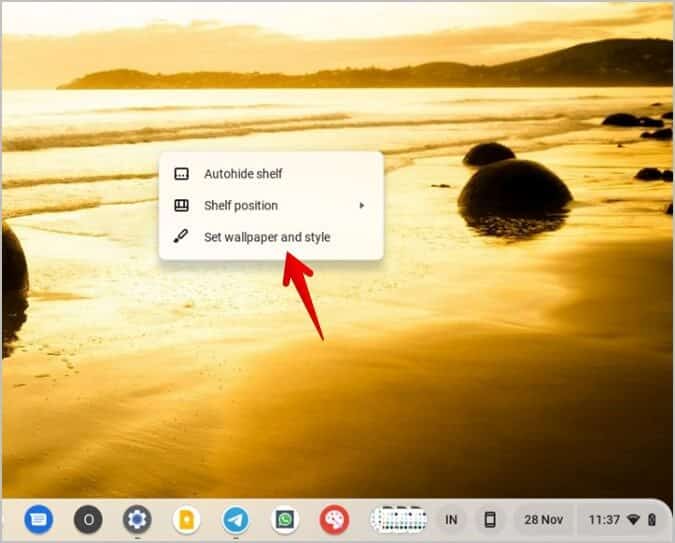
2. انقر على أيقونة القلم الرصاص في صورة ملفك الشخصي.
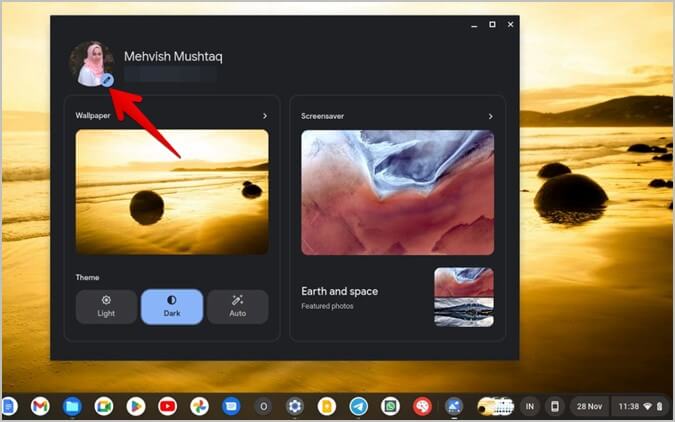
3. انقر على أيقونة Loop وأنشئ الفيديو الخاص بك.
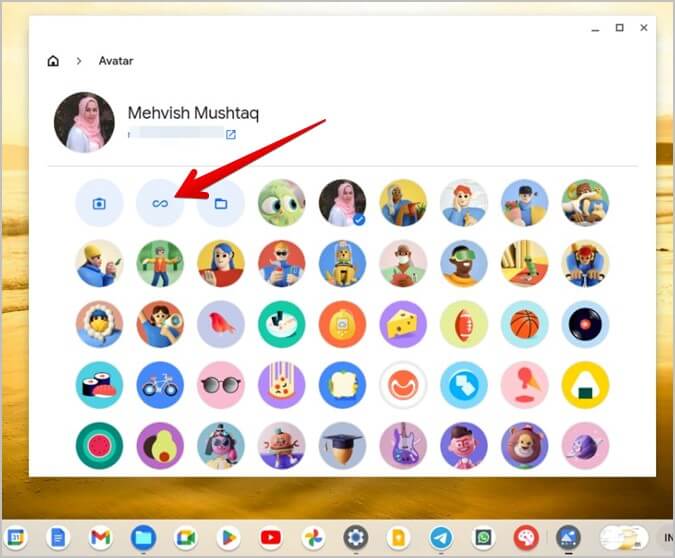
13. تخصيص Google Chrome
Google Chrome هو العمود الفقري لنظام التشغيل Chrome. لحسن الحظ ، يمكنك أيضًا تخصيصها وتخصيصها. على سبيل المثال ، يمكنك تعيين خلفية مخصصة وتغيير سمة Chrome وتعيين الاختصارات على الصفحة الرئيسية.
لتخصيص Chrome ، اتبع الخطوات التالية:
1. افتح علامة تبويب جديدة وانقر على زر تخصيص Chrome في الأسفل.
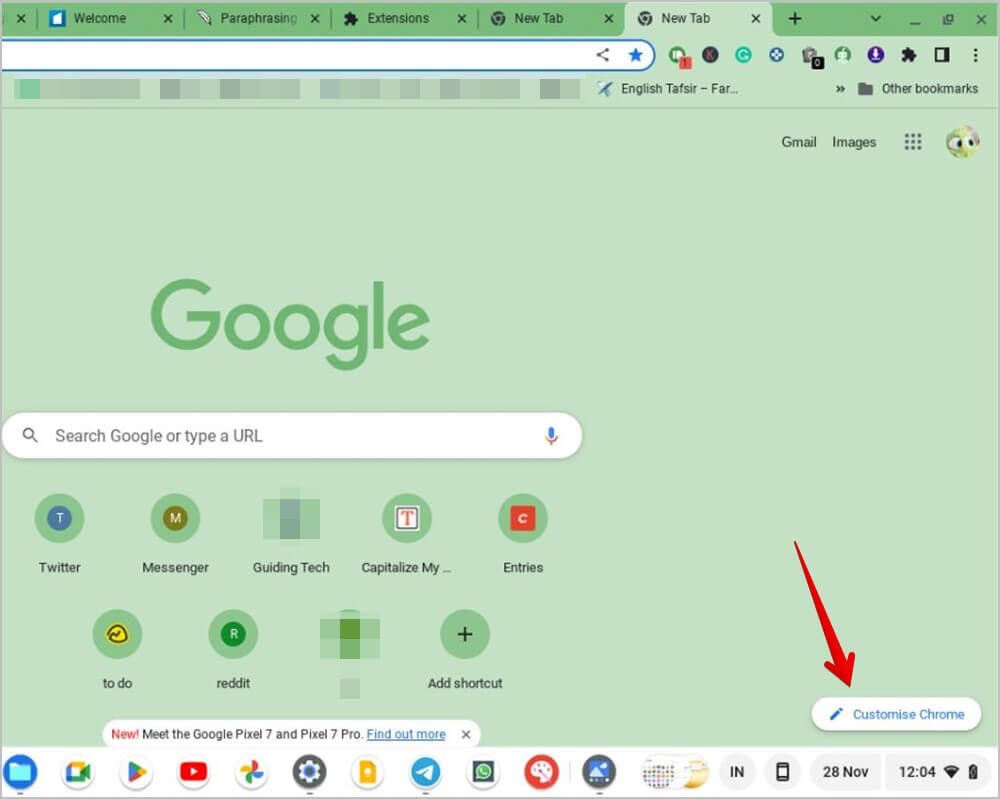
2. حدد الخلفية المطلوبة لصفحة علامة التبويب الجديدة.
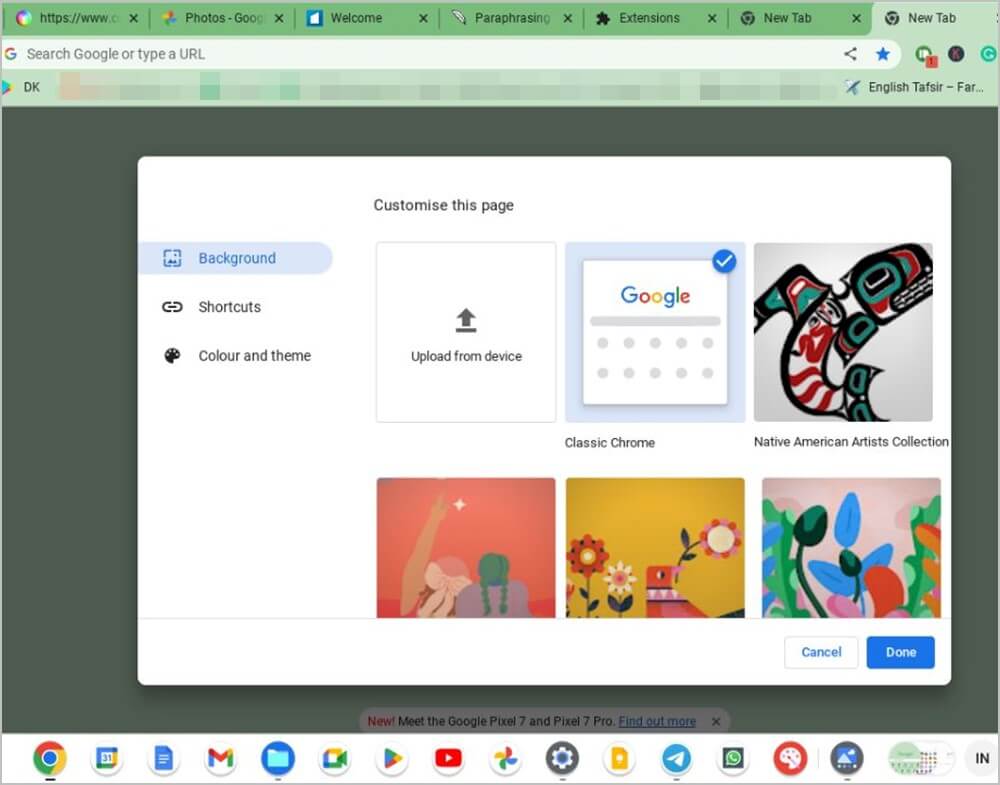
3. انقر فوق الاختصارات من الشريط الجانبي الأيسر لاختيار مجموعة الاختصارات المرغوبة أو لإخفاء الاختصارات.
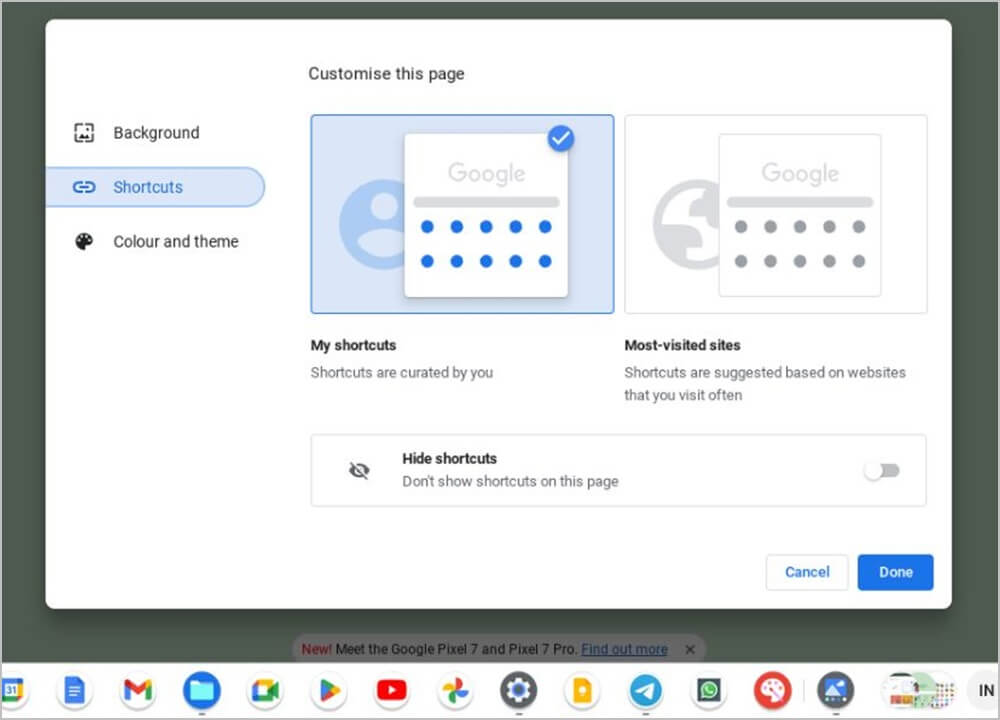
4. انقر فوق اللون والمظهر لتغيير ألوان Chrome.
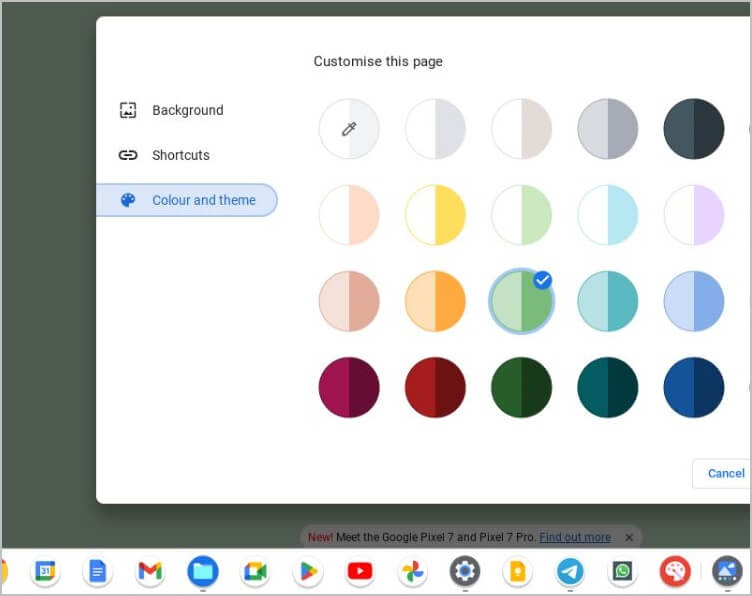
علاوة على ذلك ، تعرف على كيفية تخصيص صفحة Google الرئيسية باسمك أو تغيير صورة ملف التعريف في Chrome. تعرف أيضًا على كيفية تجميع علامات التبويب في Chrome.
اجعل Chromebook سريعًا
بعد تخصيص جهاز Chromebook ، إذا كنت تشعر أنك تريد العودة إلى الشكل الأصلي ، فتعرف على كيفية إعادة شاشة جهاز Chromebook إلى وضعها الطبيعي. تعرف أيضًا على كيفية جعل جهاز Chromebook أسرع.