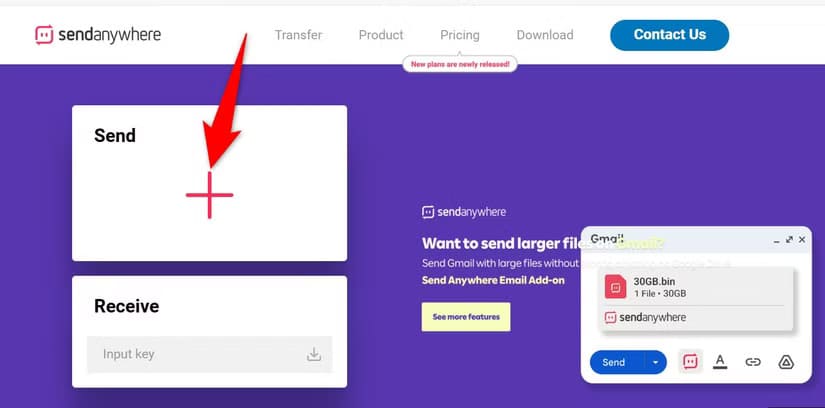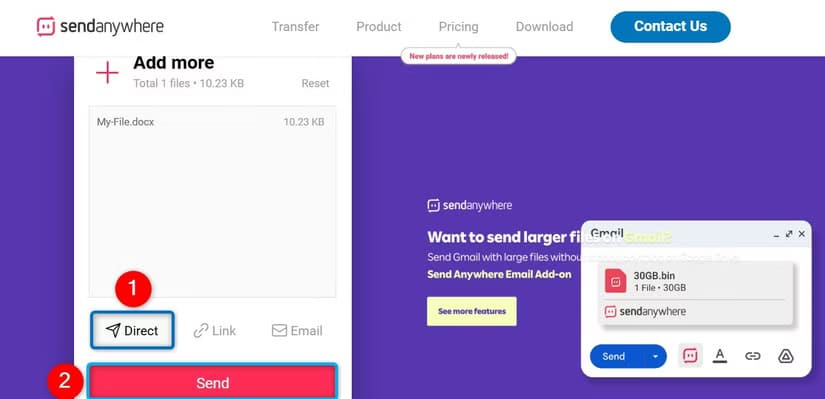كيفية مشاركة الملفات الحساسة بأمان على نظام Windows 11
مشاركة الملفات الحساسة عبر أجهزة الكمبيوتر التي تعمل بنظام Windows 11 تتطلب اهتمامًا خاصًا لضمان حماية البيانات من الوصول غير المصرح به. سواء كنت تشارك ملفات عمل مهمة أو مستندات شخصية، فإن اتباع أفضل الممارسات الأمنية أمر ضروري. في هذا المقال، سنستعرض مجموعة من النصائح العملية التي تساعدك على مشاركة الملفات الحساسة بأمان وفعالية على نظام Windows 11.
![]()
هل أنت قلق من أن تقع ملفاتك الحساسة في أيدي خاطئة؟ إذا قمت بمشاركة ملفاتك بأمان، يمكن أن يقلل ذلك من خطر حدوث ذلك. فيما يلي بعض التدابير التي يمكنك اتخاذها لمشاركة ملفاتك السرية بأمان على جهاز الكمبيوتر الذي يعمل بنظام Windows 11.
1. إزالة البيانات الوصفية من ملفاتك
عند إنشاء ملف، يقوم التطبيق الذي يقوم بإنشاء الملف بحفظ عناصر بيانات وصفية مختلفة مع الملف. غالبًا ما يتضمن هذا اسم المؤلف والجهاز الذي تم إنشاء الملف به وما إلى ذلك. يجب أن تفكر في إزالة هذه البيانات من ملفك للحفاظ على خصوصيتك.
في نظام التشغيل Windows 11، لديك طريقة سهلة لإزالة البيانات الوصفية من ملفاتك. لاستخدامها، قم بتشغيل مستكشف الملفات (اضغط على Windows+E) وحدد موقع ملفك. انقر بزر الماوس الأيمن فوق الملف واختر “خصائص”. انتقل إلى علامة التبويب “التفاصيل”، وفي الأسفل، انقر فوق “إزالة الخصائص والمعلومات الشخصية”.
في النافذة التي تفتح، لإزالة كافة البيانات الوصفية من ملفك، اختر “إنشاء نسخة مع إزالة جميع الخصائص الممكنة” ثم اختر “موافق“.
تأكد من مشاركة نسخة الملف التي أنشأها مستكشف الملفات. لا يزال الملف الأصلي يحتوي على بيانات وصفية.
2. تشفير الملفات قبل مشاركتها
عند تطبيق التشفير على ملفاتك، تظل غير قابلة للقراءة حتى إذا تمكن شخص ما من الوصول إليها. كل ما سيرى الشخص هو بعض النصوص غير المرغوب فيها بدلاً من محتوى الملف الفعلي. لتشفير ملفاتك بكلمة مرور، استخدم تطبيقًا مجانيًا مثل 7-Zip أو WinRAR. لاستخدام التطبيق السابق، قم بتشغيل موقع 7-Zip، وتنزيل التطبيق وتثبيته، وإعادة تشغيل جهاز الكمبيوتر الذي يعمل بنظام Windows 11.
افتح مستكشف الملفات، وابحث عن الملف، وانقر بزر الماوس الأيمن فوقه، واختر إظهار المزيد من الخيارات > 7-Zip > إضافة إلى الأرشيف. في النافذة المفتوحة، انقر فوق حقل “إدخال كلمة المرور” واكتب كلمة مرور من اختيارك. انقر فوق حقل “إعادة إدخال كلمة المرور” واكتب نفس كلمة المرور. ثم اختر “موافق“.
تم تشفير ملفك الآن في أرشيف. شارك الأرشيف مع من تريد، ولن يتم فك تشفير ملفك إلا عند إدخال كلمة المرور الصحيحة.
3. استخدم موفر مشاركة الملفات من نظير إلى نظير
يقوم موفرو مشاركة الملفات العاديون بتخزين ملفك على خوادمهم وتزويدك برابط قابل للمشاركة يمكنك مشاركته مع الأشخاص حتى يتمكنوا من تنزيل ملفك. ينقل موفر مشاركة الملفات من نظير إلى نظير ملفك مباشرة من جهازك إلى جهاز المستلم. هذا هو النهج الأفضل للاستخدام عند مشاركة الملفات الحساسة.
إحدى هذه الخدمات التي يمكنك استخدامها هي Send Anywhere. قم بتشغيل موقع Send Anywhere، وانقر فوق علامة الجمع في قسم الإرسال، وحدد الملف الذي تريد مشاركته.
في أسفل قائمة الملفات، انقر على “مباشر” واختر “إرسال”. سترى رمز التنزيل على الشاشة.
اطلب من المتلقي فتح موقع Send Anywhere، والنقر على حقل “مفتاح الإدخال”، وكتابة الرمز الظاهر على الشاشة. ثم انقر على أيقونة التنزيل لبدء استلام الملف.
سيبدأ جهاز المستلم في تنزيل الملف من جهاز الكمبيوتر الخاص بك.
4. استخدم خدمة بريد إلكتروني مشفرة من البداية إلى النهاية
إذا كنت ترغب في مشاركة ملفك الحساس عبر البريد الإلكتروني، فاستخدم مزود بريد إلكتروني يوفر تشفيرًا من البداية إلى النهاية. وهذا يضمن أن المرسل والمستلم فقط هم من يمكنهم الوصول إلى الملف.
يعد Proton Mail خيارًا جيدًا، لأنه يتيح لك تبادل رسائل البريد الإلكتروني باستخدام تشفير من البداية إلى النهاية، حتى في خطته المجانية.
5. استخدم تطبيقات المراسلة الفورية الآمنة
إذا كنت ترغب في مشاركة ملفك عبر تطبيق مراسلة فورية، فاستخدم تطبيقًا يوفر تشفيرًا من البداية إلى النهاية. تقدم تطبيقات مثل Signal وTelegram وWhatsApp هذه الميزة وتتيح لك نقل ملفاتك بأمان.
يبلغ الحد الأقصى لحجم الملف في Signal 100 ميجا بايت. ويحدد Telegram الحد الأقصى عند 2 جيجا بايت، ولكن لاحظ أنه يجب عليك استخدام ميزة الدردشة الآمنة في التطبيق لتمكين التشفير من البداية إلى النهاية. يتيح لك WhatsApp نقل ملفات تصل إلى 2 جيجا بايت. ومع ذلك، لا يتم تشفير النسخ الاحتياطية لـ WhatsApp على Google Drive وiCloud بشكل افتراضي، لذا تأكد من تمكين التشفير لذلك إذا كنت تستخدم خيارات النسخ الاحتياطي هذه.
6. تقسيم الملفات لتحسين الأمان
إحدى النصائح غير الشائعة التي يمكنك استخدامها أثناء مشاركة الملفات الحساسة هي تقسيم الملف إلى عدة ملفات أصغر. ثم، قم بإرسال كل جزء من الملف إلى المستلم بشكل منفصل. بهذه الطريقة، حتى إذا تمكن شخص ما من الوصول إلى ملفاتك، فلن يتمكن من تحويل جزء إلى الملف الأصلي الفعلي.
يمكنك استخدام تطبيق مجاني ومفتوح المصدر مثل 7-Zip للقيام بذلك. بعد تثبيت هذا التطبيق وإعادة تشغيل الكمبيوتر، افتح مستكشف الملفات وابحث عن الملف. انقر بزر الماوس الأيمن فوق الملف واختر إظهار المزيد من الخيارات > 7-Zip > إضافة إلى الأرشيف.
في النافذة التي تفتح، انقر فوق حقل “تقسيم إلى حجم، بايتات” واكتب الحجم الذي تريده لكل جزء من الملف. على سبيل المثال، إذا كان حجم الملف الأصلي 10 ميجا بايت، فإن إدخال “5 ميجا بايت” في هذا الحقل سينشئ جزأين من الملف، كل منهما 5 ميجا بايت. أوصي بإدخال كلمة مرور في حقلي “إدخال كلمة المرور” و”إعادة إدخال كلمة المرور”. ثم انقر فوق “موافق“.
أرسل كل جزء من الملف بشكل منفصل إلى المستلم. بمجرد حصوله على كل الأجزاء، يمكنه النقر بزر الماوس الأيمن على الجزء الأول واختيار “إظهار المزيد من الخيارات” > 7-Zip > “استخراج هنا” لتحويل هذه الأجزاء المتعددة إلى الملف الفعلي.
7. تقييد الوصول إلى الملفات على مواقع التخزين السحابي
أثناء مشاركة الملفات الحساسة عبر موفري التخزين السحابي مثل Google Drive وOneDrive، يمكنك تقييد وصول الأشخاص إلى ملفاتك. على سبيل المثال، يمكنك فقط منحهم حق الوصول للعرض وليس حق الوصول للتحرير.
للقيام بذلك على Google Drive، انقر بزر الماوس الأيمن فوق الملف الذي قمت بتحميله وحدد مشاركة > مشاركة. في حقل النص، اكتب عنوان البريد الإلكتروني للمستلم. ثم اختر ما إذا كنت تريد منحهم حق الوصول “للمشاهد” أو “للمعلق” أو “للمحرر”.
على OneDrive، انقر بزر الماوس الأيمن على الملف واختر “مشاركة”. حدد حقل النص واكتب عنوان البريد الإلكتروني للمستلم. ثم انقر على أيقونة القلم واختر “إمكانية التحرير” أو “إمكانية العرض”.
على OneDrive، يمكنك أيضًا إنشاء رابط ملف قابل للمشاركة وينتهي صلاحيته بعد الوقت المحدد (وهي ميزة مميزة لمشتركي Microsoft 365 فقط، للأسف). للقيام بذلك، انقر فوق “أي شخص لديه الرابط يمكنه التحرير”. في قسم المزيد من الإعدادات، انقر فوق “تعيين تاريخ انتهاء الصلاحية” وحدد تاريخًا.
وهذه بعض النصائح التي يجب اتباعها أثناء مشاركة الملفات السرية عبر الإنترنت على نظام التشغيل Windows 11. وهناك نصائح أخرى تتعلق بالسلامة عبر الإنترنت يجب عليك اتباعها لحماية نفسك ومحتوياتك عبر الإنترنت بشكل أفضل.
مشاركة الملفات الحساسة على نظام Windows 11 يمكن أن تكون آمنة وفعالة إذا اتبعت النصائح الصحيحة. من خلال تطبيق الإرشادات المذكورة في هذا المقال، يمكنك ضمان حماية بياناتك من الوصول غير المصرح به مع الحفاظ على سهولة المشاركة. جرب هذه النصائح اليوم وستلاحظ تحسنًا كبيرًا في أمان ملفاتك وسهولة إدارتها. في النهاية، الهدف هو تحقيق توازن بين الأمان والكفاءة في مشاركة الملفات الحساسة.