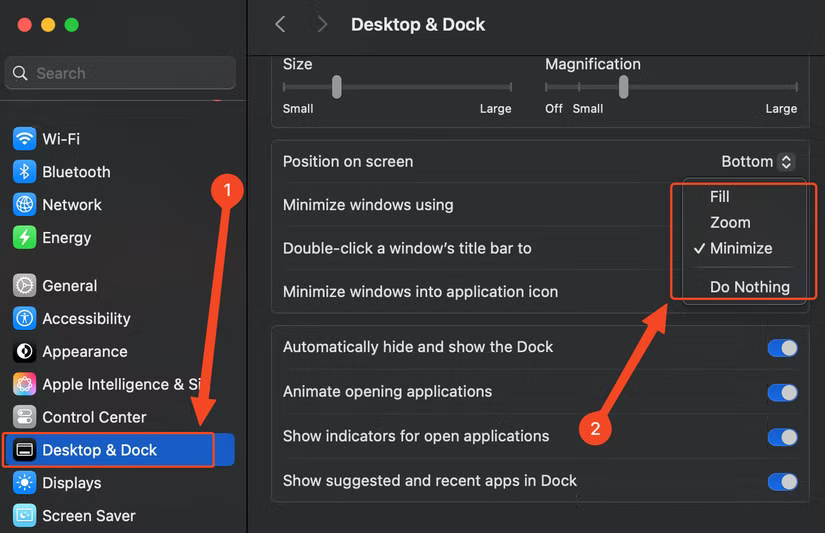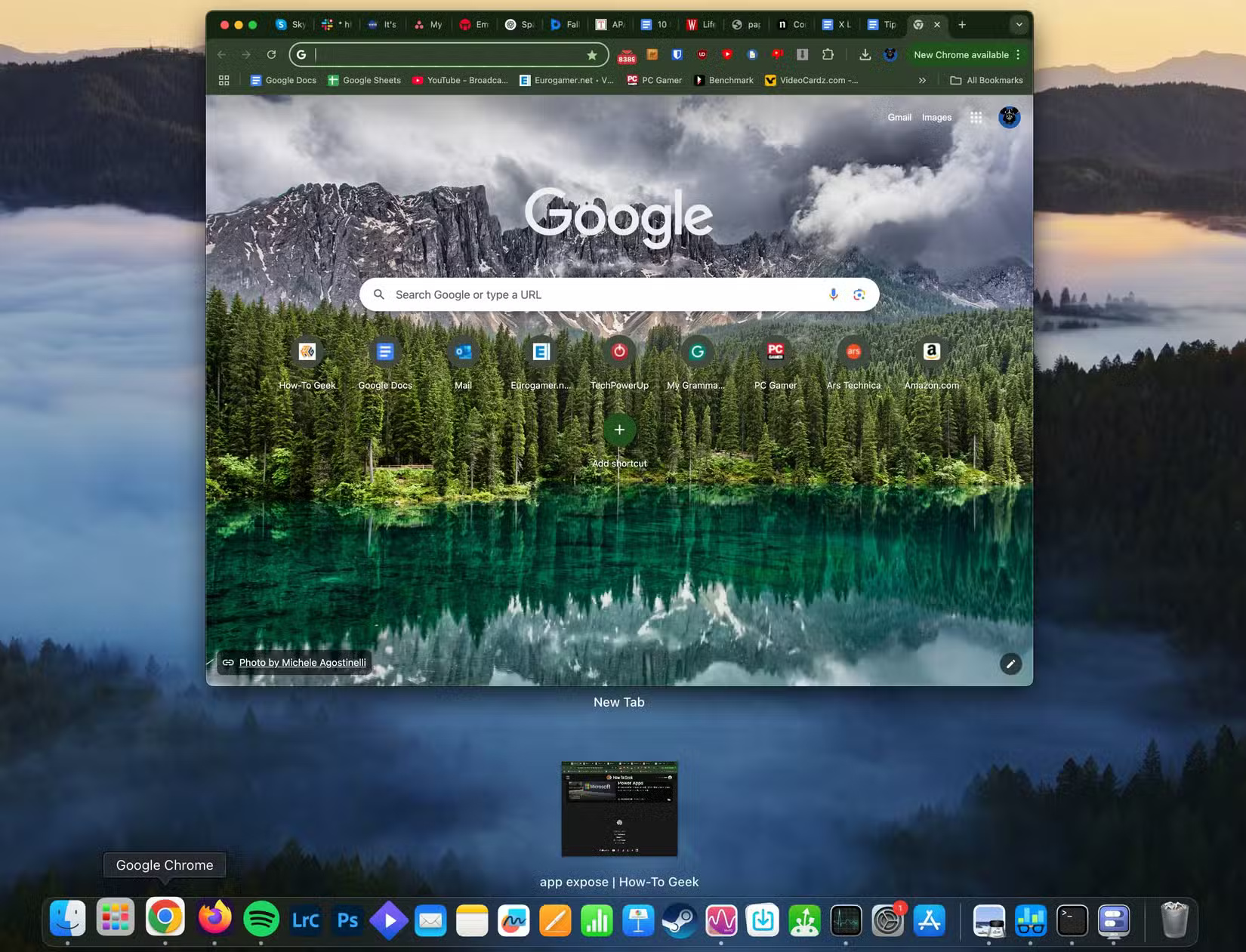أفضل النصائح للمبتدئين لاستخدام نظام macOS بسهولة وفعالية
الانتقال إلى نظام macOS يمكن أن يكون تجربة مثيرة، خاصة إذا كنت جديدًا على هذا النظام. مع واجهة مستخدم مختلفة وأدوات متعددة، قد تشعر بالارتباك في البداية. ولكن مع بعض النصائح البسيطة، يمكنك إتقان النظام بسرعة والاستفادة من ميزاته الرائعة. في هذا المقال، سنستعرض أفضل النصائح للمبتدئين لاستخدام نظام macOS بشكل فعال، مما يساعدك على تحقيق أقصى استفادة من جهازك.

هل تحولت مؤخرًا إلى نظام macOS؟ أنا أيضًا! لقد كنت أستخدم نظام macOS منذ حوالي ثلاثة أشهر الآن، وخلال ذلك الوقت، قمت ببناء مجموعة من النصائح للمبتدئين في نظام macOS والتي من شأنها أن تجعل أسابيعك القليلة الأولى على نظام macOS أسهل وأقل إرباكًا.
1. استخدم مفتاحي “Command” و”Option”
أحد الأشياء الأولى التي لاحظتها هو أن نظام macOS يحب اختصارات لوحة المفاتيح. في حين اعتدت على الاختصارات الأساسية التي يستخدمها الجميع على نظام Windows (النسخ واللصق والقص والتراجع وما إلى ذلك)، إلى جانب بعض الاختصارات التي أستخدمها في Total Commander، فإن نظام macOS مليء بها، ومعظمها يتضمن مفتاحي “Option” و”Control”.
المفتاح الأول يسمى “Command” في macOS وعلى لوحات المفاتيح الصديقة لـ macOS، أو ببساطة “Ctrl” على معظم لوحات المفاتيح المصممة للاستخدام على كل من Windows وmacOS. يلعب هذا المفتاح دور مفتاح “Ctrl” على Windows، مما يعني أنه الأساس لاختصارات لوحة المفاتيح مثل النسخ واللصق والقص والإعادة والتراجع وغيرها.
المفتاح المهم الآخر هو مفتاح “Option”. يلعب هذا المفتاح دور مفتاح التعديل على macOS. باستخدامه، يمكنك الكشف عن خيارات إضافية في قوائم التطبيق، وتنشيط اختصارات لوحة المفاتيح المختلفة، وتنفيذ أوامر مفيدة أخرى لا تحاول Apple حتى شرحها لمستخدمي macOS الجدد لسبب ما. بجدية، هناك عدد من الإجراءات الرائعة التي يمكنك تنفيذها باستخدام مفتاح “Option”.
الاستخدام المفضل لدي لهذا المفتاح هو التحكم في مستوى الصوت بشكل أكثر تفصيلاً، وهو أمر مبالغ فيه بشكل افتراضي، لأنه يحتوي على 16 خطوة فقط، مقارنة بـ 50 خطوة لديك على Windows. من خلال الضغط على “Option+Shift” ثم الضغط على أزرار الصوت، يمكنك زيادة عدد الخطوات إلى 64، وهو ما يشبه ذلك.
2. لا تغلق نوافذ المتصفح بالنقر على زر X الأحمر
لقد ارتكبت هذا الخطأ في اليوم الأول من استخدام macOS. فتحت Chrome (متصفحي المفضل للعمل)، وفتحت جميع الصفحات التي أستخدمها يوميًا للعمل (Slack وSkype for Web وAsana وما إلى ذلك)، ثم أغلقت Chrome بالضغط على زر “X” الأحمر. أعني، إنه نفس الزر الموجود على Windows، أليس كذلك؟
خطأ. لن يؤدي إغلاق نافذة المتصفح بهذه الطريقة إلى حفظ علامات التبويب المفتوحة. بعد فتح المتصفح في المرة التالية، ستُستقبل بلوحة فارغة، مع اختفاء جميع علامات التبويب لديك.
من خلال الضغط على علامة “X” الحمراء على نظام التشغيل macOS، فإنك لا تغلق التطبيق المعني بالكامل في الواقع. والمشكلة هي أن التطبيق لم يُغلق بالكامل، بل أغلقت فقط نافذة علامات التبويب، أو تخلصت من مجموعتك.
ما يهم هو أنه إذا كنت تريد إغلاق المتصفح وجعل علامات التبويب المفتوحة ترحب بك في المرة التالية التي تفتحه فيها، فانقر بزر الماوس الأيمن فوق رمزه في Dock، ثم انقر فوق الزر “إنهاء”. استخدم هذا الإجراء لجميع التطبيقات التي تريد إغلاقها بالكامل، وليس الاحتفاظ بها في ذلك الوضع غير المنطقي الذي تنتقل إليه بعد الضغط على زر “X” الأحمر، أو ببساطة استخدم اختصار لوحة المفاتيح “Command+Q” الذي يفعل نفس الشيء.
3. تعطيل تسريع الماوس
لا يتشابه نظاما التشغيل macOS وWindows كثيرًا، ولكن ما يشترك فيه كلا النظامين هو تمكين تسريع الماوس افتراضيًا. كان أحد الأشياء الأولى التي قمت بها هو تعطيله، وهو ما قد ترغب في القيام به أيضًا.
للقيام بذلك، افتح “الإعدادات”، وانتقل إلى قائمة “الماوس”، ثم انقر فوق الزر “خيارات متقدمة”.
بمجرد وصولك إلى هناك، قم ببساطة بإيقاف تشغيل مفتاح “تسريع المؤشر”. هذا كل شيء!
4. تثبيت التطبيقات عن طريق سحب ملف التطبيق إلى علامة تبويب التطبيقات في Finder
يتم تنزيل معظم تطبيقات macOS كملفات DMG، والتي يجب النقر عليها مرتين ثم سحب أيقونة التطبيق إلى مجلد “التطبيقات” لتثبيتها. بمجرد القيام بذلك، يمكنك العثور على التطبيق في Launchpad، إصدار macOS من قائمة تطبيقات قائمة ابدأ على Windows 10.
ولكن يتم تنزيل بعض التطبيقات كملفات APP، لذا لا يتعين عليك تثبيتها. يمكنك تشغيل هذه التطبيقات على الفور بالنقر المزدوج عليها في مكانها. المشكلة هي أن ملفات APP لن تتم إضافتها تلقائيًا إلى Launchpad أو فهرستها كتطبيقات، مما يعني أنه سيتعين عليك إما إضافتها إلى Dock أو زيارة الموقع الذي قمت بتنزيلها فيه لفتحها.
الحل هنا بسيط للغاية. افتح Finder، ثم افتح المجلد الذي تم حفظ ملف APP فيه واسحبه إلى مجلد “Applications”، والذي يجب تثبيته في علامة التبويب “Favorites” على اليسار افتراضيًا.
5. تعطيل خيار “Tiled Windows Have Margins”
لقد حدثت إحدى أكبر لحظات “Really, Apple؟” في أول 10 دقائق من استخدام جهاز Mac Mini M4 الخاص بي. أردت تكبير نافذة التطبيق (أو ملئها، كما يطلق عليها في macOS) وسحبتها فقط إلى أعلى سطح المكتب، إلى شريط القائمة، وهو ما نجح.
لكن النافذة كانت بها هوامش بدلاً من استخدام كل المساحة المتاحة، وهو ما بدا غير ملائم. بطبيعة الحال، حاولت وضع بلاط على نافذتين رأسياً، ولاحظت أن تلك الهوامش البشعة كانت موجودة مرة أخرى. لحسن الحظ، يمكنك تعطيل هذه الميزة.
أولاً، افتح “الإعدادات”، وانقر على “سطح المكتب والمنصة”. مرر لأسفل حتى ترى خيارًا يسمى “النوافذ المبلطة لها هوامش”، وقم بتعطيله. الآن ستستخدم النوافذ المبلطة كل مساحة المساحة بدلاً من وجود هوامش قبيحة!
6. قم بتمكين خيار “النقر المزدوج على شريط عنوان النافذة للتصغير”
لا أعرف ما رأيك، ولكن بالنسبة لي، فإن الأزرار الثلاثة الموجودة على الجانب الأيسر العلوي من نوافذ التطبيق (الأحمر والأصفر والأخضر) صغيرة جدًا بحيث لا يمكن النقر عليها دون جهد. والخبر السار هو أنك لا تحتاج إليها حقًا.
كما قلت بالفعل، فإن الزر الأحمر “X” لا يغلق التطبيقات حقًا، بل النوافذ فقط. أما الزر الأخضر فهو لتحويل التطبيقات إلى وضع ملء الشاشة. لأكون صادقًا، لا أحب العمل في وضع ملء الشاشة لأنه لا يوجد شريط قائمة، لذا لا يمكنني رؤية الوقت والاختصارات للتطبيقات التي تعمل في الخلفية.
الآن، الزر الأصفر مفيد لأنه زر “التصغير”. لحسن الحظ، لست مضطرًا للبحث عنه كلما أردت تصغير أحد التطبيقات. ما عليك سوى الانتقال إلى “الإعدادات”، ثم فتح “سطح المكتب والرصيف”، ثم النقر فوق الزر “النقر المزدوج فوق شريط عنوان النافذة إلى”، ثم تحديد “تصغير”.
الآن يمكنك تصغير التطبيقات عن طريق النقر المزدوج على شريط العنوان (العلوي). يمكنك أيضًا اختيار تكبير نوافذ التطبيق عن طريق النقر المزدوج على شريط العنوان. ولكن نظرًا لأنه يمكنك تنفيذ نفس الإجراء عن طريق سحب التطبيق إلى شريط القائمة، فإنني أوصي باستخدام النقر المزدوج لتصغيرها بدلاً من ذلك.
يمكنك أيضًا استخدام Command+M للتصغير أو الضغط على Command+H لإخفائها.
7. اقض بعض الوقت في فهم Mission Control
تعد Mission Control، بلا شك، واحدة من أفضل الميزات في macOS. إنها مفيدة للغاية في حالة عملك دائمًا مع مجموعة من النوافذ المفتوحة لأنها تتيح لك عرض جميع النوافذ المفتوحة لديك على جهاز Mac الخاص بك مرة واحدة، حيث يتم ترتيب كل نافذة بدقة حتى تتمكن من رؤيتها بالكامل. إذا كان التطبيق يحتوي على نوافذ مفتوحة متعددة، فسيتم فرزها واحدة تلو الأخرى، ويمكنك النقر فوق أي منها لإحضارها إلى المقدمة.
هذا مفيد جدًا لسير العمل الخاص بي لأنه في معظم الأوقات، أفتح نافذتين على الأقل من Chrome، ونافذة واحدة على الأقل من Firefox، وFinder (إصدار macOS من Windows Explorer)، والإعدادات، وSpotify، وActivity Monitor (إصدار macOS من Task Manager). لذا، بدلاً من مطاردتها في جميع أنحاء سطح المكتب، يمكنني فقط تنشيط Mission Control، ورؤيتها جميعًا في لمحة، واختيار ما أحتاجه في تلك اللحظة.
لتشغيل Mission Control، يمكنك الضغط على الزر F3، أو استخدام إيماءة لأعلى بثلاثة أو أربعة أصابع على لوحة التتبع، أو اختصار لوحة المفاتيح Control+سهم لأعلى، أو أيقونة Mission Control في Dock. يمكنك أيضًا تعيين Mission Control إلى ركن ساخن (ميزة أخرى مفيدة للغاية) ثم تشغيله عن طريق تحريك الماوس إلى الركن الذي عينت Mission Control إليه. إذا كنت تمتلك Logitech MX Master 3S، فيمكنك تعيين Mission Control إلى الزر الموجود في أسفل مسند الإبهام.
لتعيين Mission Control إلى واحدة من الزوايا الأربع الساخنة، افتح “الإعدادات”، وانقر فوق “سطح المكتب والرصيف”، ثم مرر للأسفل حتى ترى زر “How Corners”، وانقر فوقه.
بمجرد فتحه، قم بتعيين Mission Control لأي من الزوايا الأربع وانقر فوق “تم”. أوصي بملء كل من الزوايا الأربع بإجراء ما لجعل التنقل عبر macOS أسهل وأسرع.
الآن، أصبح Mission Control أكثر من مجرد مدير نوافذ. يمكنك التحكم في العديد من أجهزة سطح المكتب باستخدامها، حيث يتم تنشيط تطبيقات مختلفة في كل منها، وفتح وإغلاق أجهزة سطح المكتب، واستخدام تطبيقات ملء الشاشة على أجهزة سطح مكتب مختلفة، والمزيد. ما زلت أتعلم الأساسيات، لذا إذا كنت تريد معرفة المزيد، فراجع دليل Mission Control المتعمق.
8. تمكين معاينات النوافذ في Dock عبر Terminal
يعد Mission Control رائعًا، لكنه لا يعرض نوافذ مصغرة. إذا كنت من لاجئي Windows، مثلي، فسوف تدرك قريبًا أنه لا يمكنك رؤية معاينات النوافذ للتطبيقات المصغرة عند تحريك المؤشر فوق أيقوناتها في Dock. وهذا أمر مزعج بشكل خاص عندما يكون لديك نوافذ متعددة لنفس التطبيق مصغرة لأنك لا تستطيع اختيار فتح النافذة التي تريدها فقط.
توجد طريقة لعرض جميع النسخ قيد التشغيل لتطبيق ما إذا كنت تمتلك جهاز MacBook عن طريق النقر بقوة (الضغط على لوحة التتبع ثم الضغط بشكل إضافي) على أيقونة التطبيق في Dock، مما يؤدي إلى استدعاء App Expose، مما يُظهر جميع النسخ قيد التشغيل لتطبيق ما. ولكن هذا غير ممكن باستخدام ماوس عادي. ومع ذلك، يمكنك تعيين هذا على زر الإبهام إذا كنت تمتلك Logitech MX Master 3S.
إذا كنت تستخدم ماوس عادي، فيمكنك رؤية معاينات نافذة التطبيق في Dock عن طريق كتابة ما يلي في Terminal:
defaults write com.apple.dock scroll-to-open -bool TRUE; killall Dock
اضغط على Enter. يمكنك الآن التمرير فوق أيقونة التطبيق في Dock، ثم التمرير لأعلى باستخدام عجلة التمرير، ورؤية معاينة لكل نافذة من نوافذ التطبيق المذكور، سواء كانت مفتوحة أو مصغرة. إذا كانت النافذة مفتوحة، فسترى معاينة ضخمة يمكنك النقر عليها للتبديل إليها. وإذا كانت النافذة مصغرة، فسترى معاينة مصغرة، كما هو موضح أدناه. مرة أخرى، انقر عليها للتبديل إلى تلك النافذة. وأخيرًا، سيؤدي التمرير لأسفل إلى انهيار المعاينات وإعادتك إلى التطبيق الذي تستخدمه حاليًا.
إذا كان لديك نافذة مفتوحة وأخرى مصغرة لنفس التطبيق، فإن التمرير لأعلى سيظهر معاينة مثل تلك الموضحة أدناه.
إذا لم تعجبك الميزة، فيمكنك إيقاف تشغيلها عن طريق كتابة ما يلي في المحطة الطرفية:
defaults write com.apple.dock scroll-to-open -bool FALSE; killall Dock
9. فكر في إخفاء Dock
بصفتي من قدامى مستخدمي Windows، اعتدت على أن يكون شريط المهام مرئيًا دائمًا في الأسفل ما لم أكن ألعب الألعاب أو أستخدم تطبيقًا آخر على الشاشة الكاملة. بطبيعة الحال، بعد أن تحولت إلى macOS، كان إبقاء Dock مرئيًا دائمًا خيارًا طبيعيًا.
لكن Dock ليس شريط مهام Windows. بدلاً من دمج الاثنين في ميزة واحدة، يعرض لك macOS الساعة ومجموعة مختارة من الإعدادات السريعة والتطبيقات التي تعمل في الخلفية في شريط القائمة في الأعلى. من ناحية أخرى، يستضيف Dock أيقونات التطبيقات فقط، إلى جانب الإشعارات التي توضح التطبيقات المفتوحة. علاوة على ذلك، إذا قمت بتكبير أحد التطبيقات مع Dock مرئيًا دائمًا، فسيبدو مثل لقطة الشاشة أدناه، وهو ليس فقط أمرًا مزعجًا ولكنه أيضًا يأخذ جزءًا كبيرًا من مساحة الشاشة.
أوصي بشدة كل مبتدئ في نظام التشغيل macOS، وخاصة أولئك القادمين من Windows، بإخفاء Dock. لست بحاجة إلى إظهاره طوال الوقت، ويرتفع بسرعة كبيرة بعد تحريك الماوس فوق الجزء السفلي من الشاشة. لقد فعلت ذلك، والآن لا أستطيع تخيل استخدام macOS مع ظهور Dock.
لإخفاء Dock تلقائيًا، افتح “الإعدادات”، وانقر فوق “سطح المكتب وDock”، وانتقل إلى تبديل “إخفاء Dock وإظهاره تلقائيًا”، وقم بتمكينه. هذا كل شيء! فقط امنحه بضعة أيام، وستجد أن هذا يعمل بشكل أفضل بكثير من إظهار Dock في جميع الأوقات.
خيار آخر إذا كنت قلقًا بشأن مساحة الشاشة، هو وضع الرصيف على الحافة اليمنى من الشاشة وتركه مرئيًا.
10. استخدم BetterDisplay للتحجيم إذا كنت تستخدم شاشة خارجية
لقد حدثت لحظتي الثانية “حقًا، Apple؟” عندما حاولت العثور على خيار التحجيم. لسوء الحظ، اتضح أنه إذا كنت تستخدم شاشة خارجية كما أفعل لأنني أمتلك جهاز Mac Mini، فلديك خيارات محدودة للاختيار من بينها، من حيث التحجيم.
على عكس Windows، الذي يسمح لك بتحجيم عناصر واجهة المستخدم بحرية بغض النظر عن الدقة، فإن التحجيم يعتمد على الدقة في macOS. لدي فقط دقتان للتحجيم للاختيار من بينهما تبدوان لطيفتين وحادتين بشكل افتراضي. الأول هو الدقة الأصلية 3440 × 1440، حيث يبدو كل شيء صغيرًا للغاية. الخيار الثاني هو نصف الدقة الأصلية (1720 × 720)، حيث يبدو كل شيء كبيرًا بشكل مضحك.
هذه هي الدقة الوحيدة التي تأتي في وضع HiDPI، والذي يترك الشاشة بدقتها الأصلية أثناء تغيير حجم عناصر واجهة المستخدم لتتناسب مع الدقة النشطة. لذا، كان عليّ إيجاد طريقة لجعل واجهة المستخدم تبدو مناسبة لي دون أن تكون صغيرة جدًا أو كبيرة جدًا، وقد وجدتها في BetterDisplay.
يتيح لك هذا التطبيق القوي تغيير مجموعة متنوعة من الخيارات المتعلقة بالشاشة. الخبر السيئ هو أنه يتعين عليك الدفع مقابل مجموعة كاملة من الميزات، ولكن الخبر السار هو أن ميزة تغيير حجم الشاشة مجانية. ما عليك سوى تنزيل BetterDisplay، وستحصل على مجموعة كبيرة من خيارات دقة HiDPI للاختيار من بينها. إذا كان لديك أيضًا شاشة عريضة للغاية بدقة 3440 × 1440 مثلي، فقد وجدت أن دقة 2374 × 994 HiDPI تجعل واجهة المستخدم مناسبة لي تمامًا، ولكن قد تختلف تجربتك.
هذه مجرد غيض من فيض فيما يتعلق بالنصائح المفيدة لمستخدمي macOS. إذا كنت ترغب في مواصلة رحلتك الاستكشافية، فأوصيك بالاطلاع على بعض ميزات macOS الأكثر قوة والتي يجب أن تعرفها. يجب عليك أيضًا الاطلاع على تطبيقاتنا المفضلة ذات الغرض الواحد وتطبيقات الإنتاجية اليومية ومعرفة المزيد حول Spotlight، ميزة البحث القوية من Apple.
استخدام نظام macOS لا يجب أن يكون معقدًا، خاصة مع النصائح التي ناقشناها في هذا المقال. من خلال فهم الأساسيات واستخدام الأدوات المتاحة، يمكنك إتقان النظام بسرعة والاستفادة من ميزاته الرائعة. جرب هذه النصائح اليوم ولاحظ الفرق في تجربتك مع macOS. شاركنا رأيك: ما هي النصيحة التي وجدتها أكثر فائدة؟ وكيف ساعدتك في استخدام نظام macOS؟