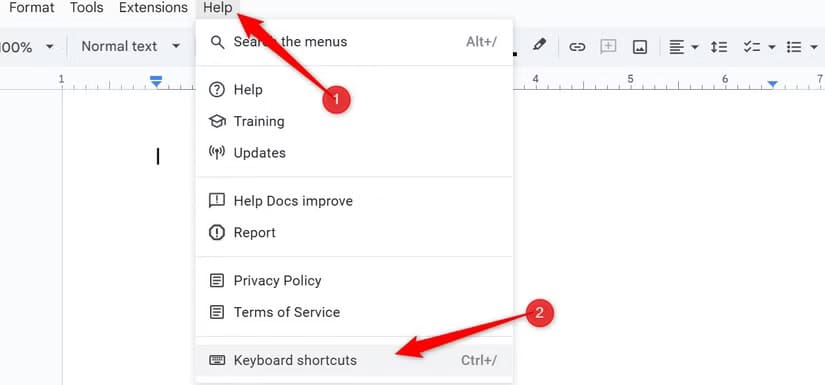أفضل النصائح للمبتدئين لتحقيق أقصى استفادة من Google Docs
مستندات Google أداة قوية ومجانية تساعدك في إنشاء وتحرير المستندات ومشاركتها بسهولة. رغم أن استخدامها يبدو بسيطًا، إلا أن هناك الكثير من الميزات التي تجعل العمل أكثر إنتاجية وسهولة، خاصة للمبتدئين. سواء كنت تبدأ مشروعًا جديدًا أو ترغب في تحسين كفاءتك، ستساعدك هذه النصائح في استكشاف إمكانيات مستندات Google المخفية، مما يجعل تجربتك أكثر سلاسة وفعالية.
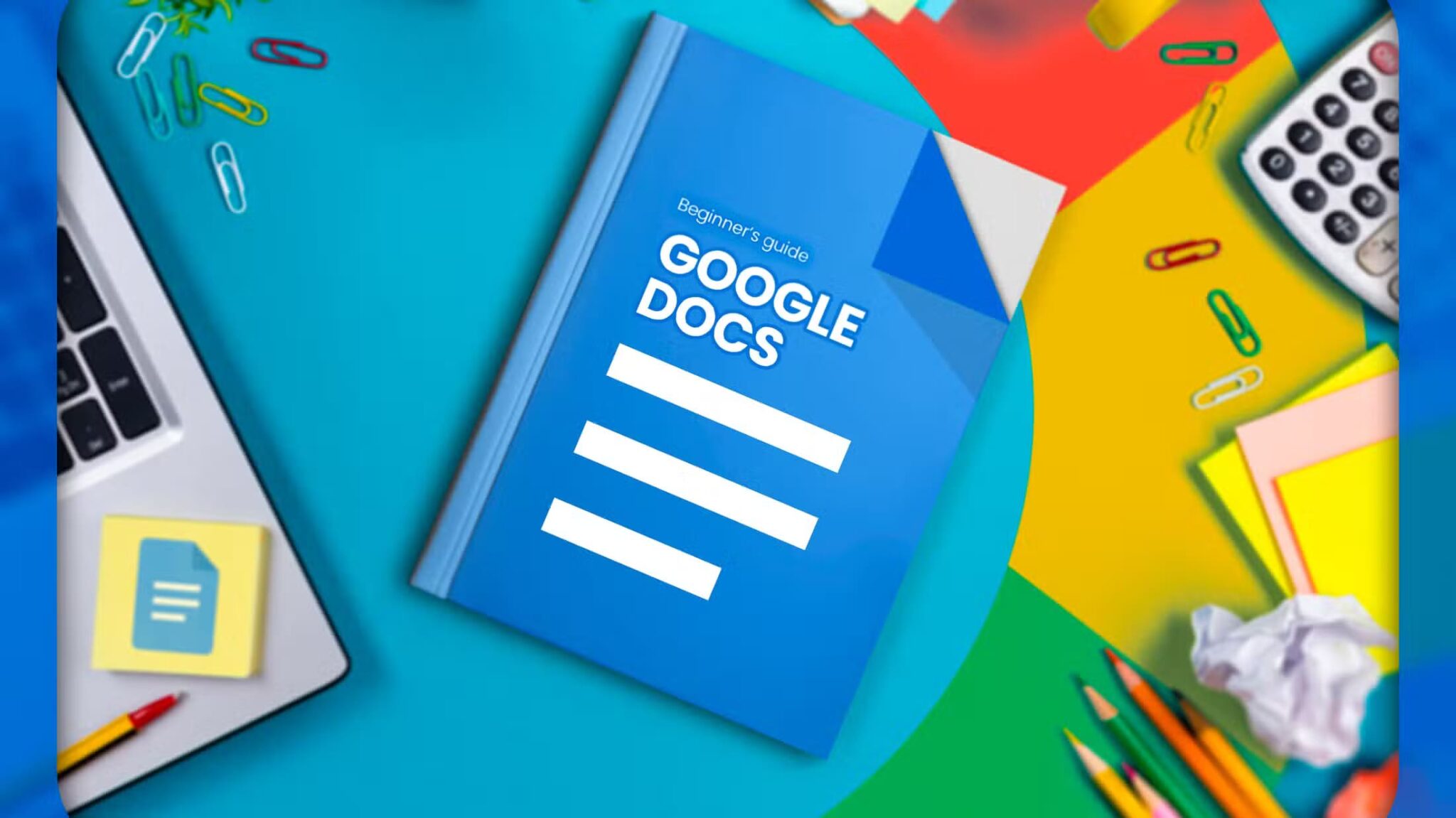
تُعد Google Docs أداة متعددة الاستخدامات تبسط إنشاء المستندات وتحريرها ومشاركتها. ومع ذلك، للاستفادة الكاملة من إمكاناتها، عليك أن تتجاوز الأساسيات وتتعلم الميزات المفيدة التي تعزز سير عملك. إذا كنت جديدًا على Google Docs، فإليك بعض الميزات الرئيسية التي يجب أن تتعرف عليها.
1. عرض عدد الكلمات أثناء الكتابة
إذا كنت محترفًا أو طالبًا يحتاج إلى مراقبة عدد الكلمات عن كثب، فقد يكون تمكين عرض عدد الكلمات المباشر في Google Docs مفيدًا للغاية. في حين يمكنك التحقق من عدد الكلمات من خلال اختصار أو قائمة الأدوات، إلا أن هذا قد يقطع سير عملك. يمنحك تمكين عداد الكلمات المباشر عرضًا صغيرًا وغير ملحوظ في الزاوية اليسرى السفلية.
يتيح لك هذا تتبع عدد الكلمات في لمحة. لتنشيط هذه الميزة، انتقل إلى علامة التبويب “أدوات”، وحدد “عدد الكلمات”، وحدد المربع بجوار “عرض عدد الكلمات أثناء الكتابة”.
لاحظ أن هذا الإعداد يعاد تعيينه إذا قمت بإغلاق المستند أو تحديثه، لذا ستحتاج إلى إعادة تمكينه في كل مرة. لتجنب هذه المتاعب، أستخدم الوظيفة الإضافية Word Counter Max.
2. اللصق بدون تنسيق ومسح التنسيق
غالبًا ما يتضمن نسخ ولصق النص من الويب أو مصادر أخرى في مستندات Google تنسيقًا غير مرغوب فيه. للحفاظ على نمط متسق في مستنداتك، يمكنك اللصق بدون تنسيق. يحتوي مستندات Google على ميزة مدمجة لهذا الغرض. انقر بزر الماوس الأيمن وحدد “لصق بدون تنسيق” من القائمة.
للصق النص مباشرةً دون الاحتفاظ بتنسيق الويب الأصلي، يمكنك أيضًا استخدام اختصار Ctrl+Shift+V (على Windows) أو Command+Shift+V (على Mac).
إذا قمت عن طريق الخطأ بلصق نص بتنسيقه الأصلي، فيمكنك مسحه بسرعة ليتوافق مع نمط المستند. للقيام بذلك، قم بتمييز النص، وانتقل إلى قائمة “تنسيق”، وحدد “مسح التنسيق”. يمكنك مسح التنسيق بسرعة باستخدام اختصار Ctrl+\ (على Windows) أو Command+Space (على Mac).
3. ضبط التنسيق لجميع النصوص المتطابقة
في بعض الأحيان، قد تحتاج إلى تغيير نمط العناوين أو النص المحدد فقط في جميع أنحاء المستند دون التأثير على المحتوى الآخر. لحسن الحظ، تقدم مستندات Google ميزة “تحديد كل النصوص المتطابقة”، والتي تتيح لك تحديد جميع حالات النص بتنسيق معين وإجراء تغييرات على كل منها مرة واحدة.
لاستخدام هذه الميزة، ما عليك سوى تحديد كلمة أو عنوان أو عبارة بالنمط الذي تريد تحديثه، ثم النقر بزر الماوس الأيمن وتحديد “تحديد كل النصوص المتطابقة”. يمكنك بعد ذلك ضبط الخط أو اللون أو الحجم أو التنسيق الآخر، وسيتم تحديث جميع الحالات في نفس الوقت، مما يوفر عليك عناء البحث عن كل حالة وتحريرها يدويًا.
4. جرِّب الكتابة الصوتية لكسر الروتين
قد تبدو كتابة المستندات الطويلة مملة في بعض الأحيان، وخاصةً عندما لا تكون في مزاج جيد. لحسن الحظ، تقدم خدمة Google Docs حلاً مفيدًا من خلال أداة الكتابة الصوتية. تتيح لك هذه الميزة كتابة مسودات المستندات وتدوين الملاحظات دون الحاجة إلى الكتابة. وهي مفيدة إذا كانت سرعة الكتابة لديك بطيئة، حيث يمكنها تسريع عملية الكتابة بشكل كبير.
لاستخدام الكتابة الصوتية، انتقل إلى قائمة “أدوات” وحدد “الكتابة الصوتية”. بمجرد تنشيطها، ابدأ في التحدث، وستقوم خدمة Google Docs بنسخ كلماتك إلى نص. هذه الأداة مثالية لمنح يديك قسطًا من الراحة، على الرغم من أنها قد تسيء تفسير بعض الكلمات أحيانًا، لذا تأكد من مراجعة النص بعد الانتهاء.
5. الانتقال إلى وضع ملء الشاشة لتقليل عوامل التشتيت
أثناء العمل في Google Docs، أشعر أحيانًا أنني لا أحتاج إلى أشرطة أدوات أو قوائم إضافية وإزالة الفوضى من عرضي. يوفر Google Docs وضع ملء الشاشة لهذا الغرض. يؤدي الانتقال إلى وضع ملء الشاشة إلى إخفاء العناصر غير الضرورية، مما يخلق مساحة عمل خالية من عوامل التشتيت التي تساعدني على التركيز والكتابة بشكل أكثر فعالية.
لدخول وضع ملء الشاشة، انتقل إلى قائمة “عرض” وحدد “ملء الشاشة”. يؤدي هذا إلى إخفاء العناصر التي تظهر على الشاشة حتى تتمكن من التركيز فقط على المحتوى الخاص بك. للعودة إلى العرض العادي، ما عليك سوى الضغط على مفتاح Escape. أحد العيوب البسيطة هو أنك تفقد الوصول إلى جميع عناصر التحكم، لذلك ستحتاج إلى الخروج من وضع ملء الشاشة لإجراء تعديل تنسيق سريع.
6. تعلم اختصارات مفيدة
مثل أدوات معالجة النصوص الأخرى، يدعم Google Docs العديد من اختصارات لوحة المفاتيح التي تبسط الكتابة والتحرير. تتيح لك هذه الاختصارات تنسيق النص والتنقل عبر المستند وتنظيم المحتوى دون النقر فوق القوائم. وهذا يجعل سير العمل أسرع وأكثر كفاءة.
تتضمن بعض الاختصارات الأساسية Ctrl+B (Cmd+B على Mac) لتدوين النص بالخط العريض، وCtrl+I (Cmd+I على Mac) لتدوين النص بالخط المائل، وCtrl+Shift+C لعرض عدد الكلمات، وCtrl+K لإدراج أو تحرير ارتباط تشعبي. للاطلاع على قائمة كاملة بالاختصارات المتاحة في Google Docs، انتقل إلى قائمة “تعليمات” وحدد “اختصارات لوحة المفاتيح”.
7. ابحث عن خيارات القائمة من خلال الكتابة في شريط البحث
كمبتدئ، فإن أحد أكبر التحديات التي أواجهها هو تحديد موقع أدوات أو خيارات معينة في مستندات Google. إذا كنت تواجه أيضًا صعوبة في التنقل عبر القوائم، فسيكون شريط البحث مفيدًا بشكل لا يصدق. من خلال كتابة الكلمات الرئيسية المتعلقة بالأداة أو الميزة التي تحتاجها، فإنه يعرض لك بسرعة الخيارات ذات الصلة، مما يسمح لك بفتحها مباشرة.
للوصول إلى شريط البحث، انقر فوقه في الزاوية العلوية اليسرى أو استخدم اختصار Alt+/ (على Windows) أو Option+/ (على Mac). اكتب مصطلحات مثل “عدد الكلمات” أو “الجدول” أو “العناوين”، وسيعرض خيارات القائمة المطابقة. توفر هذه الميزة الوقت وتقلل من الإحباط الناتج عن البحث عبر القوائم.
8. عزز كتابتك باستخدام الوظائف الإضافية
تفتقر مستندات Google إلى بعض الميزات افتراضيًا، ولكن هذا لا يعني أنه لا يمكنك استخدامها. بفضل الدعم من العديد من الوظائف الإضافية من جهات خارجية، يمكنك تخصيص مستندات Google لتناسب احتياجاتك. أوصي بإضافة الوظائف الإضافية المفيدة التالية إلى مستندات Google: Word Count Max وDoc Secrets وProWritingAid وOneLook Thesaurus وPaperpile وGPT Plus Docs.
تثبيت الوظائف الإضافية بسيط. انتقل إلى قائمة “الإضافات”، وحدد الوظائف الإضافية > الحصول على الوظائف الإضافية، وابحث عن الأداة التي تريدها، وانقر فوق “تثبيت”. بعد منح الأذونات المطلوبة، ستكون الوظيفة الإضافية جاهزة للاستخدام. للوصول إلى أي وظائف إضافية مثبتة، انتقل إلى قائمة “الإضافات” وحدد الوظيفة الإضافية من القائمة.
تذكر أن بعض الوظائف الإضافية تطلب الوصول إلى بيانات حساسة من حسابك على Google. يكتشف Google هذه البيانات ويحظرها، لذا يجب تجنب تثبيت مثل هذه الإضافات.
هذه بعض الميزات المفيدة في Google Docs والتي أعتقد أن كل مبتدئ يجب أن يعرفها. بالإضافة إلى ذلك، يتيح لك Google Docs مقارنة نسختين من المستندات وترجمة المستندات وإضافة الاستشهادات وإدراج العلامات المائية والمزيد. يمكنك أيضًا مشاركة مستنداتك مع الآخرين والتعاون في الوقت الفعلي. لذا، استكشف الميزات الأخرى التي يقدمها Google Docs!