20 نصيحة من أجل تخصيص الشاشة الرئيسية على هواتف Samsung
يكمن جمال هاتف Android في أنه يمكنك تخصيص كل جانب من جوانب هاتفك تقريبًا. إذا كنت تتساءل عن كيفية تخصيص الشاشة الرئيسية على هواتف Samsung وجعلها تبدو أكثر جاذبية ، فسنساعدك على تحقيق ذلك بالضبط.
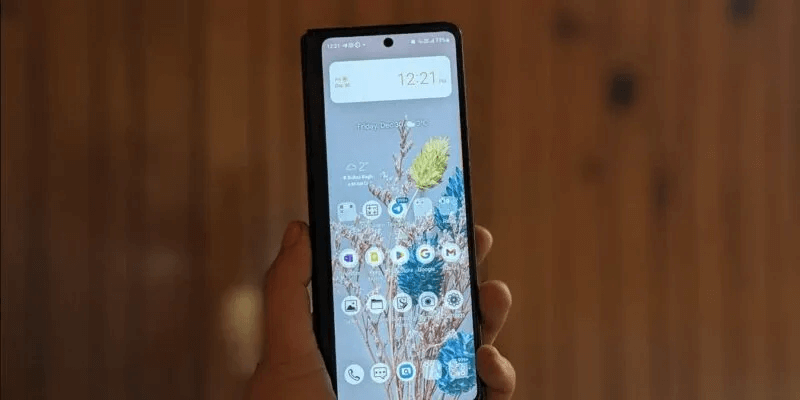
نصيحة: هل تريد تخصيص شاشة قفل Android بدلاً من ذلك؟ نوضح لك كيف.
1. تعيين خلفية مخصصة
تقدم هواتف Samsung Galaxy مجموعة متنوعة رائعة من الخلفيات التي يمكن ضبطها على القفل أو الشاشة الرئيسية. ولكن يمكنك أيضًا تعيين أي صورة مخصصة من معرض الصور كخلفية لهاتفك كما هو موضح في الخطوات التالية:
- انتقل إلى “الإعدادات -> الخلفية والنمط -> تصفح الخلفيات.”
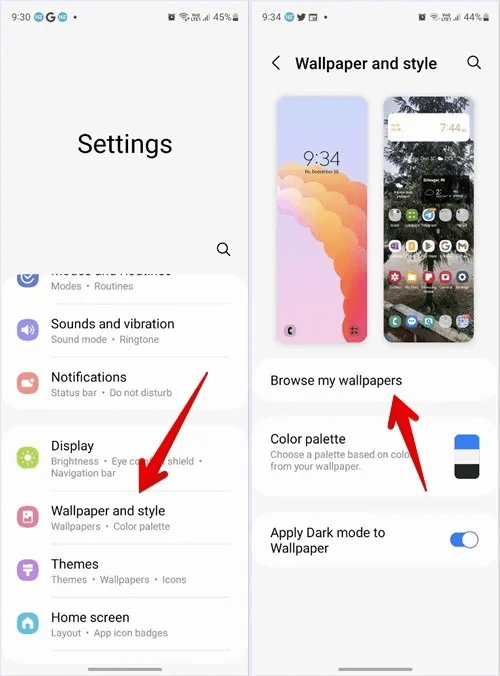
2. حدد “معرض” واختر الصورة التي تريد تعيينها كخلفية للشاشة. اضغط على “تم”.
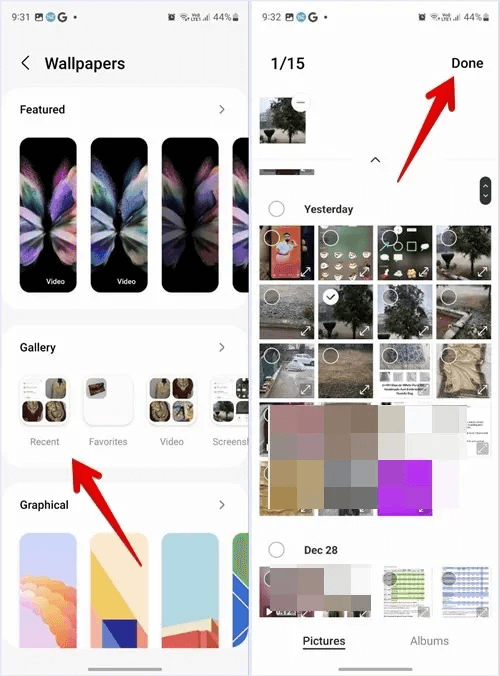
3. سيتم سؤالك عما إذا كنت تريد استخدام نفس الخلفية لشاشة القفل والشاشة الرئيسية أو خلفيات مختلفة. قم بإلغاء تحديد “قفل الشاشة” إذا كنت تريد تطبيق الخلفية على الشاشة الرئيسية فقط. ثم اضغط على زر “معاينة”.
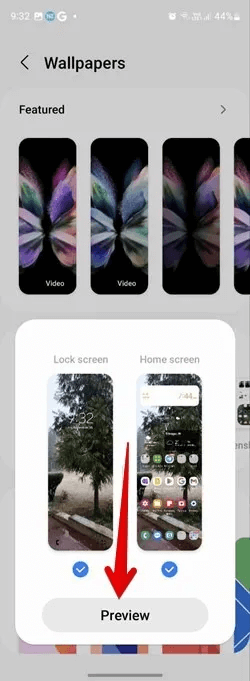
4. استخدم إيماءة التكبير والتصغير لتكبير وتصغير الخلفية. أخيرًا ، انقر على “تم”.
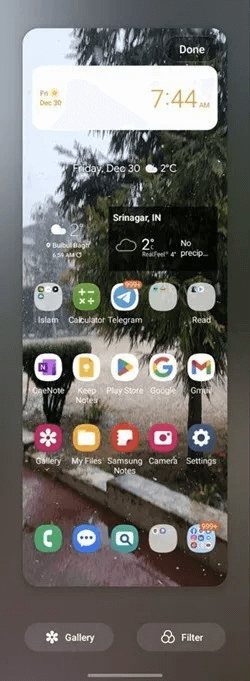
نصيحة للمحترفين: يمكنك تعيين خلفية مخصصة على هاتف Samsung Galaxy الخاص بك من المعرض أيضًا. افتح الصورة المطلوبة في تطبيق Samsung Gallery واضغط على أيقونة ثلاثية النقاط. حدد “تعيين كخلفية”.
2. إضافة مرشح إلى الخلفية
إذا كنت ترغب في استخدام صورة مخصصة كخلفية لهاتفك ، فيمكنك تخصيصها عن طريق إضافة مرشح إليها بحيث تتطابق مع جماليات شاشتك الرئيسية.
- حدد الخلفية المفضلة لديك كما أوضحنا لك سابقًا.
- قم بإلغاء تحديد “قفل الشاشة” واضغط على “معاينة”.
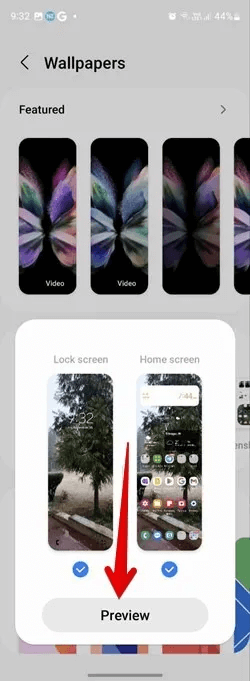
3. في شاشة المعاينة ، اضغط على زر “تصفية” وقم بتطبيق المرشح المطلوب من القائمة في الأسفل.
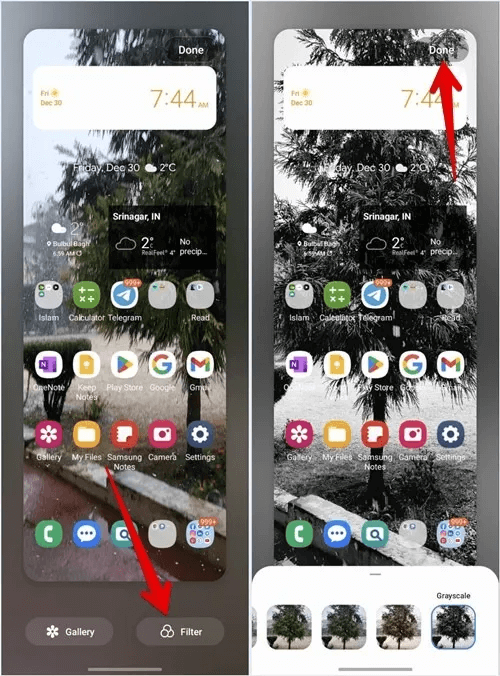
4. اضغط على “تم” لإضافة الفلتر إلى الخلفية الخاصة بك.
من المفيد أن تعرف: هل تحتاج إلى خلفية جديدة كل يوم؟ تحقق من تطبيقات Android التي تعمل على تغيير الخلفية تلقائيًا.
3. تطابق لون رموز التطبيقات مع الخلفية
يمكنك الحصول على أيقونات تطبيقات الأسهم من Samsung مثل الهاتف ، والرسائل ، والملاحظات ، وما إلى ذلك ، باستخدام لوحة ألوان بناءً على الألوان الموجودة في خلفية الشاشة الرئيسية. بهذه الطريقة ، سيكون لهاتفك بالكامل بما في ذلك الإعدادات السريعة والمناطق الأخرى نفس لوحة الألوان.
- انتقل إلى “الإعدادات -> الخلفية والنمط -> لوحة الألوان.”
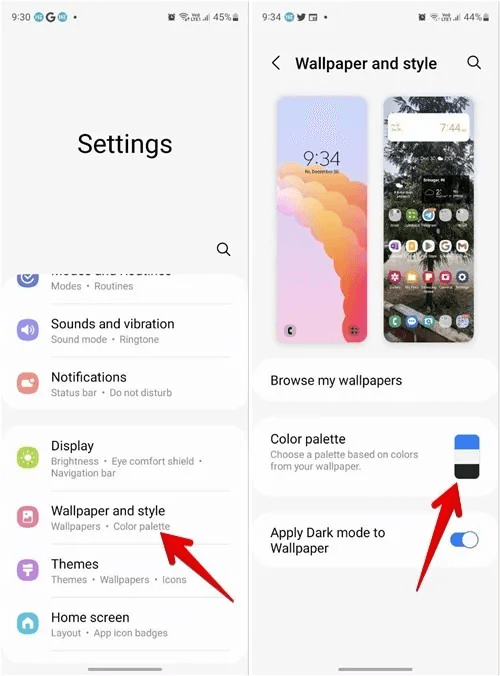
2. قم بتمكين التبديل بجوار “لوحة الألوان” واختر نظام ألوان تحته “ألوان الخلفية” أو “الألوان الأساسية”. اسحب لليسار لرؤية المزيد من لوحات الألوان.
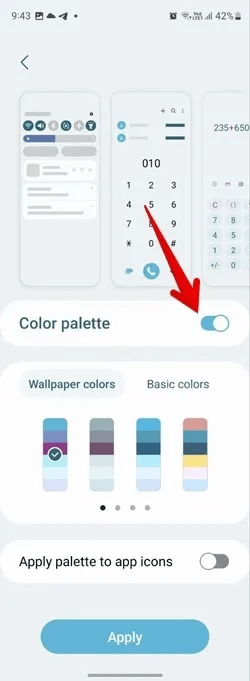
3. شغّل مفتاح التبديل بجوار “تطبيق لوحة على رموز الألوان” واضغط أخيرًا على الزر “تطبيق”.
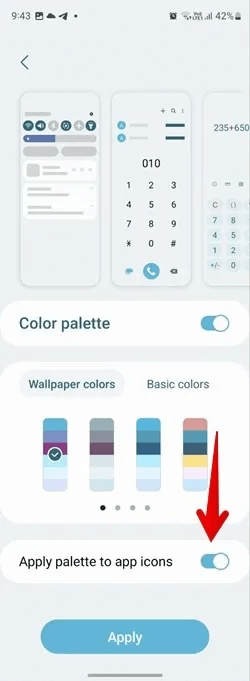
4. هذه هي الطريقة التي يعتني بها هاتف Samsung الخاص بنا بعد تطبيق لوحة ألوان على أيقونات التطبيق:
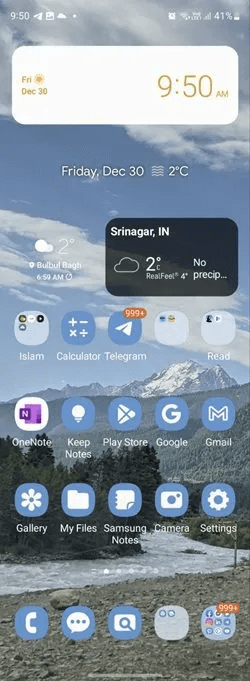
4. تعطيل درج التطبيقات
بدلاً من درج التطبيقات ، يمكنك عرض جميع التطبيقات المثبتة على الشاشة الرئيسية لهاتفك. لذلك ، سيتعين عليك تعطيل درج التطبيقات أو شاشة التطبيقات.
- انتقل إلى “الإعدادات -> الشاشة الرئيسية -> تخطيط الشاشة الرئيسية.”
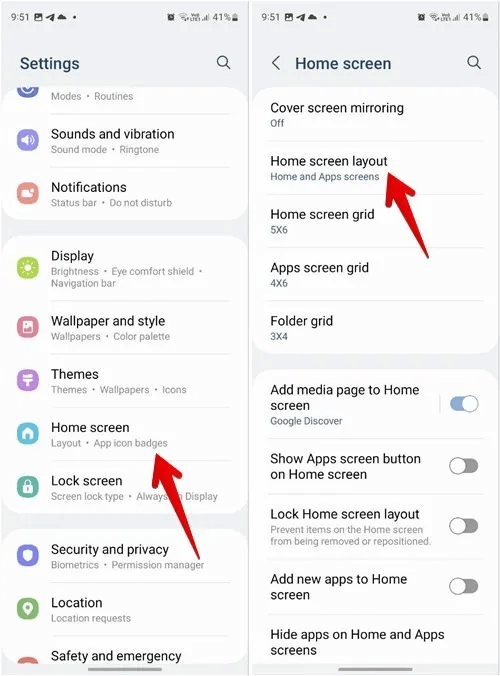
2. حدد “الشاشة الرئيسية فقط” واضغط على زر “تطبيق”.
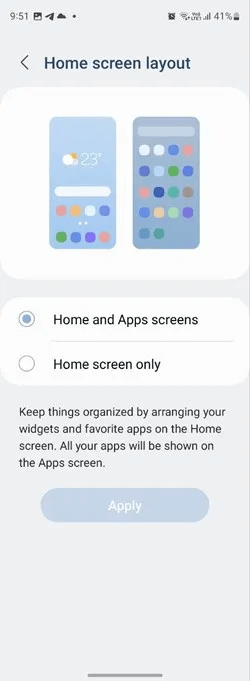
5. قم بتغيير عدد صفوف التطبيق على الشاشة الرئيسية
سواء كنت ترغب في تغيير حجم أيقونات التطبيق أو عرض المزيد من التطبيقات على الشاشة الرئيسية ، تتيح لك Samsung القيام بالأمرين معًا.
- لتغيير عدد رموز التطبيقات التي ستظهر في كل صفحة من صفحات الشاشة الرئيسية ، انتقل إلى “الإعدادات -> الشاشة الرئيسية -> شبكة الشاشة الرئيسية.”
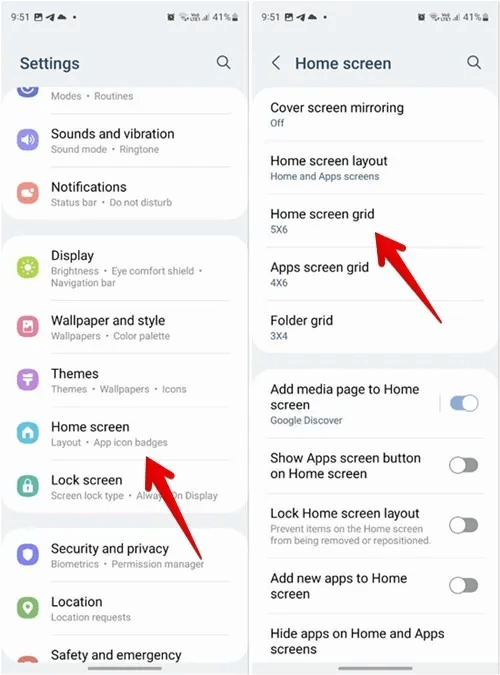
2. حدد حجم الشبكة (عدد الأعمدة × عدد الصفوف) من الخيارات في الأسفل واضغط على “تم”.
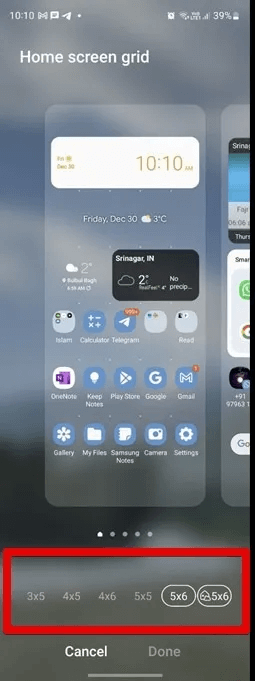
6. قم بتغيير عدد أيقونات التطبيقات في مجلد
تتيح لك Samsung أيضًا تخصيص عدد الصفوف أو الأعمدة في مجلد التطبيق.
انتقل إلى “الإعدادات -> الشاشة الرئيسية -> شبكة المجلد” واختر الحجم المطلوب من هناك. ضع في اعتبارك أن هذا الإعداد سيغير حجم شبكة المجلد لكل من الشاشة الرئيسية ودرج التطبيقات.
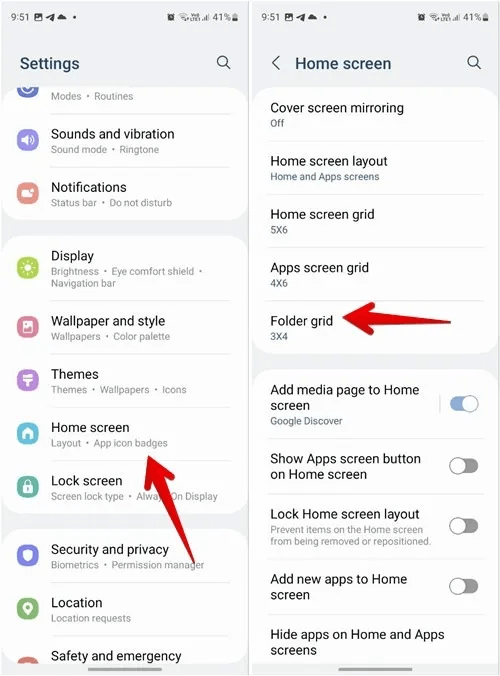
نصيحة للمحترفين: إذا لم تكن راضيًا عن خيارات حجم شبكة المجلد هذه ، فثبّت تطبيق Good Lock من Galaxy Store وانتقل إلى “Home Up -> Folder -> Folder grid.” حدد حجم الشبكة المفضل.
7. عرض Google Discover على الشاشة الرئيسية
إذا كنت تستمتع باستخدام Google Discover Feed على هاتفك ، فيمكنك إضافته على هاتف Samsung الخاص بك أيضًا دون استخدام تطبيق تابع لجهة خارجية.
- انتقل إلى “الإعدادات -> الشاشة الرئيسية”.
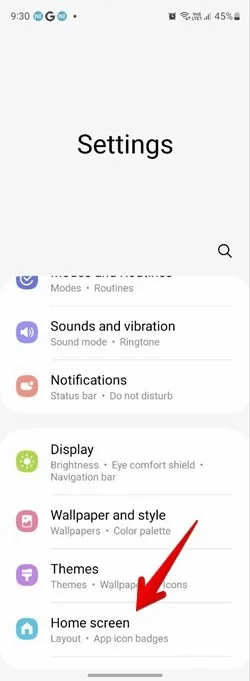
2. اضغط على “إضافة صفحة الوسائط إلى الشاشة الرئيسية”.
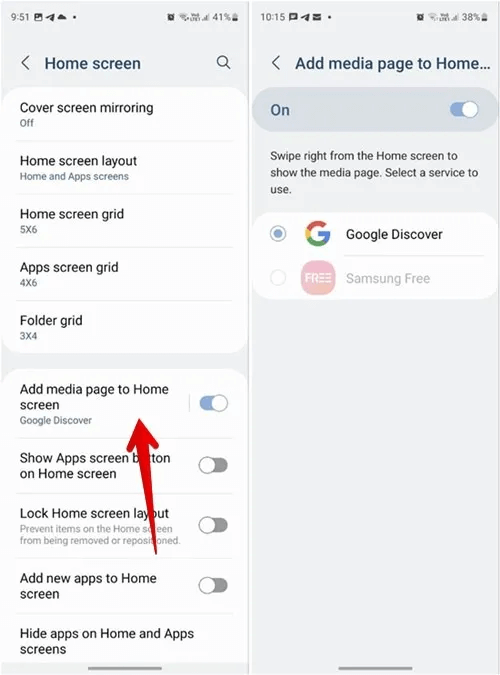
3. قم بتمكينه في الشاشة التالية واختر “Google Discover”.
من المفيد أن تعرف: مرر سريعًا إلى أقصى اليسار من شاشة Samsung الرئيسية وسترى Google Discover Feed.
8. إضافة المزيد من التطبيقات في Dock
Dock هو المنطقة الموجودة أسفل شاشتك الرئيسية. بشكل افتراضي ، تسمح لك Samsung بإضافة أربعة تطبيقات فقط إلى قفص الاتهام. ولكن ، يمكنك إضافة تطبيق أو مجلد آخر في قفص الاتهام إذا قمت بتعطيل أيقونة درج التطبيق.
- انتقل إلى “الإعدادات -> الشاشة الرئيسية”.
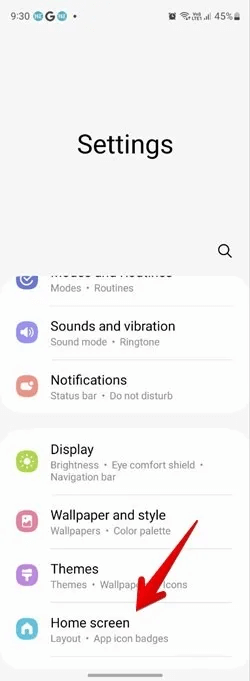
2. أوقف تشغيل التبديل بجوار “إظهار زر التطبيقات على الشاشة الرئيسية”.
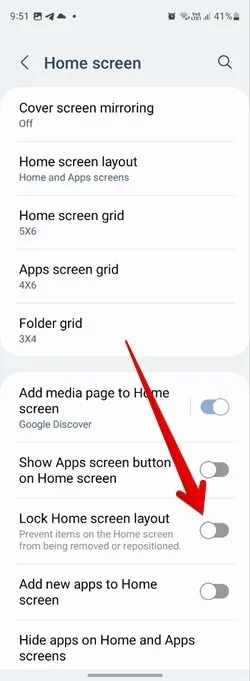
3. الآن ، انتقل إلى شاشتك الرئيسية واسحب أي تطبيق أو مجلد إلى Dock.
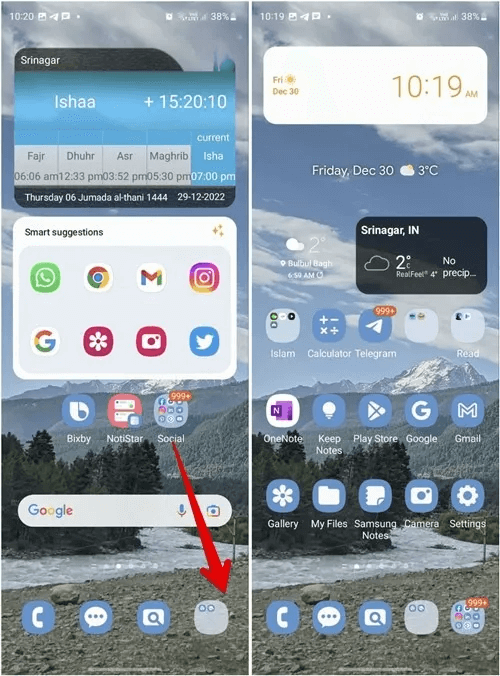
9. إضافة المزيد من صفحات الشاشة الرئيسية
سيقوم هاتف Samsung الخاص بك تلقائيًا بإنشاء صفحات جديدة لاستيعاب المزيد من التطبيقات. ولكن يمكنك أيضًا إضافة المزيد من صفحات الشاشة الرئيسية يدويًا.
- للقيام بذلك ، اضغط مع الاستمرار على أي مساحة فارغة على الشاشة الرئيسية.
- قم بالتمرير خلال الصفحات المتاحة حتى ترى الصفحة الفارغة مع زر “+”.
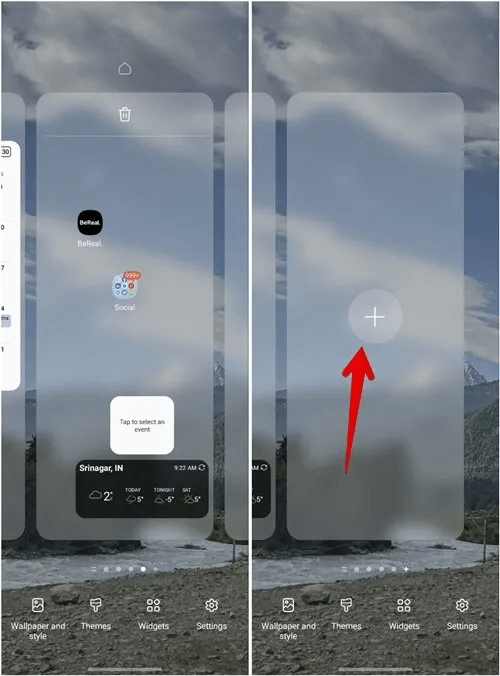
3. اضغط عليها لإنشاء صفحة جديدة.
4. ثم اضغط في أي مكان لإضافة الصفحة.
نصيحة: تعرف على كيفية تعيين خلفية مختلفة في كل صفحة من صفحات الشاشة الرئيسية.
10. حذف صفحة الشاشة الرئيسية
- لإزالة أي صفحة من صفحات الشاشة الرئيسية ، اضغط مطولاً على أي مساحة فارغة على الشاشة الرئيسية.
- ستظهر الصفحات المتاحة. اضغط على أيقونة “حذف” في الجزء العلوي من الصفحة التي تريد إزالتها.
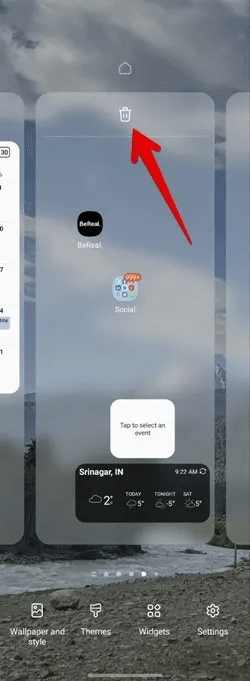
ملاحظة: سيؤدي حذف الصفحة إلى إزالة رموز التطبيق فقط من الشاشة الرئيسية ، ولن يتم حذفها نهائيًا.
11. تعيين شاشة رئيسية جديدة
إذا قمت بتخصيص صفحة شاشة رئيسية معينة حسب رغبتك ، فيمكنك تعيينها كصفحة الشاشة الرئيسية الخاصة بك بدلاً من الصفحة الافتراضية.
- لتغيير صفحة الشاشة الرئيسية ، اضغط مطولاً في أي مكان على الشاشة الرئيسية. ستظهر الصفحات المتاحة.
- اضغط على أيقونة “الصفحة الرئيسية” أعلى الصفحة التي تريد تعيينها كصفحة رئيسية.
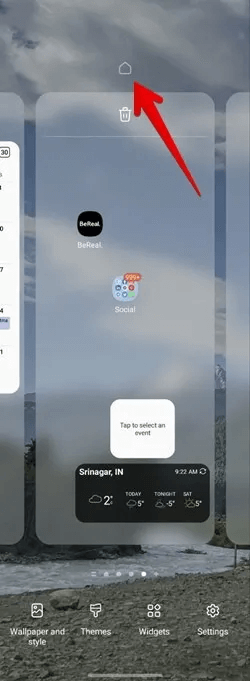
12. إعادة ترتيب صفحات الشاشة الرئيسية
ستظهر صفحات الشاشة الرئيسية بالترتيب الذي تم إنشاؤه به على هاتف Samsung Galaxy الخاص بك. لكن يمكنك إعادة ترتيبها حسب تفضيلاتك.
لذلك ، المس مع الاستمرار مساحة فارغة على الشاشة الرئيسية. بمجرد ظهور الصفحات ، استمر في الضغط على الشاشة الرئيسية التي تريد نقلها إلى موضعها الجديد واسحبها.
13. تغيير حجم الأدوات
لن يفاجئك إذا قلنا لك أنه يمكنك إضافة أدوات إلى صفحات شاشتك الرئيسية. من الممكن أيضًا تغيير حجمها.
- أضف الأداة المطلوبة إلى الشاشة الرئيسية.
- اضغط لفترة طويلة على الأداة حتى ترى حدًا حول الأداة.
- اسحب الأداة باستخدام أحد الرموز الدائرية على الحدود لتغيير حجمها.
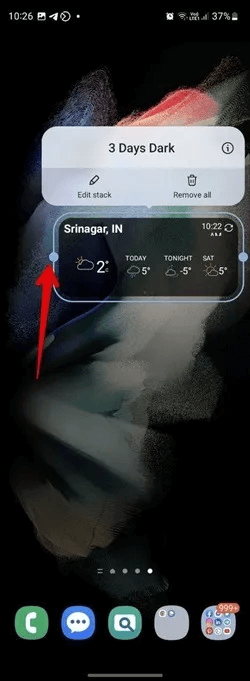
14. الحزم المكدسة للأدوات “Stack Widgets”
إذا كنت ترغب في وجود عناصر واجهة مستخدم على الشاشة الرئيسية ولكنك منزعج من المساحة الهائلة التي تشغلها ، فإن Samsung One UI 5 لديه حل لك في شكل حزم عناصر واجهة المستخدم. كما يوحي الاسم ، يمكن أن تحتوي حزمة عناصر واجهة المستخدم على العديد من عناصر واجهة المستخدم بدلاً من عنصر واجهة مستخدم واحد.
- لإنشاء حزمة عناصر واجهة المستخدم ، أولاً ، قم بإضافة عنصر واجهة مستخدم واحد إلى الشاشة الرئيسية. لذلك ، اضغط لفترة طويلة على الشاشة الرئيسية وحدد “الأدوات”.
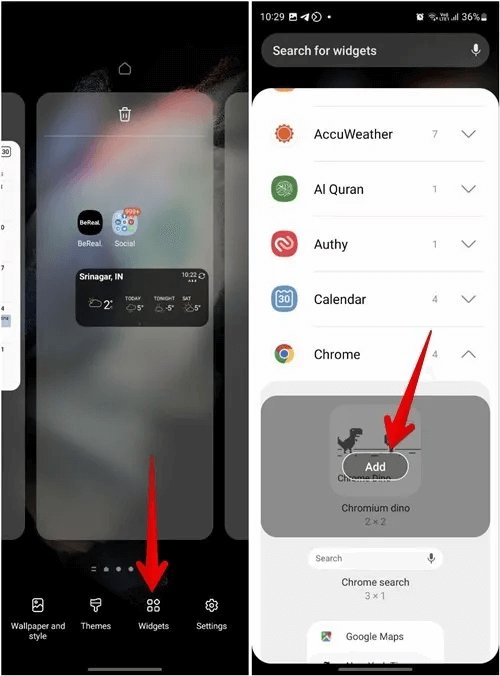
2. أضف الأداة المرغوبة بالضغط على زر “إضافة” على الأداة.
3. اضغط لفترة طويلة على الأداة على الشاشة الرئيسية وحدد “إنشاء حزمة مكدسة”.
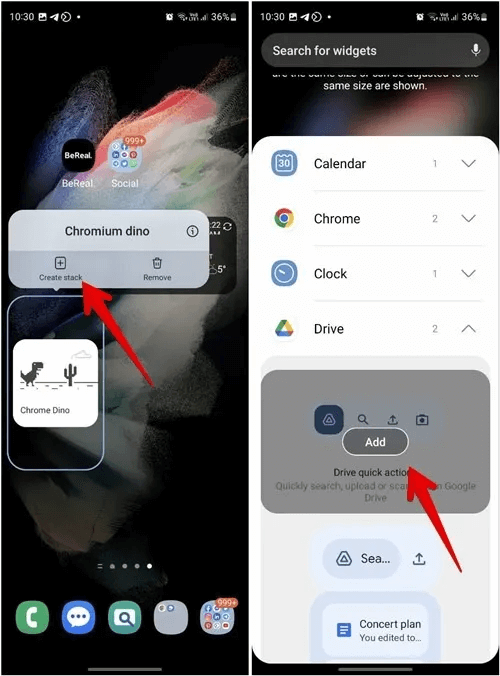
4. حدد عنصر واجهة مستخدم آخر تريد إضافته إلى الحزم مكدسة واضغط على الزر “إضافة”. وبالمثل ، أضف المزيد من الأدوات.
5. بعد إنشاء حزمة مكدسة عناصر واجهة المستخدم ، تحتاج إلى التمرير يمينًا أو يسارًا على حزمة عناصر واجهة المستخدم للتبديل بين عناصر واجهة المستخدم.
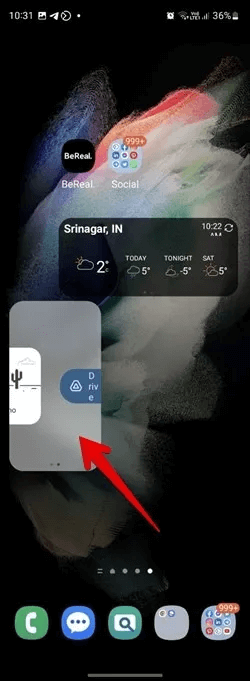
نصيحة: اضغط لفترة طويلة على الحزمة المكدسة عنصر واجهة المستخدم وحدد “تحرير” الحزمة المكدسة لحذف أي عنصر واجهة مستخدم من الحزم المكدسة.
15. تبديل نمط شارات أيقونة التطبيق
هناك تخصيص آخر للشاشة الرئيسية يمكنك إجراؤه على هاتف Samsung Galaxy الخاص بك وهو تغيير نمط شارة رمز التطبيق. يمكنك الاختيار من بين نمط رقم أو نقطة.
- انتقل إلى “الإعدادات -> الشاشة الرئيسية”.
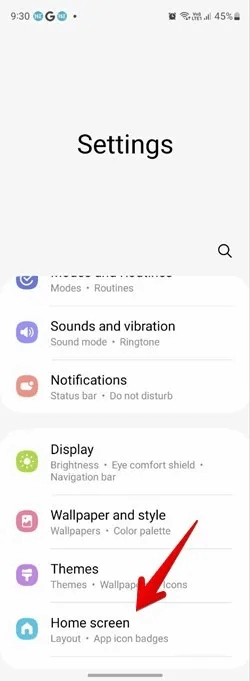
2. اضغط على “شارات رمز التطبيق”. حدد نمط الشارة المفضل.
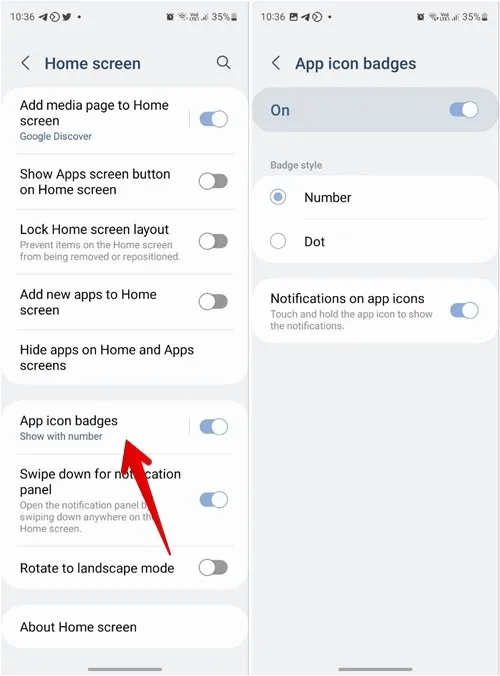
نصيحة: هل تحتاج إلى التقاط شاشة هاتفك الذكي؟ إليك كيفية التقاط لقطة شاشة طويلة على أي جهاز يعمل بنظام Android.
16. تطبيق السمة على الشاشة الرئيسية
ما هو التخصيص إذا لم تتمكن من تطبيق السمات؟ لحسن الحظ ، تتيح لك هواتف Samsung Galaxy تخصيص هاتفك بالكامل بما في ذلك الشاشة الرئيسية باستخدام السمات.
- انتقل إلى “الإعدادات -> السمات”. ابحث عن موضوع تريد استخدامه.
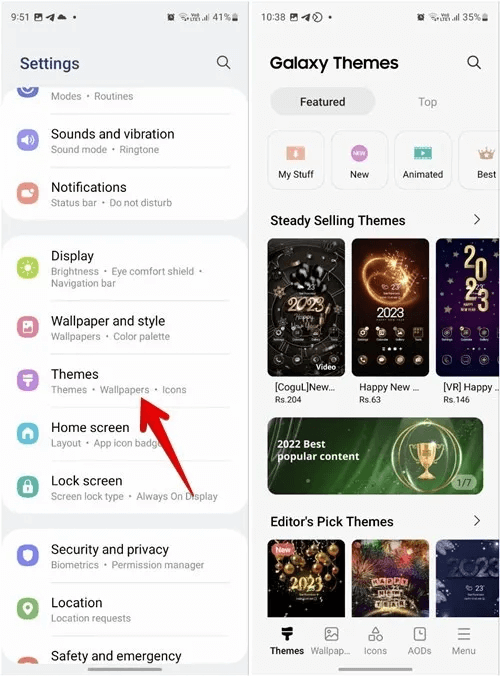
2. اضغط عليها واضغط على أزرار “تنزيل -> تطبيق”.
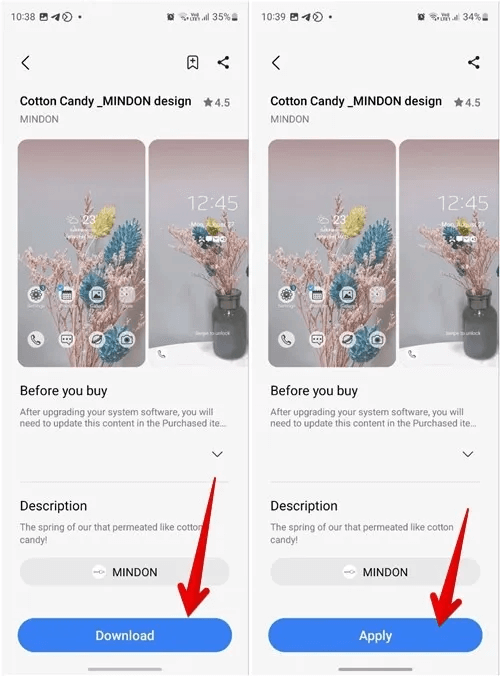
17. افتح المجلدات في نمط منبثق
عادةً ما تظهر المجلدات التي قمت بإنشائها على الشاشة الرئيسية في عرض ملء الشاشة على هاتف Samsung Galaxy الخاص بك. ولكن ، يمكنك تغييره لفتحه بأسلوب منبثق بمساعدة تطبيق Good Lock.
- قم بتثبيت وفتح تطبيق Good Lock على هاتف Samsung Galaxy الخاص بك.
- اضغط على وحدة “HomeUp” لتنزيله. بمجرد اكتمال العملية ، اضغط عليها مرة أخرى لفتحها.
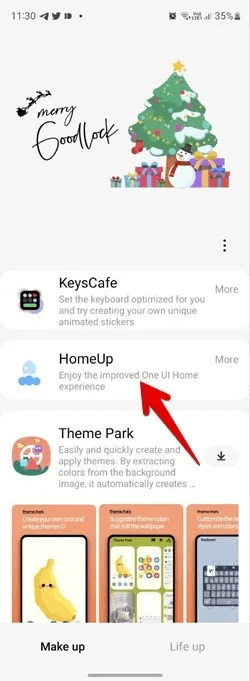
3. انتقل إلى “Folder” وقم بتمكين التبديل بجوار “Popup folder”.
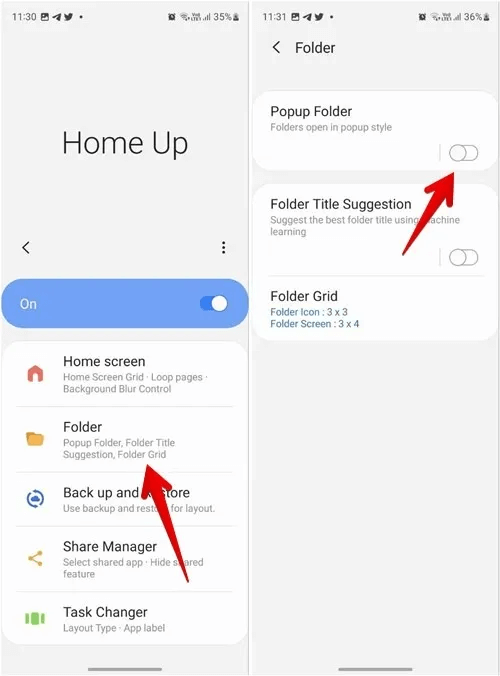
4. اضغط على نص “المجلد المنبثق” وقم بتخصيص لون الخط المنبثق ولون الخلفية والشفافية.
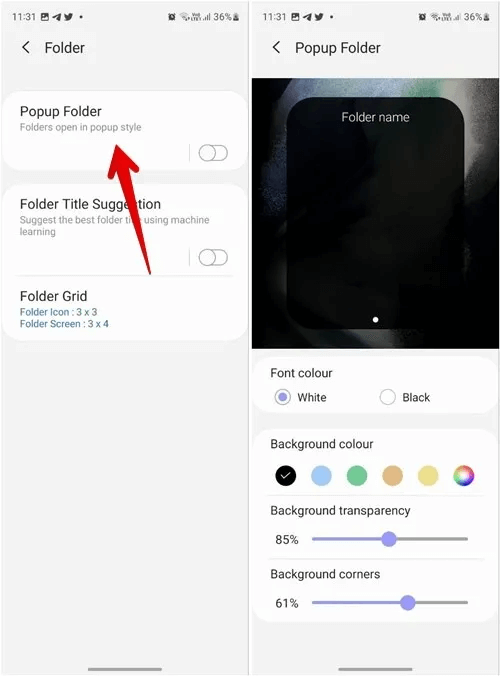
18. إخفاء تسمية رمز التطبيق
هل تجد تسميات التطبيقات تشتت الانتباه على الشاشة الرئيسية لهاتف Samsung الخاص بك؟ حسنًا ، يمكنك تعطيلها باستخدام تطبيق Good Lock.
- افتح تطبيق Good Lock على هاتفك.
- انتقل إلى وحدة “Home Up” وانقر على “الشاشة الرئيسية”.
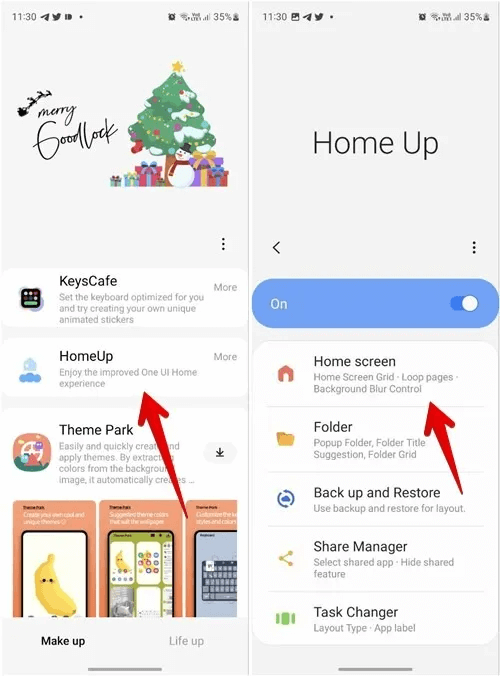
3. قم بالتمرير لأسفل وقم بإيقاف تشغيل التبديل بجوار “إخفاء تسمية رمز التطبيق”.
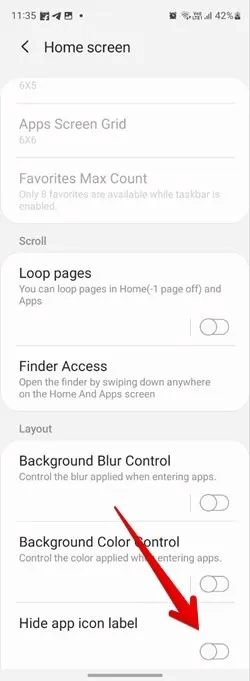
نصيحة للمحترفين: تعرف على كيفية تعيين الرموز المخصصة لتطبيقات Android.
19. تغيير تخطيط شاشة التطبيقات الحديثة
لا تعجبك كيفية ظهور التطبيقات على شاشة التطبيقات الحديثة على شاشتك الرئيسية؟ تتيح لك وحدة Home Up في تطبيق Good Lock تغيير نمط تخطيط مغير المهام.
- في تطبيق Good Lock على هاتفك ، انتقل إلى “Home Up -> Task Changer”.
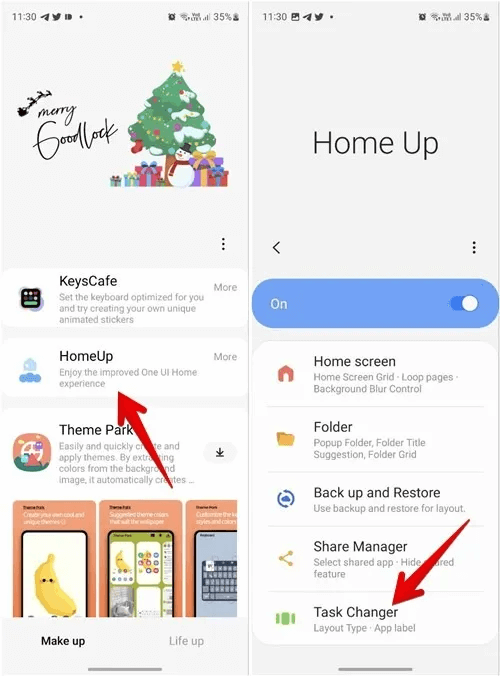
2. قم بتمكين التبديل في الأعلى وحدد نمط التخطيط المفضل من القائمة أو الشبكة أو الحزمة المكدسة أو القائمة العمودية أو القائمة الصغيرة.
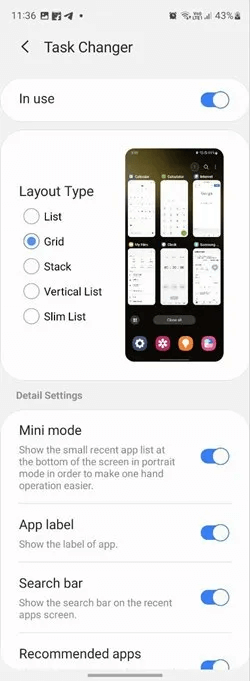
20. قفل تخطيط الشاشة الرئيسية
بمجرد إجراء جميع التخصيصات على شاشتك الرئيسية ، يمكنك قفلها بحيث لا تؤدي أي لمسة عرضية إلى إزالة أو تغيير موضع أي تطبيق أو عنصر واجهة مستخدم.
- انتقل إلى “الإعدادات -> الشاشة الرئيسية”.
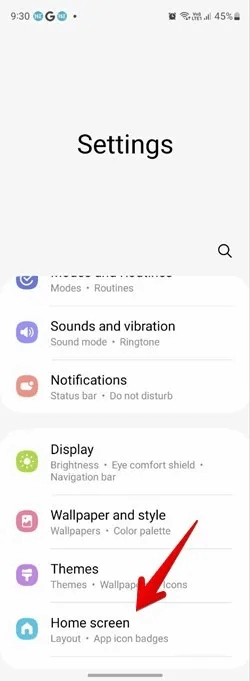
2. قم بتمكين التبديل بجوار “قفل تخطيط الشاشة الرئيسية”.
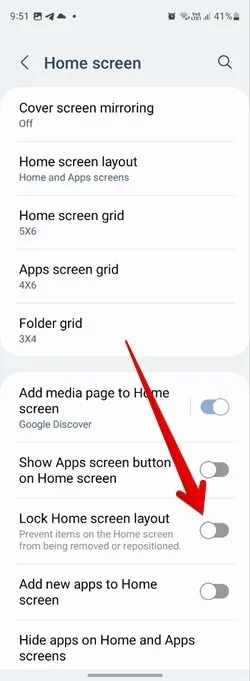
إذا كنت لا تزال بحاجة إلى تطبيق المزيد من التخصيصات على جهازك ، فيمكنك تمكين الوضع الداكن أو إيقاف تشغيله على هواتف Samsung Galaxy.
