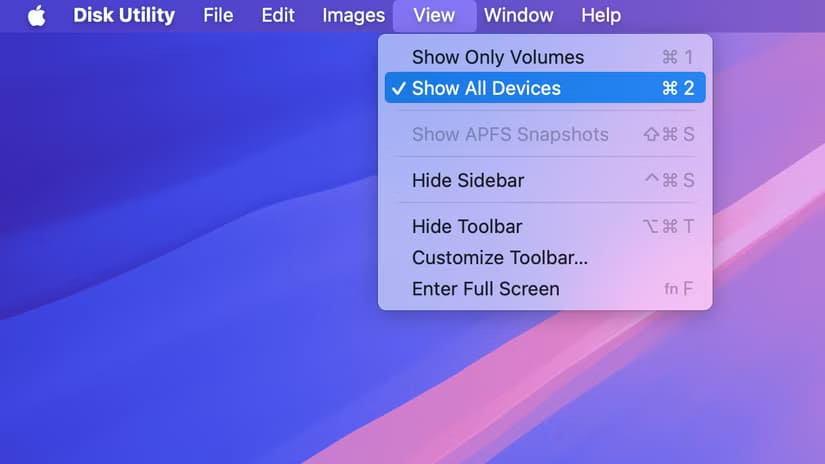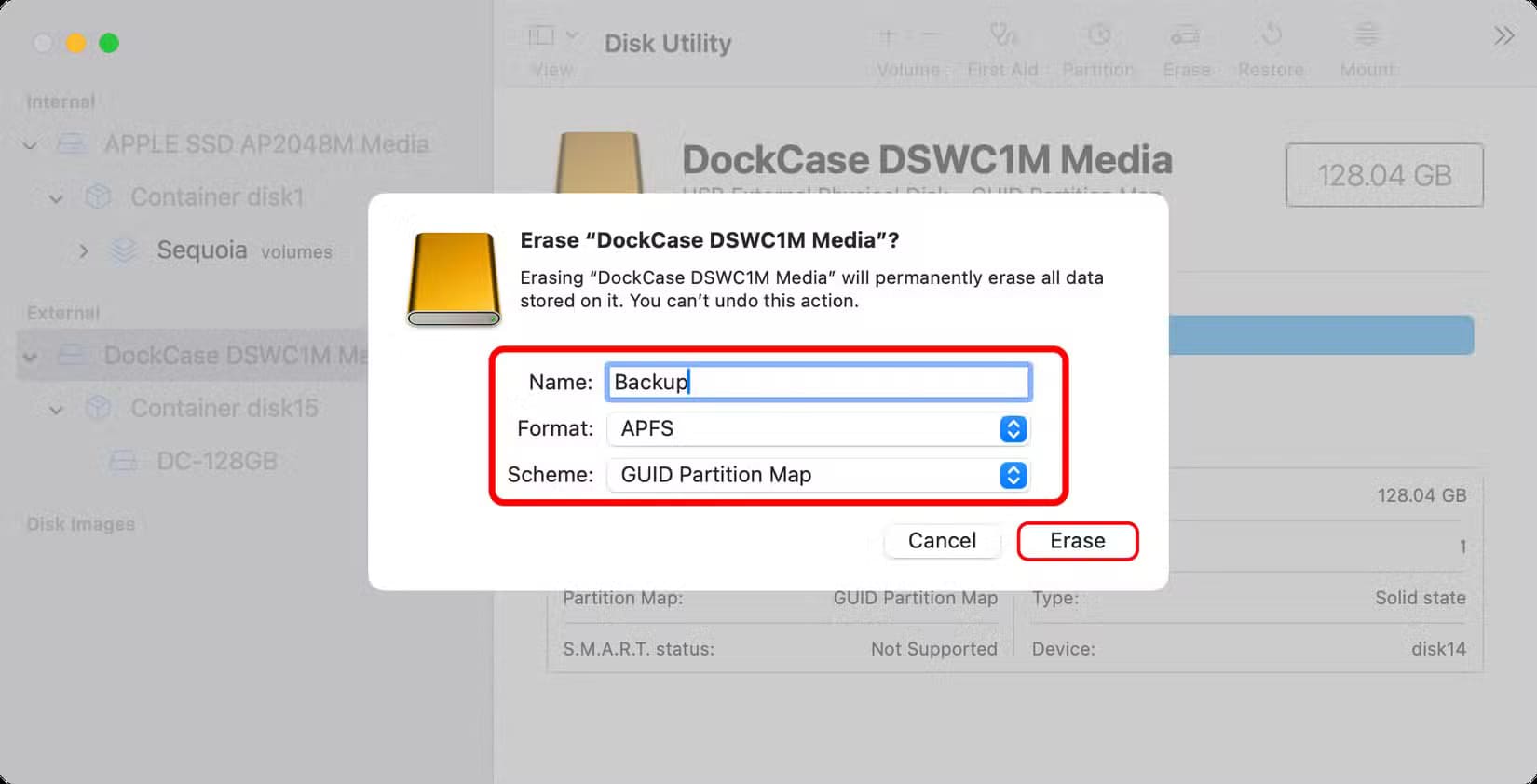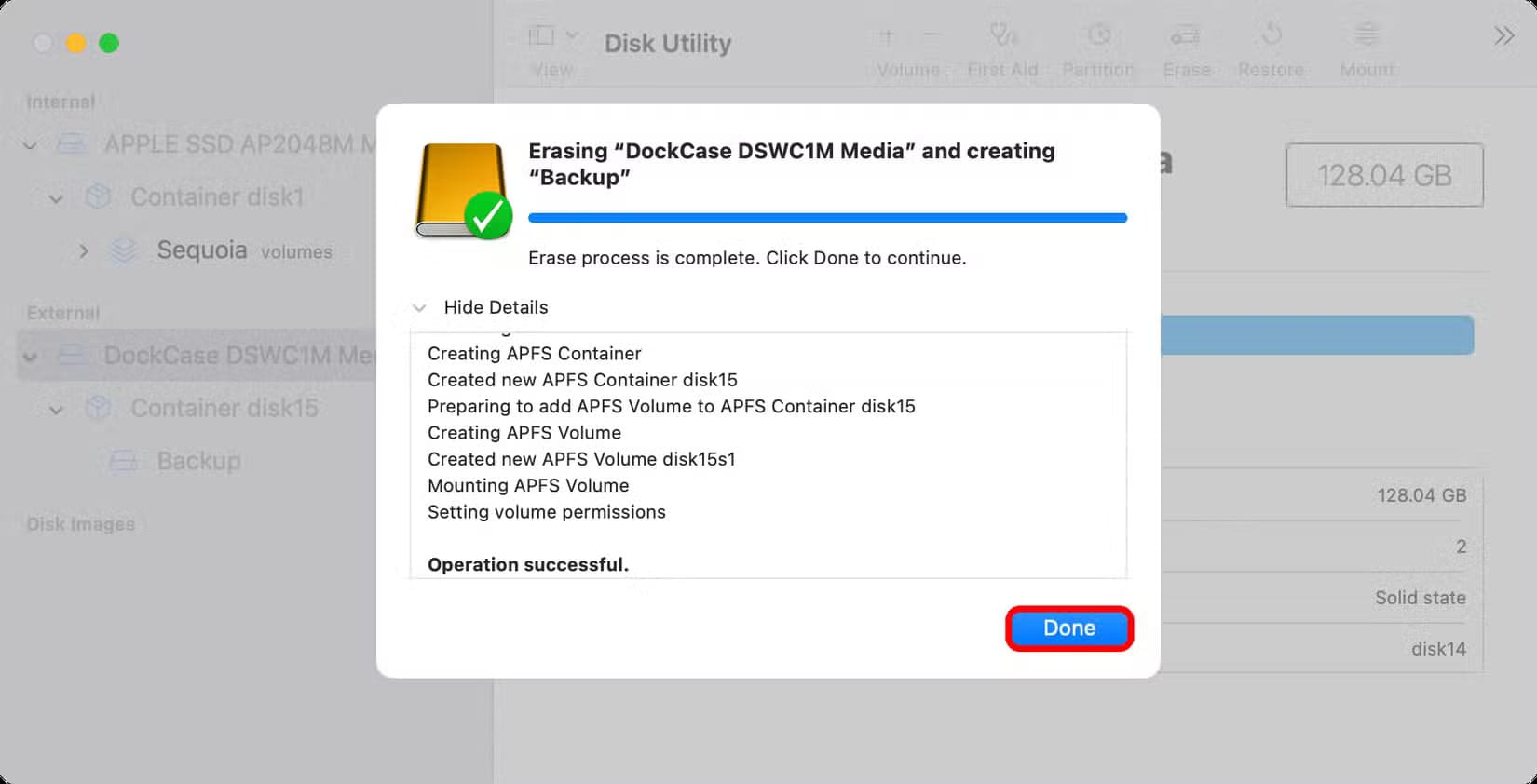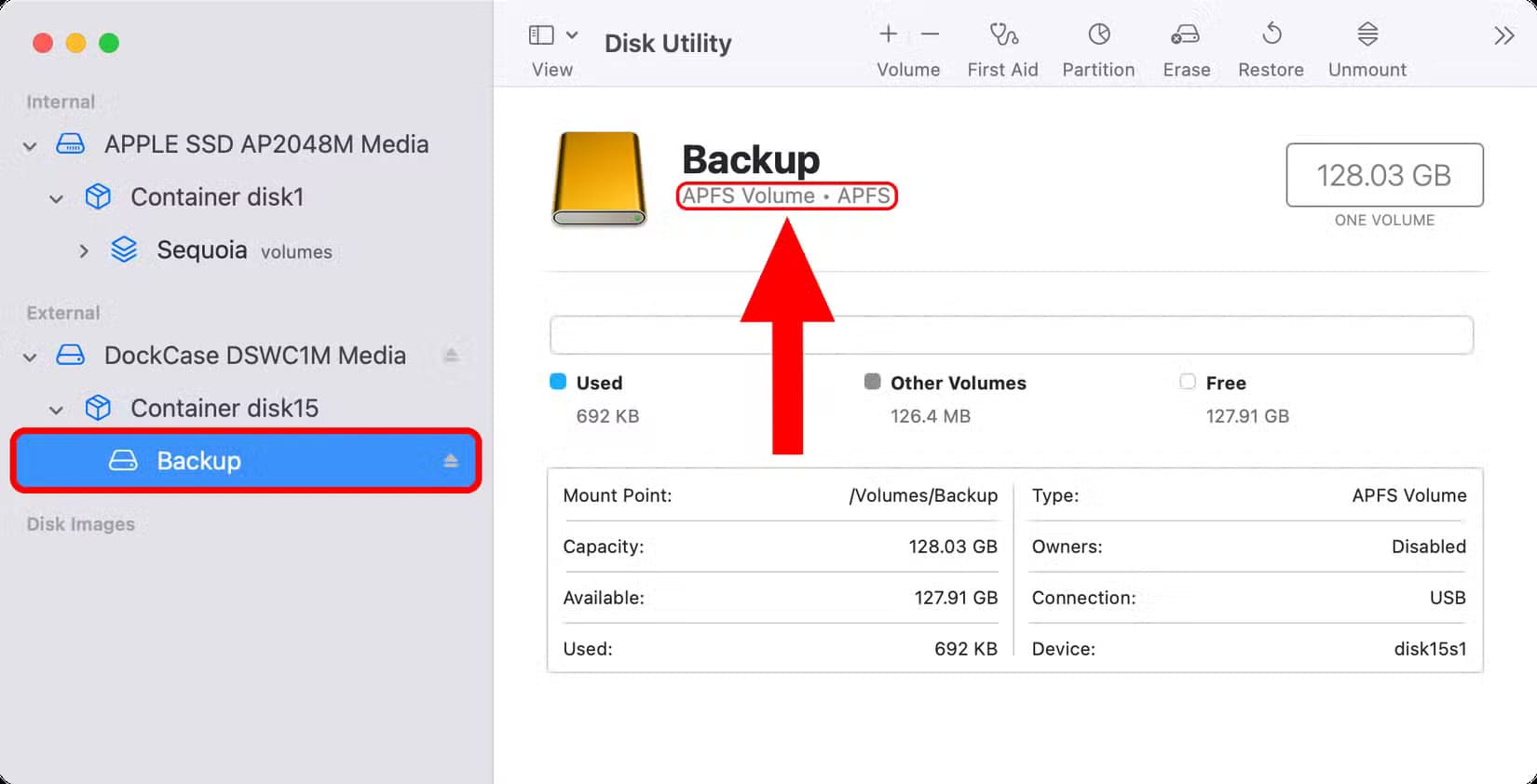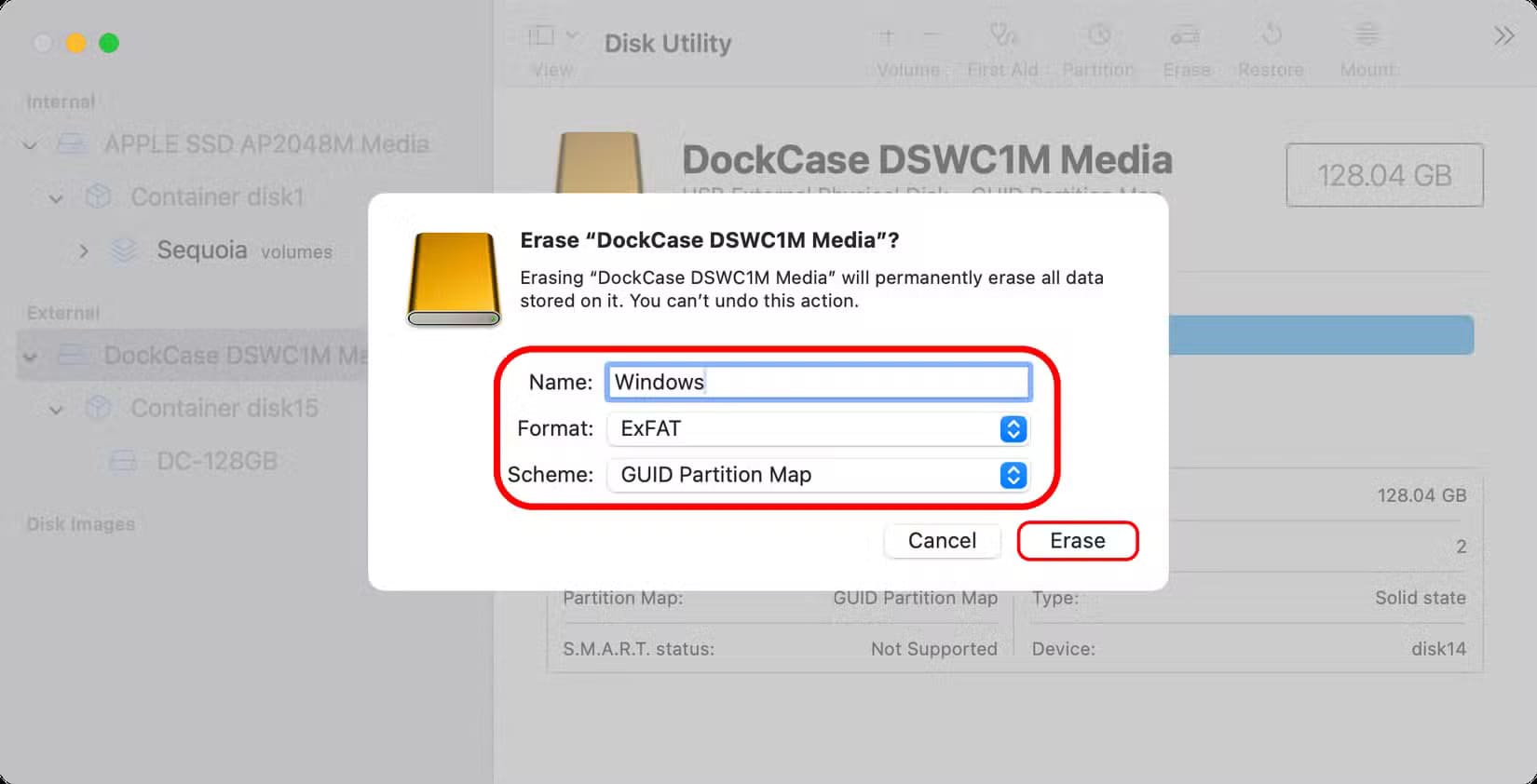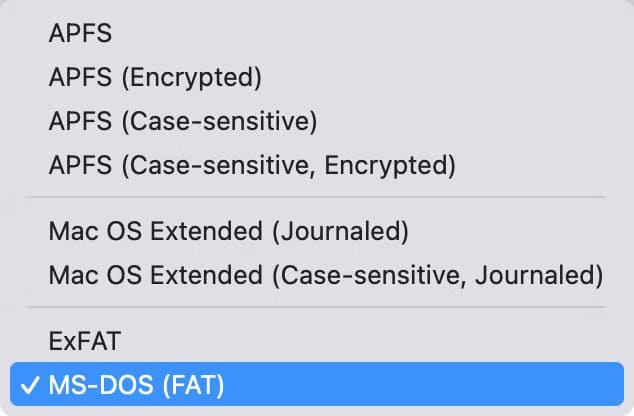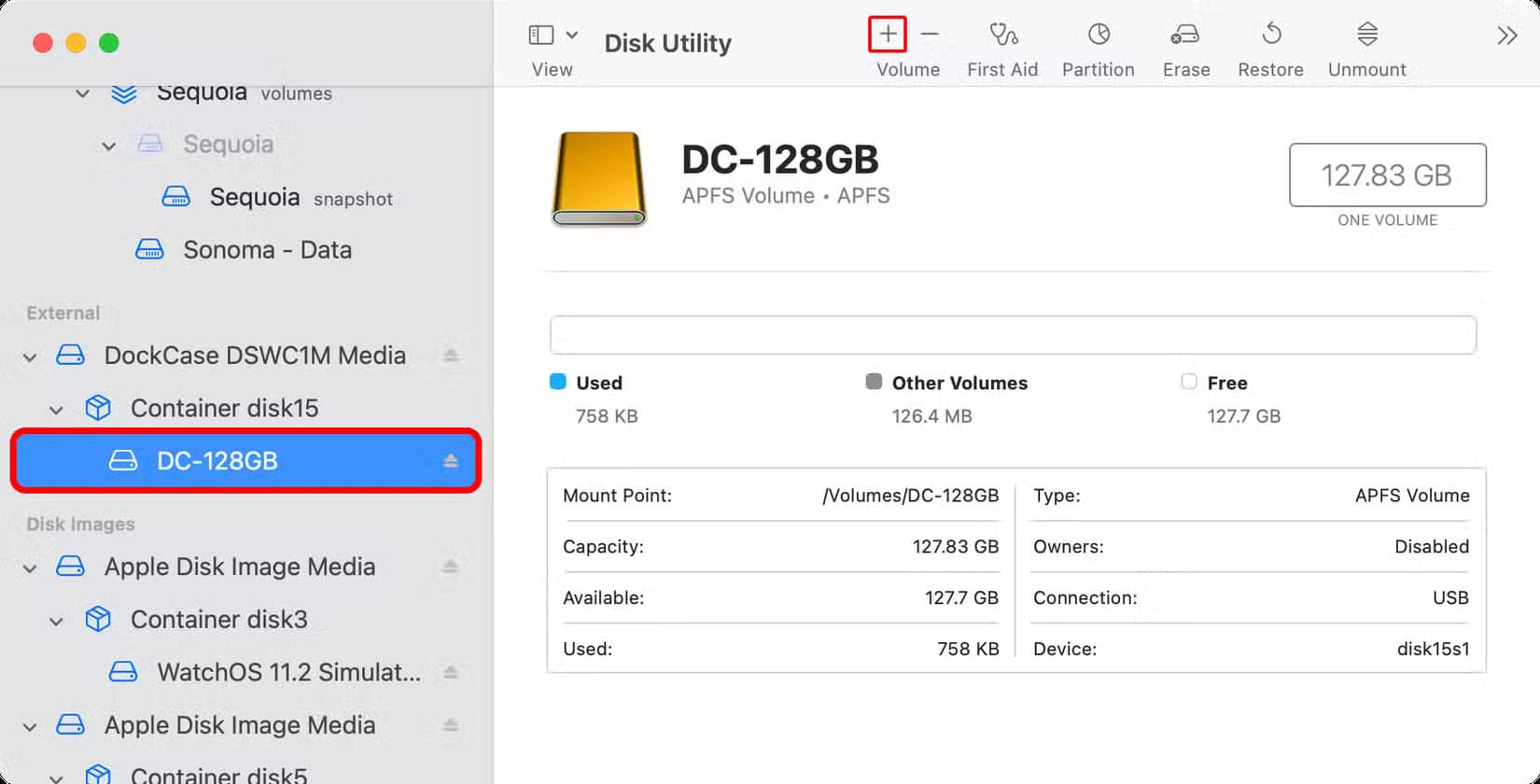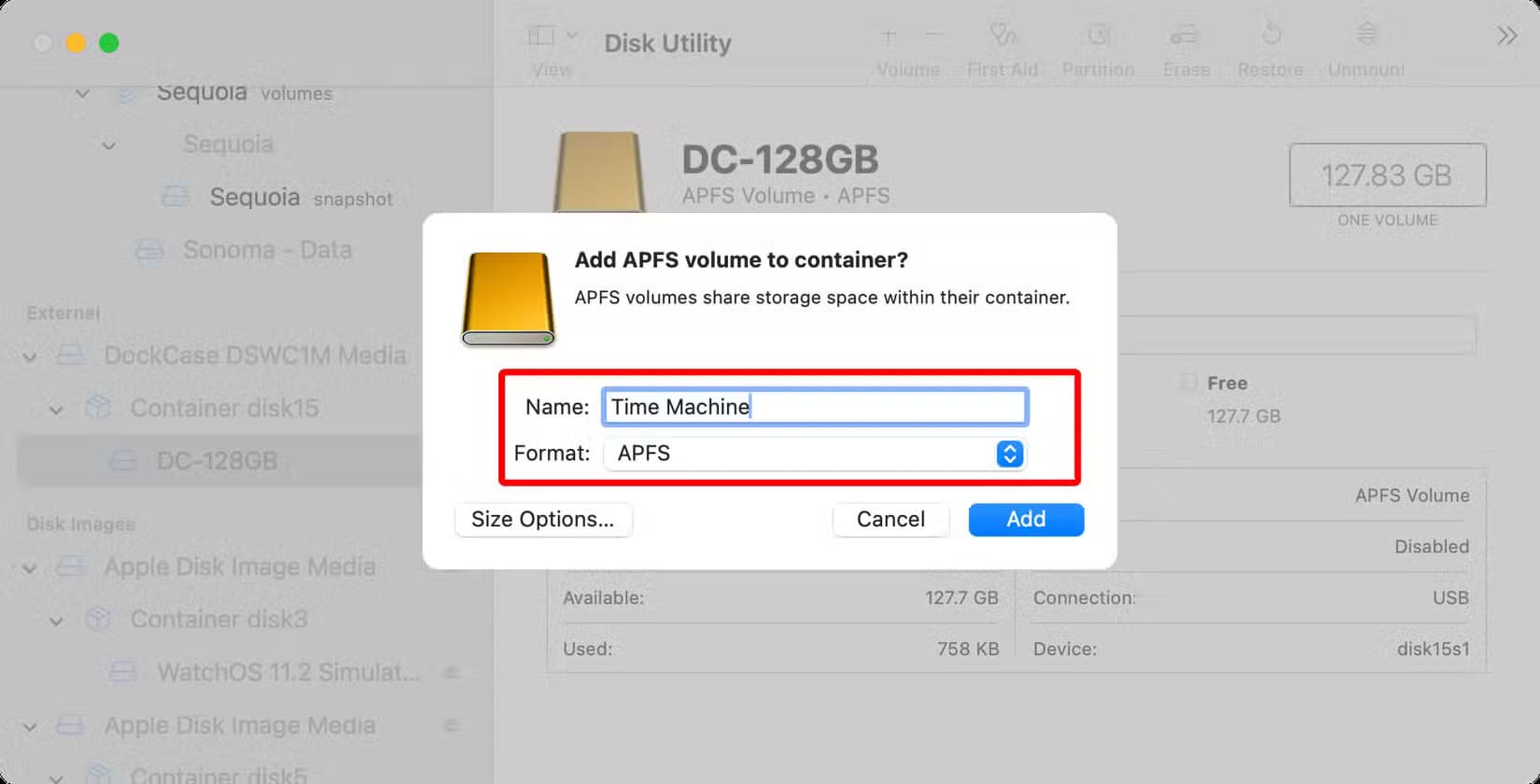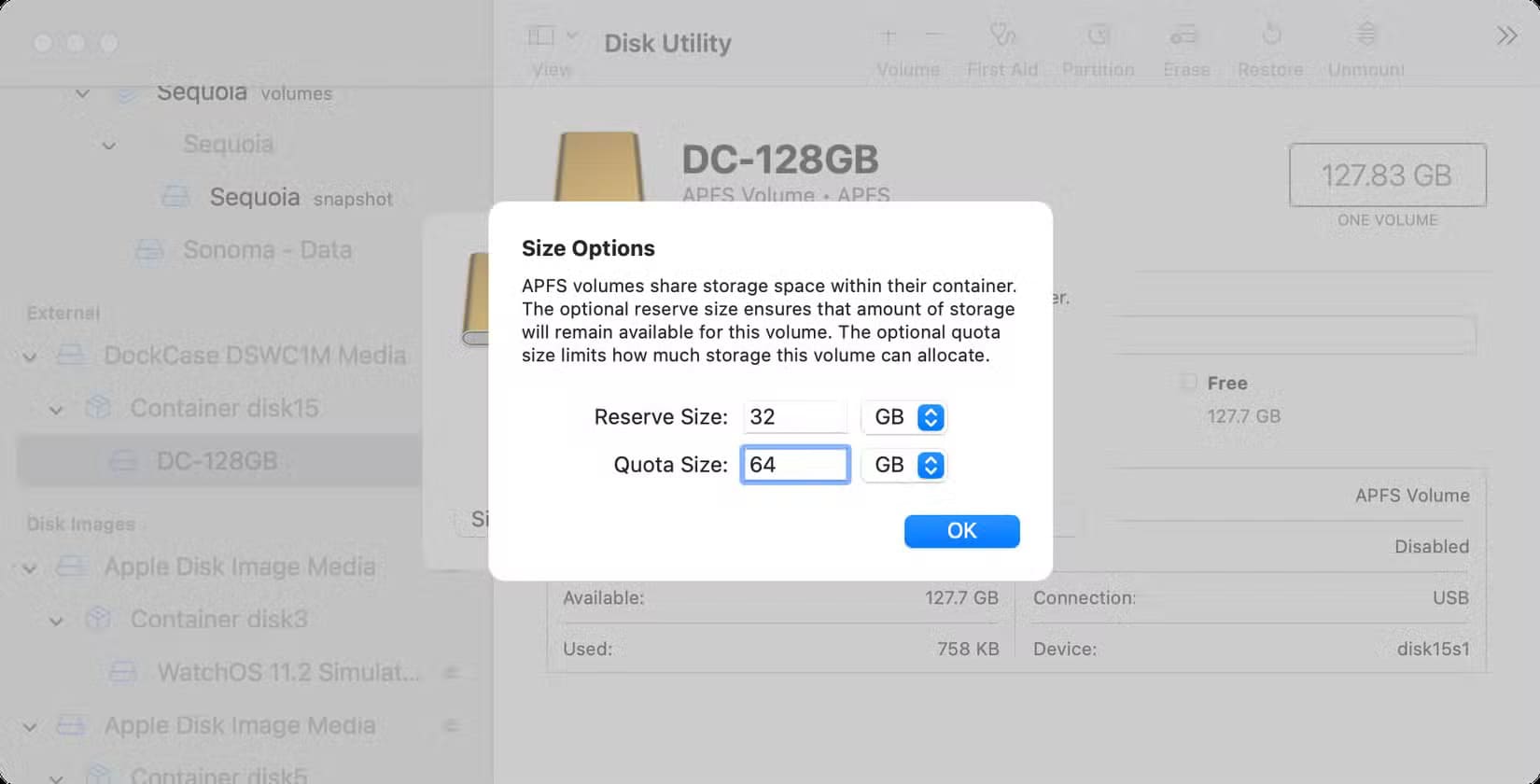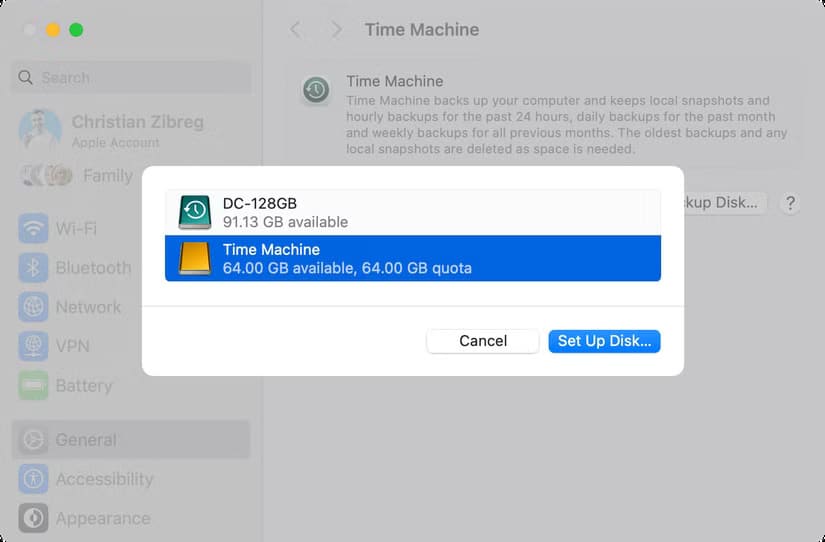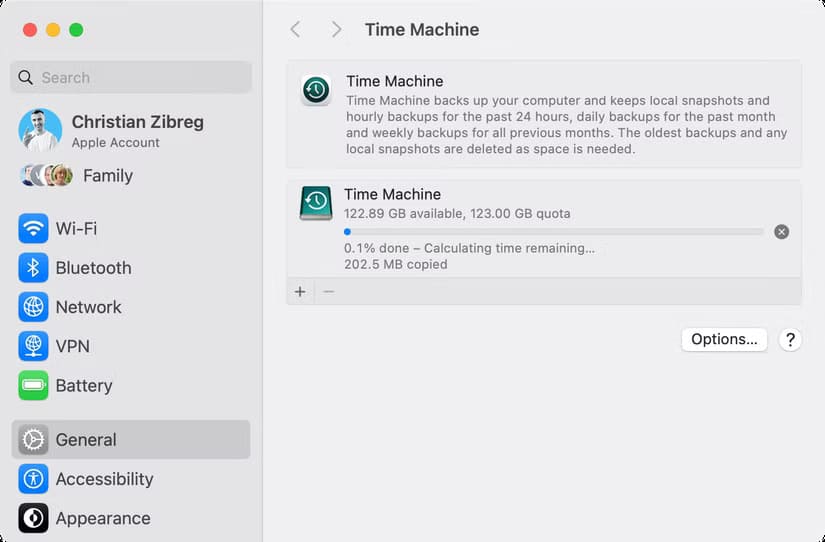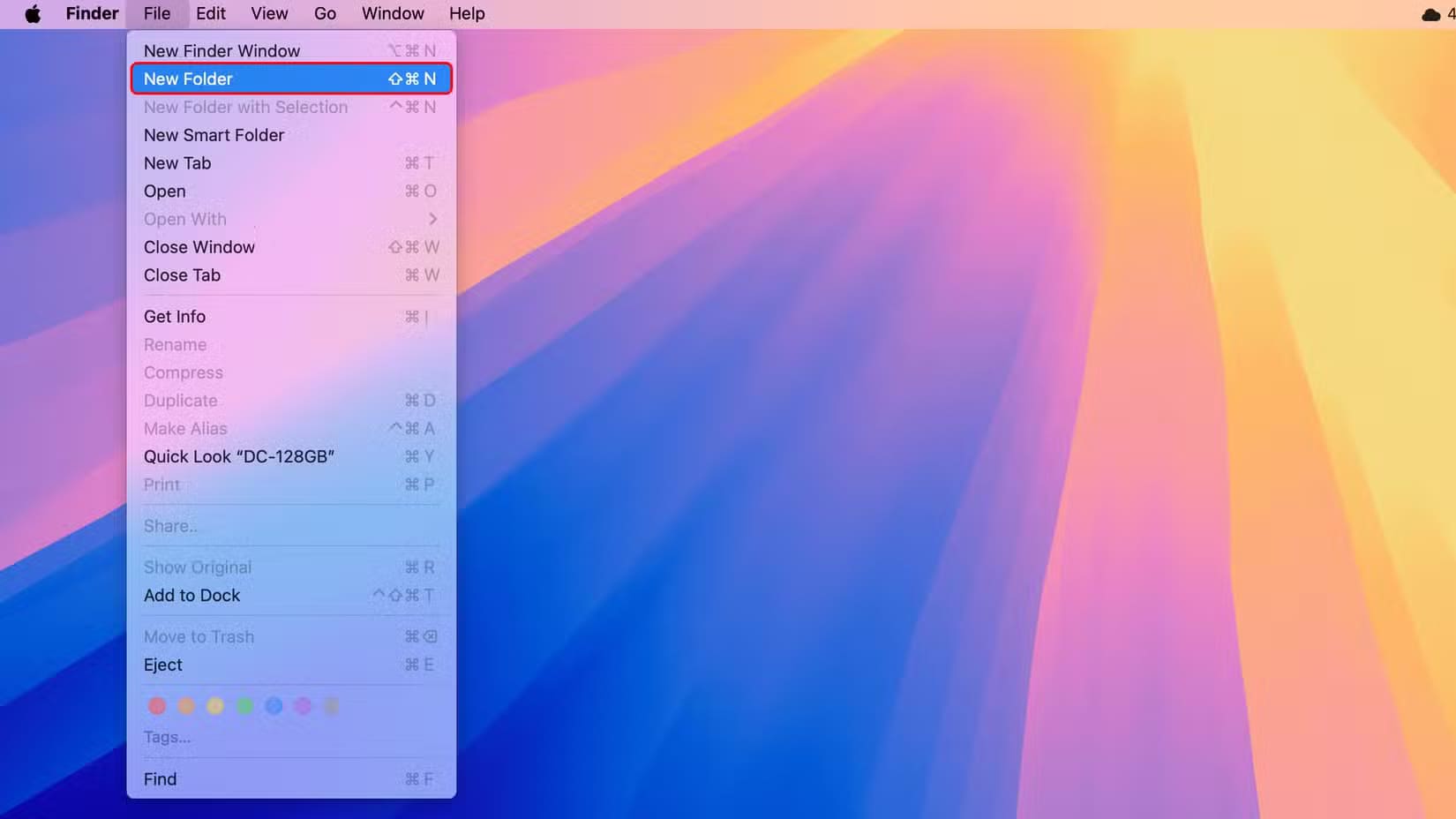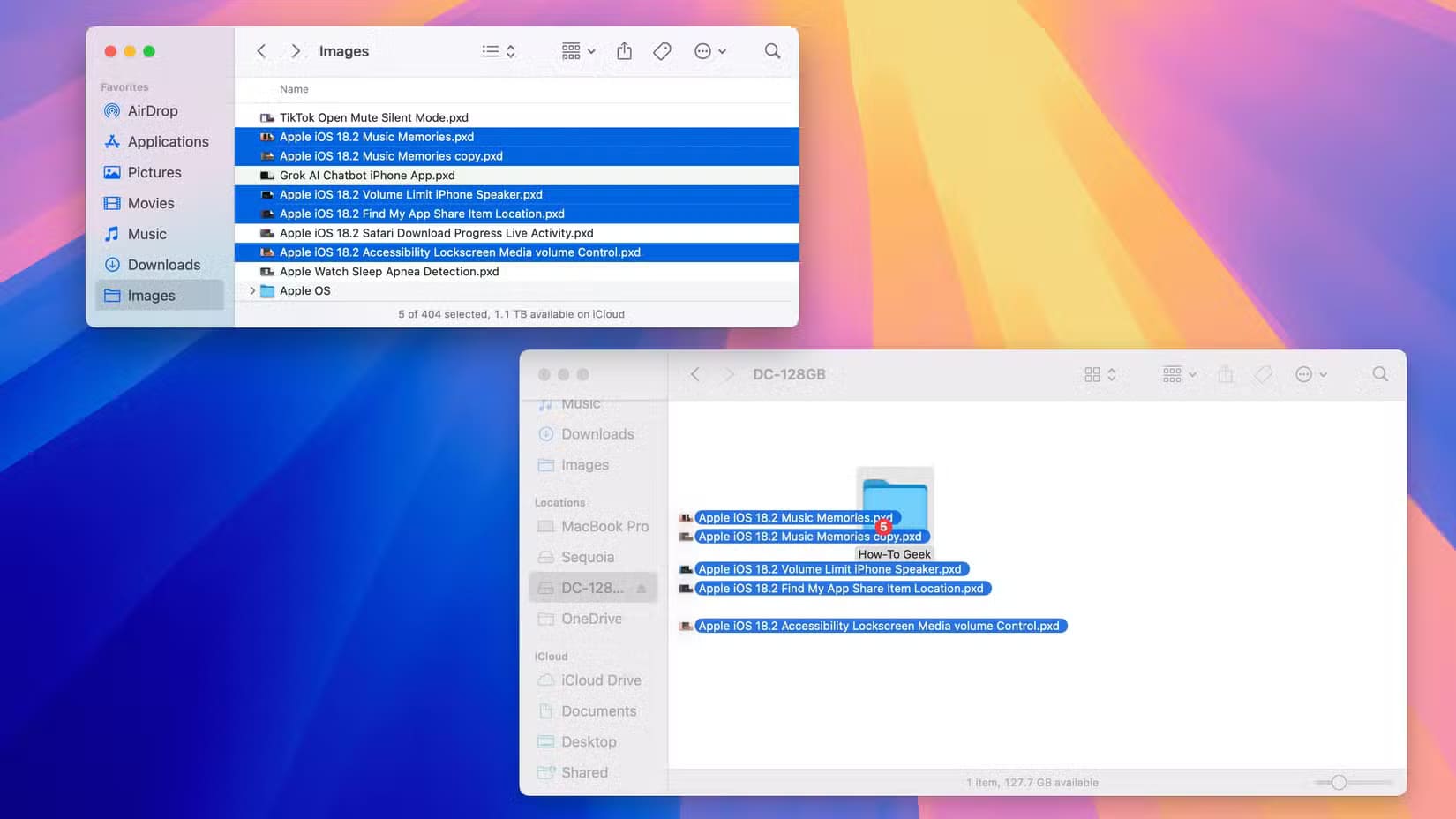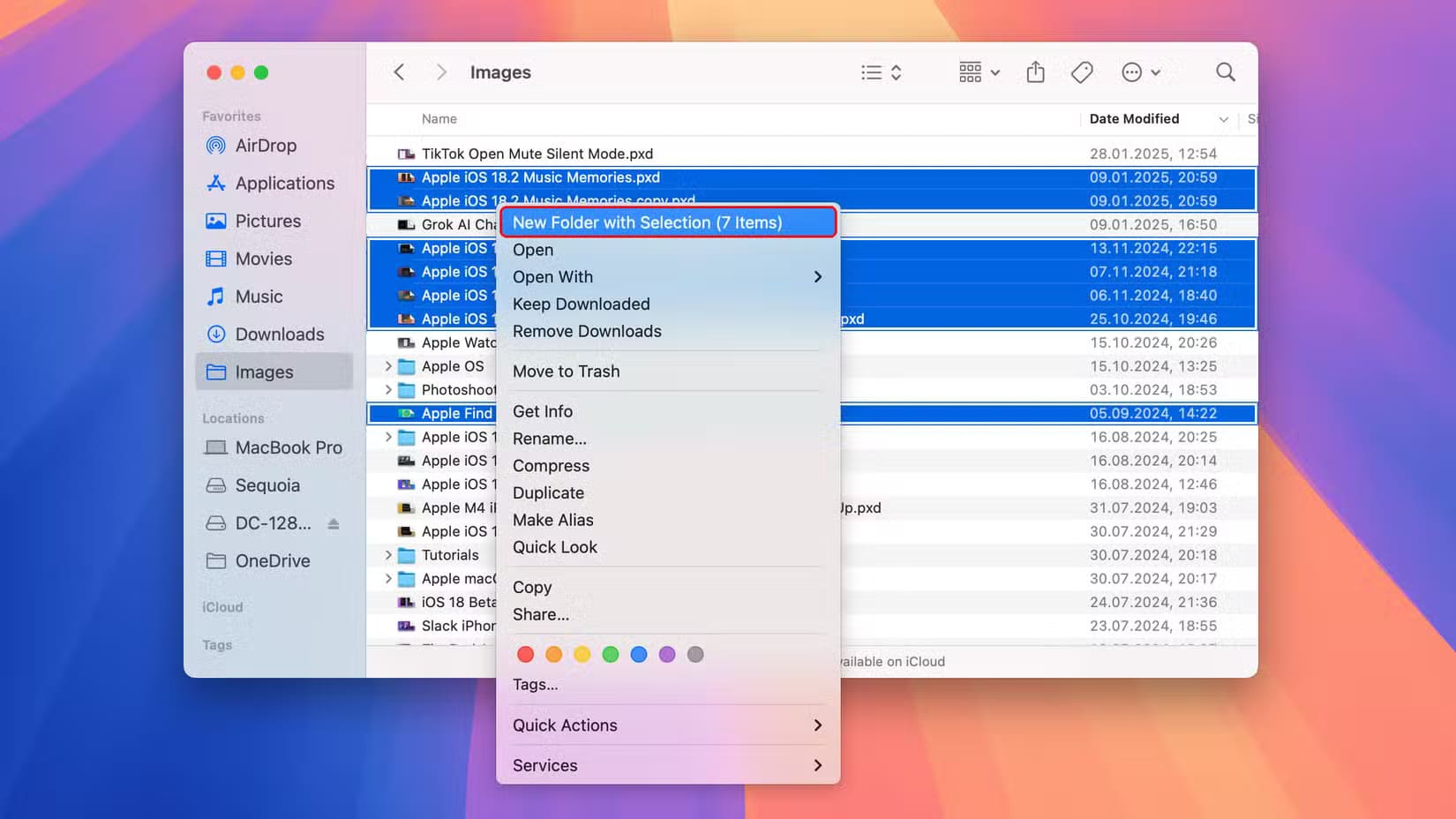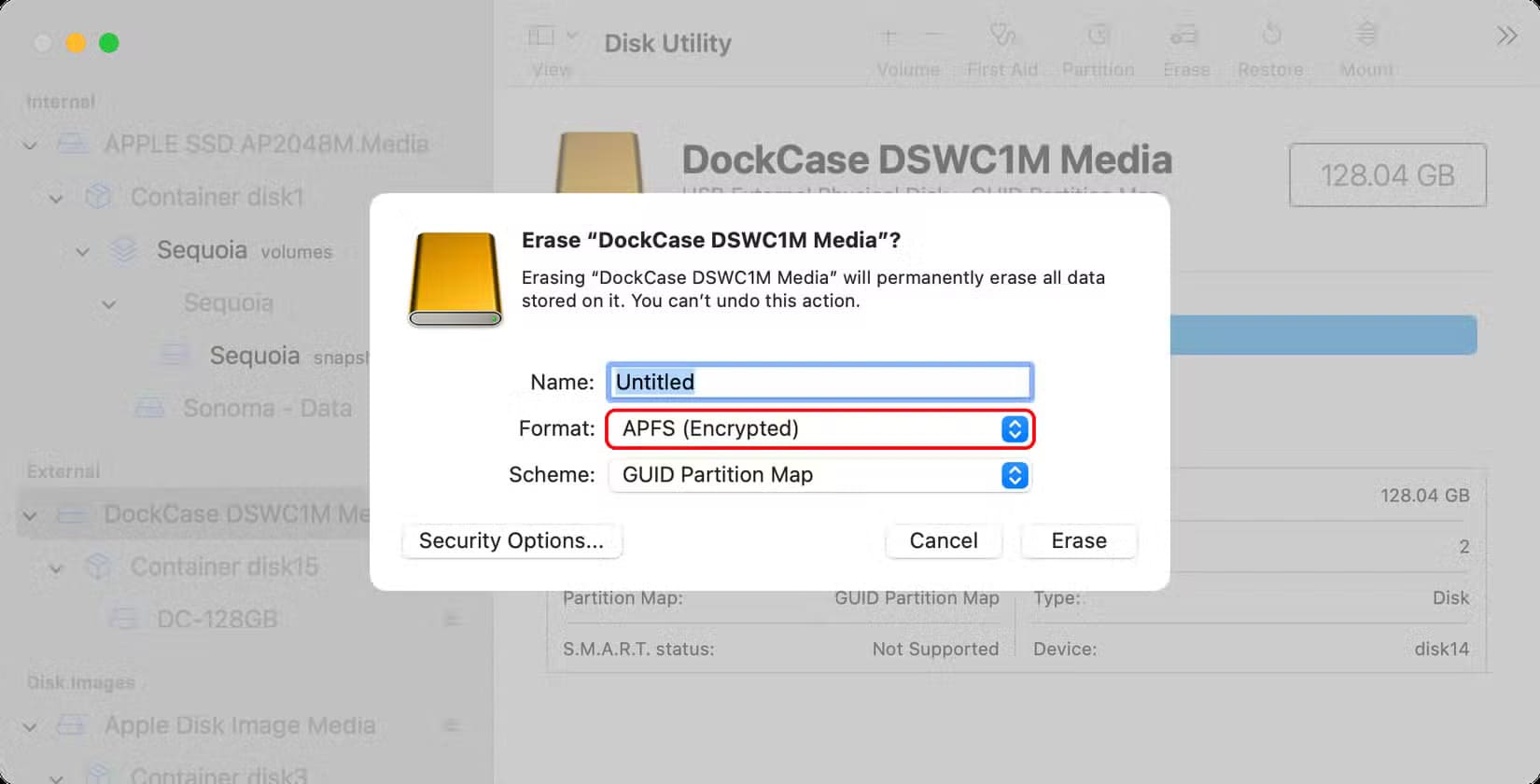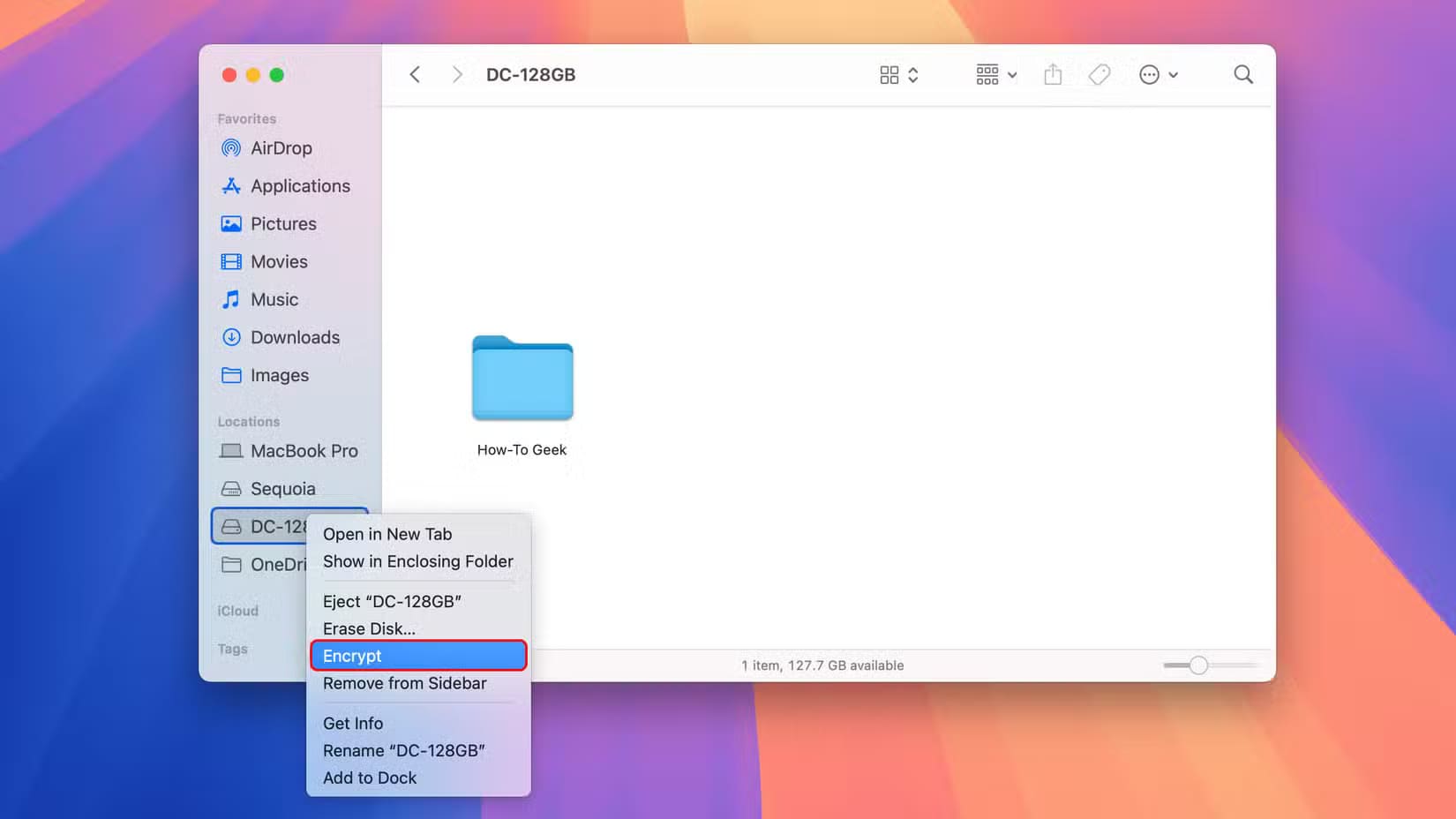أفضل الطرق لاستخدام محركات الأقراص الخارجية مع أجهزة Mac بكل كفاءة
أجهزة Mac معروفة بأدائها القوي وتصميمها المتكامل، ولكن عند إضافة محركات أقراص خارجية إلى النظام، قد تواجه بعض التحديات. سواء كنت تستخدمها لتخزين الملفات الكبيرة أو نقل البيانات بين الأجهزة، فإن فهم كيفية إدارة محركات الأقراص الخارجية بشكل صحيح يمكن أن يحسن تجربتك بشكل كبير. في هذا المقال، سنستعرض أفضل الطرق لاستخدام محركات الأقراص الخارجية مع أجهزة Mac، بما في ذلك النصائح والحيل التي تجعل العملية أكثر سلاسة وفعالية.

تفرض شركة Apple رسومًا إضافية على التخزين المدمج، لذا فإن الاستثمار في محرك أقراص خارجي بأسعار معقولة يمكن أن يساعد في حل مشكلات التخزين لديك دون إهدار المال. فيما يلي بعض النصائح لضمان تحقيق أقصى استفادة من محركات الأقراص الخارجية على جهاز Mac الخاص بك.
6. اختر تنسيق نظام الملفات المناسب
جهاز Mac الخاص بك متوافق مع العديد من أنظمة الملفات، بما في ذلك FAT32 وexFAT وAPFS وHFS+. يعتمد اختيار التنسيق المناسب لمحرك الأقراص الخارجي على كيفية نيتك في استخدامه. يعد APFS مناسبًا لمحركات الأقراص المخصصة للاستخدام على أجهزة Mac ومتوافق مع Time Machine. من ناحية أخرى، يعد ExFAT وFAT32 خيارات أفضل للتوافق مع Windows وLinux.
ملاحظة
الفوائد الرئيسية لـ APFS مقارنة بنظام الملفات الهرمي Plus (HFS+)، المعروف أيضًا باسم Mac OS Extended، هي زيادة الموثوقية وسلامة البيانات والتشفير المدمج واللقطات والاستنساخ والملفات المتفرقة ومشاركة المساحة وتحديد حجم الدليل بسرعة. يُعد نظام HFS+ الأفضل لمحركات الأقراص الصلبة الميكانيكية أو محركات الأقراص المستخدمة مع إصدارات macOS الأقدم.
للاستخدام على نظام Mac فقط
بالنسبة للاستخدام على نظام Mac فقط، يجب تهيئة محرك الأقراص الخارجي (وخاصة محركات أقراص الحالة الصلبة) بنظام Apple File System (APFS)، وهو تنسيق الملفات الافتراضي على iPhone وiPad وMac وApple Watch وApple TV وVision Pro المحسّن لتخزين محركات الأقراص ذات الحالة الصلبة. مع توصيل محرك الأقراص بجهاز Mac، افتح Disk Utility من مجلد Applications/Utilities (التطبيقات/الأدوات المساعدة)، وحدد اسم القرص غير المسنن الذي يحتوي على “Media” (الوسائط) في الشريط الجانبي، ثم انقر فوق “Erase” (محو) في شريط أدوات النافذة.
إذا لم تتمكن من رؤية الإدخال، فانقر فوق قائمة العرض واختر “إظهار جميع الأجهزة”.
انقر فوق حقل الاسم واكتب اسمًا واضحًا لتحديد القرص. لقد أطلقت على القرص الخاص بي اسم “Backup” لأن هذا هو الغرض الذي أستخدمه من أجله. حدد خيار APFS في قائمة التنسيق وتأكد من تعيين “Scheme” على “GUID Partition Map”. لتهيئة القرص بالإعدادات المحددة، انقر فوق الزر Erase (مسح).
بمجرد اكتمال عملية المسح، انقر فوق الزر تم.
تحذير
يؤدي التنسيق إلى مسح جميع البيانات الموجودة على محرك الأقراص. احذر، فلن تتلقى تحذيرًا بأنك على وشك مسح القرص. احرص دائمًا على عمل نسخة احتياطية للبيانات القيمة قبل التنسيق.
لتأكيد تنسيق القرص، حدد وحدة التخزين (وليس جهاز التخزين) التي قمت بتنسيقها للتو في الشريط الجانبي لأداة القرص. يجب أن يظهر “وحدة تخزين APFS” أسفل اسم وحدة التخزين على اليمين.
للاستخدام عبر الأنظمة الأساسية
يعد نظام الملفات ExFAT هو الأفضل لنقل الملفات عبر الأنظمة الأساسية بين أنظمة macOS وWindows وLinux لأنه يدعم محركات الأقراص الأكبر حجمًا والملفات الأكبر حجمًا وجميع وحدات التحكم في الألعاب وأنظمة التشغيل الأحدث تقريبًا. في الشريط الجانبي لأداة القرص، حدد محرك الأقراص الذي يحمل اسم “Media” أسفل العنوان “External” وانقر فوق الزر “Erase” في شريط الأدوات.
قم بتوفير اسم وحدة تخزين مخصصة، ثم انقر فوق قائمة “Format” واختر “ExFAT”. اضبط “Scheme” على “GUID Partition Map” وانقر فوق الزر “Erase” لتنسيق محرك الأقراص.
ملاحظة
لا يتم تسجيل ExFAT وFAT32 (لا يتتبعان التغييرات)، لذا يجب إخراج هذه المحركات وغيرها من المحركات غير المسجلة بأمان لمنع فقد البيانات.
للحصول على أفضل توافق
يجب تنسيق بعض محركات أقراص USB بتنسيق FAT32 لاستخدامها مع الأنظمة غير المتوافقة مع exFAT أو NTFS، مثل إصدارات Windows الأقدم. استخدم FAT32 إذا كنت بحاجة إلى أقصى قدر من التوافق بين الأجهزة ولن تنقل ملفات أكبر من أربعة غيغابايت أو تستخدم أقسامًا أكبر من 2 تيرابايت أو وحدات تخزين أقل من 32 جيجابايت.
لتهيئة محرك الأقراص بنظام الملفات FAT32، اختر “MS-DOS (FAT)” في قائمة التنسيق في Disk Utility عند مسح محرك الأقراص.
5. إنشاء وحدة تخزين مخصصة لبرنامج Time Machine
لتخزين كل من الملفات والنسخ الاحتياطية لبرنامج Time Machine على محرك أقراص واحد، يجب عليك إنشاء وحدة تخزين APFS مخصصة لبرنامج Time Machine. أولاً، امسح القرص في Disk Utility باستخدام نظام الملفات APFS كما هو موضح في القسم السابق. ثانيًا، أضف وحدة تخزين APFS مخصصة لبرنامج Time Machine فقط من خلال تحديد وحدة التخزين APFS التي تم إنشاؤها للتو في الشريط الجانبي لبرنامج Disk Utility والنقر فوق الرمز + (زائد) في شريط الأدوات.
قم بتسمية المجلد الخاص بك “Time Machine” أو اسم مشابه وحدد “APFS” في قائمة التنسيق.
انقر فوق زر خيارات الحجم لتخصيص الحد الأدنى والحد الأقصى للمساحة لوحدة التخزين. عندما تكون جاهزًا، انقر فوق “موافق”، ثم “إضافة” لإنشاء وحدة تخزين جديدة بناءً على هذه المعلمات.
لتعيين وحدة تخزين APS كوجهة لـ Time Machine، انتقل إلى إعدادات النظام > عام > Time Machine. انقر فوق الرمز + (زائد) أو زر “إضافة قرص احتياطي”، وحدد قرص النسخ الاحتياطي، وانقر فوق “إعداد القرص”، واتبع التعليمات.
سيقوم Time Machine الآن بنسخ بيانات جهاز Mac احتياطيًا إلى القسم المخصص على محرك الأقراص لديك، وقد يستغرق الأمر بعض الوقت في البداية. يمكنك استخدام النسخ الاحتياطية من Time Machine لاستعادة بيانات جهاز Mac من البداية، واستعادة الإصدارات السابقة من الملفات دون توصيل قرص النسخ الاحتياطي، وغير ذلك الكثير.
4. إنشاء مجلدات لتنظيم الملفات
المجلدات هي أسهل طريقة لتنظيم الملفات حول المشاريع. يوفر نظام التشغيل macOS مجلدات مستخدم مدمجة مثل المستندات والأفلام والموسيقى والصور والتنزيلات التي يمكنك الوصول إليها من الشريط الجانبي لـ Finder. يمكنك أيضًا إنشاء مجلداتك الخاصة لتخزين مجموعة من الملفات.
انتقل إلى الموقع المطلوب على محرك الأقراص الخارجي، ثم انقر فوق ملف > مجلد جديد في شريط القائمة أو اضغط على مفاتيح Shift+Command+N على لوحة المفاتيح، وقم بتسمية المجلد، ثم اضغط على Return.
لنقل الأشياء إلى مجلدك، حدد الملفات واسحبها إلى المجلد.
لإنشاء مجلد جديد من مجموعة من الملفات، حددها في Finder، ثم انقر بزر الماوس الأيمن (control+click) على التحديد، واختر “مجلد جديد مع التحديد” من القائمة.
3. هل أحتاج إلى تشفير محرك الأقراص الخاص بي؟
يضمن تشفير القرص بقاء ملفاتك آمنة في حالة سرقته أو فقده. لا يمكن لأحد تثبيت القرص على جهاز كمبيوتر آخر بدون كلمة مرور التشفير الخاصة بك. يمكنك تشفير القرص في Disk Utility، والذي سيقوم بمسحه، أو من Finder إذا كان لديك ملفات عليه بالفعل.
حدد القرص في الشريط الجانبي لـ Disk Utility وانقر فوق “مسح” في شريط الأدوات، واختر “GUID Partition Map” في قائمة Scheme، وتأكد من اختيار “APFS (مشفر)” في قائمة Format. أدخل كلمة مرور التشفير وتحقق منها وانقر فوق “اختيار”، ثم “مسح”، ثم “تم”. سيؤدي القيام بذلك إلى مسح القرص وتنسيقه وتشفيره دفعة واحدة.
لتفعيل التشفير دون مسح محرك الأقراص، انقر بزر الماوس الأيمن (control+click) على محرك الأقراص في الشريط الجانبي لبرنامج FInder، واختر أمر التشفير من القائمة، وقم بتعيين كلمة مرور، ثم انقر فوق “تشفير القرص”.
ملاحظة
اكتب كلمة مرور التشفير واحتفظ بها في مكان آمن لأنك لن تتمكن من الوصول إلى البيانات الموجودة على القرص بدونها.
2. أخرج محرك الأقراص دائمًا بأمان
أخرج دائمًا محرك الأقراص القابل للإزالة قبل فصله لمنع فقد البيانات. يمكنك إخراج قرص في نظام التشغيل macOS بعدة طرق، مثل تحديده على سطح المكتب واختيار “إخراج” من قائمة الملفات في Finder، أو الضغط على Command+E، أو سحب أيقونة القرص إلى سلة المهملات.
يمكنك أيضًا النقر مع الضغط على مفتاح Command فوق محرك الأقراص للوصول إلى هذا الخيار، أو النقر فوق أيقونة إخراج محرك الأقراص في الشريط الجانبي لـ Finder، أو تحديد محرك الأقراص في Disk Utility والنقر فوق ملف > إخراج.
نصيحة
إذا لم تظهر محركات الأقراص الخارجية على سطح المكتب، فانقر فوق قائمة Finder واختر “الإعدادات”، ثم حدد علامة التبويب “عام” وحدد مربع “الأقراص الخارجية”.
إذا لم يتم إخراج القرص، فتأكد من حفظ المستندات المفتوحة على القرص وإغلاقها، وإجبار أي تطبيقات على الخروج، وتسجيل الخروج من حسابات macOS التي تطالب بالقرص، وإعادة التشغيل إذا لزم الأمر. إذا فشل ذلك، فافتح Terminal من مجلد التطبيقات/الأدوات المساعدة، والصق هذا الأمر، واضغط على Enter:
diskutil list externalقم بتدوين اسم القرص الخاص بك، مثل “Disk1″، ثم اكتب هذا الأمر في Terminal واضغط على Return.
diskutil eject disk1إذا لم يساعد ذلك وحدث فقدان للبيانات، فاستخدم First Aid in Disk Utility لإصلاح محرك الأقراص.
1. تثبيت التطبيقات على محرك الأقراص الخارجي
تثبت التطبيقات التي تم تنزيلها من متجر تطبيقات Mac ملفاتها الثنائية والملفات المرتبطة بها في مجلد فرعي داخل مجلد التطبيقات، مع حفظ أصول معينة في مجلد المكتبة. بالنسبة للتطبيقات التي تم تنزيلها من مصادر أخرى مثل موقع الويب الخاص بالمطور، يسمح لك مثبت macOS القياسي بتحديد مسار مخصص مثل مجلد على محرك الأقراص الخارجي.
لتثبيت التطبيقات من Mac App Store على محرك أقراص خارجي بتنسيق APFS، افتح App Store بالنقر فوق الرمز الخاص به في Dock، ثم انقر فوق App Store > Settings (متجر التطبيقات > الإعدادات)، ثم حدد مربع الاختيار “تنزيل التطبيقات الكبيرة وتثبيتها على قرص منفصل”، ثم حدد محرك الأقراص الخاص بك من القائمة.
سيتم تنزيل أي تطبيقات أو ألعاب تم تنزيلها من متجر تطبيقات Mac بحجم أكبر من غيغابايت واحد وتثبيتها على محرك الأقراص الخارجي، مما يوفر مساحة ثمينة على محرك التمهيد.
نصيحة
أوصي بتثبيت التطبيقات على محرك التمهيد لتجنب تقسيم الملفات الثنائية بين محرك الأقراص الخارجي ومجلد المكتبة، والذي يجب أن يكون موجودًا على محرك بدء التشغيل.
ضع في اعتبارك أنه يجب عليك فتح مثل هذه التطبيقات مباشرةً من محرك الأقراص الخارجي، لأنها لا تظهر في Launchpad. يمكنك أيضًا نقل التطبيقات التي تشغل مساحة كبيرة مثل iMovie إلى محرك الأقراص الخارجي وتشغيلها من هناك؛ فقط اسحبها إلى محرك الأقراص الخارجي، واحذف النسخ من مجلد التطبيقات، وأفرغ سلة المهملات لتحرير مساحة على محرك بدء التشغيل.
سواء كنت تستخدم محركات أقراص ميكانيكية أو محركات أقراص ذات حالة صلبة، ستساعدك هذه النصائح على تحقيق أقصى استفادة من أقراصك الخارجية. في حين أن محركات الأقراص الصلبة أكثر تكلفة من تخزين الفلاش، فإننا نوصي باختيار SSD إذا كانت الميزانية تسمح بذلك لتجنب مشكلات زمن الوصول والموثوقية.
استخدام محركات الأقراص الخارجية مع أجهزة Mac لا يجب أن يكون معقدًا. باتباع النصائح والحيل المذكورة في هذا المقال، يمكنك تحسين تجربتك مع التخزين الخارجي وتجنب المشكلات الشائعة. سواء كنت تستخدم محركات الأقراص لنقل البيانات أو النسخ الاحتياطي، فإن فهم كيفية إدارتها بشكل صحيح سيوفر لك الوقت ويحافظ على كفاءة نظامك. دائمًا تأكد من تحديث نظام التشغيل واستخدام التنسيقات المناسبة لضمان توافق أفضل مع أجهزة Mac.