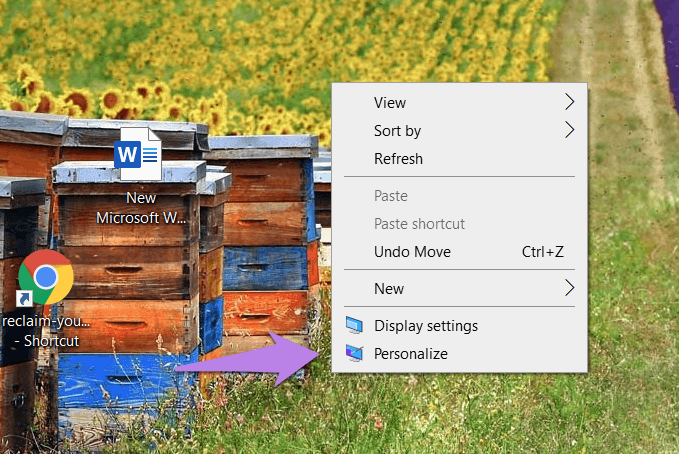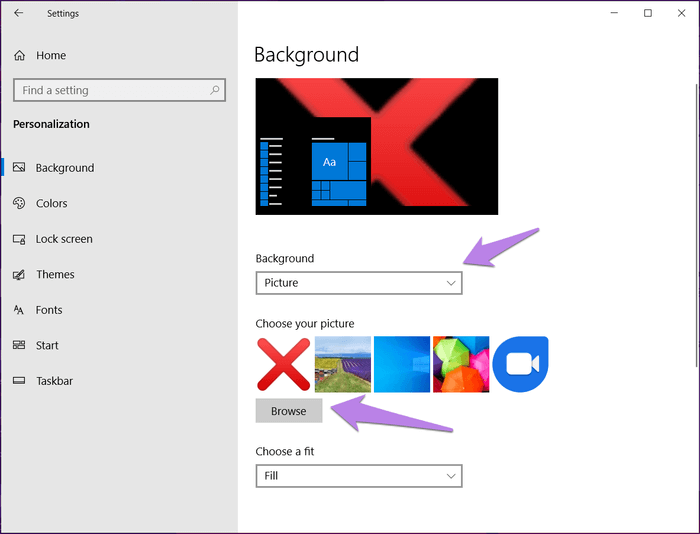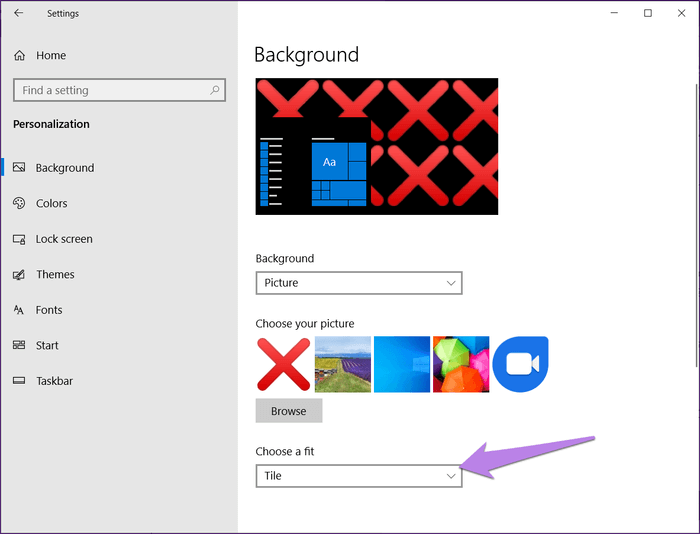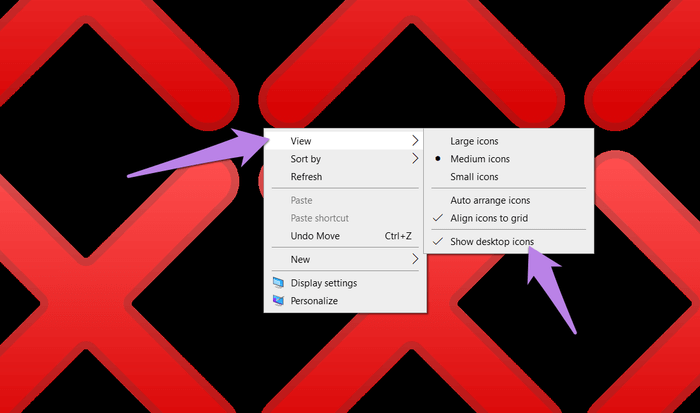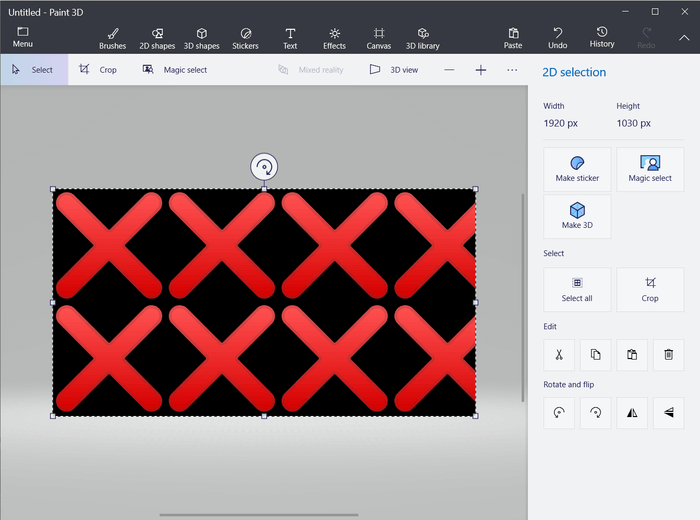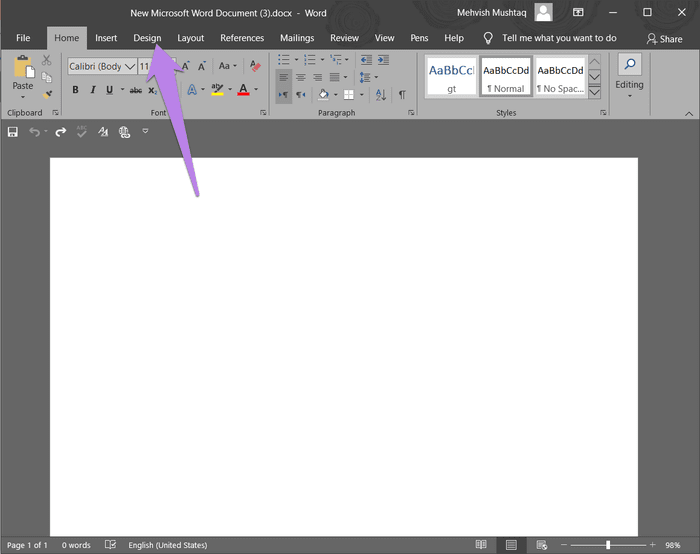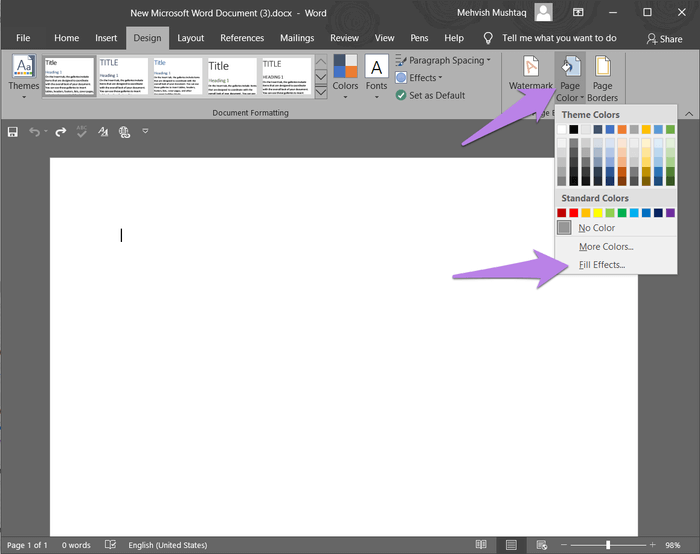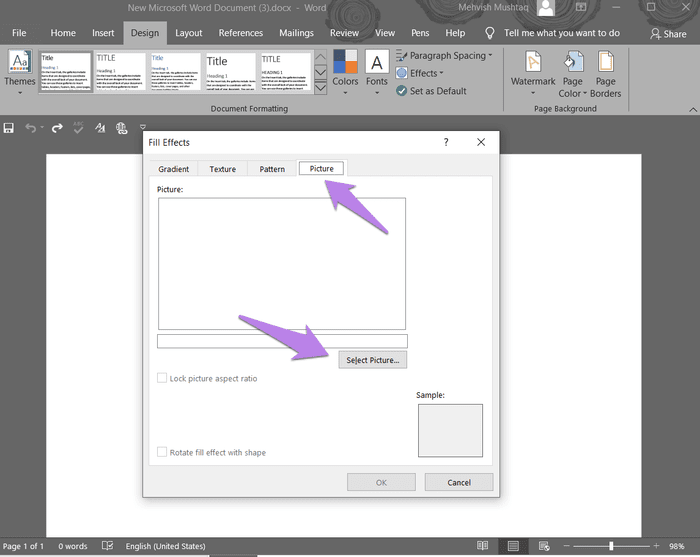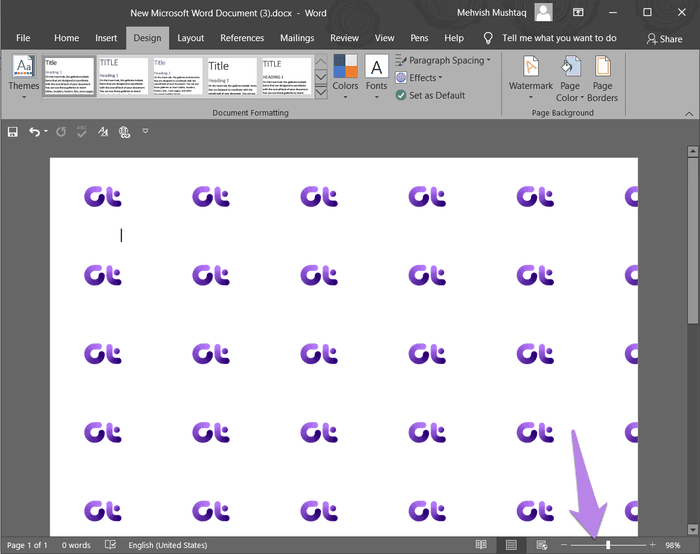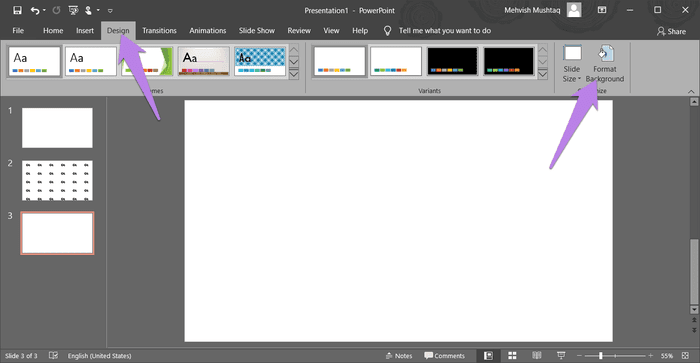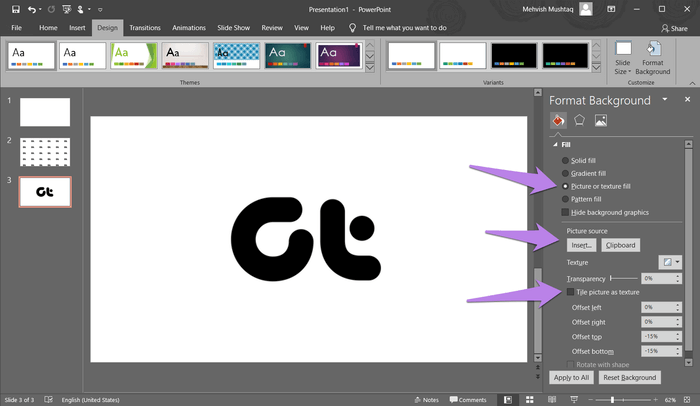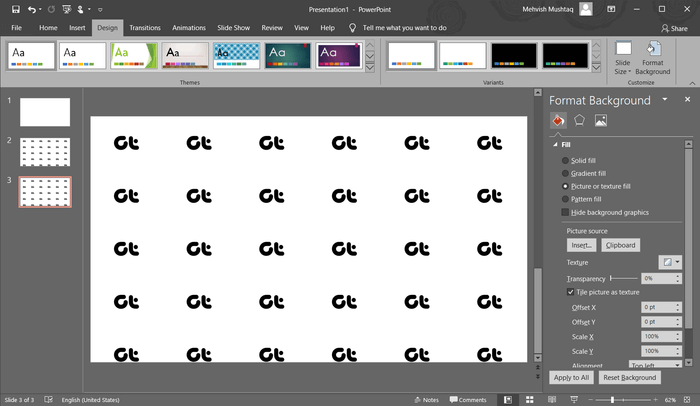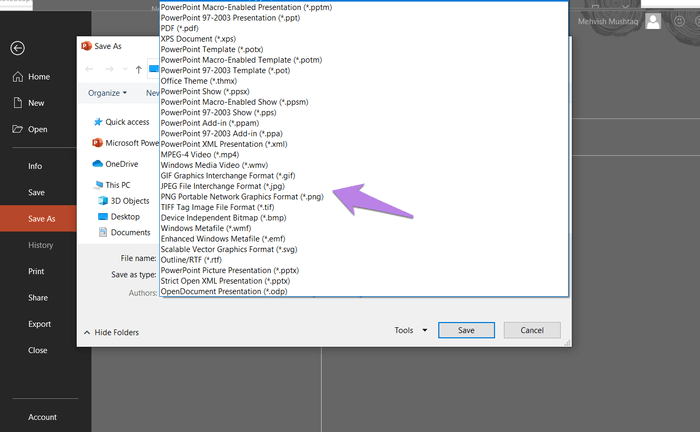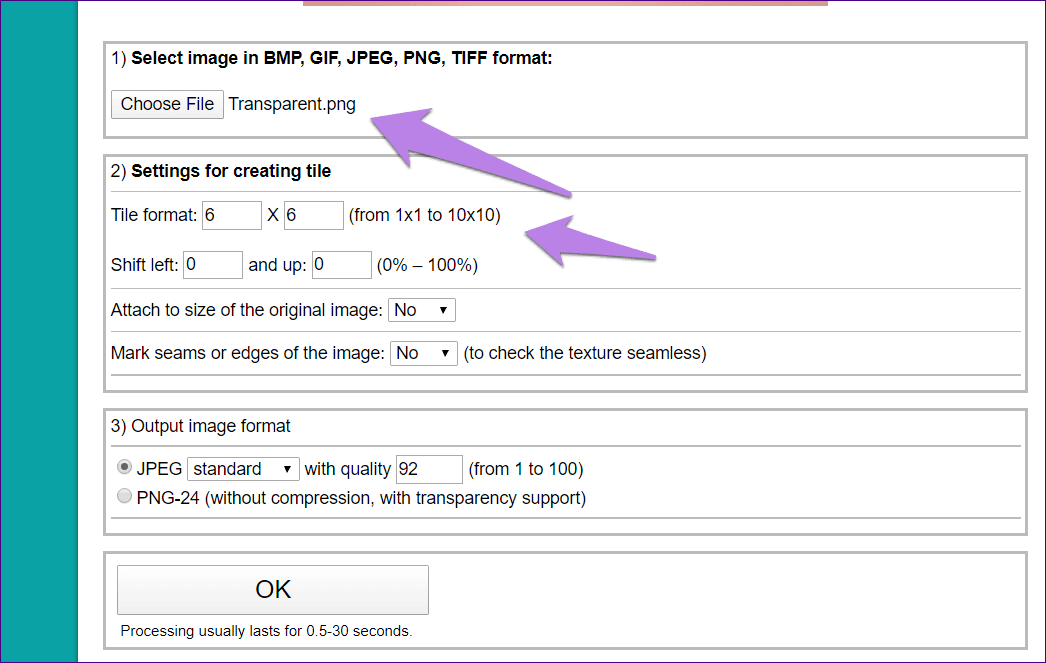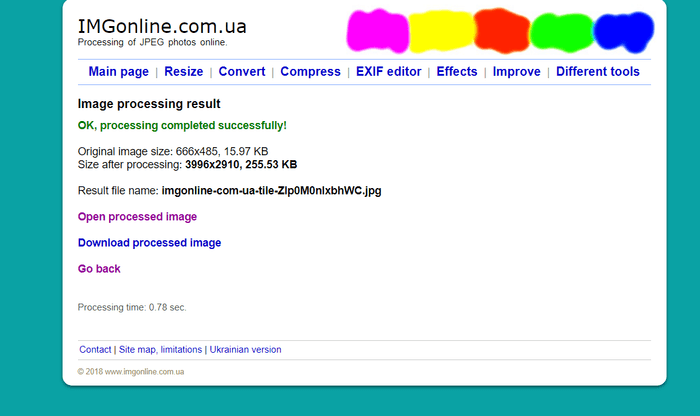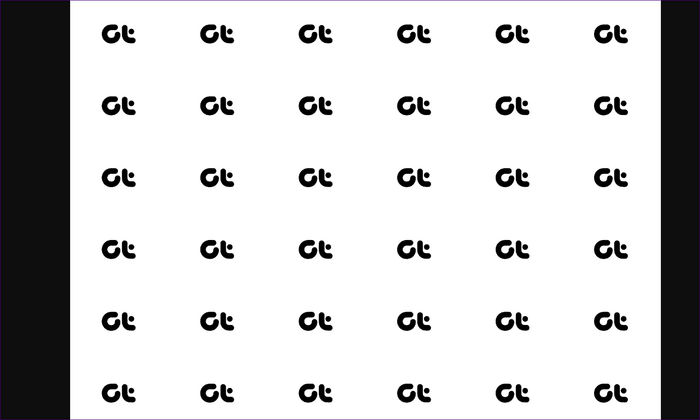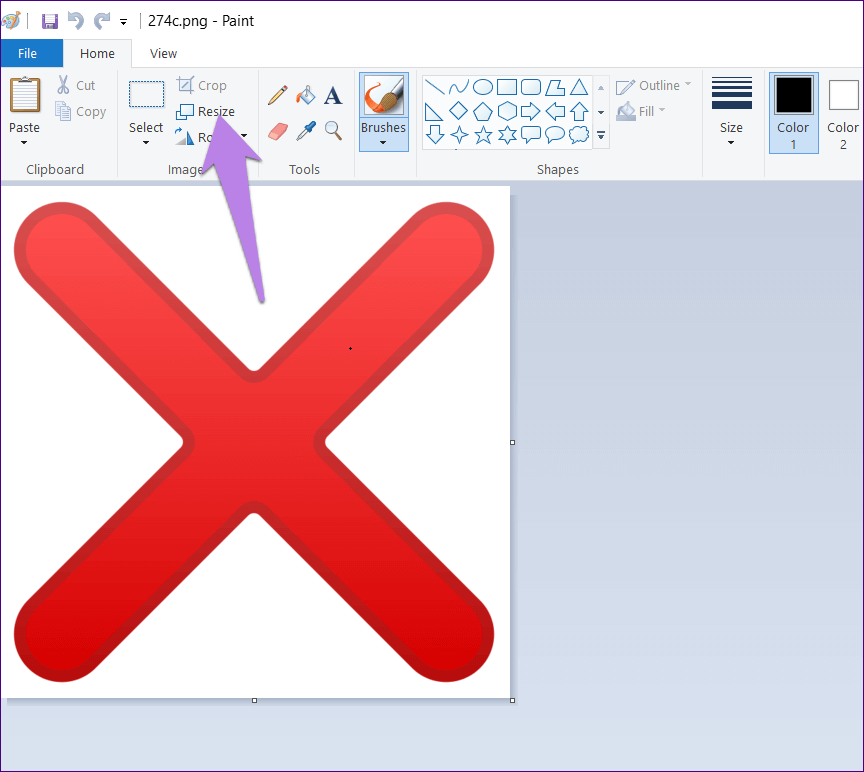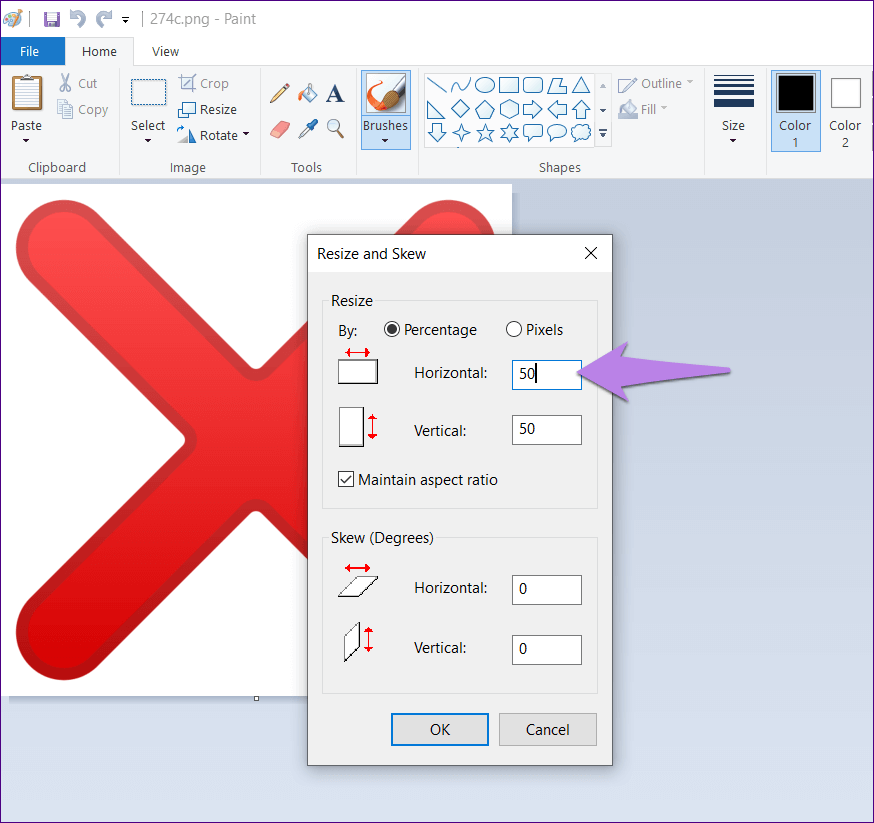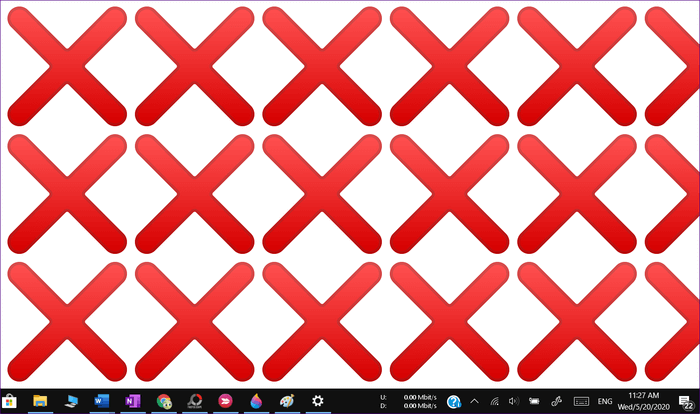أفضل 4 طرق لتجانب الصورة (مكررة) بدون Photoshop في Windows 10
على الرغم من أن Photoshop أداة رائعة لأي مهمة لتحرير الصور بما في ذلك تجانب الصورة ، إلا أن الجميع ليسوا على دراية جيدة. لحسن الحظ ، يمكنك التخلص من Photoshop وتجانب صورتك دون استخدام طرق أخرى مثل خلفية Windows واستخدام تطبيقات Microsoft Office. دعنا نتحقق من الطرق المختلفة بالتفصيل لتجانب صورة بدون Photoshop في Windows 10.
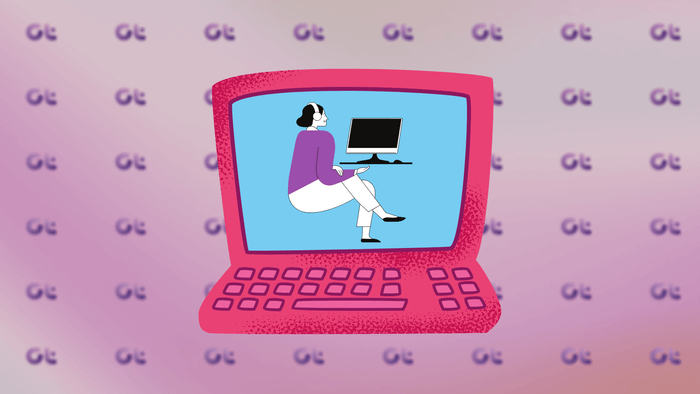
الفكرة الأساسية وراء تجانب الصورة هي تكرارها. قد يعتقد المرء أنه يشبه إنشاء فسيفساء صور. لكن هذا مختلف تمامًا. في الفسيفساء ، تقوم بإنشاء صورة تحمل شكلاً محددًا من صور صغيرة متعددة. على العكس من ذلك ، تتكون الصورة المتجانبة من صورة واحدة على خلفية تتكون من تكرار الصورة بطريقة محددة.
يمكنك إنشاء صورة متجانبة يدويًا أيضًا. ولكن هذه طريقة تستغرق وقتًا طويلاً ، وتحتاج إلى مراعاة المسافات والمحاذاة. من الأفضل استخدام طرق مولد البلاط مثل تلك المذكورة في هذا المنشور. للحصول على نتائج أفضل ، قمنا أيضًا بتغطية كيفية تقليل حجم الصورة في الرسام للحصول على المزيد من التجانب.
الطريقة الأولى: إنشاء صورة مكررة باستخدام WALLPAPER
قد يكون هذا أبسط تقنية لإنشاء صورة متجانبة بدون استخدام أي برنامج. لذا قم بتعيين صورتك كخلفية على جهاز الكمبيوتر الخاص بك مع نوع مناسب مثل Tile بدلاً من Fill أو Stretch. ثم خذ لقطة شاشة واحفظ الصورة.
فيما يلي الخطوات بالتفصيل:
الخطوة 1: انقر بزر الماوس الأيمن على سطح المكتب واختر تخصيص من القائمة. بدلاً من ذلك ، انتقل إلى الإعدادات على جهاز الكمبيوتر ، متبوعًا بالتخصيص. انقر فوق الخلفية.
الخطوة 2: ضمن المربع المنسدل في الخلفية ، اختر صورة. ثم انقر فوق استعراض للعثور على صورتك على جهاز الكمبيوتر.
الخطوة 3: عند إضافة الصورة ، حدد تجانب ضمن المربع المنسدل اختيار مناسب.
الخطوة 4: الآن انتقل إلى سطح المكتب الخاص بك وسترى الصورة المتجانبة. انقر بزر الماوس الأيمن في أي مكان واضغط على عرض. قم بإلغاء تحديد إظهار رموز سطح المكتب.
الخطوة 5: اضغط على مفتاح شاشة الطباعة على لوحة المفاتيح لأخذ لقطة شاشة لخلفيتك. بعد ذلك ، افتح MS Paint أو Paint 3D أو أي أداة أخرى لتحرير الصور. الصق لقطة الشاشة فيه. يمكنك استخدام اختصار لوحة المفاتيح Ctrl + V للصق الصورة. احفظ الصورة.
إذا ظهرت المربعات الفردية أكبر ، فقم بتقليل حجم الصورة أولاً ، ثم قم بإضافتها كخلفية.
الطريقة 2: تجانب الصورة في MICROSOFT WORD
يعد تجانب صورة في Word بديلاً آخر لـ Photoshop. في هذه الطريقة ، سنتخذ المساعدة من إعداد لون الصفحة لإنشاء نمط سلس باستخدام صورة. دعنا نتحقق من الخطوات:
الخطوة 1: افتح Word على جهاز الكمبيوتر الخاص بك.
الخطوة 2: انقر فوق علامة التبويب تصميم في الأعلى.
الخطوة 3: انقر على لون الصفحة. ستظهر قائمة. انقر فوق تأثيرات التعبئة.
الخطوة 4: انقر فوق علامة التبويب صورة من النافذة التي تفتح. باستخدام تحديد الصورة ، انتقل إلى الصورة التي تريد تجانبها. أخيرًا ، انقر فوق “موافق“.
صورتك المتجانبة في Word جاهزة. استخدم منزلق Zoom في الأسفل لتغيير عدد المربعات. يمكنك تقليل حجم الصورة في تطبيقات تحرير الصور الأخرى للحصول على مزيد من التجانب.
لحفظ الصورة ، التقط لقطة شاشة كما تفعل عادةً على كمبيوتر يعمل بنظام Windows. ثم قم بلصقه في تطبيق لتحرير الصور واحفظ الصورة.
الطريقة 3: تجانب الصورة في MICROSOFT POWERPOINT
على غرار Word ، يمكنك استخدام PowerPoint لإنشاء صورة مقسمة. دعنا نتحقق من الخطوات.
الخطوة 1: قم بتشغيل Microsoft PowerPoint على جهاز الكمبيوتر الخاص بك. قم بإنشاء شريحة فارغة. قم بإزالة النص الموجود ، إن وجد.
الخطوة 2: انقر فوق علامة التبويب “تصميم” في الجزء العلوي ، تليها تنسيق الخلفية
الخطوة 3: حدد تعبئة الصورة أو النسيج. انقر فوق إدراج لإضافة الصورة التي تريد تجانبها. تأكد من تحديد المربع بجوار “صورة المربعات كمادة”.
هكذا ستبدو الصورة.
الخطوة 4: لحفظ الشريحة كصورة ، انقر فوق ملف في الأعلى واختر حفظ باسم. ثم حدد حفظ كنوع مثل JPG ، PNG ، إلخ.
الطريقة 5: قم بتجميع صورة باستخدام أدوات عبر الإنترنت
إذا كانت الخيارات أعلاه لا تلبي متطلباتك ، فيمكنك استخدام مواقع الويب التي تتيح لك تجانب صورة. الموقع الذي يعجبني هو IMGonline. دعونا نتحقق من خطواته.
الخطوة 1: افتح imgonline.com من الرابط أدناه. سيتم نقلك مباشرة إلى ميزة تجانب الصورة.
الخطوة 2: حدد الصورة المراد تجانبها من زر اختيار ملف. تخصيص عدد المربعات لكل صف وعمود تحت تنسيق التجانب. انقر فوق موافق.
الخطوة 3: انقر على تنزيل الصورة المعالجة لحفظ الملف على جهاز الكمبيوتر الخاص بك.
إليك كيف تبدو الصورة المعالجة.
نصيحة: استخدم https://flaticon.com/pattern/ لإنشاء نمط متكرر من الرموز العشوائية.
نصيحة إضافية: قلل من دقة الصورة في Paint
للحصول على تأثير تبليط أكبر من صورتك ، يمكنك تقليل حجمها. فيما يلي خطوات القيام بذلك في تطبيق MS Paint.
الخطوة 1: قم بتشغيل الرسام وافتح الصورة التي تريد تقليصها.
الخطوة 2: انقر فوق تغيير الحجم في الأعلى.
الخطوة 3: الآن ، تحتاج إلى تقليل النسبة المئوية ضمن خيار تغيير الحجم. مع تحديد نسبة العرض إلى الارتفاع ، اكتب 50 بجوار أفقي للحصول على ضعف عدد المربعات. لزيادة عدد المربعات ، أدخل 25. اضغط موافق.
الخطوة 4: باستخدام خيار ملف> حفظ باسم ، احفظ الصورة التي تم تغيير حجمها على جهاز الكمبيوتر الخاص بك. ثم استخدم إحدى الطرق المذكورة أعلاه لتجانب صورة.
إليك كيفية ظهور الصورة المتجانبة (باستخدام الطريقة 1) بعد تصغيرها بنسبة 50٪.
نصيحة: اكتشف كيفية إضافة شعار إلى صورتك في برنامج الرسام.
حان الوقت لبحث الفوتوشوب
باستخدام الأساليب المذكورة أعلاه ، يجب أن تكون قد أدركت أنه ليس من الضروري استخدام Photoshop لجميع مهام تحرير الصور. يمكنك التخلص من Photoshop إذا كنت تريد تحويل الصور بالأبيض والأسود إلى صور ملونة. وبالمثل ، يمكنك حتى إزالة الخلفية من صورة بدون Photoshop.