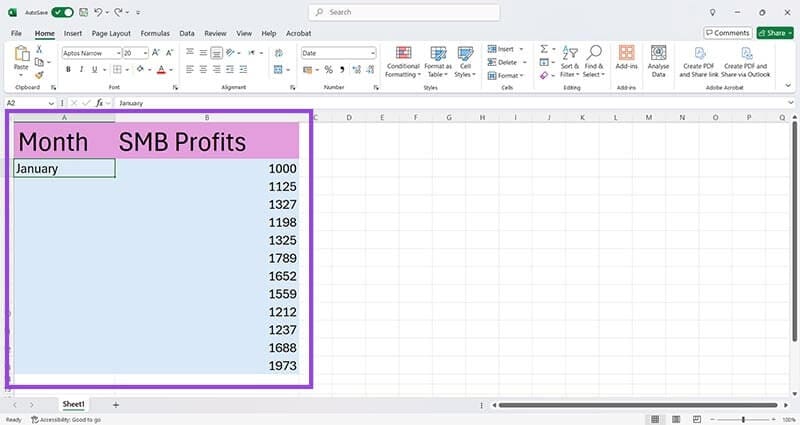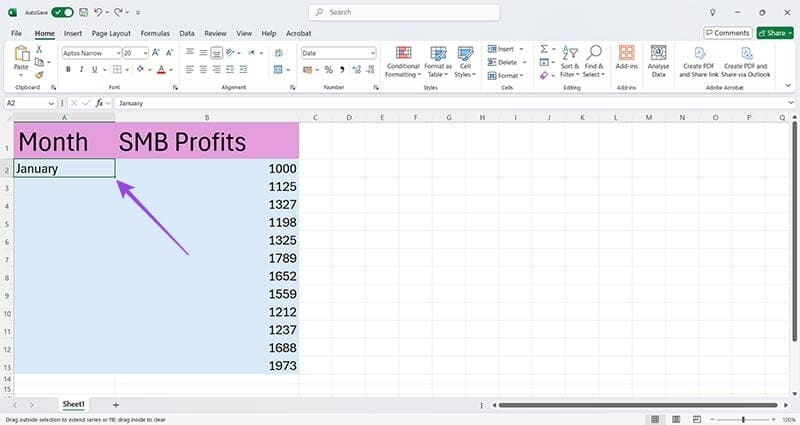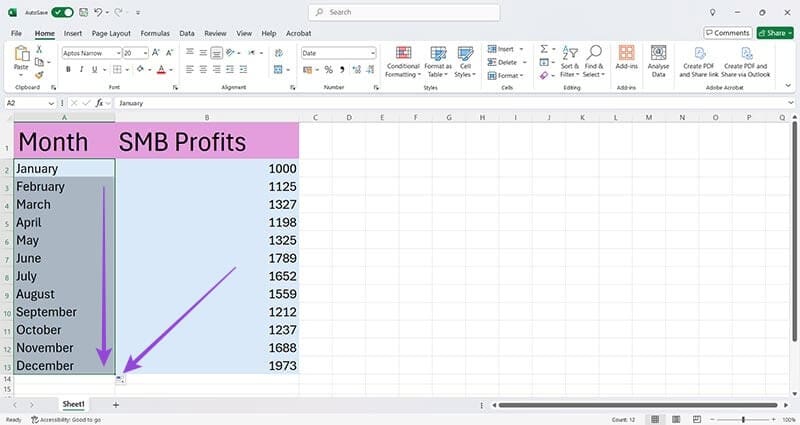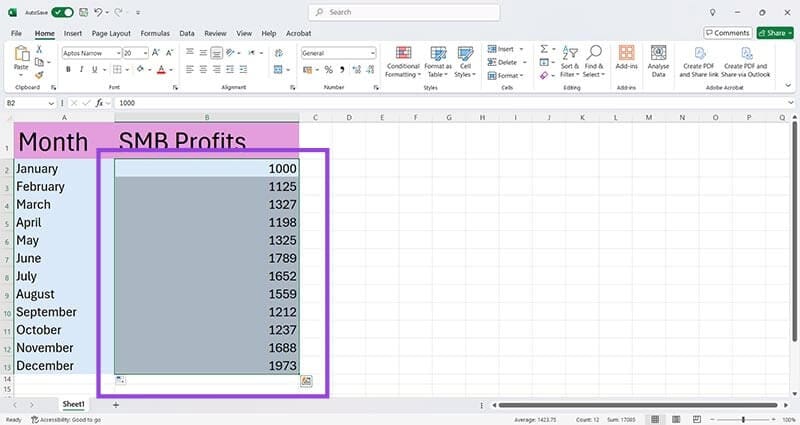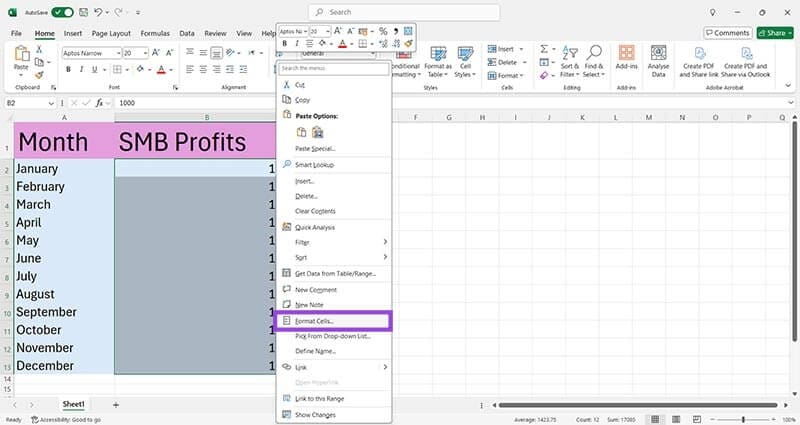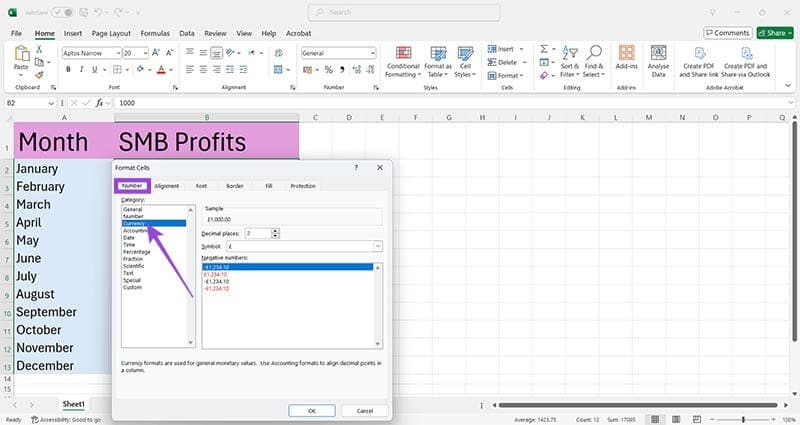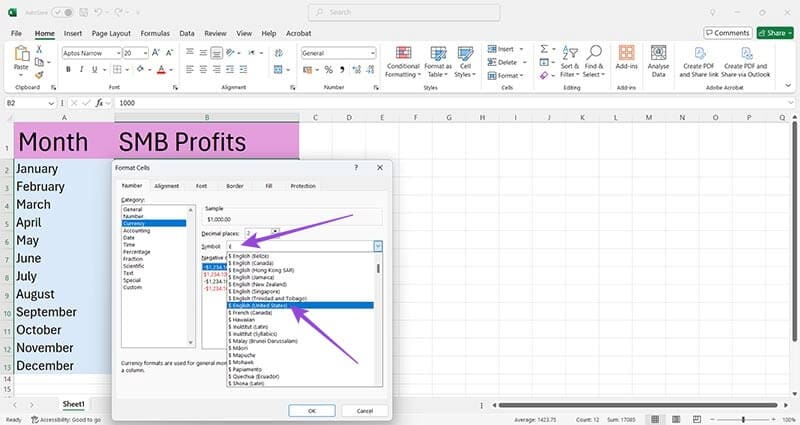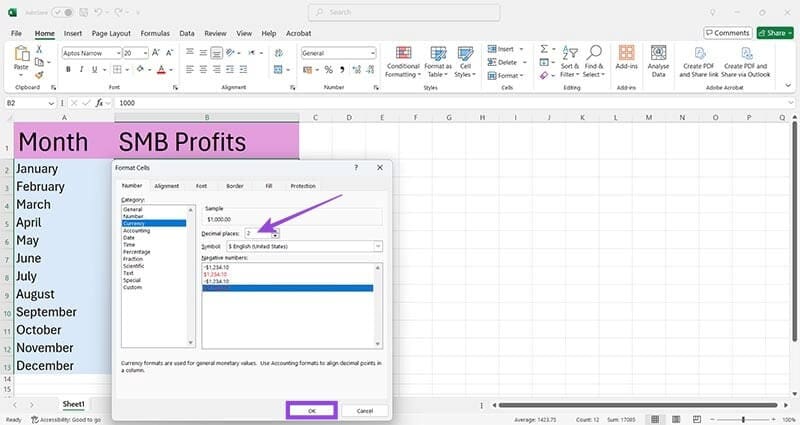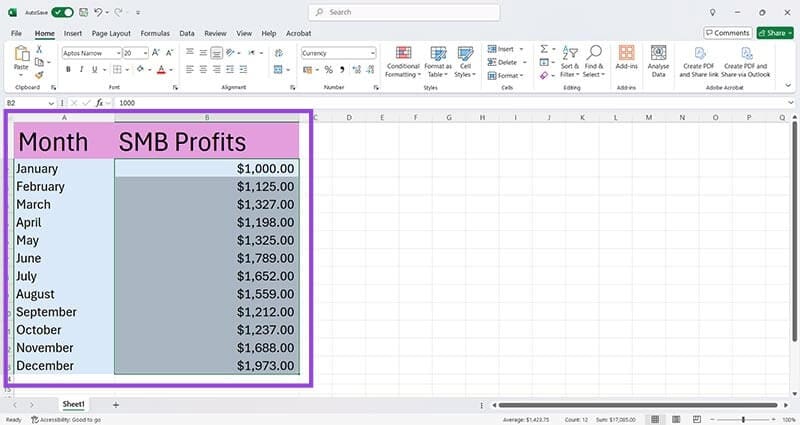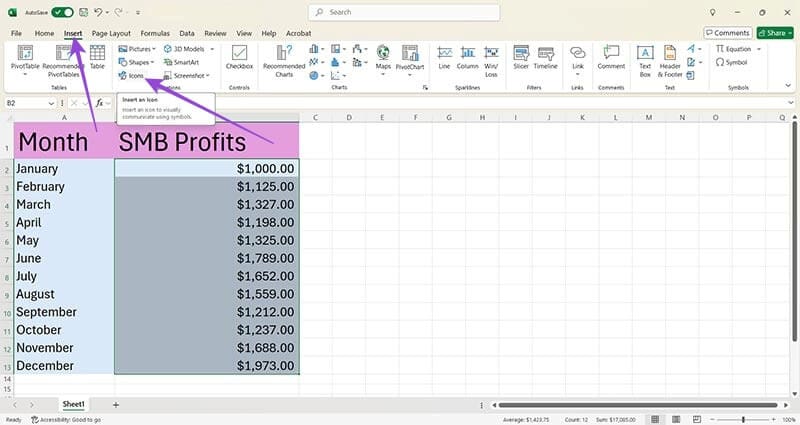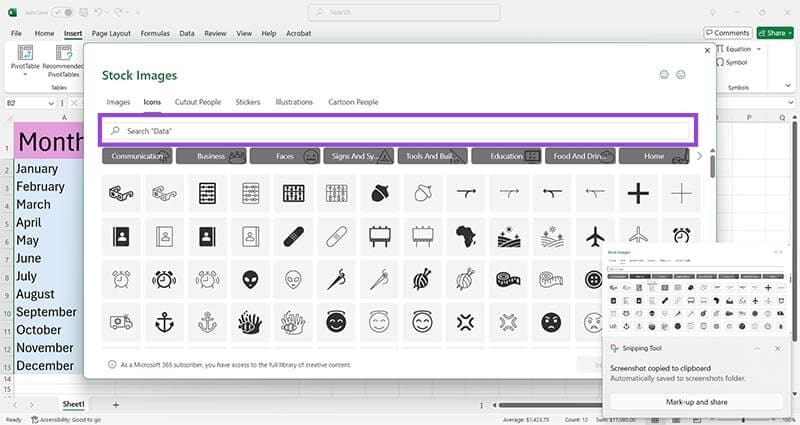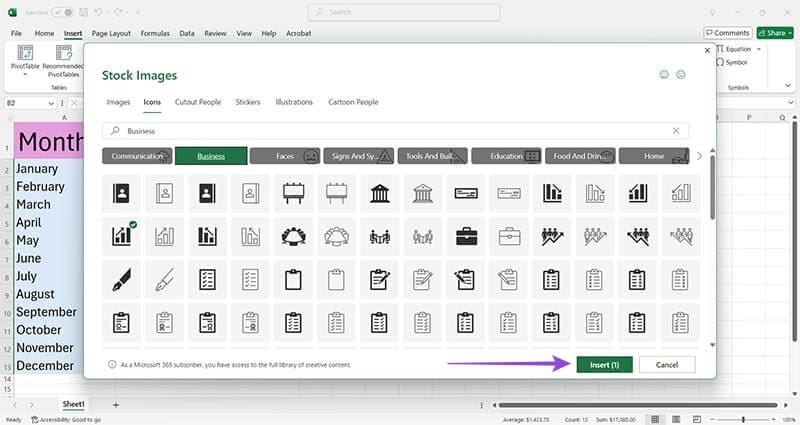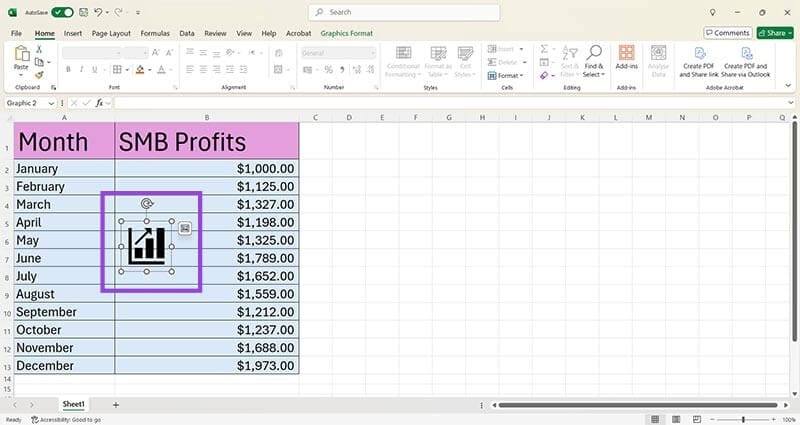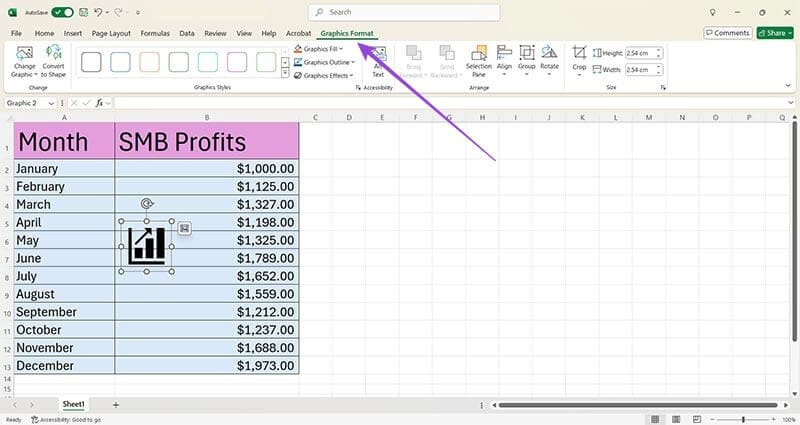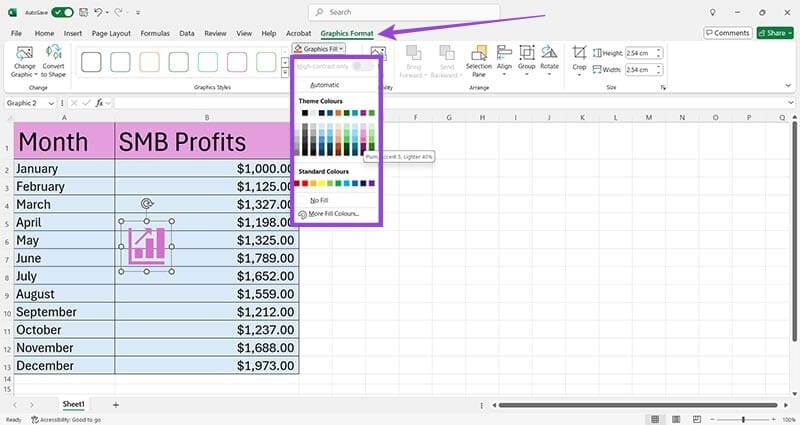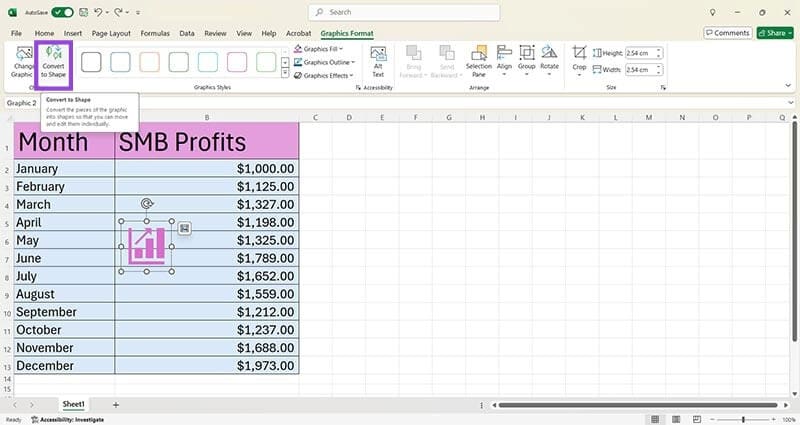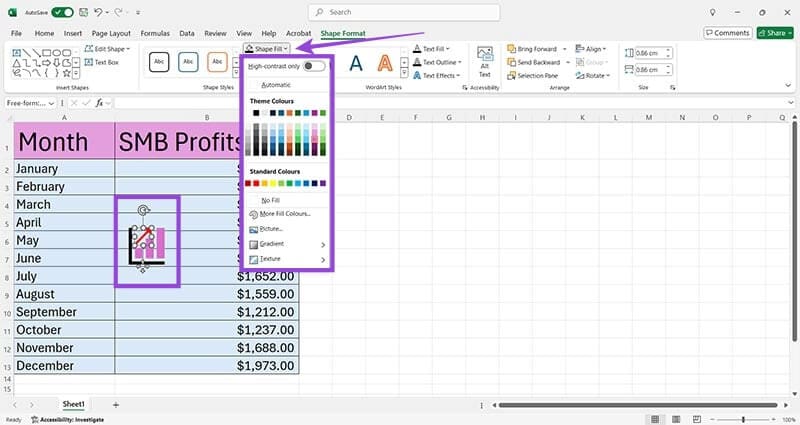ثلاث طرق لتنسيق بياناتك بكفاءة في Microsoft Excel
إتقان تنسيق البيانات في Microsoft Excel يمكن أن يحسن بشكل كبير من كيفية عرضك وتحليل المعلومات. مع الأدوات المتعددة التي يوفرها البرنامج، يمكنك تحويل الجداول المعقدة إلى تقارير منظمة وجذابة. في هذه المقالة، سنستعرض ثلاث طرق تنسيق ذكية تساعدك على تحسين تجربتك في استخدام Excel وجعل بياناتك أكثر وضوحًا وسهولة في الفهم. من الألوان والتنسيقات الشرطية إلى أدوات التنسيق المتقدمة، ستتمكن من تطبيق هذه الحيل بسهولة على مشاريعك القادمة.
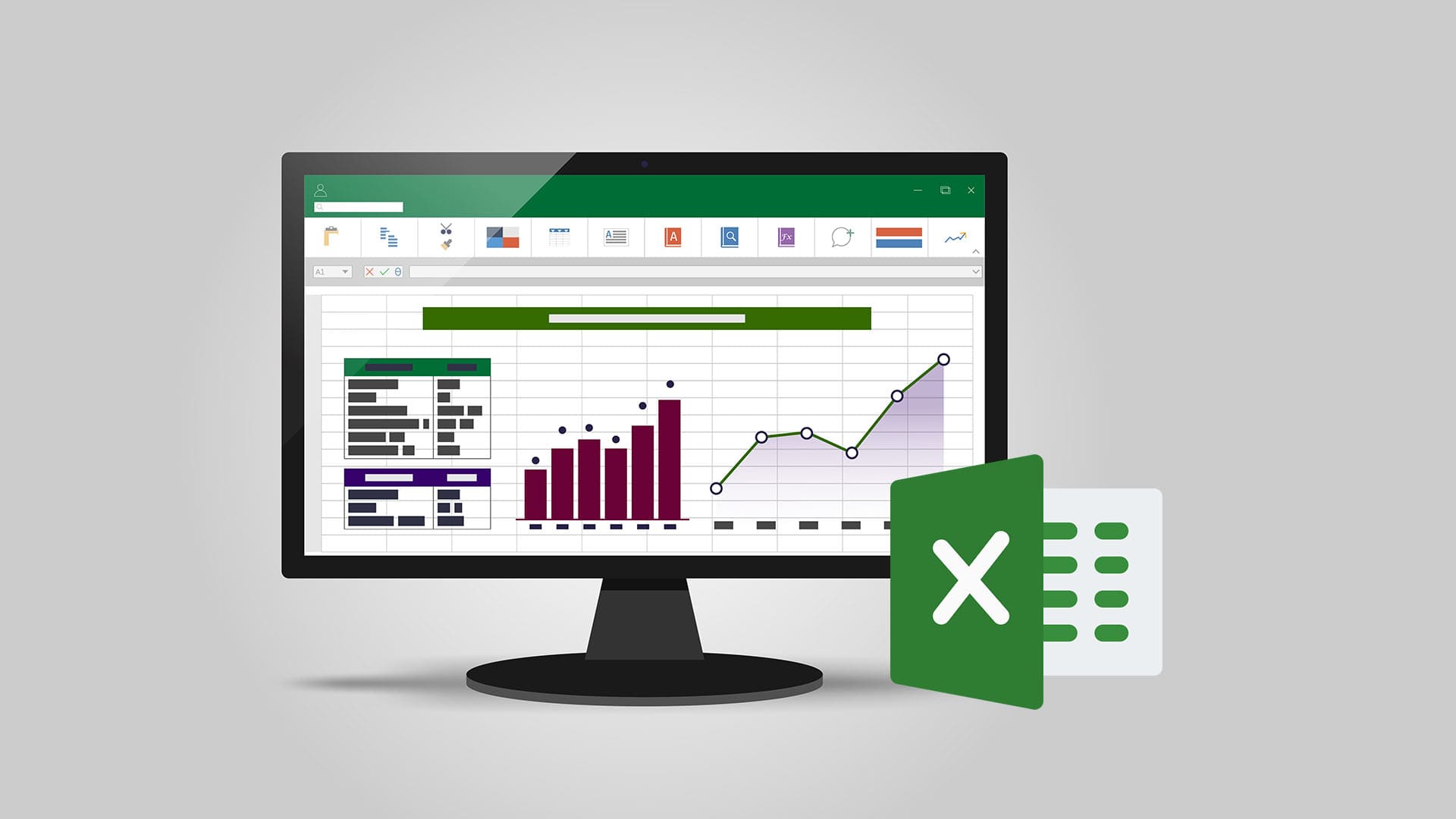
نصائح سريعة:
- إن إنشاء مصنفات العمل في Microsoft Excel أسهل عندما تتمكن من عرض بياناتك بسرعة بطريقة جذابة بصريًا.
- لا يتعين عليك تنسيق كل خلية على حدة — فهناك العديد من الاختصارات التي توفر لك الوقت والجهد.
- استخدم حيل التنسيق الذكية في Excel مثل مقبض التعبئة وتنسيق الأرقام لجعل مصنفاتك تبدو أنيقة واحترافية.
لا ينبغي أن تكون جداول البيانات مملة وجافة — إذا كنت تريد من الأشخاص قراءتها، بالطبع. تعرف على بعض الحيل لتسهيل تنسيق بياناتك وإنشاء مصنفات عمل Excel التي تحصل على تفاعل من زملائك.
1- حيل التنسيق في Excel : استخدام مقبض التعبئة
الخطوة 1: افتح مصنف Excel موجودًا. لدينا هنا جدول غير مكتمل يوضح الأرباح لشركة صغيرة.
الخطوة 2: تريد إكمال عمود الشهر، ولكنك لا تريد كتابة كل شهر يدويًا. لا توجد مشكلة، ما عليك سوى النقر فوق الخلية A2 (يناير) وتحريك المؤشر فوق الزاوية اليمنى السفلية للخلية. سترى علامة زائد سوداء صغيرة تظهر — هذا هو مقبض التعبئة.
إلى الخطوة 3: اضغط باستمرار على مقبض التعبئة واسحبه إلى الخلية A13 لملء الأشهر بالترتيب. ومع ذلك، إذا كان لديك مئات أو آلاف الخلايا التي يتعين ملؤها، فقد يستغرق هذا بعض الوقت. بدلاً من ذلك، يمكنك النقر نقرًا مزدوجًا فوق مقبض التعبئة لإكمال جميع الإدخالات حتى نهاية الجدول.
2- حيل التنسيق في برنامج Excel : تنسيق الأرقام
الخطوة 1: ستلاحظ أن الأرقام في عمود الأرباح غير منسقة لإظهار العملة التي تمثلها. يمكنك المرور على كل خلية على حدة وإضافة علامة الدولار، ولكن ربما لا يكون لديك الوقت لذلك. كبديل أسرع، حدد جميع الخلايا التي تريد تغييرها.
الخطوة 2: انقر بزر الماوس الأيمن فوق الخلايا المحددة وابحث عن خيار تنسيق الخلايا.
إلى الخطوة 3: انقر بزر الماوس الأيسر فوق تنسيق الخلايا واختر العملة ضمن علامة التبويب الرقم.
الخطوة 4: انقر فوق الرمز واختر العملة التي تريد عرضها، على سبيل المثال، الدولار الأمريكي.
الخطوة 5: اضبط الأماكن العشرية على 2 واختر الطريقة التي تريد أن تظهر بها المبالغ السالبة (هناك أربعة خيارات). يوجد أيضًا قسم “عينة” مفيد حتى تتمكن من رؤية الشكل الذي ستبدو عليه المبالغ في المصنف.
إلى الخطوة 6: اضغط على “موافق” وستتحول أرقامك تلقائيًا إلى مبالغ مالية. هذا التغيير دائم ما لم تقم بتغيير التنسيق، لذا إذا كان عليك تغيير مبلغ ما، فلن تحتاج إلى إعادة تنسيقه مرة أخرى.
3- حيل التنسيق في Excel : إضافة رسومات إلى البيانات
الخطوة 1: نادرًا ما تكون جداول البيانات الاحترافية مجرد نصوص وأرقام. من السهل إضافة رسومات تجعل من السهل فهم مصنفاتك والتنقل فيها. أولاً، انقر فوق علامة التبويب “إدراج”، ثم ابحث عن الرموز.
الخطوة 2: يؤدي هذا إلى فتح نافذة الرموز التي تقدم مئات الرسومات المجانية التي يمكنك إضافتها إلى بياناتك. استخدم شريط البحث أو عرض الفئات، على سبيل المثال، الأعمال.
إلى الخطوة 3: انقر فوق الرسم (أو الرسومات) التي تريدها ثم اضغط على زر الإدراج.
الخطوة 4: اسحب الرمز وأفلِته إلى المكان الذي تريده على الجدول أو الرسم البياني. يتم وضعه أعلى الشبكة حتى لا يتداخل مع بياناتك.
الخطوة 5: إذا كنت تريد تغيير لون الرمز، انقر فوق علامة التبويب تنسيق الرسومات.
إلى الخطوة 6: انقر على القائمة المنسدلة بجوار “تعبئة الرسومات” واختر اللون الصحيح.
الخطوة 7: إذا كنت تريد أكثر من لون في الرسم البياني، فيجب عليك تحويل الرمز إلى شكل. أثناء وجودك في علامة التبويب تنسيق الرسومات، اختر تحويل إلى شكل.
الخطوة 8: يمكنك الآن تحديد كل عنصر من عناصر الشكل وتلوينه وفقًا لذلك باستخدام علامة التبويب “تنسيق الشكل”. يمكنك أيضًا تغيير حجم الرسومات باستخدام مقابض السحب حول حافة إطار التحديد.