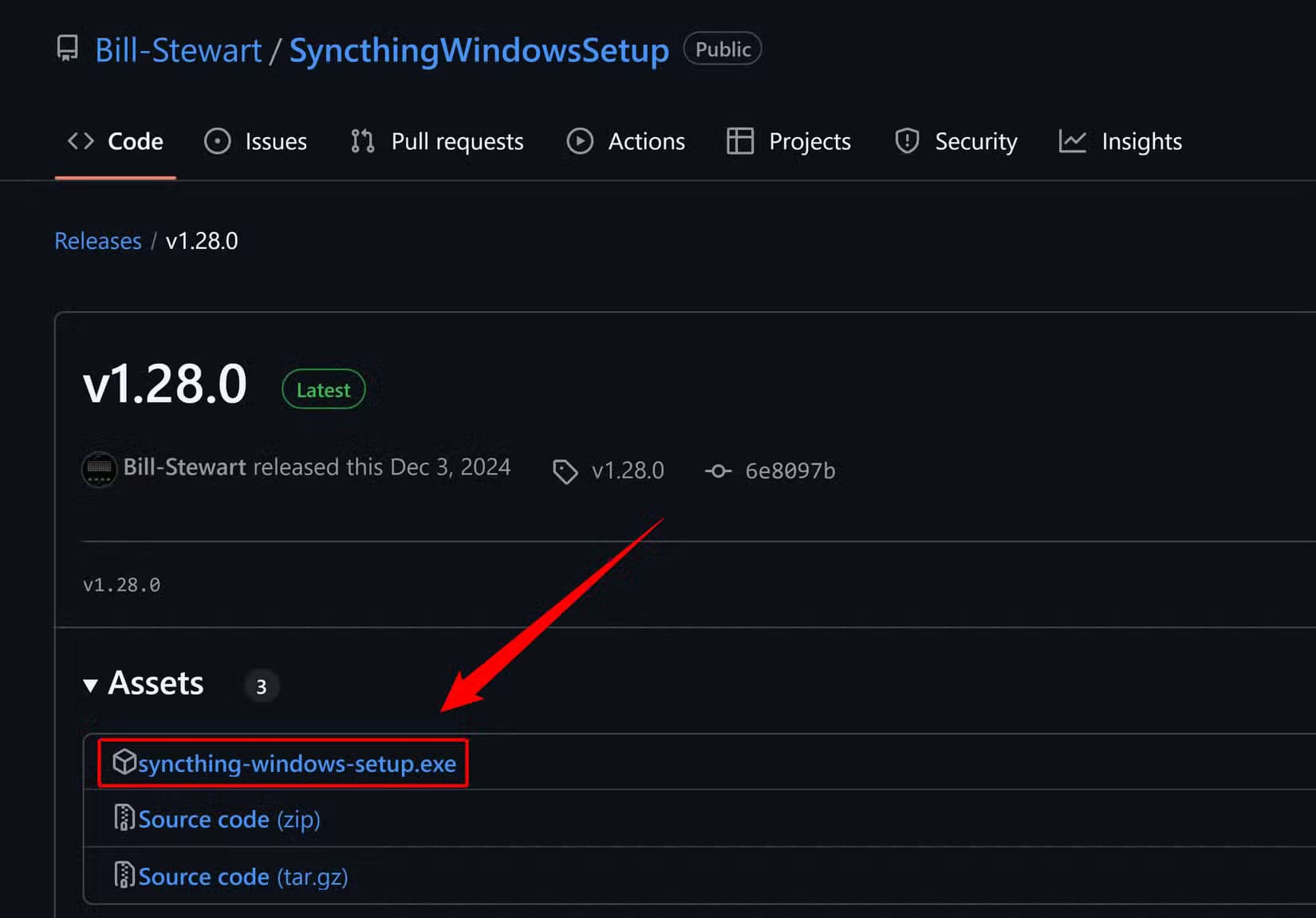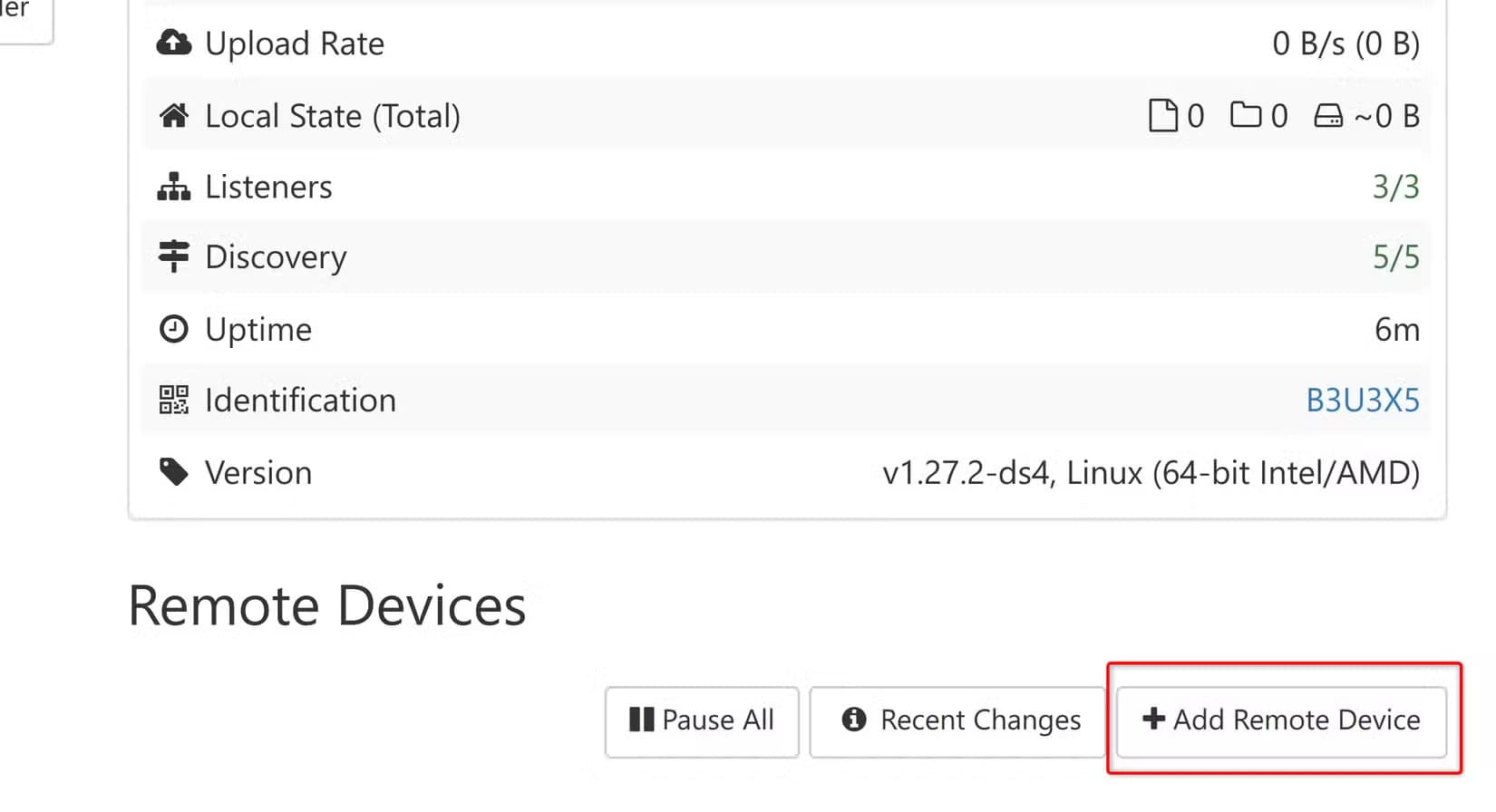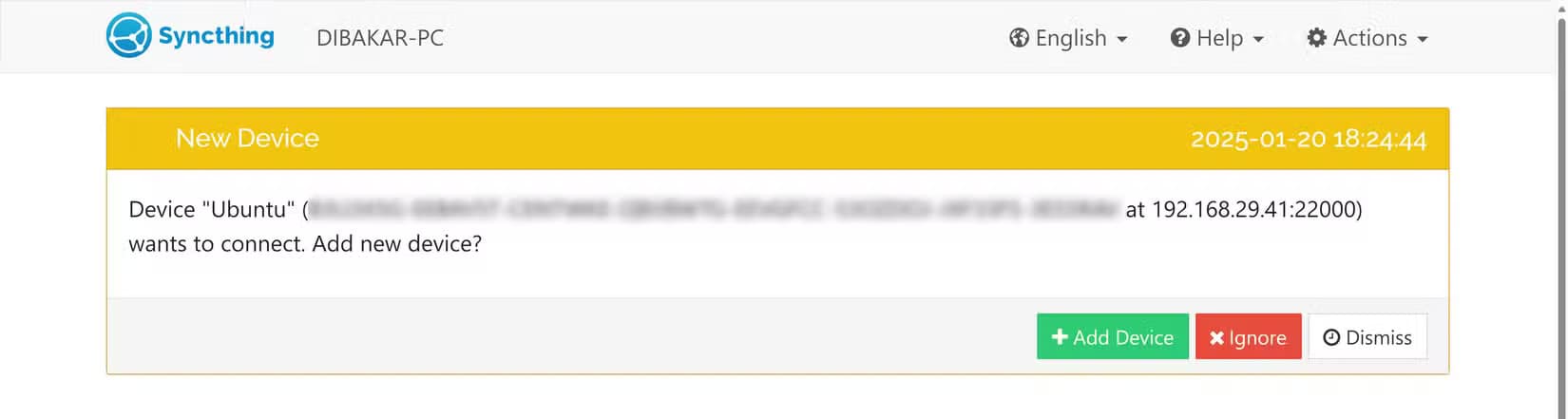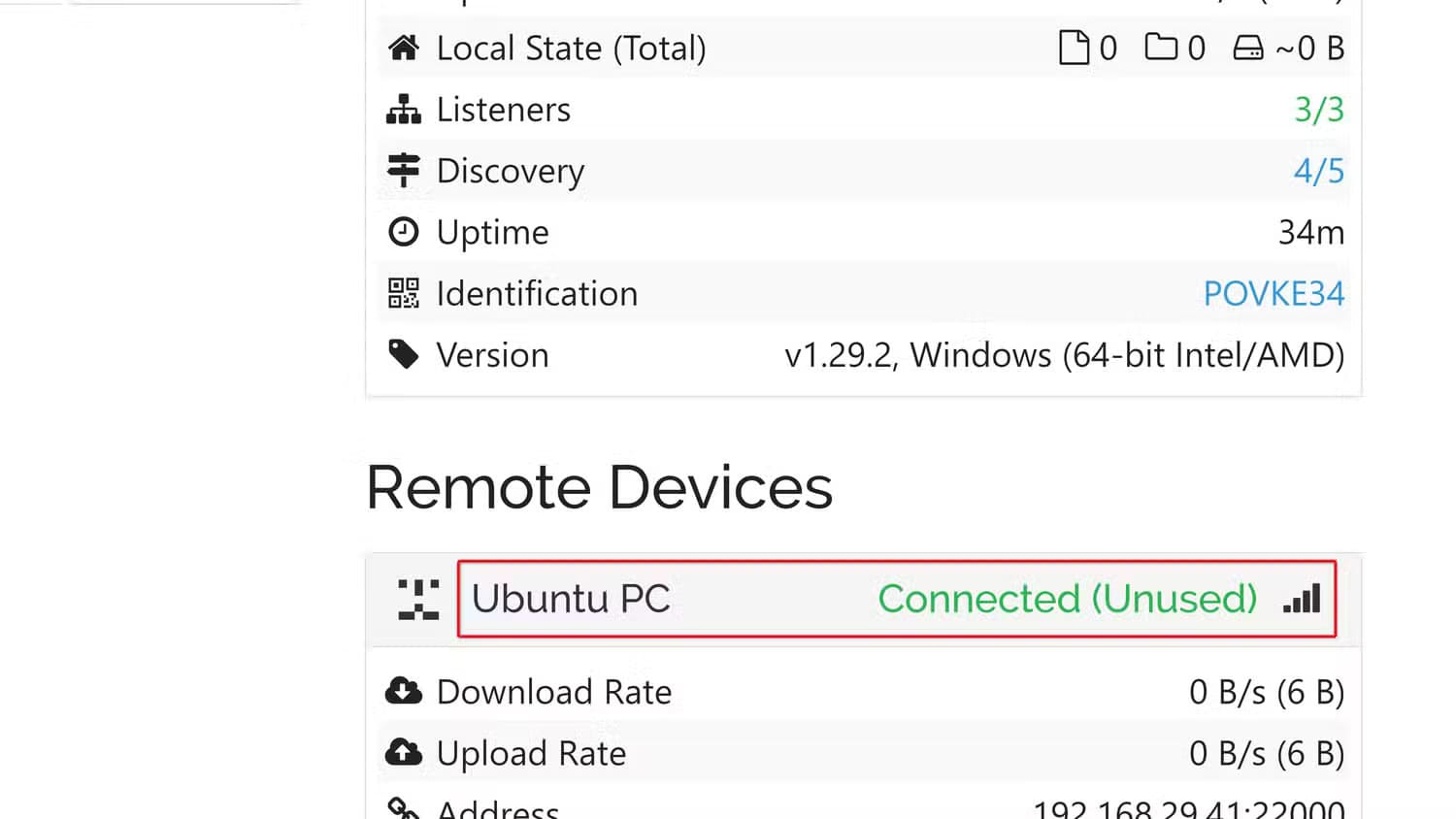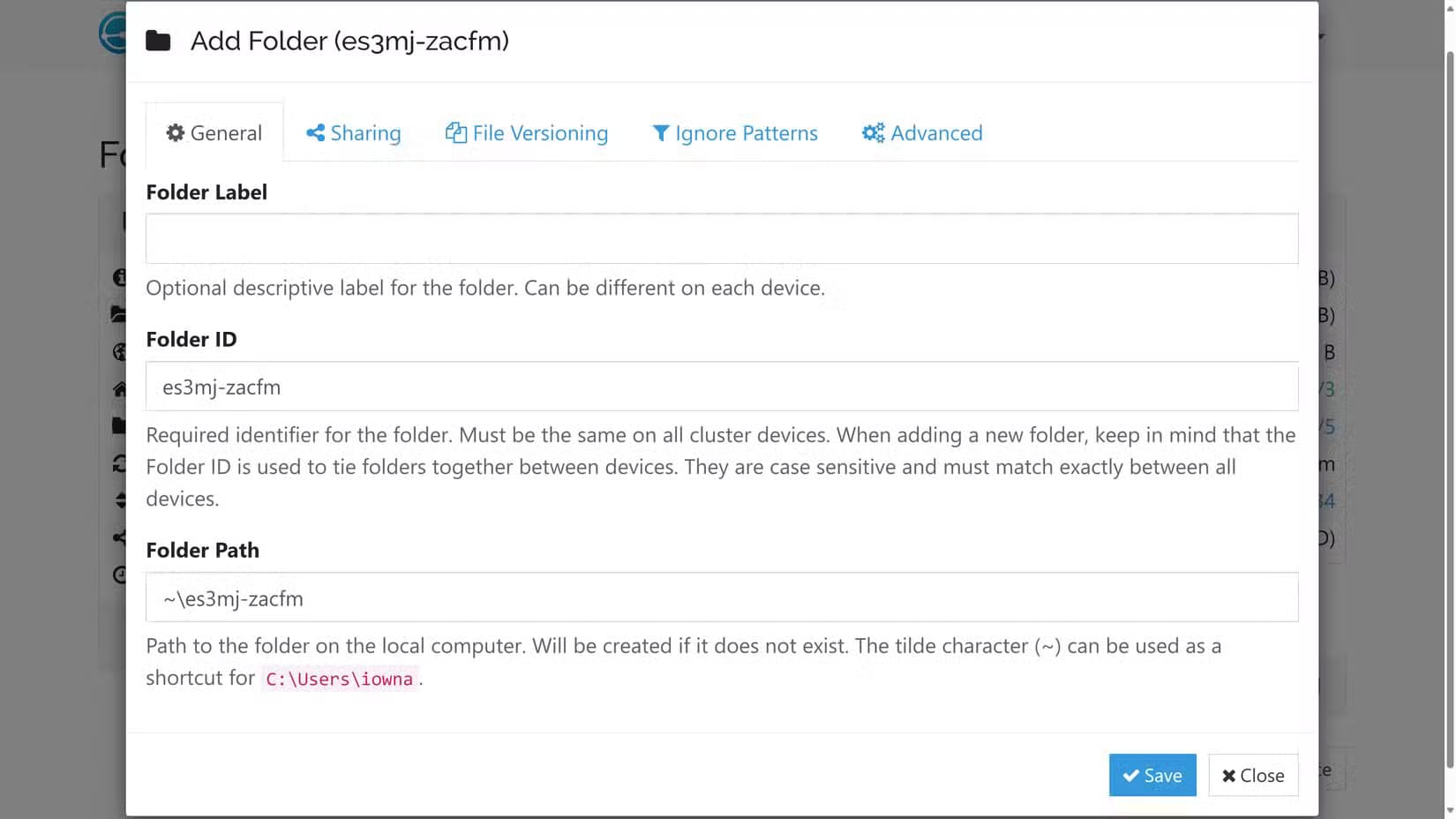أفضل 5 أدوات لمزامنة الملفات بين Linux وWindows بسهولة
يواجه العديد من المستخدمين تحديات عند محاولة مزامنة ملفاتهم بين نظامي التشغيل Linux وWindows. سواء كنت تعمل على كلا النظامين أو ترغب في نقل ملفاتك بسلاسة بينهما، فإن اختيار الأداة المناسبة يمكن أن يسهل هذه العملية بشكل كبير. في هذا المقال، سنستعرض أفضل 5 أدوات لمزامنة الملفات بين Linux وWindows، مع تسليط الضوء على مزايا كل منها لمساعدتك في اتخاذ القرار الأمثل.
![]()
ملخص
- قم بمزامنة الملفات بسلاسة بين Windows وLinux دون الاعتماد على السحابة باستخدام Syncthing.
- قم بتثبيت وإعداد Syncthing على Windows وLinux لمشاركة الملفات بشكل آمن.
- يتطلب Syncthing أن يكون كلا النظامين متصلين بالإنترنت حتى تعمل مزامنة الملفات.
هل سئمت من نسخ الملفات يدويًا بين أنظمة التشغيل أو الاعتماد على التخزين السحابي؟ إليك كيف أستخدم Syncthing لمزامنة الملفات بسلاسة بين أجهزة Windows وLinux دون المساس بالخصوصية أو التعامل مع حدود التخزين.
لماذا اخترت Syncthing لمزامنة الملفات
إذا كنت مثلي وتعمل بانتظام عبر أنظمة تشغيل مختلفة، فأنت تعلم مدى صعوبة مزامنة الملفات. بعد تجربة حلول مختلفة، استقريت على Syncthing – أداة مزامنة ملفات مستمرة مجانية ومفتوحة المصدر تنشئ اتصالاً مباشرًا من نظير إلى نظير بين أجهزتك.
ما أحبه أكثر في Syncthing هو أنه لا يوجد تخزين سحابي وسيط. يتم نقل بياناتك مباشرة بين الأجهزة، مما يعني أنه لا يتعين عليك الوثوق بمزود تابع لجهة خارجية فيما يتعلق بملفاتك الخاصة. إنها فقط أجهزتك تتحدث مع بعضها البعض بأمان.
في إعداد منزلي، لدي جهازان كمبيوتر – جهازي الرئيسي يعمل بنظام التشغيل المزدوج Windows-Garuda Linux، ونظام Ubuntu احتياطي لأغراض الاختبار. يساعدني Syncthing في مشاركة الملفات، وخاصة لقطات الشاشة، بسهولة بين نظام Windows الخاص بي وUbuntu. اسمحوا لي أن أعرض لكم كيفية إعداده.
القيود الوحيدة التي يجب أن تعرفها
على الرغم من أن Syncthing رائع، إلا أن هناك مشكلة واحدة – يجب تشغيل كلا النظامين في وقت واحد حتى تعمل المزامنة. نظرًا لعدم وجود تخزين وسيط، لا يمكن لـ Syncthing مزامنة الملفات عندما يكون أحد الجهازين غير متصل بالإنترنت. لذا، إذا تم تشغيل جهاز الكمبيوتر الخاص بي بنظام Windows ولكن جهاز الكمبيوتر الخاص بي بنظام Ubuntu مغلق، فلن تحدث المزامنة. ومع ذلك، إذا كان كلا الجهازين يعملان في نفس الوقت، فيمكن مزامنة جميع التغييرات بعد ذلك.
إن هذا القيد يشكل في الواقع مشكلة أكبر في إعدادات التمهيد المزدوج. نظرًا لأن Windows وLinux مثبتان على نفس النظام، فلا يمكنك تشغيل نظامي التشغيل في نفس الوقت. وهذا يجعل من المستحيل على Syncthing المزامنة بين هذه الأجهزة. ومع ذلك، هناك حل أنيق للغاية لهذه المشكلة: محرك أقراص USB بسيط. يمكنك فقط توصيل عصا USB بالكمبيوتر الشخصي، وعندما تقوم بالتمهيد إلى أي من نظامي التشغيل، فإنه يقرأ عصا USB ويصل إلى الملفات.—
كيفية تثبيت وإعداد Syncthing
قد يكون تثبيت وإعداد Syncthing معقدًا بعض الشيء. فيما يلي دليل خطوة بخطوة حول كيفية تشغيله على أجهزة Windows وLinux الخاصة بك.
الخطوة 1: تثبيت Syncthing على Windows وLinux
أولاً، دعنا نجعل Syncthing يعمل على Windows. للقيام بذلك، قم بزيارة موقع Syncthing على الويب وانتقل إلى علامة التبويب التنزيلات. ستجد عددًا من روابط التنزيل هنا. تجاهل كل ما هو موجود ضمن خيار “Base Syncthing” لأنه يتطلب منك تشغيل نسخة من سطر الأوامر لكي يعمل Syncthing. إذا أغلقت سطر الأوامر، يتوقف Syncthing عن العمل، وأجد هذا الأمر غير مريح.
بدلاً من ذلك، احصل على برنامج Syncthing Windows Setup ضمن قسم التكاملات. سيقودك هذا إلى صفحة GitHub حيث يمكنك تنزيل ملف إعداد Windows. يقوم هذا الإصدار بتثبيت تطبيق Start Syncthing وتطبيق Stop Syncthing على نظامك للحفاظ على الخدمة بسهولة.
بمجرد تنزيله، قم بتشغيل ملف الإعداد واتبع معالج التثبيت. أثناء العملية، سيطلب منك أولاً تكوين المنفذ والعنوان. إذا لم تكن متأكدًا، فيمكنك الاحتفاظ بالإعدادات الافتراضية. بعد ذلك، حدد الخيارين “بدء تشغيل Syncthing تلقائيًا عند تسجيل الدخول” و”بدء تشغيل Syncthing بعد التثبيت”. أخيرًا، انقر فوق “نعم” في “إنشاء قاعدة جدار حماية Windows لـ Syncthing” – وإلا فلن يعمل.


بمجرد التثبيت، افتح متصفحك، وعلى افتراض أنك لم تقم بتغيير عنوان ومنفذ الإعدادات الافتراضية، فقم بلصق هذا العنوان في شريط العناوين الخاص بك:
http://127.0.0.1:8384/
سيؤدي هذا إلى فتح واجهة الويب الخاصة بـ Syncthing، حيث يمكنك إدارة إعدادات المزامنة الخاصة بك.
سأشاركك كيفية تكوين الإعدادات في القسم التالي. في الوقت الحالي، دعنا نتعرف على Syncthing على Linux. يجب أن يكون هذا الأمر بسيطًا بشكل عام نظرًا لأن العديد من توزيعات Linux تتضمن Syncthing في مستودعاتها. بالنسبة لمستخدمي Ubuntu، الأمر بسيط مثل فتح محطة طرفية وتشغيل:
sudo apt install syncthing
بعد التثبيت، ستجد تطبيقين جديدين: Syncthing WebUI وStart Syncthing في نظرة عامة على تطبيقات Ubuntu. قم بتشغيل Start Syncthing أولاً، ثم افتح Syncthing WebUI وستبدأ نافذة متصفح تعرض نفس الواجهة التي رأيتها على Windows.
الخطوة 2: توصيل الأجهزة
الآن يأتي الجزء الممتع – ربط أنظمة Windows وLinux. سأبدأ بجهاز Windows لأغراض العرض التوضيحي.
أولاً، افتح واجهة المستخدم على الويب Syncthing من خلال زيارة عنوان URL:
http://127.0.0.1:8384/
الآن، من الزاوية اليمنى العليا، انقر فوق “الإجراءات” > “إظهار المعرف”. سيعرض لك هذا معرف الجهاز الخاص ببرنامج Windows Syncthing.
انتقل الآن إلى جهاز Linux وافتح Syncthing. انقر فوق “إضافة جهاز بعيد” في الزاوية اليمنى السفلية وأدخل معرف الجهاز من Windows. أعطه اسمًا يسهل تذكره والتعرف عليه، وانقر فوق “حفظ“.
يجب أن تعرض نسخة Windows من Syncthing الآن طلب اقتران من جهاز كمبيوتر يعمل بنظام Linux. اقبله، وأعطِ جهاز الكمبيوتر الذي يعمل بنظام Linux اسمًا يمكنك التعرف عليه (قد يكون مختلفًا عن اسم جهاز الكمبيوتر)، ثم انقر فوق “حفظ”.
هذا كل شيء! الآن أصبح كل من جهاز الكمبيوتر الشخصي الذي يعمل بنظام Windows وجهاز الكمبيوتر الشخصي الذي يعمل بنظام Linux متصلين. يمكنك التحقق من الاتصال من خلال التحقق من علامة “متصل” في قسم “الجهاز البعيد” على أي من الواجهتين. إذا كانت هناك أي مشكلة في الاتصالات، فيجب أن تظهر هنا أيضًا.
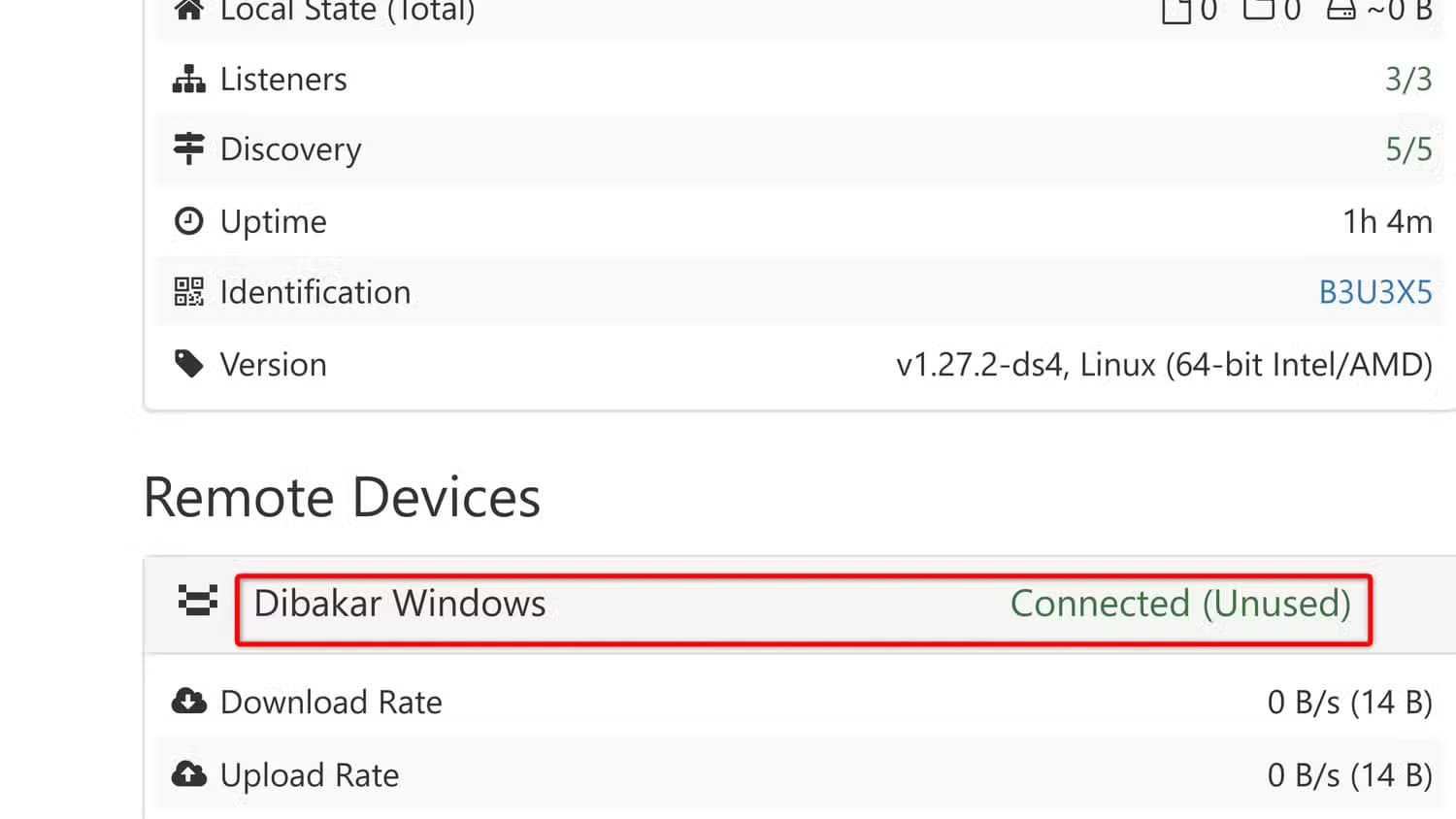
الخطوة 3: إعداد مجلدات المزامنة
لا يؤدي توصيل الأجهزة فقط إلى مزامنة ملفاتك تلقائيًا، بل تحتاج إلى إخبار Syncthing بالمجلدات التي يجب مزامنتها. بشكل افتراضي، ينشئ Syncthing مجلدًا افتراضيًا للمزامنة. على نظام التشغيل Windows، يوجد المجلد في المسار:
C:\Users\{username}\Sync
أثناء استخدام Linux، يمكنك العثور عليه هنا:
/home/{username}/Sync
تم إيقاف المزامنة مؤقتًا على المجلد الافتراضي، ولكن يمكنك تمكينها بسهولة. ما عليك سوى النقر فوق الزر “تحرير”، والانتقال إلى علامة التبويب “مشاركة”، وتحديد الجهاز الذي تريد المزامنة معه، ثم النقر فوق “حفظ”. يجب أن يؤدي هذا إلى تشغيل طلب مشاركة على الجهاز الآخر. اقبله، وستتم الآن مزامنة كلا الجهازين. إذا أضفت أو أزلت أي بيانات (ملف أو مجلد) إلى مجلد واحد، فستظهر في المجلد المتزامن الآخر.


مع ذلك، إذا كنت لا تريد استخدام المجلد الافتراضي، فيمكنك أيضًا إعداد مجلد مخصص للمزامنة. للقيام بذلك، انقر فوق “إضافة مجلد” وأضف المسار للمجلد الذي تريد مشاركته. ستحتاج أيضًا إلى إعطائه معرف مجلد، والذي يجب أن يكون هو نفسه على جميع الأجهزة المتزامنة. يوجد أيضًا حقل تسمية المجلد. يمكنك إدخال أي شيء هنا – فهو موجود لمساعدتك في تحديد المجلد.
لقد غيرت Syncthing الطريقة التي أتشارك بها الملفات بين أنظمة Windows وLinux. ورغم أنها ليست مثالية وتتطلب اتصال كلا النظامين بالإنترنت للمزامنة، إلا أنها لا تزال الحل المفضل لدي بسبب أمانها وبساطتها وعدم اعتمادها على التخزين السحابي.
اختيار الأداة المناسبة لمزامنة الملفات بين Linux وWindows يمكن أن يوفر عليك الكثير من الوقت والجهد. بعد استعراض أفضل 5 أدوات متاحة، نأمل أن تكون قد وجدت ما يناسب احتياجاتك. تذكر دائمًا مراعاة عوامل مثل سهولة الاستخدام، الأمان، والميزات المتاحة عند اتخاذ قرارك. إذا كانت لديك تجارب أو اقتراحات أخرى، فلا تتردد في مشاركتها معنا في قسم التعليقات أدناه.