“يتم استخدام هذا الجهاز بواسطة تطبيق آخر”: 10 إصلاحات لنظام التشغيل Windows
إليك رسالة الخطأ الكاملة التي قد تراها على شاشة Windows 10/11 – “يتم استخدام الجهاز بواسطة تطبيق آخر. الرجاء إغلاق أي أجهزة التي تقوم بتشغيل الصوت على هذا الجهاز ثم المحاولة مرة أخرى. “قد ترى أيضًا رسالة جزئية مثل” هذا الجهاز قيد الاستخدام بواسطة تطبيق آخر “. عادةً ما يحدث هذا عند تشغيل مقطع فيديو أو صوت ، وربما تستخدم كبل HDMI للقيام بذلك. قد تكون هناك أسباب أخرى أيضًا كما سأوضح أدناه.

1. افصل ملحقات A / V
جرب بعض خطوات استكشاف الأخطاء وإصلاحها الأساسية هذه قبل الانتقال لمعرفة ما إذا كانت تساعد في إصلاح الخطأ “هذا الجهاز قيد الاستخدام بواسطة تطبيق آخر”. نأمل أن يؤدي هذا إلى الحيلة لأنها مشكلة شائعة جدًا.
قم بإزالة جميع ملحقات الصوت والفيديو مثل كبلات HDMI والشاشات الخارجية ومكبرات صوت Bluetooth أو سماعات الرأس السلكية وما إلى ذلك ، وأعد تشغيل الكمبيوتر مرة واحدة. ثم أعد توصيل الملحقات ، واحدًا تلو الآخر ، بدءًا من الشاشة أو كابل HDMI أولاً ، وتحقق مرة أخرى.
2. قم بإقران جهاز إدخال / إخراج الصوت يدويًا
هذا هو السبب في أنني ما زلت أحب وافتقد جاك 3.5 ملم المتواضع والرجعي. إنه يعمل ببساطة. من ناحية أخرى ، يمكن أن تكون تقنية البلوتوث مفيدة في بعض الأحيان. إذا لم يتم إقران مكبر الصوت أو جهاز الصوت تلقائيًا ، فحاول إقرانه يدويًا.
1. انقر بزر الماوس الأيمن على أيقونة مكبر الصوت في شريط المهام قبل التاريخ والوقت على الجانب الأيمن.
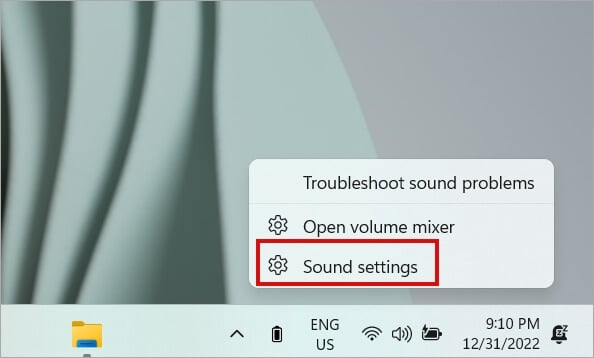
2. يجب فتح شاشة إعدادات صوت Windows. انقر فوق الزر إضافة جهاز أسفل قائمة الأجهزة المتصلة بالفعل بجهاز كمبيوتر يعمل بنظام Windows.
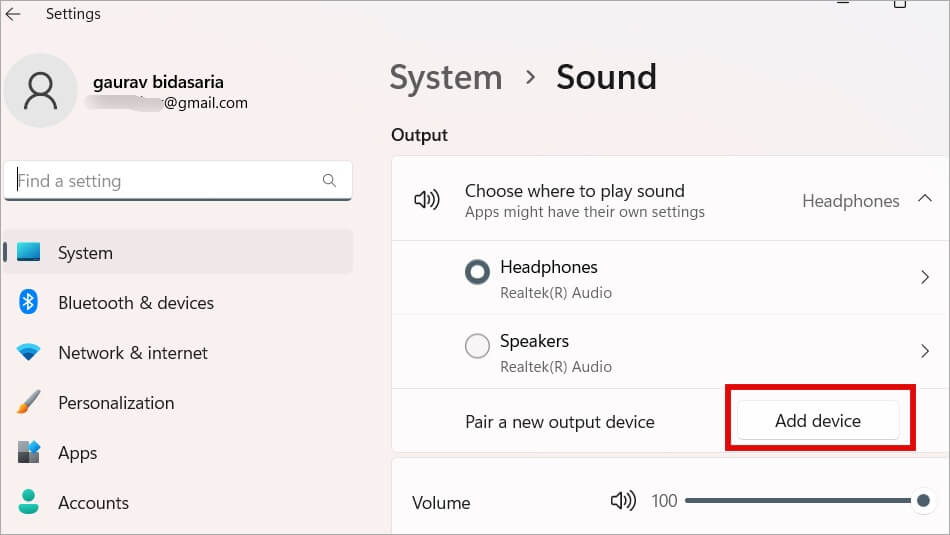
ملاحظة: الخطوات التي نتبعها خاصة بأجهزة إخراج الصوت. ومع ذلك ، إذا كنت تواجه الخطأ باستخدام جهاز إدخال الصوت ، فقم بالتمرير قليلاً في لقطة الشاشة أعلاه وحدد خيار إضافة جهاز ضمن عنوان الإدخال.
3. في النافذة المنبثقة التالية ، اختر الطريقة التي تريد الاتصال بها اعتمادًا على جهاز الصوت لديك. يمكن أن يكون Bluetooth ، أو شاشة لاسلكية تحاول بث فيلم عليها ، أو وحدة تحكم في الألعاب.
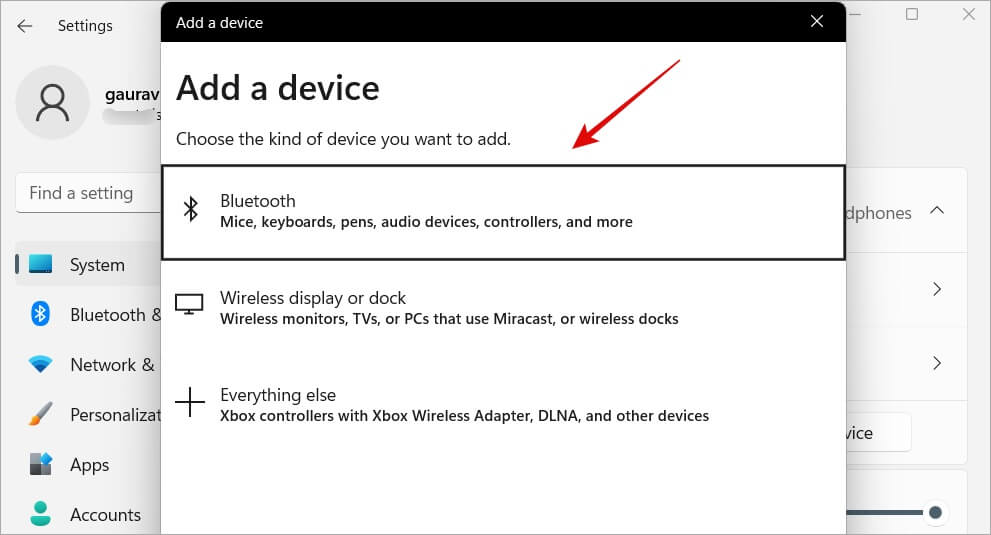
4. الآن اتبع التعليمات التي تظهر على الشاشة والتي ستختلف حسب الخيار الذي تختاره والجهاز الذي تريد توصيله.
3. تعيين كجهاز افتراضي
يمتلك معظمنا العديد من أجهزة الصوت والفيديو مثل سماعات الرأس ، والشاشات الخارجية ، والأجهزة اللوحية ، وما إلى ذلك. ما سيفعله Windows هنا هو تعيين جهاز واحد كجهاز افتراضي ولكن يمكنك تغيير ذلك. في بعض الأحيان ، يساعد تغيير الجهاز الافتراضي إلى الجهاز الذي تحاول تشغيله ويستغرق بضع لحظات فقط.
1. اضغط على Windows + I لفتح إعدادات Windows. انتقل إلى النظام> الصوت. قم بالتمرير إلى أسفل الشاشة وانقر فوق المزيد من إعدادات الصوت.
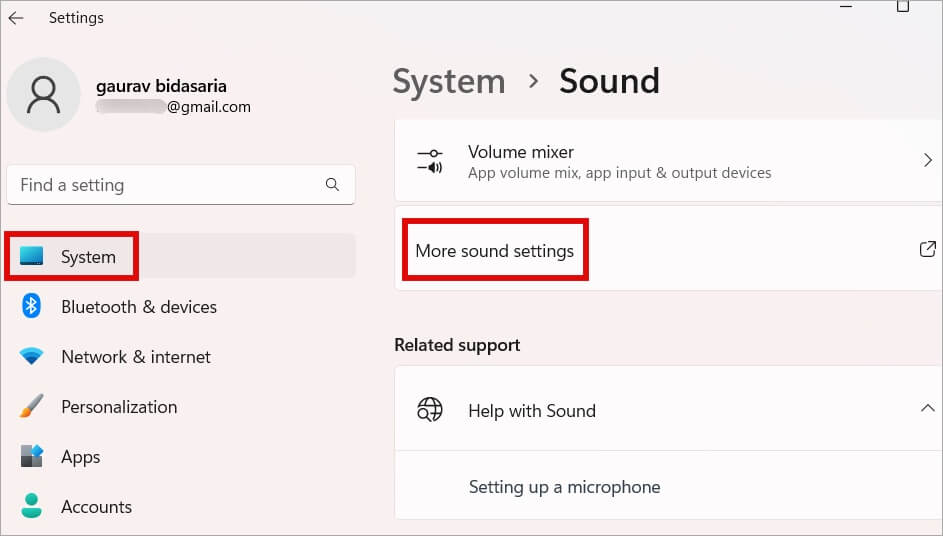
2. في النافذة المنبثقة التالية ، انقر بزر الماوس الأيمن فوق جهاز الصوت وحدد خيار تعيين كجهاز افتراضي.
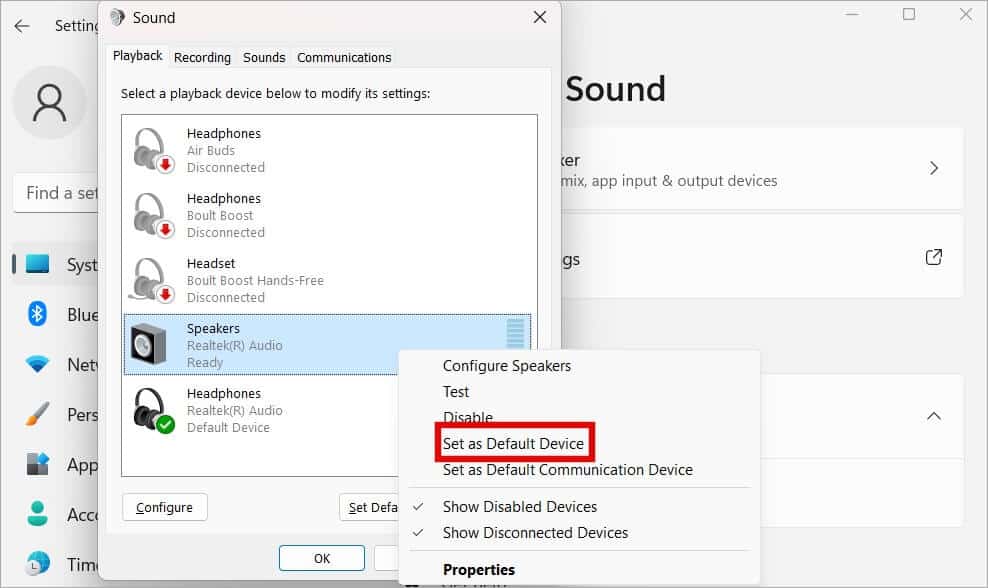
4. قم بتشغيل مستكشف أخطاء الصوت ومصلحها
يأتي كل من نظامي التشغيل Windows 10 و 11 مع قائمة بأدوات استكشاف الأخطاء وإصلاحها التي تساعد المستخدمين في العثور على مشكلات الكمبيوتر الشائعة وإصلاحها. أحدها يتعلق بالأخطاء المتعلقة بالصوت والفيديو مثل “هذا الجهاز قيد الاستخدام بواسطة تطبيق آخر” وهو الخطأ الذي تواجهه.
1. اضغط على Windows + I لفتح “الإعدادات” وابحث عن “البحث عن مشكلات تشغيل الصوت وإصلاحها” وانقر لفتحه.
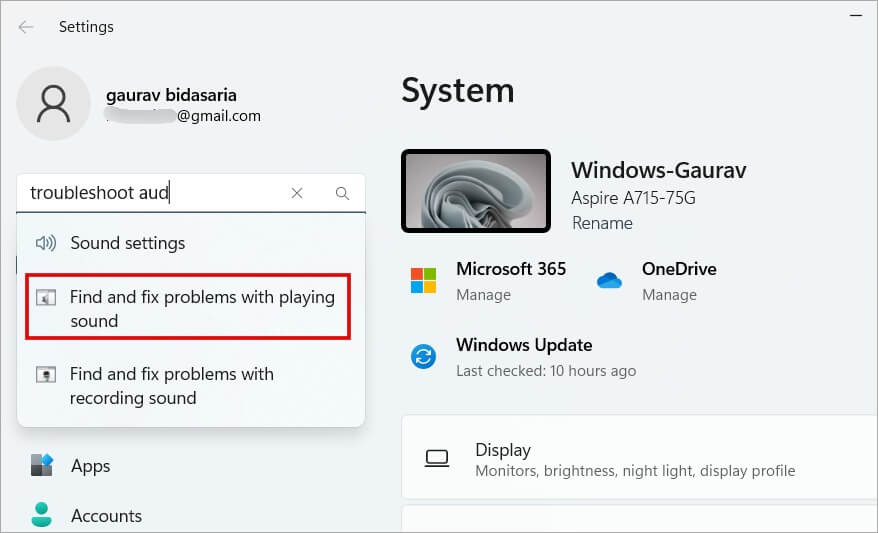
2. سيؤدي هذا إلى فتح نافذة منبثقة. انقر فوق زر التالي للمتابعة.
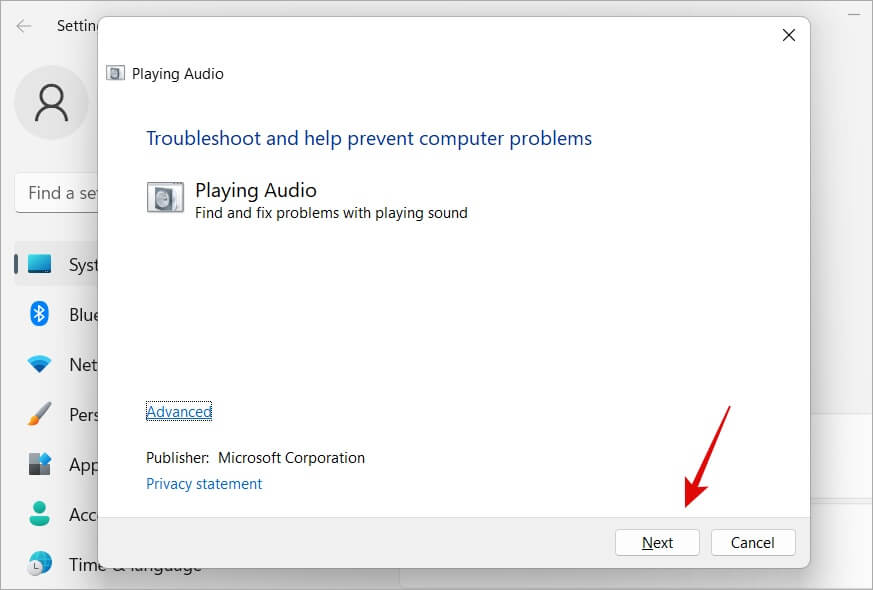
3. اتبع التعليمات التي تظهر على الشاشة من هنا فصاعدًا. سيحاول العثور على السبب الجذري للمشكلة وإصلاحه.
كان مستكشف الأخطاء ومصلحها أعلاه لأجهزة الصوت. هناك طريقة أخرى عندما تحاول تشغيل الأفلام أو مقاطع الفيديو فقط. قد يعمل هذا أيضًا في حالة ارتباطه بذلك.
4. في شريط بحث “الإعدادات” ، ابحث عن “العثور على مشكلات تشغيل الأفلام أو البرامج التلفزيونية أو مقاطع الفيديو وإصلاحها” ثم انقر لفتحها.
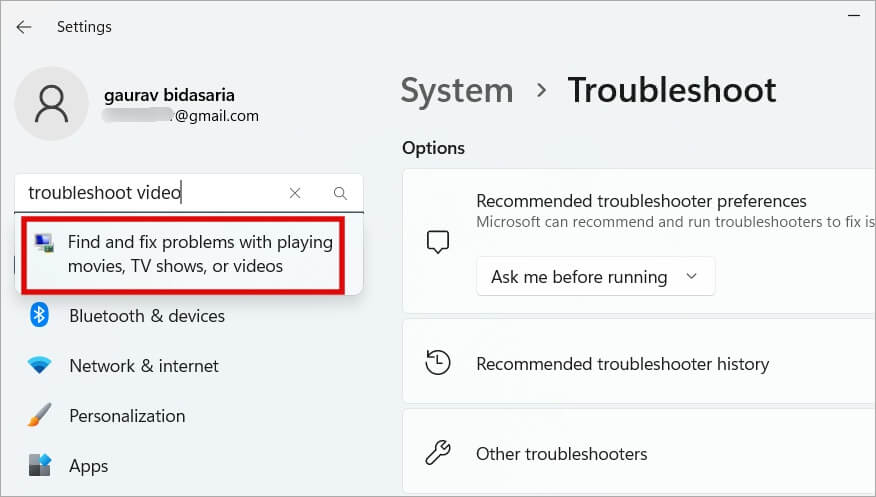
5. مرة أخرى ، سترى نافذة منبثقة. انقر فوق التالي واترك مستكشف الأخطاء ومصلحها يعمل.
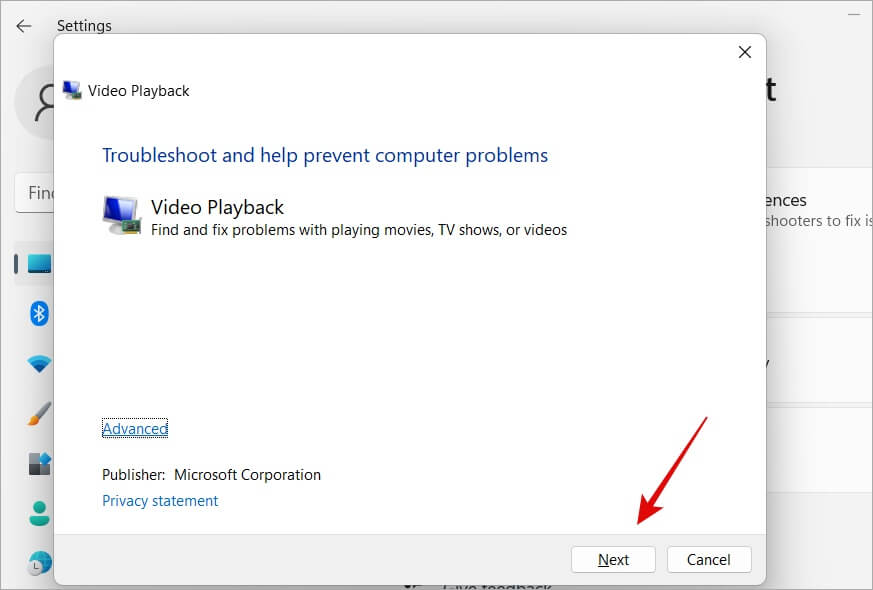
إذا لم يكن كذلك ، استمر في قراءة الدليل.
5. ابحث عن التطبيق باستخدام جهاز الصوت
ماذا تعني النافذة المنبثقة “يتم استخدام هذا الجهاز بواسطة تطبيق آخر”؟ هذا يعني ببساطة أن جهاز الصوت أو مكبر الصوت أو سماعة الأذن ، على سبيل المثال ، يتم استخدامه بواسطة تطبيق آخر على جهاز الكمبيوتر الذي يعمل بنظام Windows 10/11. إذا وجدنا هذا التطبيق وأغلقناه أو خرجنا منه ، يجب أن تختفي النافذة المنبثقة.
1. اضغط على Windows + R لفتح موجه التشغيل واكتب الأمر أدناه. اضغط على Enter لتنفيذه.
sndvol
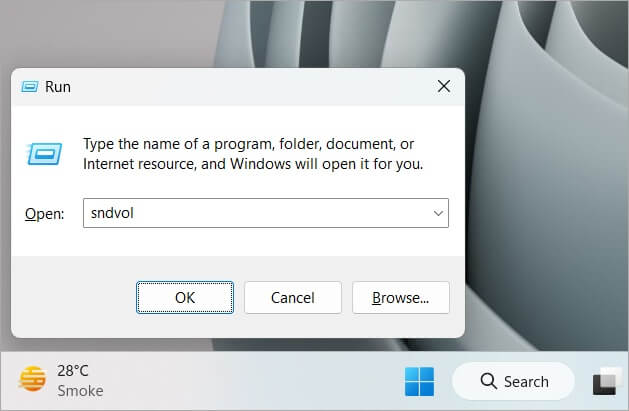
2. يجب فتح “خالط الصوت” الآن. قم بالتمرير جانبيًا لرؤية قائمة بجميع التطبيقات التي تستخدم جهاز الصوت المتصل. إذا رأيت تطبيقًا لا تعرفه أو لا تريده ، فأغلق هذا التطبيق.
ملاحظة: إذا رأيت رمز “دائرة حمراء بها خط” بجوار رمز مكبر الصوت أسفل أحد التطبيقات ، فهذا يعني أنه تم تعطيل الصوت لهذا التطبيق. انقر عليها مرة واحدة لتمكين الصوت.
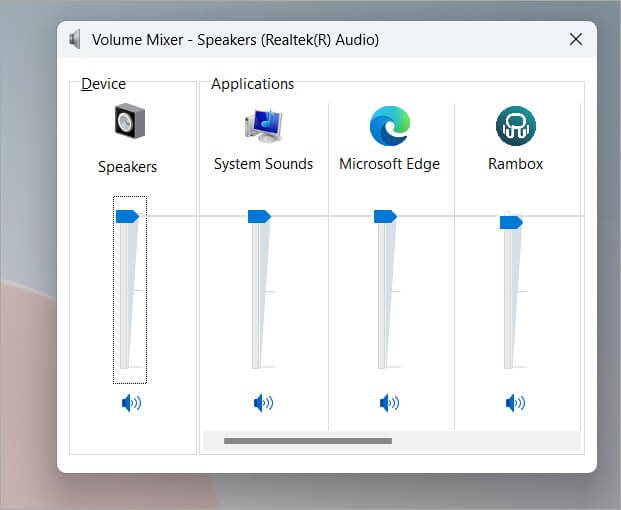
3. إذا لم تتمكن من إغلاق التطبيق كما تفعل دائمًا ، فاضغط على مفاتيح Ctrl + Shift + Esc على لوحة المفاتيح لفتح إدارة المهام ، وانقر بزر الماوس الأيمن على التطبيق ، وحدد إنهاء المهمة لفرض إنهاء التطبيق.
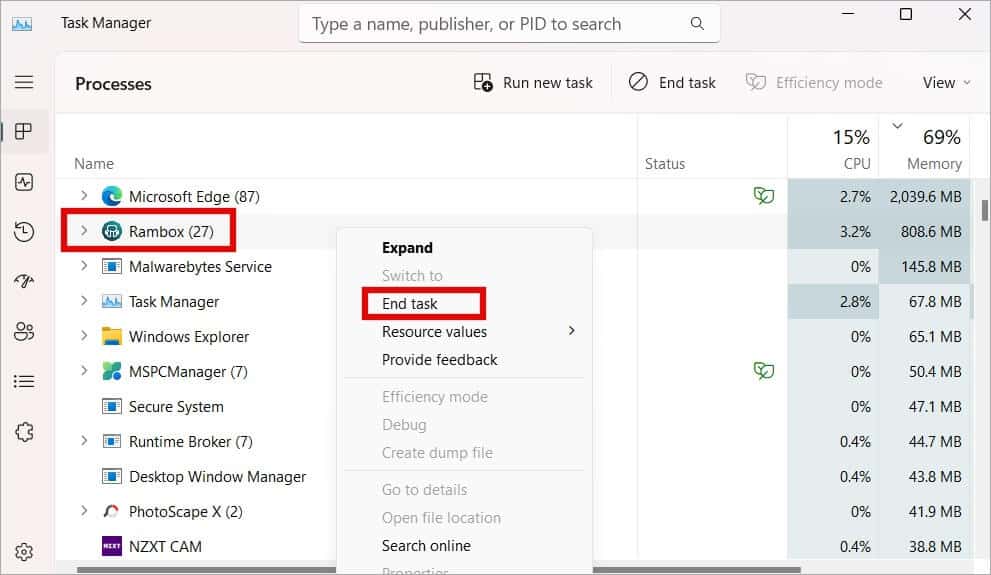
6. قم بتعطيل السماح للتطبيقات باتخاذ إعدادات التحكم
تمتلك بعض التطبيقات إذنًا للتحكم في إعدادات الصوت ، لتجاوز الخيارات التي حددتها. قد يؤدي ذلك أيضًا إلى الخطأ “يتم استخدام هذا الجهاز بواسطة تطبيق آخر”. دعونا نعالجها بسرعة.
1. اضغط على Windows + I لفتح الإعدادات وانتقل إلى النظام> الصوت.
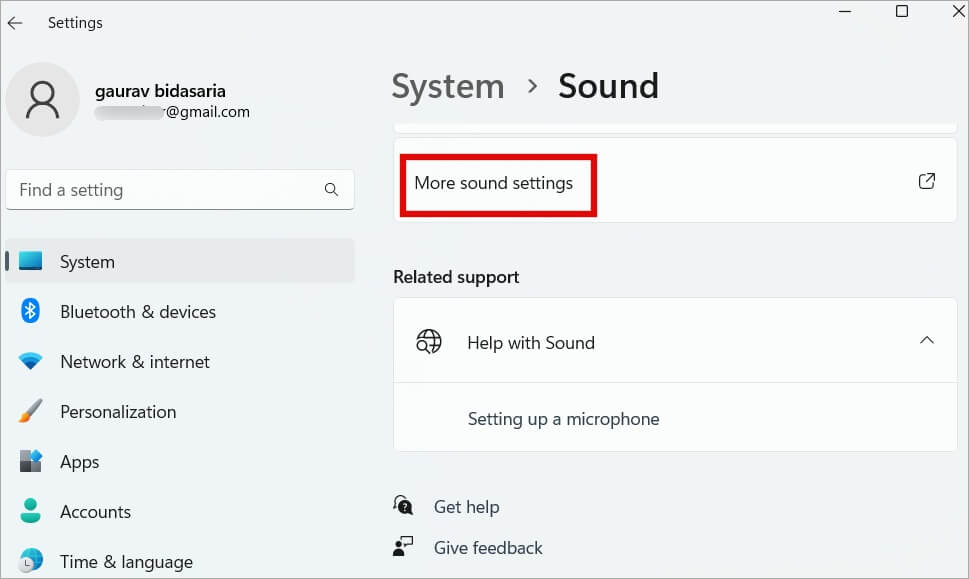
2. في النافذة المنبثقة إعدادات الصوت ، انقر بزر الماوس الأيمن على مكبرات الصوت المحددة حاليًا كجهاز إخراج للصوت وحدد خصائص.
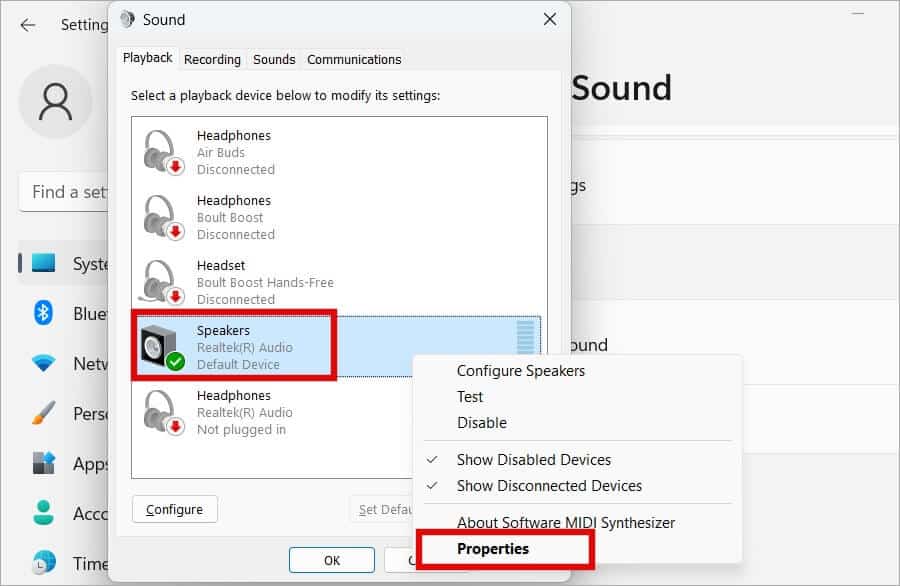
3. في نافذة منبثقة أخرى ، ضمن علامة التبويب خيارات متقدمة ، قم بإلغاء تحديد خيار السماح للتطبيقات بالتحكم الحصري في هذا الجهاز. انقر فوق “موافق” في جميع الشاشات لحفظ التغييرات.
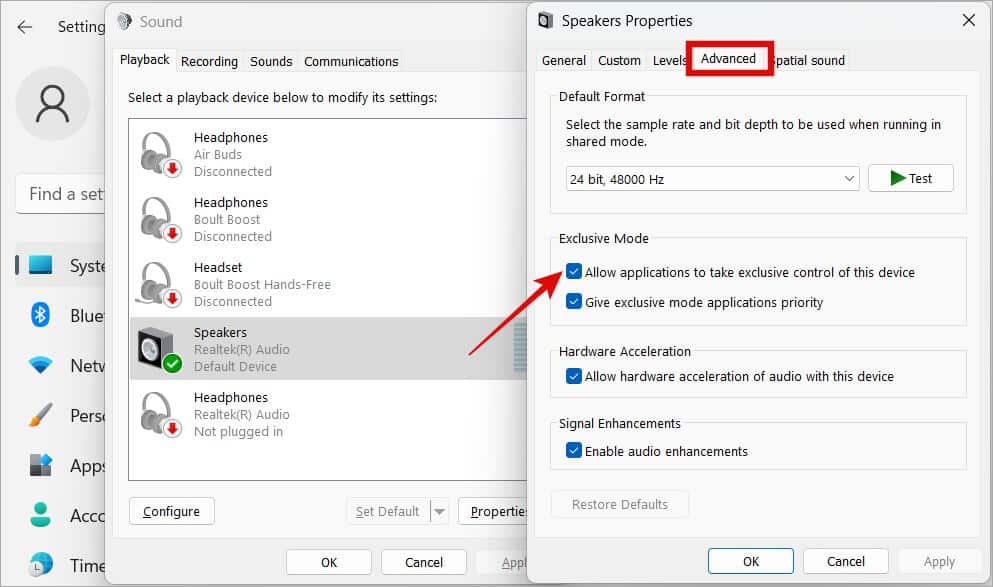
افعل ذلك للأجهزة الأخرى التي تعتقد أنها قد تتولى زمام الأمور مما يؤدي إلى حدوث الخطأ.
7. خصائص الجهاز
اضغط على Windows + I لفتح إعدادات Windows وانتقل إلى النظام> الصوت. هنا سترى خيارين. مكبرات الصوت وأي جهاز قمت بتوصيله بجهاز الكمبيوتر. بالنسبة لي ، إنها سماعات الرأس. انقر فوق الذي لا يعمل من أجلك.
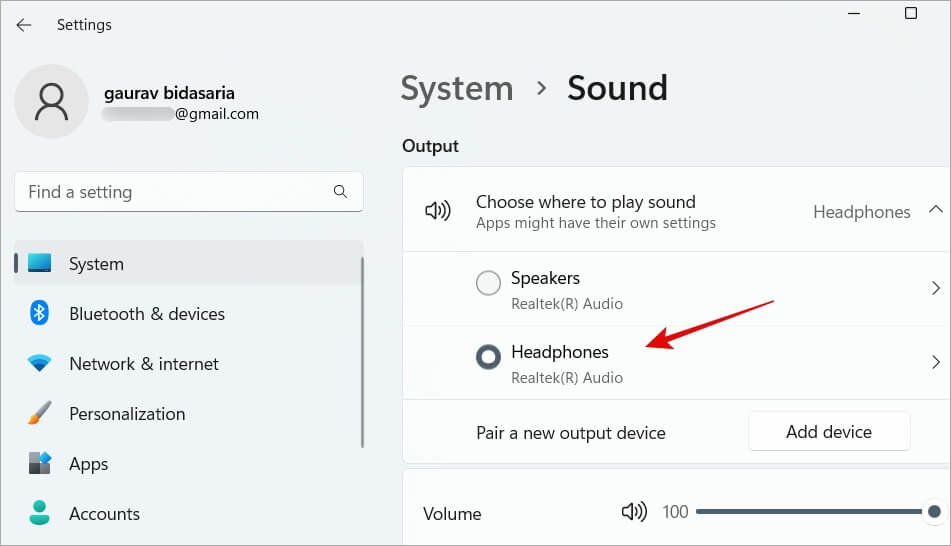
2. هنا يجب أن تقول “لا تسمح”. هذا يعني أنه مسموح به بالفعل. إذا كان الزر يقول السماح ، فانقر فوقه للسماح.
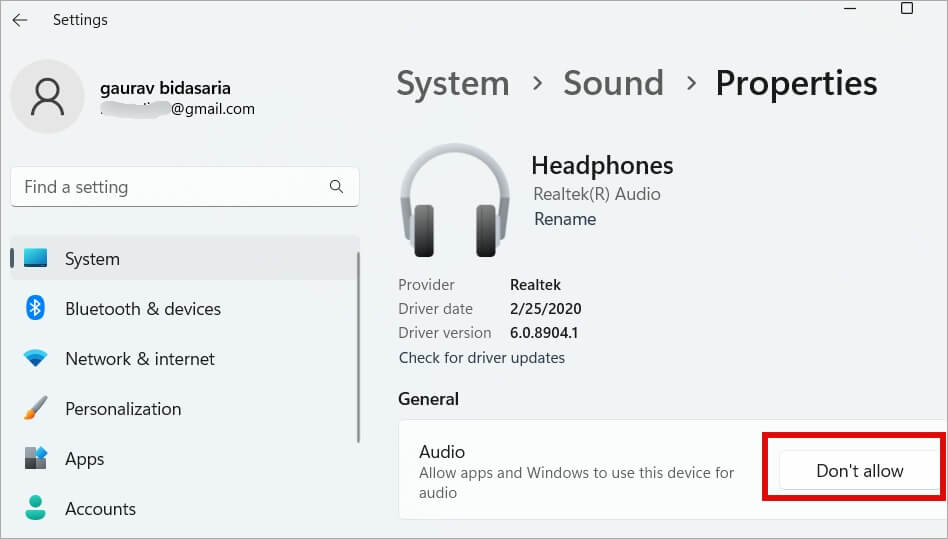
لقطات الشاشة أعلاه مخصصة لنظام التشغيل Windows 11. إذا كنت تستخدم نظام التشغيل Windows 10 ، فحدد جهاز الصوت من القائمة المنسدلة ، وانقر فوق خصائص الجهاز ، وقم بإلغاء تحديد مربع تعطيل.
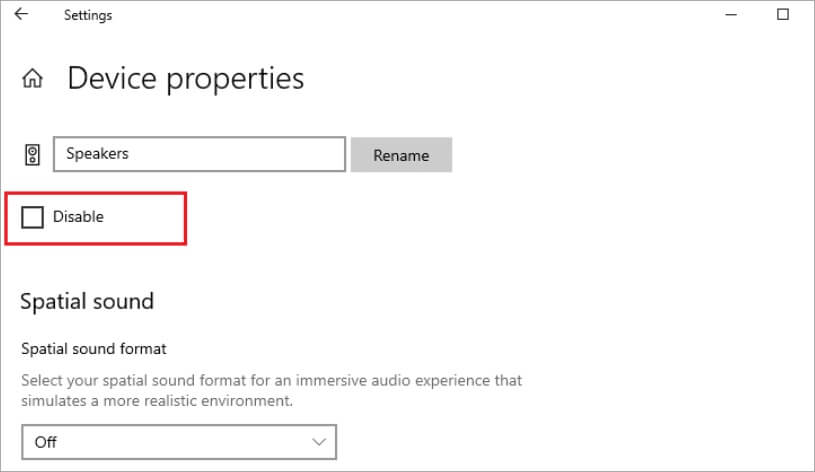
كرر هذه الخطوات مع أجهزة الصوت أو الصوت الأخرى أيضًا إذا كنت قد قمت بتوصيلها.
8. أعد تشغيل خدمة الصوت
بالنسبة إلى كل مكون من مكونات الأجهزة تقريبًا ، هناك خدمة مرتبطة تعمل في الخلفية. في بعض الأحيان ، قد يتوقف أو يحتاج إلى إعادة التشغيل لتحريك الأشياء أو استكشاف الأخطاء وإصلاحها.
1. اضغط على Windows + S لفتح Windows Search واكتب Services ، ثم انقر فوق تشغيل كمسؤول لفتحه بحقوق المسؤول.
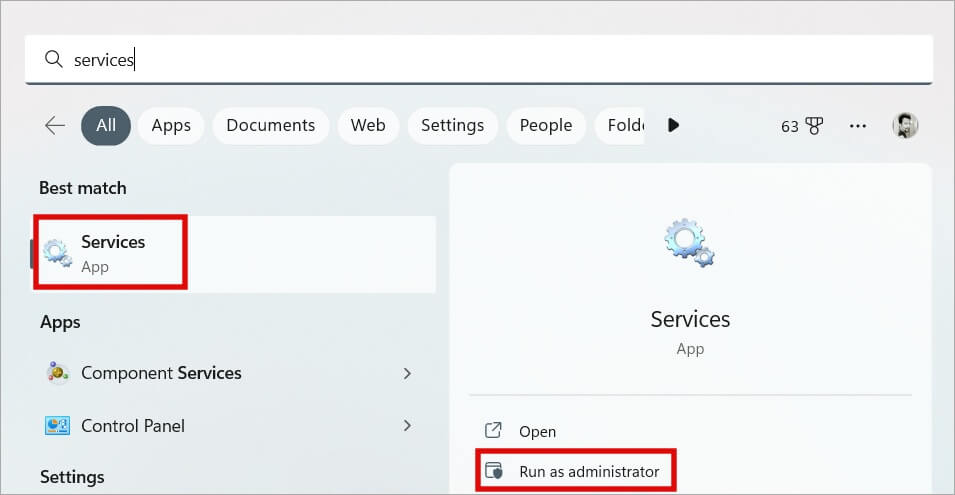
2. تحت عمود الاسم ، Find Windows Audio ، انقر بزر الماوس الأيمن فوقه ، وحدد خيار إعادة التشغيل. انتظر بضع لحظات قبل التحقق مرة أخرى إذا استمر ظهور النافذة المنبثقة “هذا الجهاز قيد الاستخدام بواسطة تطبيق آخر” أثناء استخدام جهاز صوت أو فيديو.
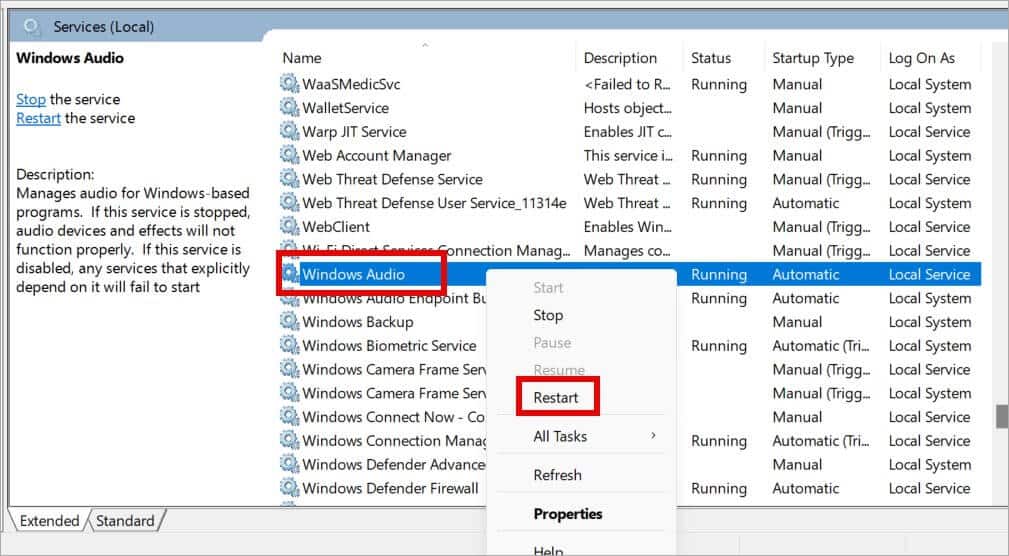
3. للتأكد من عدم مواجهة “هذا الجهاز قيد الاستخدام بواسطة تطبيق آخر” مرة أخرى ، انقر بزر الماوس الأيمن على Windows Audio وفي هذه المرة حدد “خصائص“. في النافذة المنبثقة ، ضمن علامة التبويب عام ، تأكد من ضبط نوع بدء التشغيل على تلقائي.
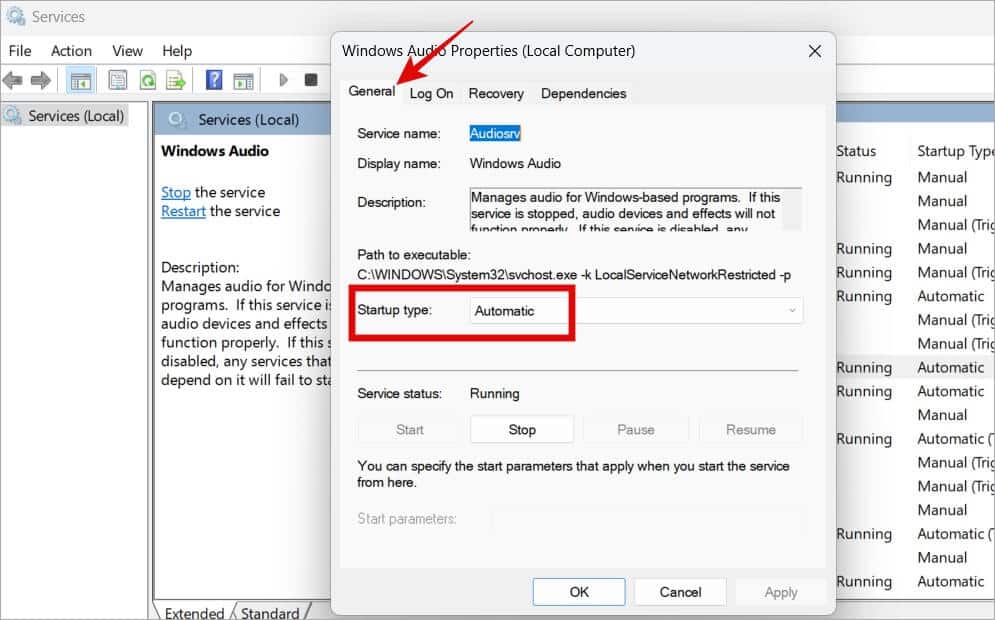
ملاحظة: إذا استمرت المشكلة ، كرر العملية المذكورة أعلاه لـ Windows Audio Endpoint Builder و Remote Procedure Call (RPC) في الخدمات.
9. تحديث أو التراجع عن برامج تشغيل الصوت
من ناحية أخرى ، يجب أن يتأكد تحديث برامج التشغيل من أن جميع أجهزة الصوت والفيديو المتصلة بجهاز الكمبيوتر الذي يعمل بنظام Windows يجب أن تعمل بسلاسة. من ناحية أخرى ، قد تضطر إلى التراجع عن تحديث لبرنامج التشغيل لأنه يحتوي على أخطاء. نحن لا نعيش في عالم مثالي.
1. اضغط على Windows + S لفتح Windows Search وابحث عن Device Manager وافتحه من هناك.
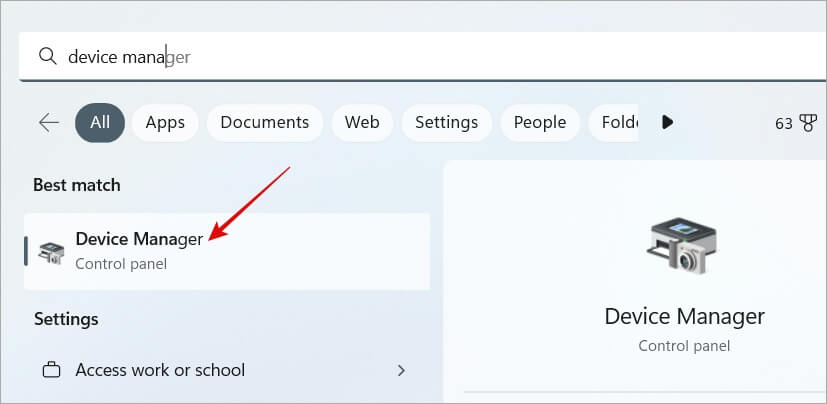
2. انقر نقرًا مزدوجًا فوق مدخلات ومخرجات الصوت لتوسيعها. ستجد هنا جميع مكبرات الصوت المتصلة وأجهزة الصوت الأخرى وبرامج التشغيل الخاصة بها. انقر بزر الماوس الأيمن على الشخص الذي لا يعمل وحدد تحديث برنامج التشغيل لتحديث برامج التشغيل لنفسه.
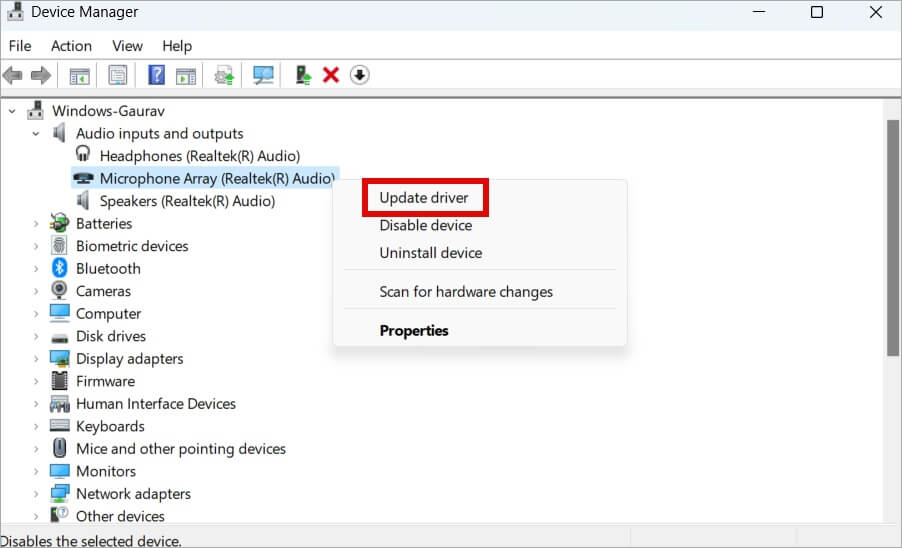
ملاحظة: إذا حددت خيار إلغاء تثبيت الجهاز هنا ، فسيتم إلغاء تثبيت برامج التشغيل لجهاز الصوت أو الصوت الذي قمت بتوصيله. هذه طريقة أخرى لتحري الخلل وإصلاحه. ما عليك سوى إلغاء تثبيت برامج التشغيل ثم عند إعادة توصيل جهاز الصوت مرة أخرى ، سيتم تثبيت برامج التشغيل تلقائيًا مرة أخرى. حاول إذا كان التحديث لا يناسبك. تابع القراءة من الخطوة 3 إذا كنت لا تزال ترى مربع الحوار “هذا الجهاز قيد الاستخدام بواسطة تطبيق آخر”.
3. في نفس قائمة السياق ، انقر فوق خصائص. ضمن علامة التبويب Driver ، يمكنك إلغاء تثبيت برنامج التشغيل واسترجاعه وتحديثه. في حالتنا ، يكون خيار التراجع غير نشط لأنه لم يتم العثور على تحديثات حديثة مثبتة. إذا رأيت واحدة ، جربها.
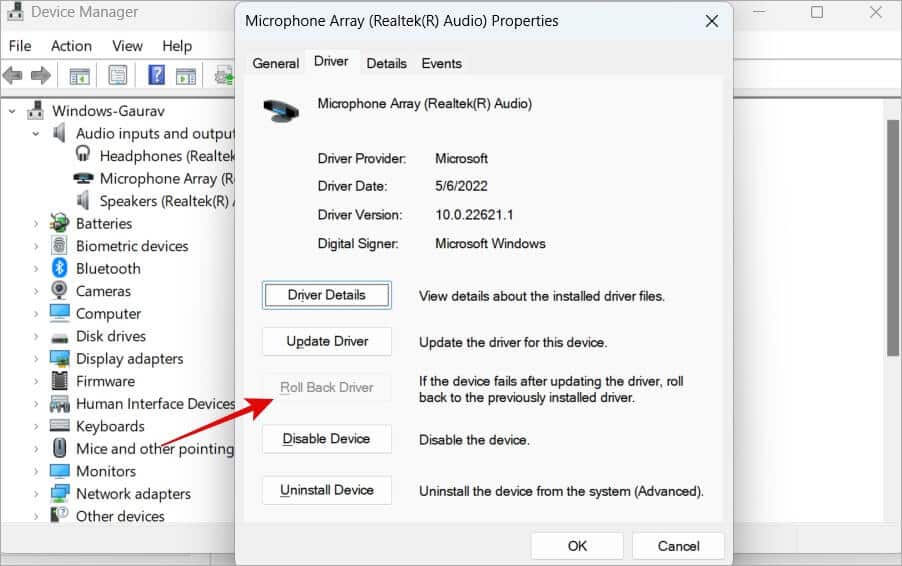
ملاحظة: خيار آخر يمكنك تجربته في لقطة الشاشة أعلاه هو تعطيل الجهاز. قم بالتعطيل وإعادة التمكين مرة واحدة حيث وجد بعض المستخدمين ذلك مفيدًا.
10. قم بتشغيل SFC Scan
ستتحقق أداة سطر أوامر SFC أو System File Checker من سلامة ملفات النظام المثبتة بواسطة نظام التشغيل والتي تعتبر بالغة الأهمية لوظائف جهاز الكمبيوتر الخاص بك. سيقوم بعد ذلك بإصلاح هذه الملفات إذا اكتشف أي شيء.
1. افتح Windows Search مرة أخرى (اضغط على Windows + S) وابحث عن CMD. افتح الآن موجه الأوامر بالنقر فوق تشغيل كمسؤول. انقر فوق نعم إذا طلبت الإذن.
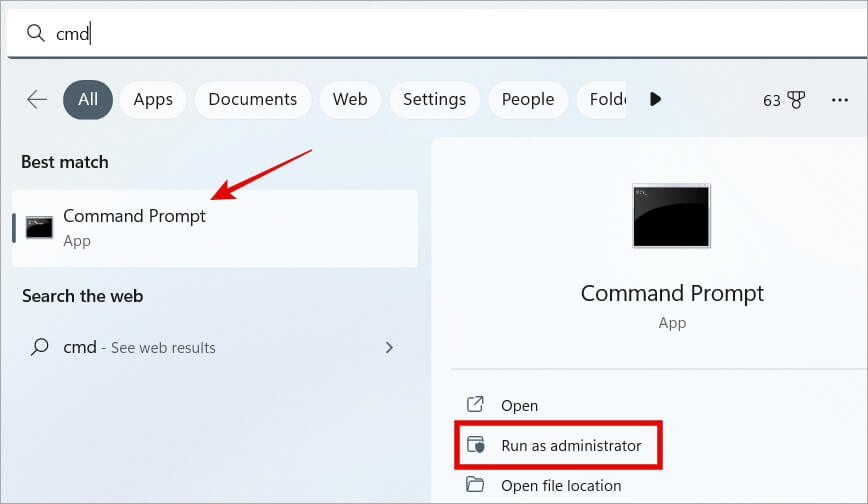
2. اكتب الأمر أدناه أو انسخه والصقه واضغط على Enter لتنفيذه.
sfc /scannow
انتظر حتى ينتهي الأمر من التشغيل. سترى في الوقت الفعلي عدد النسب المئوية التي تم تشغيلها ثم سيتم عرض النتائج. عند الانتهاء ، يمكنك إغلاق نافذة CMD ولكن لا يمكنك أبدًا أثناء تشغيل الأمر.
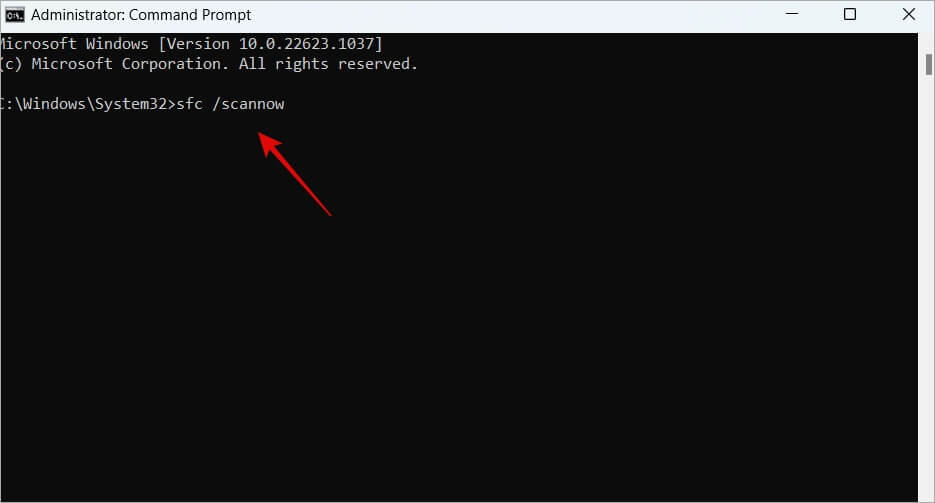
يتم استخدام الجهاز بواسطة تطبيق آخر
قد يكون عدم القدرة على سماع الصوت أثناء البث أمرًا محبطًا. لا يمكن استخدام مقبس مقاس 3.5 مم في حالة وجود أكثر من شخص يشاهد الفيديو. في كثير من الأحيان ، يجب حل هذا بسرعة إلى حد ما. إنها في الغالب مشكلة اتصال ويجب أن يؤدي توصيل الجهاز من نقطة الصفر إلى الحيلة.
