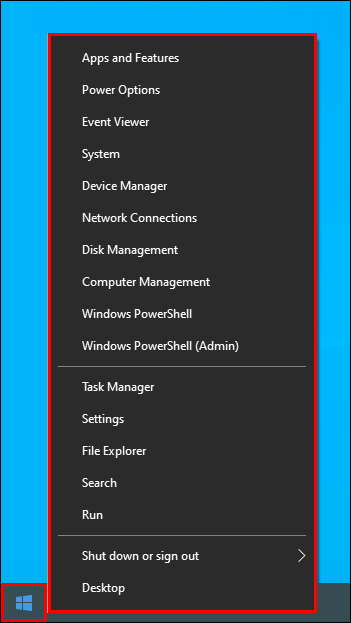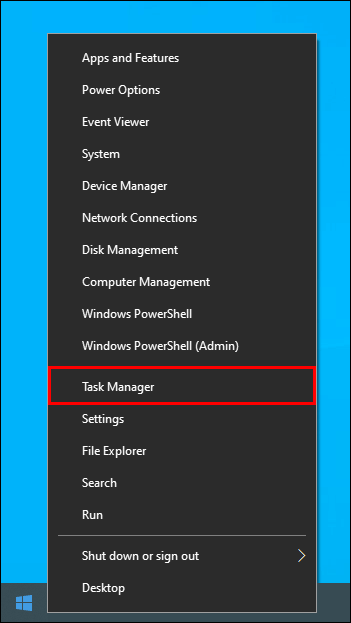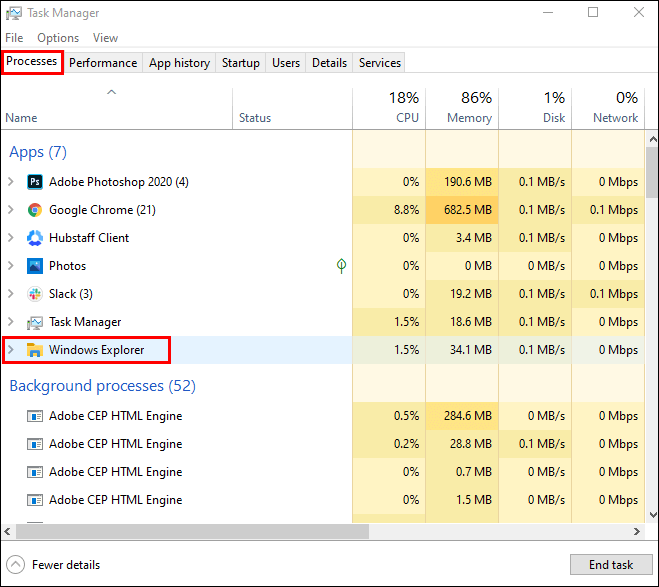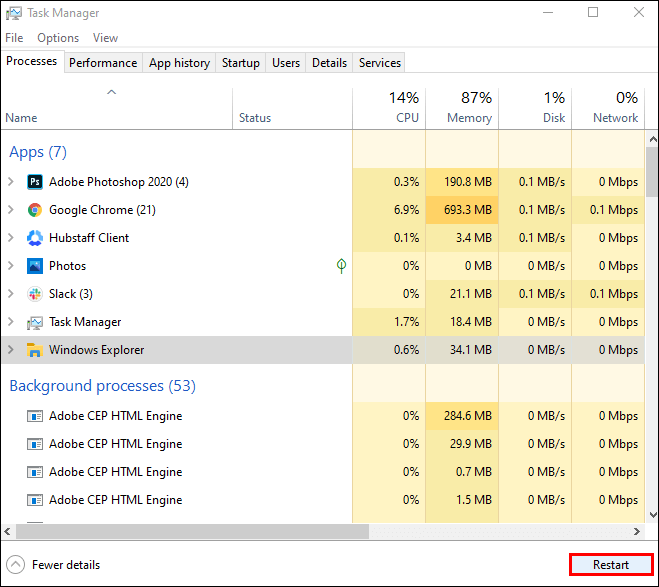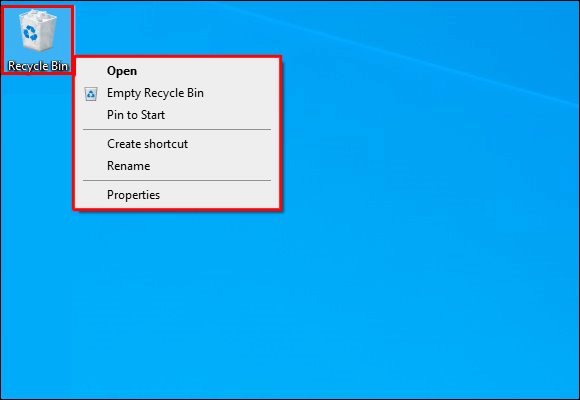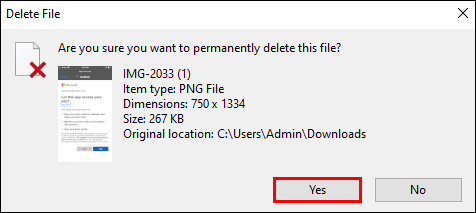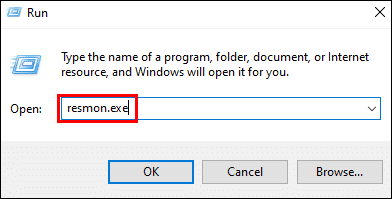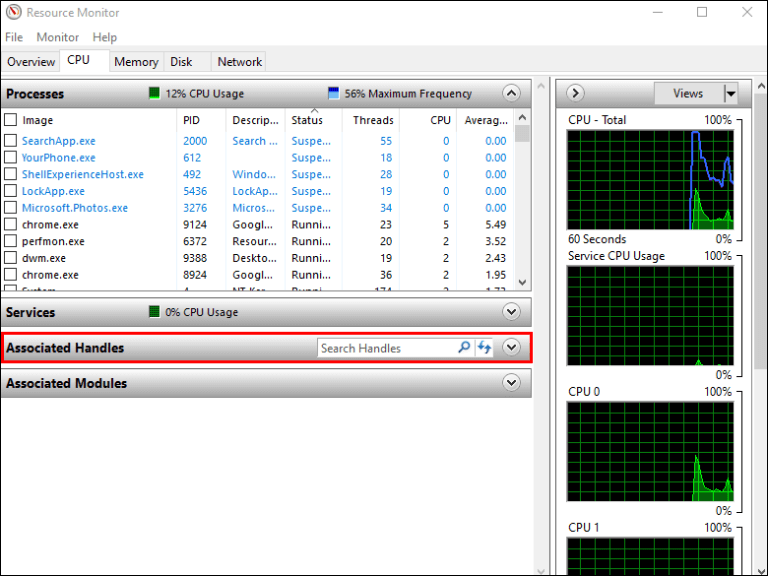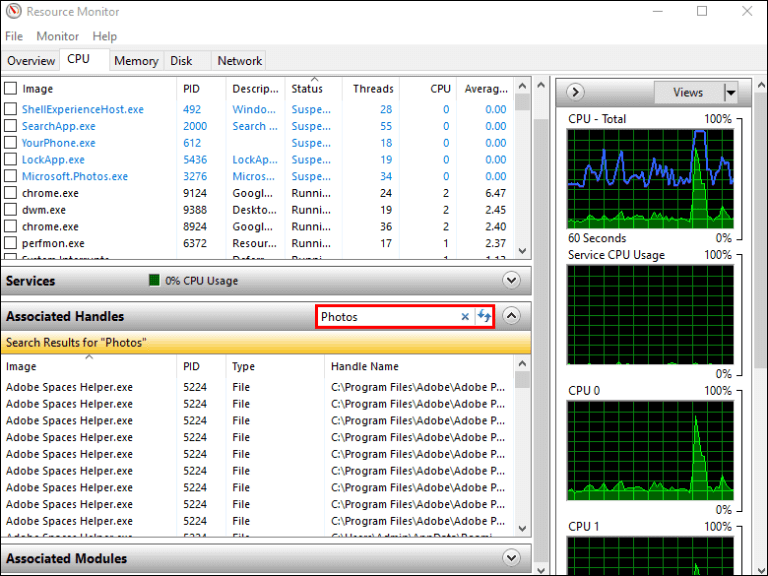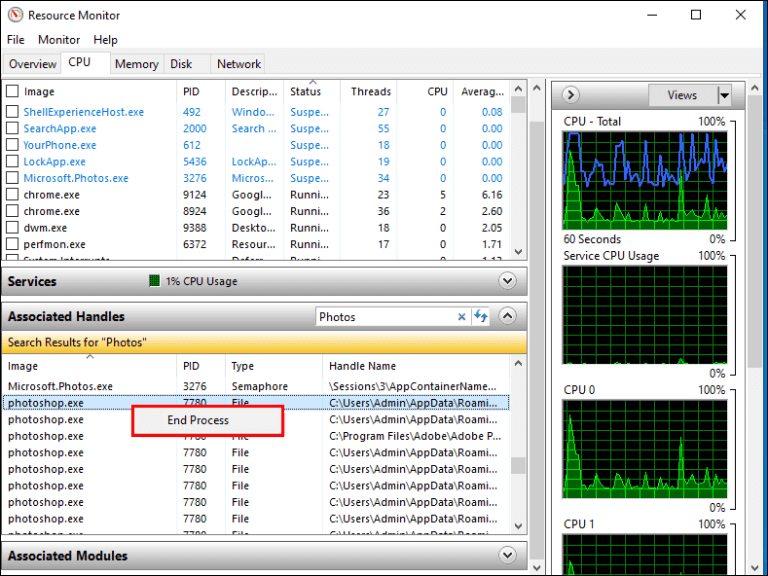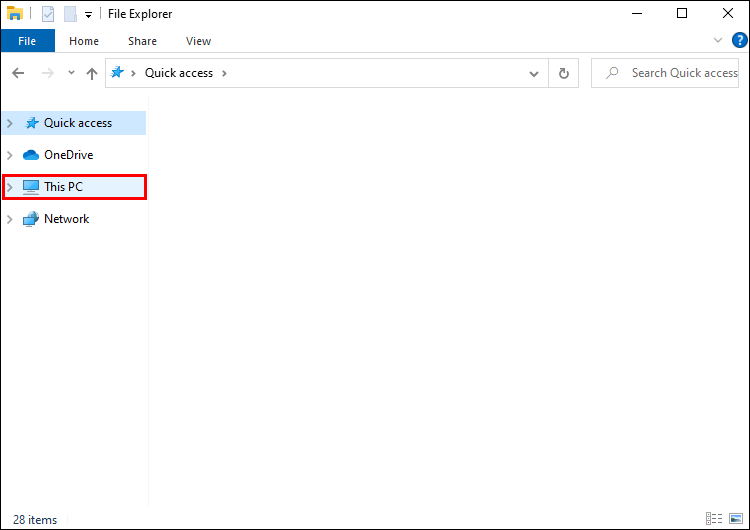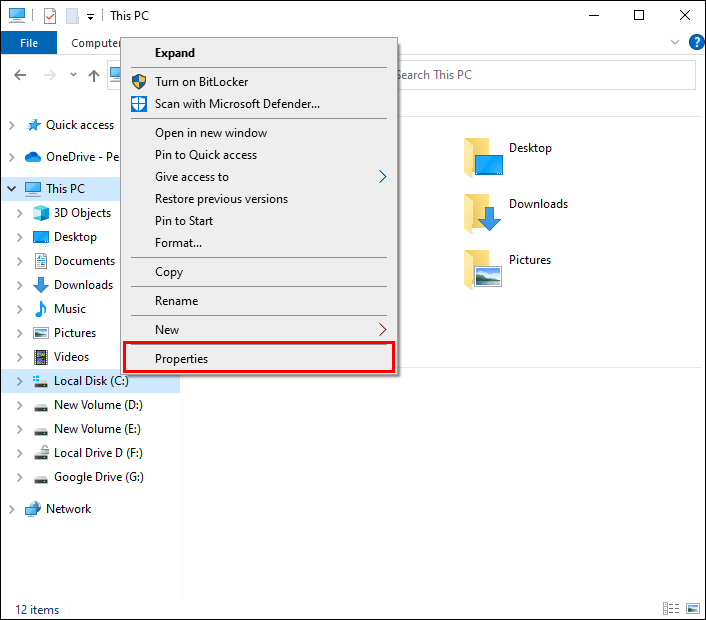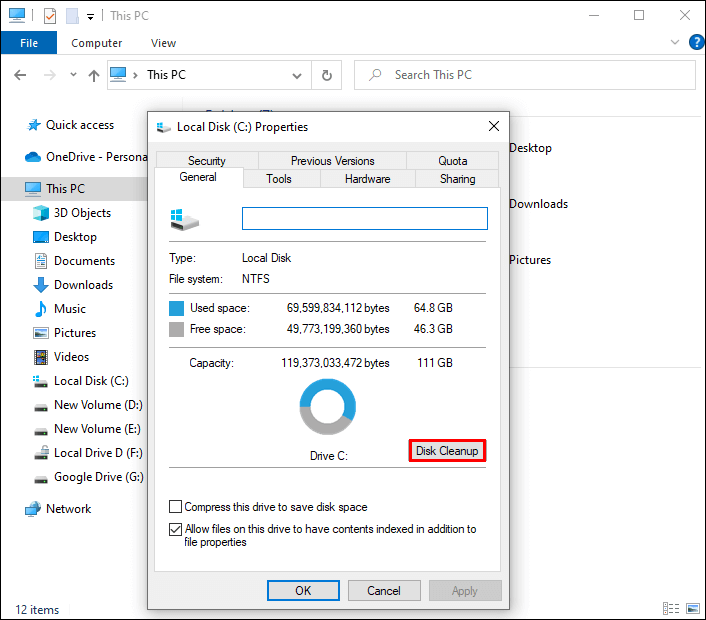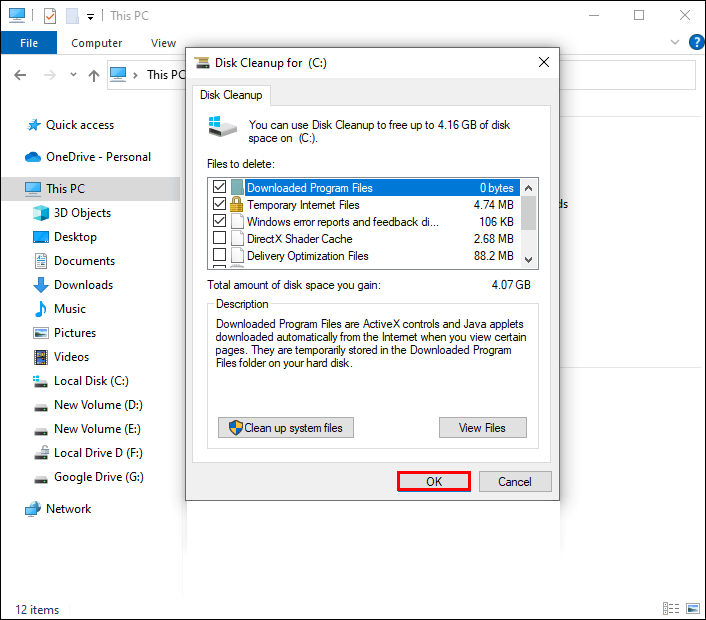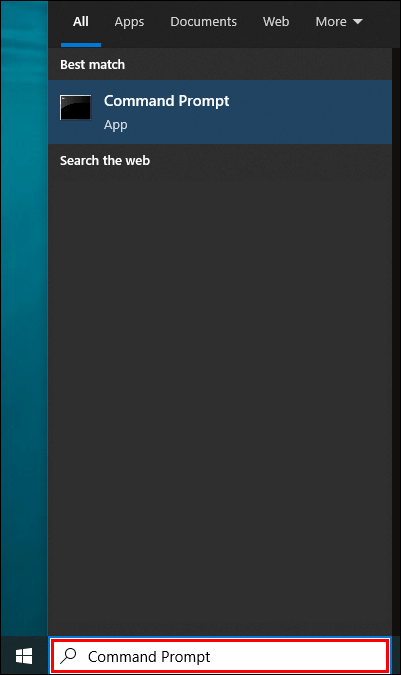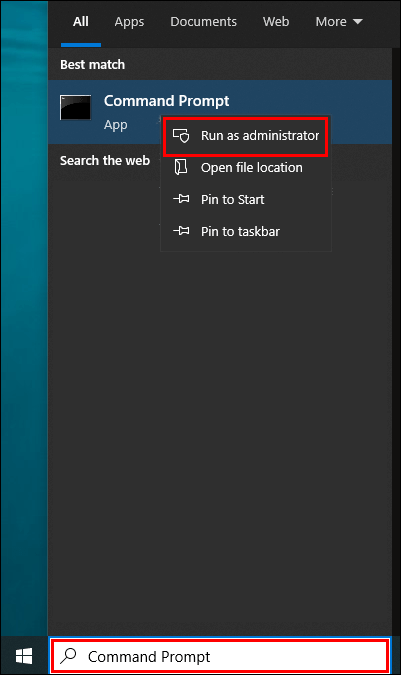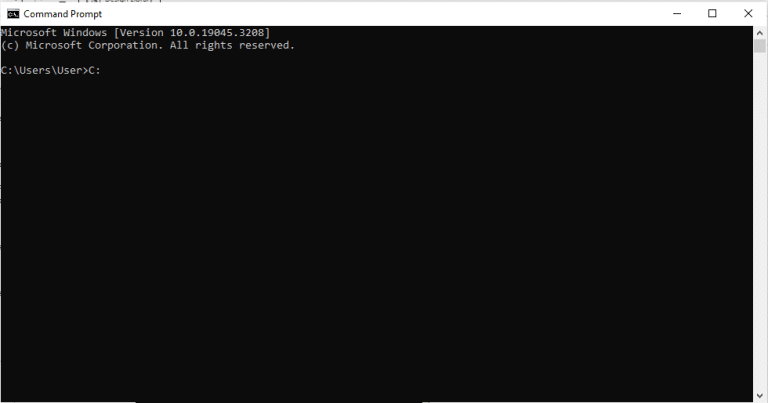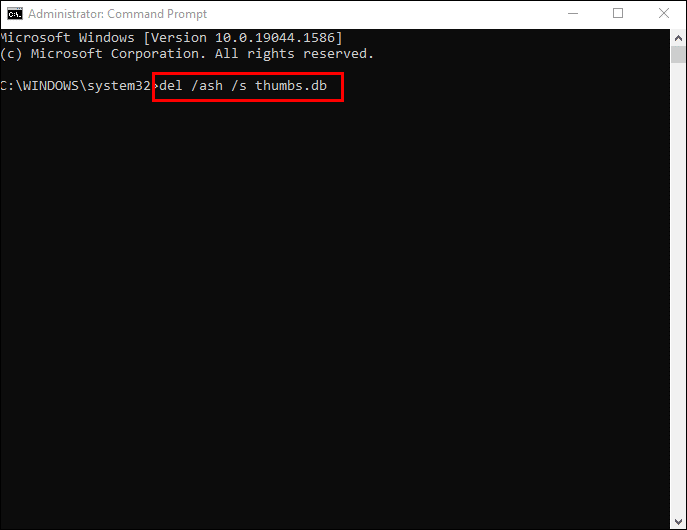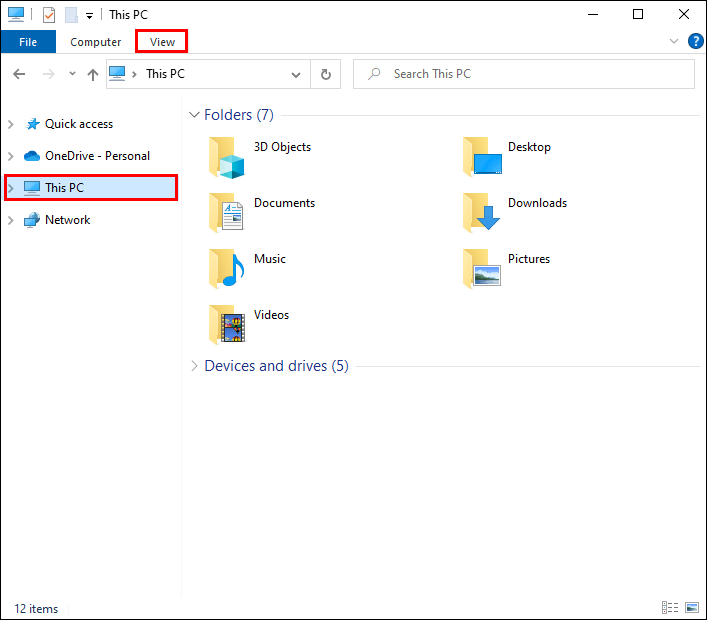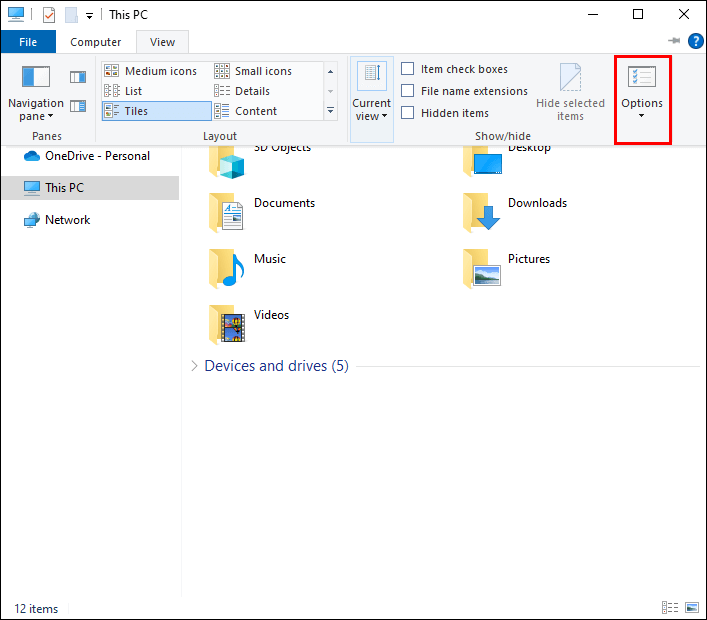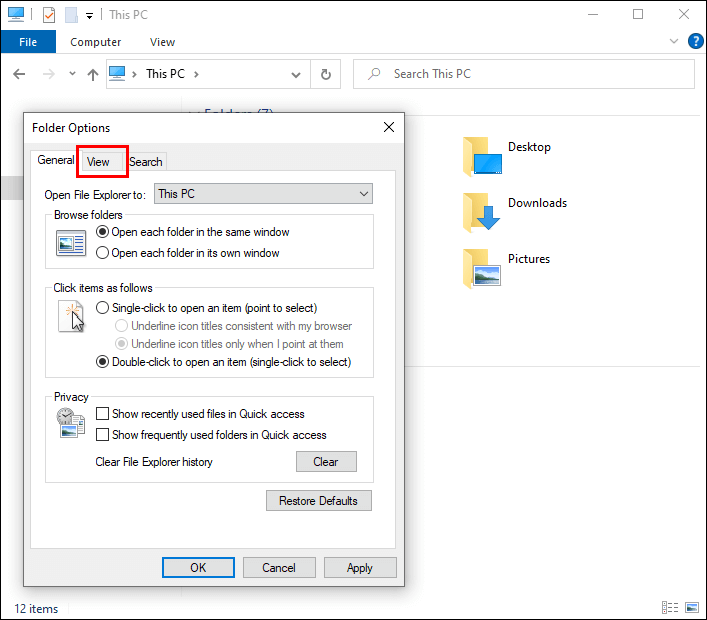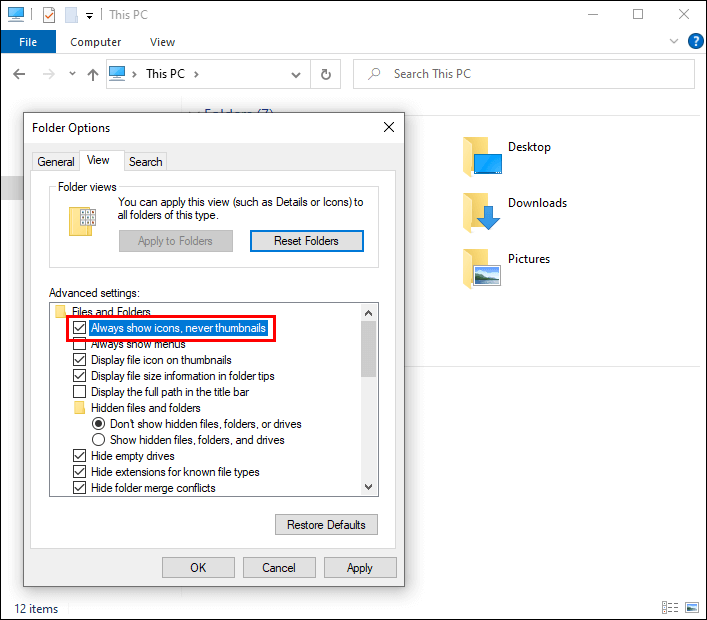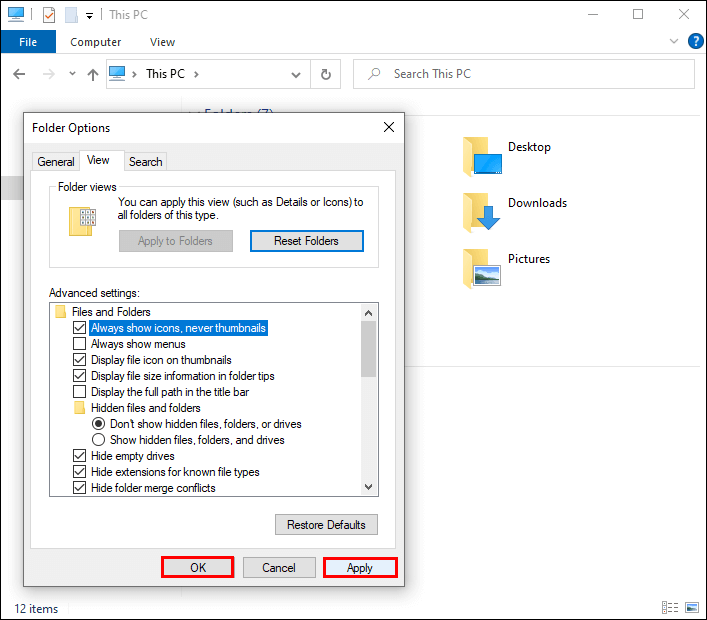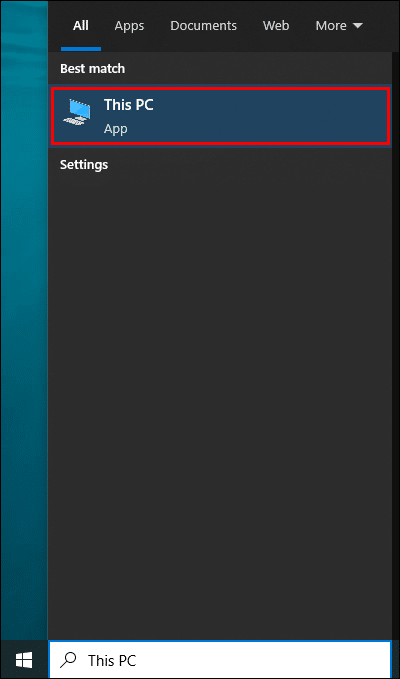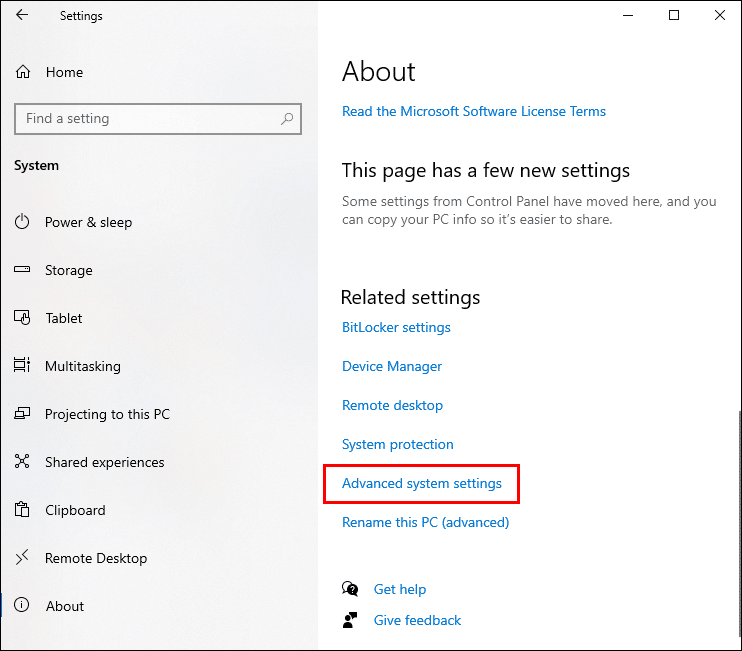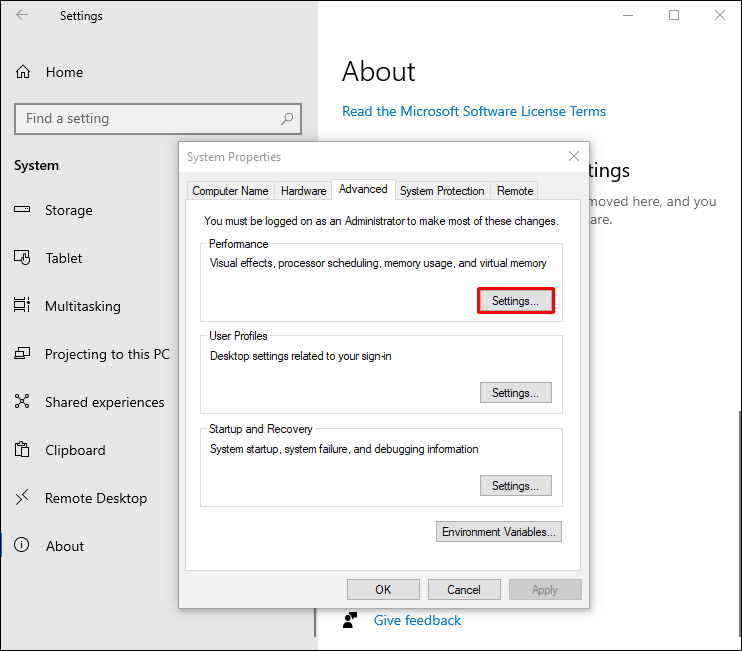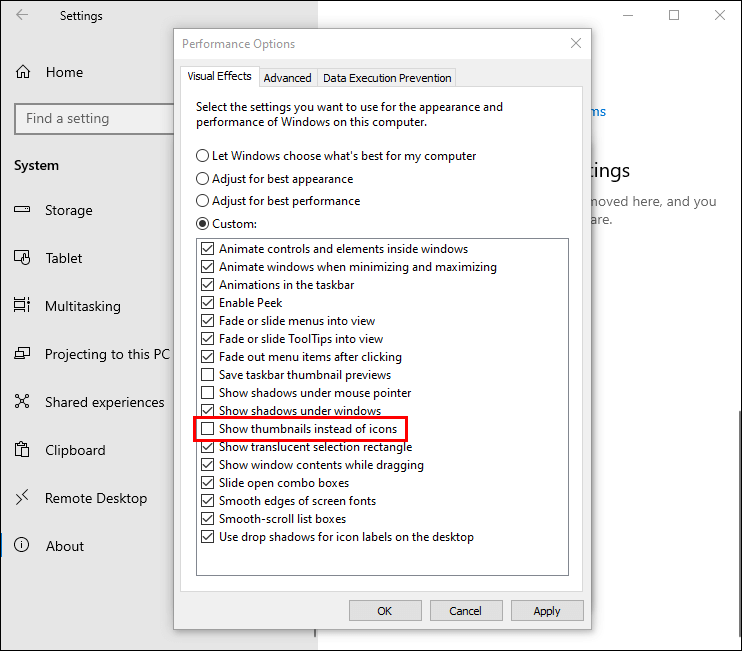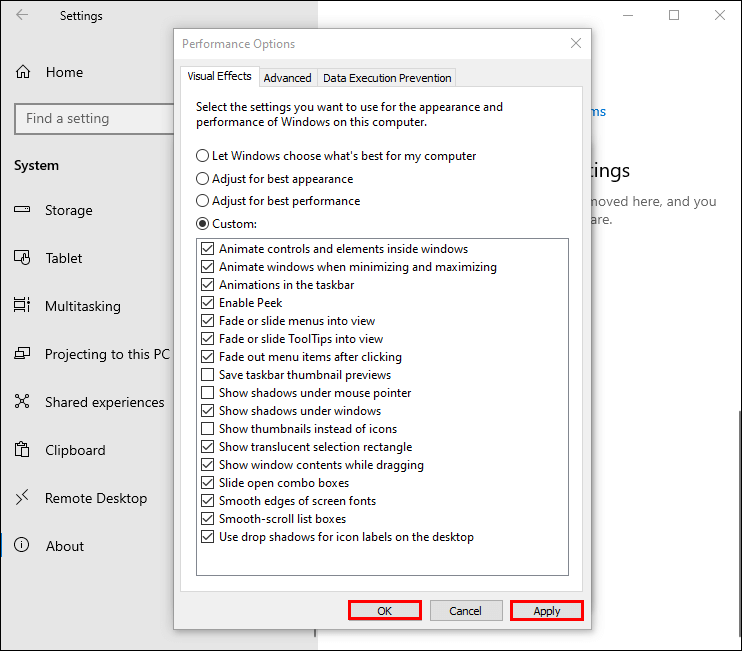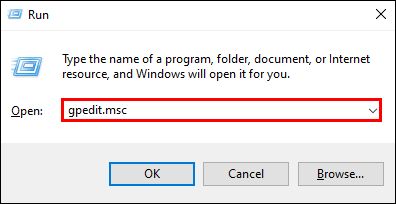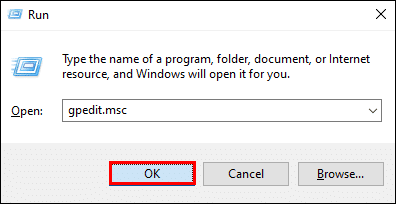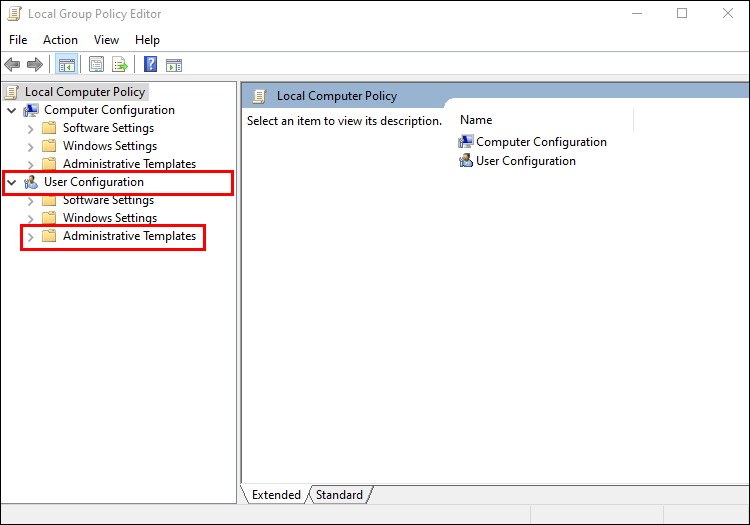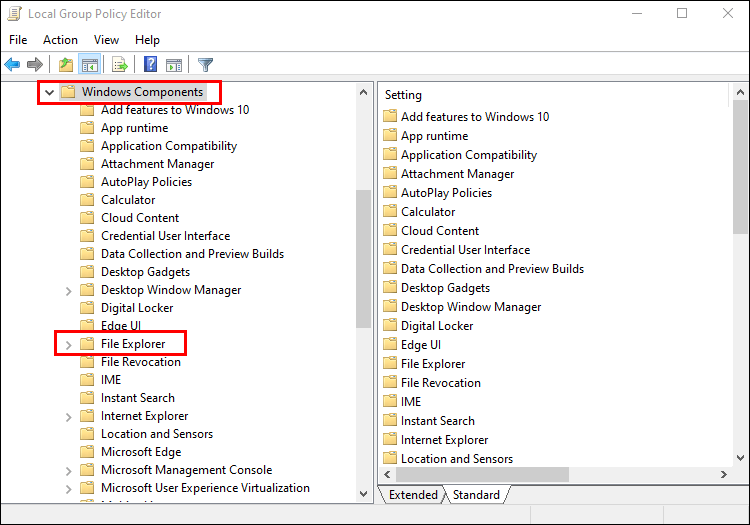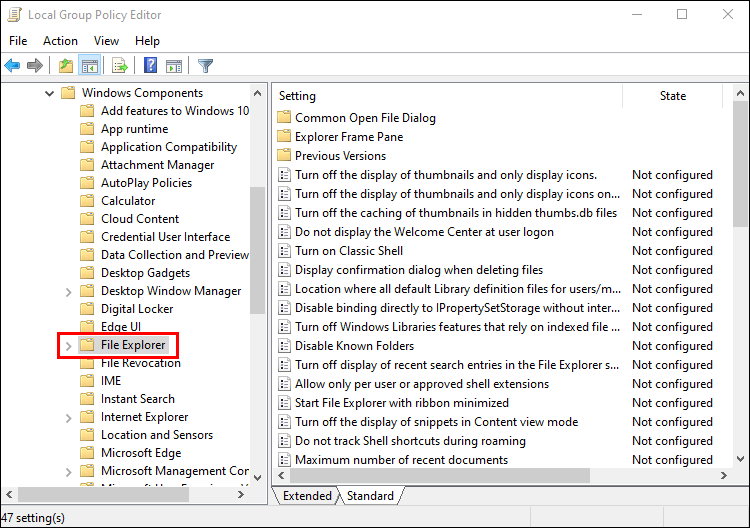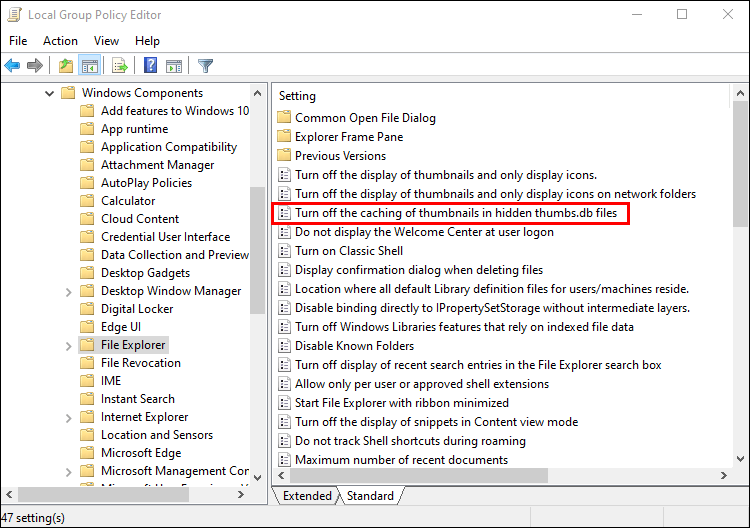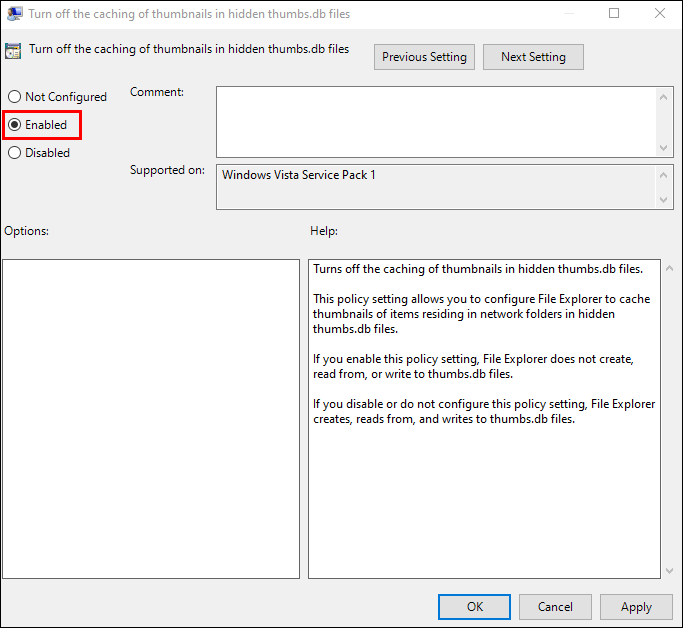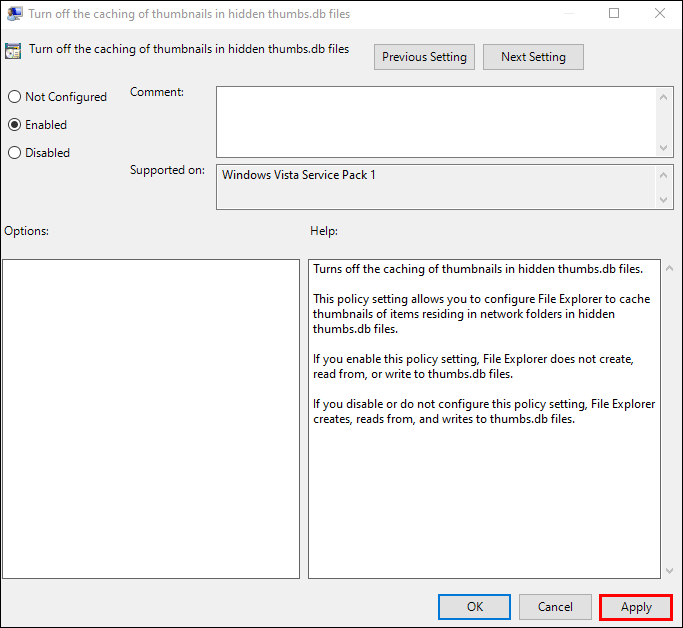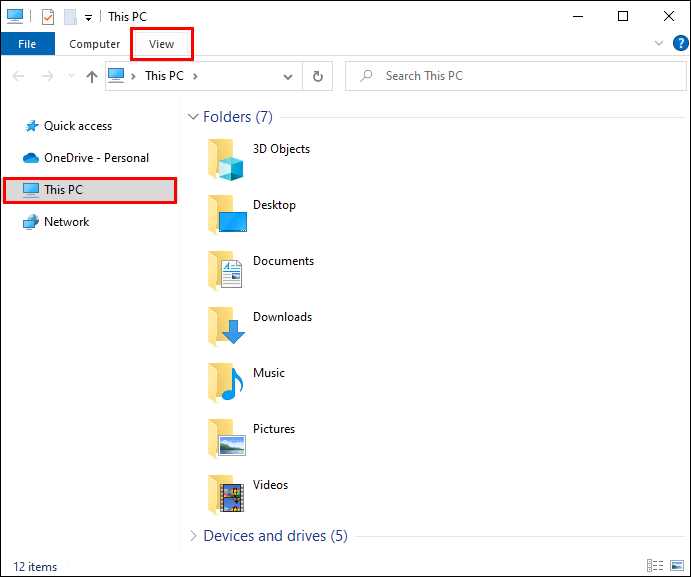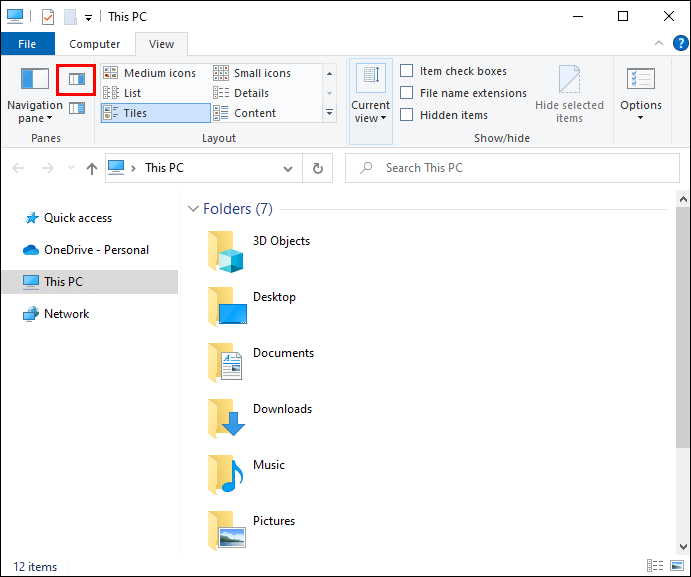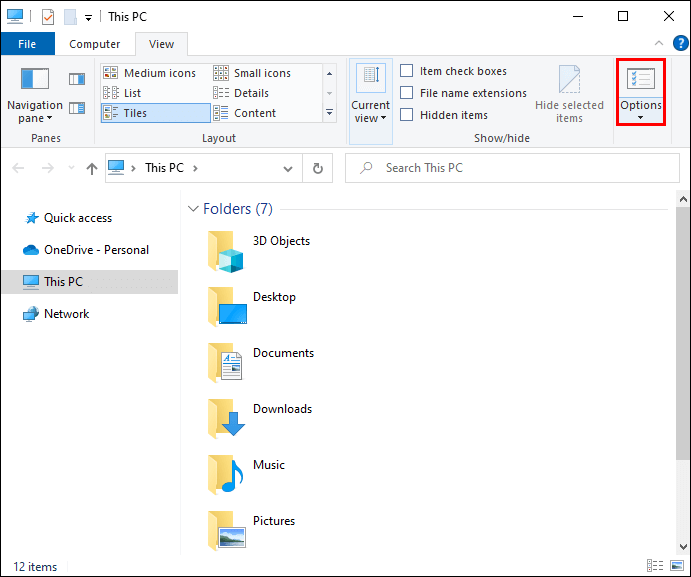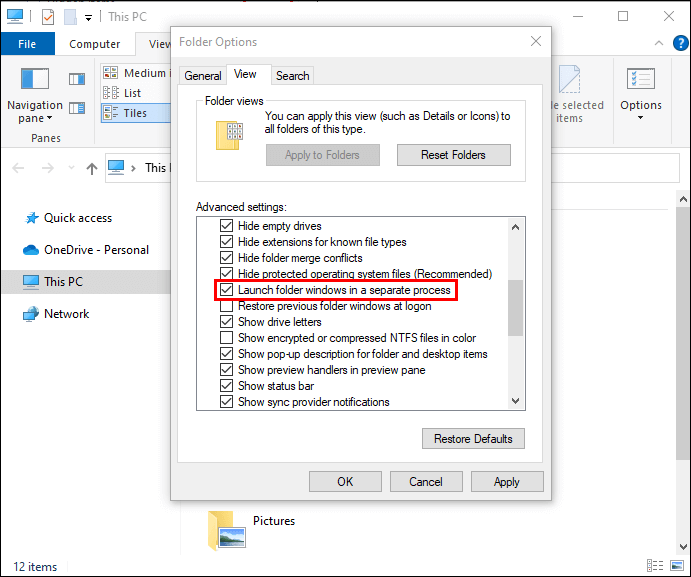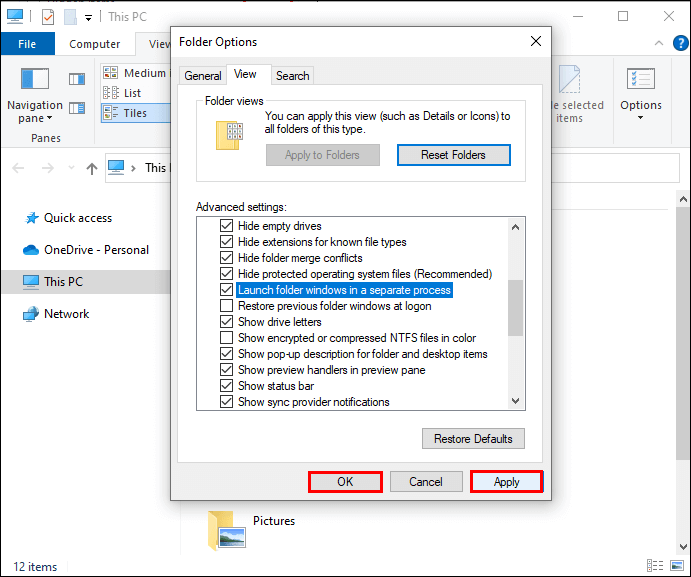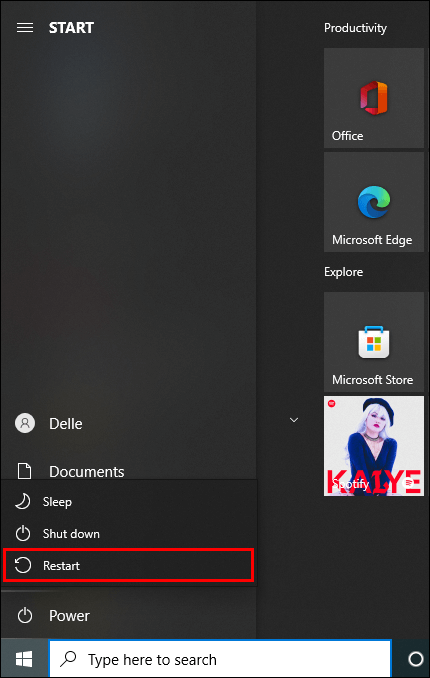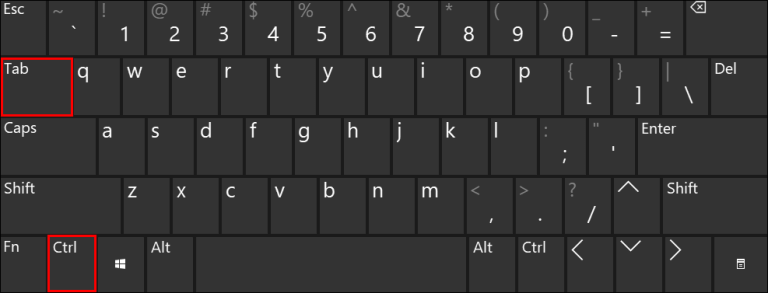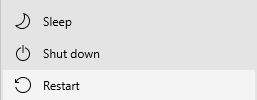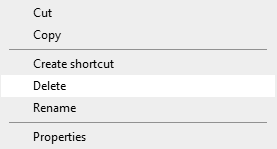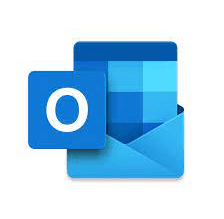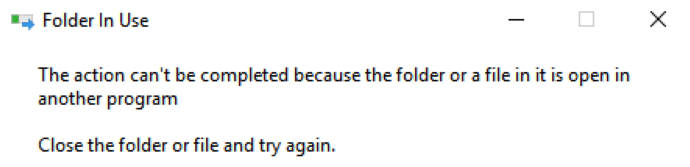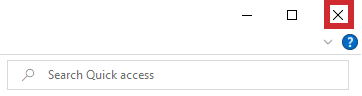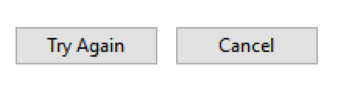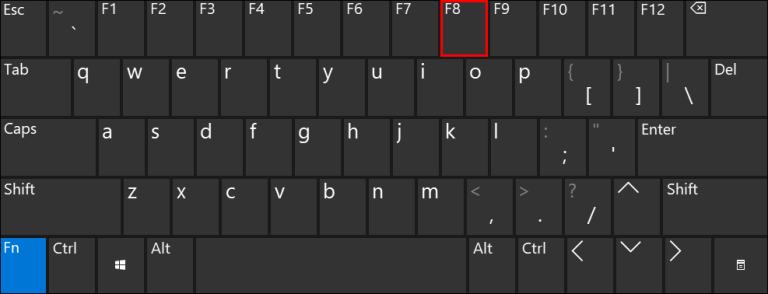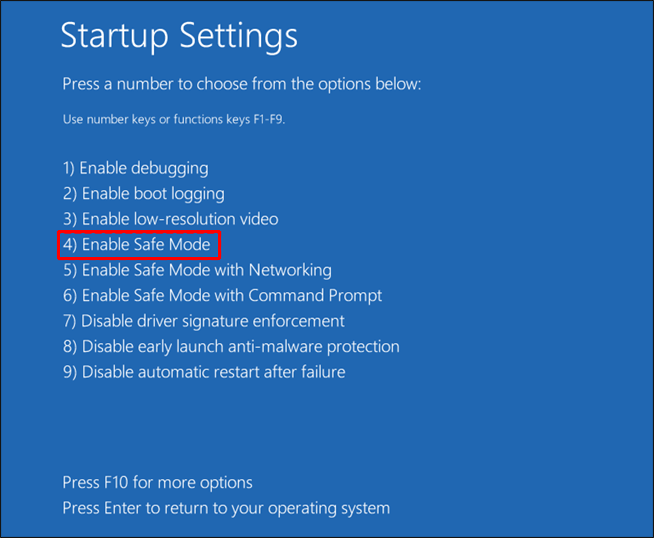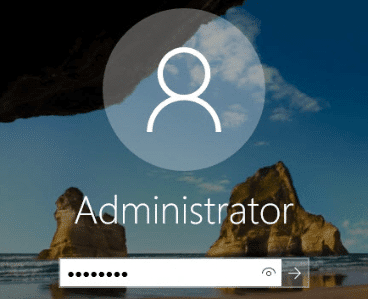كيفية إصلاح الخطأ “لا يمكن إكمال هذا الإجراء لأن الملف مفتوح”
من المحتمل أنك واجهت رسالة الخطأ “لا يمكن إكمال هذا الإجراء لأن الملف مفتوح” عند محاولة إعادة تسمية ملف أو نقله أو حذفه. تم تصميم أجهزة الكمبيوتر لدعم الكثير من البرامج في وقت واحد ، ولكن في بعض الأحيان تمنعنا هذه البرامج من معالجة الملفات. لحسن الحظ ، ستعمل عدة طرق على حل هذه المشكلة وتسمح لك بتعديل الملفات بسهولة. تابع القراءة لمعرفة كيفية إصلاح الخطأ “لا يمكن إكمال هذا الإجراء لأن الملف مفتوح”.
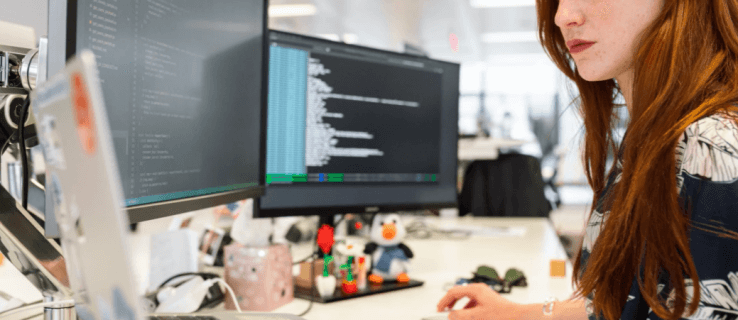
لا يمكن إتمام هذا الإجراء لأن الملف مفتوح في مستكشف Windows
يعمل مستكشف ملفات Windows في خلفية نظام الكمبيوتر الخاص بك ، ويمكن أن يعترض طريق تعديلات الملفات.
ستؤدي إعادة تشغيل File Explorer إلى جعله أكثر فعالية بحيث لا يتداخل مع محاولاتك لحذف ملف أو إعادة تسميته. لنفعل ذلك:
- انتقل إلى زر ابدأ وانقر بزر الماوس الأيمن.
- حدد خيار إدارة المهام.
- اضغط على العمليات ، وانتقل إلى أسفل القائمة ، ثم انقر فوق مستكشف Windows.
- اختر إعادة التشغيل.
بعد الانتهاء من هذه الخطوات ، انتظر لمدة دقيقة تقريبًا قبل محاولة معالجة الملف مرة أخرى.
إزالة الفوضى في سلة المحذوفات
يمكن أن تؤدي سلة المحذوفات المزدحمة أيضًا إلى منع Fire Explorer. لمسحه وتحسين أداء المستكشف:
- ابحث عن رمز سلة المحذوفات على سطح المكتب وانقر بزر الماوس الأيمن.
- اختر خيار إفراغ سلة المحذوفات. قد يطلب منك البرنامج تأكيد القرار.
عندما أفرغت “سلة المحذوفات” ، ارجع إلى ملفك لمعرفة ما إذا كانت هذه الطريقة قد نجحت في حل المشكلة.
وقف العمليات في الخلفية
هناك طريقة أخرى لتحسين File Explorer وهي التأكد من إنهاء جميع عمليات الخلفية. لنفعل ذلك:
- اضغط باستمرار على مفتاحي Windows و R وأدخل resmon.exe في الحقل المنبثق.
- سيؤدي هذا الإجراء إلى تشغيل Resource Monitor. ابحث عن قسم وحدة المعالجة المركزية وافتح علامة التبويب Associated Handles.
- اكتب اسم الملف أو المجلد الخاص بك ، وسيقوم Resource Monitor بتحديد العمليات المرتبطة بالملف.
- عندما ينتهي جهاز المراقبة من تحليله ، انقر بزر الماوس الأيمن على العمليات المحددة واضغط على “إنهاء العملية” لإنهائها.
بعد تنفيذ الإجراء ، لن تواجه صعوبة في إعادة تسمية الملف أو نقله أو حذفه أو تعديله.
تنظيف الصور المصغرة الخاصة بك
تحتوي الصور المصغرة أيضًا على بيانات الملف التي يمكن للمستكشف استخدامها لتشغيل عمليات مختلفة ، مما يمنعك من تنفيذ إجراءات ملف معينة. سيؤدي تعطيل الصور المصغرة إلى إيقاف هذه العمليات.
للقيام بذلك باستخدام Disk Cleanup:
- حدد هذا الكمبيوتر الشخصي في File Explorer.
- انقر بزر الماوس الأيمن على القرص الأساسي واضغط على خصائص.
- اضغط على تنظيف القرص.
- اختر خيار الصور المصغرة وانقر فوق الزر “موافق”.
ستتم إزالة الصور المصغرة ، مما يسمح لك بتغيير ملفاتك دون مشاكل.
يمكن حذف الصور المصغرة باستخدام موجه الأوامر أيضًا. وإليك كيف يعمل:
- ابحث عن موجه الأوامر باستخدام قائمة بحث Windows.
- قم بالنقر بزر الماوس الأيمن وانقر فوق تشغيل كمسؤول.
- تحقق من تحديد محرك النظام الرئيسي. إذا لم يكن الأمر كذلك ، فاكتب C: واضغط على مفتاح Enter.
- اكتب del / ash / s thumbs.db في الحقل المناسب واضغط على Enter مرة أخرى.
قد يستغرق الأمر عدة دقائق حتى يتم مسح مكتبات الصور المصغرة الخاصة بك. بمجرد انتهاء العملية ، حاول معالجة ملفك للتأكد من حل المشكلة.
منع إنشاء الصورة المصغرة
إذا كانت الصور المصغرة تمنعك من تعديل ملفاتك ، فقد ترغب في منع جهاز الكمبيوتر الخاص بك من إنشاء صور مصغرة جديدة.
للقيام بذلك ، استخدم File Explorer:
- حدد هذا الكمبيوتر واضغط على عرض في الجزء العلوي من البرنامج.
- اضغط على خيارات في القائمة المنسدلة.
- انقر فوق عرض وانتقل إلى أسفل النافذة.
- اضغط دائمًا على إظهار الرموز ، وليس الصور المصغرة مطلقًا في علامة التبويب الملفات والمجلدات.
- اضغط على تطبيق واضغط على زر موافق لتسجيل التغييرات.
تعد “خيارات الأداء” لجهاز الكمبيوتر الخاص بك أداة أخرى لتعطيل إنشاء الصور المصغرة:
- قم بتشغيل هذا الكمبيوتر ، ضع المؤشر فوق المنطقة الفارغة أسفل الأقراص وانقر بزر الماوس الأيمن.
- حدد خصائص وانتقل إلى إعدادات النظام المتقدمة.
- انتقل إلى قسم الأداء في علامة التبويب خيارات متقدمة وانقر فوق الإعدادات.
- قم بإزالة علامة الاختيار من خيار إظهار الصور المصغرة بدلاً من خيار الرموز.
- اضغط على تطبيق وانقر على موافق للكمبيوتر لتسجيل التغييرات.
يعد محرر نهج المجموعة طريقة إضافية لمنع الكمبيوتر من عمل صور مصغرة لملفاتك. لتستخدمها:
- اضغط في نفس الوقت على مفتاحي Windows + R وأدخل gpedit.msc في الحقل المناسب.
- اضغط على موافق أو أدخل.
- ابحث عن إدارة المستخدم وانتقل إلى القوالب الإدارية.
- حدد مكونات Windows واختر File Explorer.
- اضغط على File Explorer لعرض قائمة بالخيارات المتاحة.
- انقر نقرًا مزدوجًا فوق الخيار إيقاف تشغيل التخزين المؤقت للصور المصغرة في ملفات thumbs.db المخفية.
- قم بتغيير الإعداد إلى ممكّن.
- انقر فوق تطبيق واضغط على موافق. سيقوم الكمبيوتر الشخصي الآن بتنفيذ التغييرات.
إيقاف تشغيل وضع اللوحة
يمكن أن يؤدي تعطيل وضع اللوحة بجهاز الكمبيوتر أيضًا إلى حل تداخل مستكشف الملفات. لنفعل ذلك:
- قم بتشغيل هذا الكمبيوتر وانقر فوق عرض في الجزء العلوي من الشاشة.
- انقر فوق جزء المعاينة لإيقاف تشغيل وضع اللوحة. في حالة التمكين ، سيكون الخيار باللون الأزرق.
ارجع إلى الملف أو المجلد الخاص بك وتحقق مما إذا كان هذا الإجراء قد مكّن تعديل الملف.
تمكين مستكشف الملفات لقراءة الملفات كعمليات مختلفة
يسجل File Explorer جميع الملفات المفتوحة كعملية واحدة يمكن أن تفرط في تحميل البرنامج وتؤدي إلى أخطاء عرضية. ومع ذلك ، فإن تمكين Explorer من قراءة كل ملف كعملية منفصلة سيؤدي إلى تجاوز المشكلة. والخطوات هي كما يلي:
- حدد هذا الكمبيوتر الشخصي وانقر فوق عرض.
- اختر خيارات من الشريط المنسدل.
- اضغط على عرض في النافذة الجديدة واضغط على تشغيل نوافذ المجلد في عملية منفصلة.
- انقر فوق تطبيق واضغط على زر موافق لتشغيل التعديلات.
لا يمكن إكمال هذا الإجراء لأن الملف مفتوح في Google Chrome
قد يمنعك متصفح الإنترنت أيضًا من معالجة ملفات معينة. إذا كنت تستخدم Google Chrome ، فهناك حل بسيط نسبيًا. لحل المشكلة:
- اخرج من Google Chrome وأعد تشغيل الكمبيوتر.
- افتح المتصفح واضغط على مفتاحي CTRL + Tab في نفس الوقت. سيتحقق الإجراء مما إذا كان الملف لا يزال مفتوحًا.
- إذا كان الملف مفتوحًا في نافذة منفصلة جديدة ، فأغلقه وأعد تشغيل الكمبيوتر مرة أخرى.
- بمجرد تشغيل النظام ، انتقل إلى ملفاتك لمعرفة ما إذا كانت هناك نسخ من الملف. لديهم علامات عددية مثل (1) بعد أسمائهم. إذا كانت هذه النسخ موجودة ، فحددها واحذفها.
- أعد تشغيل الكمبيوتر مرة أخرى وحاول تعديل الملف.
قد يؤدي فتح نسخة من الملف أحيانًا إلى منعك من تغيير الأصل. يجب أن يسمح لك حذف الملفات المكررة بنقل الملفات أو حذفها بسلاسة.
كجزء من مجموعة برامج Windows ، يمكن لبرنامج Microsoft Outlook أن يقف في طريق الاحتفاظ بالملفات ورسائل البريد الإلكتروني أو نقلها أو حذفها. لتجاوز الخطأ:
لا يمكن إتمام هذا الإجراء لأن الملف مفتوح في Microsoft Outlook
- حدد ملف Microsoft Outlook.
- انقر على اسم الملف واختر خيار الحذف. سيبقى الملف مفتوحًا.
- عندما تظهر رسالة الخطأ ، لا تغلقها.
- أغلق نافذة الملف وارجع إلى مربع الرسالة.
- اضغط على زر المحاولة مرة أخرى.
يجب أن تسمح لك هذه الطريقة بحذف ملف Outlook أو بريد إلكتروني بنجاح.
إذا كنت تستخدم نظام تشغيل Windows قديمًا ، فسيؤدي التبديل إلى أحدث إصدار إلى تحسين أداء Outlook. يمكن أن ترتبط مواطن الخلل في Outlook بمشاكل نظام التشغيل ، لذا فإن الإصدار المحسن سيجعل جميع برامج Microsoft تعمل بكفاءة أكبر.
لا يمكن إتمام هذا الإجراء لأن الملف مفتوح في Discord
يمكن أن يمنعك هذا الخطأ من حذف مجلد Discord في مجلد DataApp المحلي. لكن تشغيل الكمبيوتر في الوضع الآمن سيقلل من تداخل البرامج ، لذا يجب أن تكون قادرًا على إكمال الإجراء دون تعقيدات. لنفعل ذلك:
- أعد تشغيل الكمبيوتر.
- اضغط باستمرار على المفتاح F8 قبل ظهور شعار Windows عندما يبدأ الكمبيوتر في إعادة التشغيل.
- في نافذة Advanced Boot Options (خيارات التمهيد المتقدمة) ، اختر خيار Safe Mode الذي تريد العمل فيه ، ثم اضغط على Enter.
- تسجيل الدخول باستخدام حساب المسؤول.
تذكر إعادة الكمبيوتر إلى إعداداته العادية بمجرد ضبط ملفاتك بنجاح.
أكمل كل عمل
رسالة “لا يمكن إكمال هذا الإجراء لأن الملف مفتوح في برنامج آخر” رسالة محبطة ويمكن أن تمنع المستخدمين من التحكم الكامل في ملفاتهم. ومع ذلك ، يمكنك حل هذه المشكلة بسرعة من خلال الاعتماد على إحدى الطرق المذكورة في هذه المقالة.
متى آخر مرة واجهت هذا الخطأ؟ ما الطريقة التي ساعدتك في تجاوزها؟ أخبرنا في قسم التعليقات أدناه.