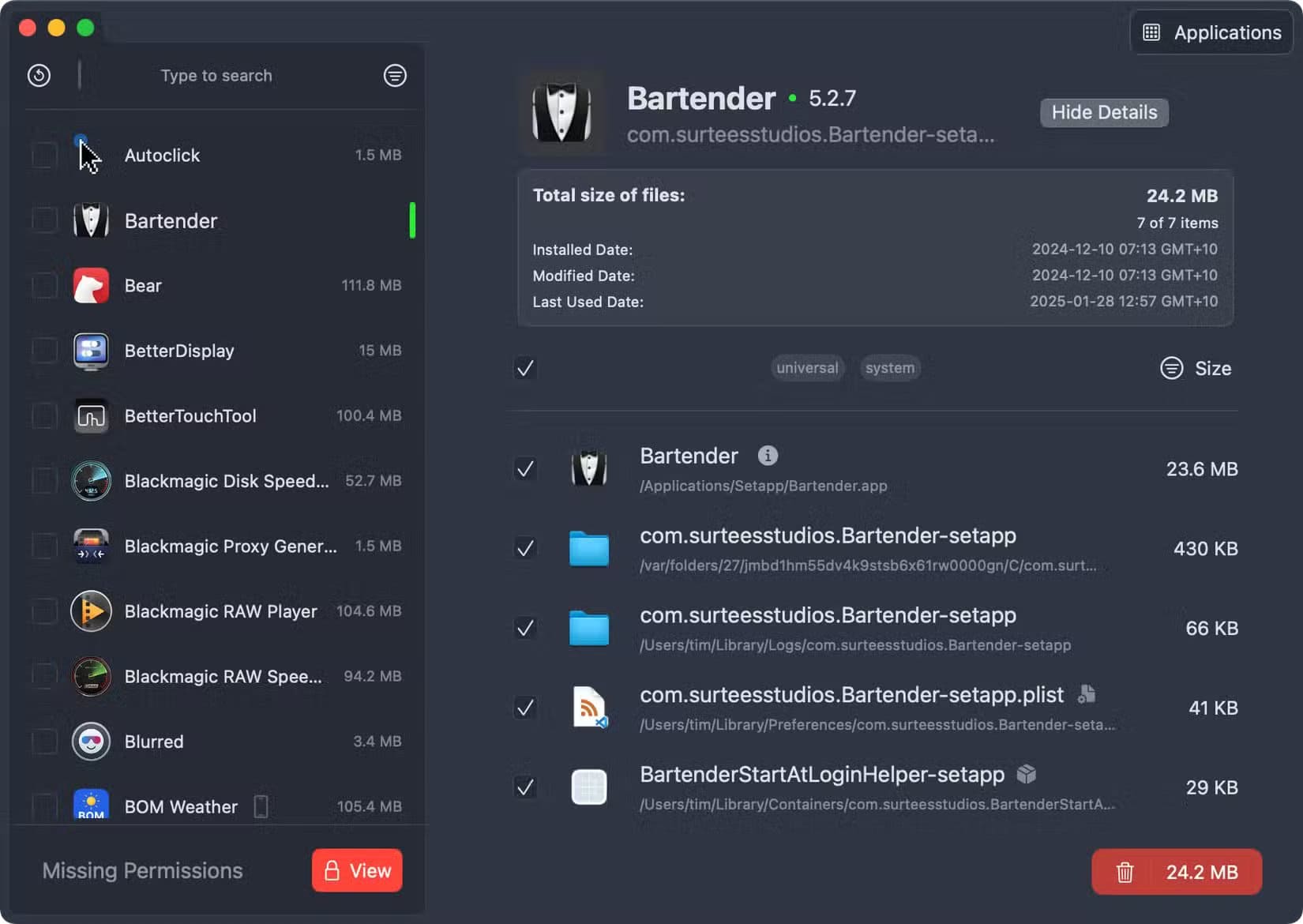طرق فعالة لتفريغ مساحة التخزين على جهاز Mac دون فقدان البيانات
امتلاء مساحة التخزين على جهاز Mac يؤدي إلى بطء الأداء وصعوبة تثبيت التحديثات الجديدة. تنظيف الجهاز بانتظام يحافظ على سرعته وكفاءته دون الحاجة إلى حذف ملفات مهمة. بعض الطرق الفعالة تشمل حذف الملفات غير الضرورية، إدارة التخزين السحابي، وإزالة التطبيقات التي تستهلك مساحة كبيرة. يمكن لهذه الحلول البسيطة تحرير مساحة تخزين كبيرة وتحسين أداء الجهاز بشكل ملحوظ.
الحفاظ على مساحة تخزين كافية على جهاز ماك ضروري لضمان سلاسة عمل كل شيء والحفاظ على سلامتك العقلية. لا أحد يحب البحث عن مساحة تخزين كافية لتحديث ضخم بينما يتوقف جهاز ماك عن العمل.
مع وضع ذلك في الاعتبار، إليك ستة خطوات سريعة وسهلة يمكنك القيام بها لاستعادة بعض المساحة الفارغة. نفّذها الآن، وكرّرها بانتظام.
6. نظّف مجلدات التنزيلات وسطح المكتب
يبدو أن مجلد التنزيلات مليء بالملفات غير المرغوب فيها التي لا تحتاجها. يجب حذف مُثبّتات التطبيقات، والمستندات القديمة التي نسيتها، وملفات ZIP، وغيرها من الملفات غير المفيدة. افتح Finder، وانتقل إلى “التنزيلات” في الشريط الجانبي، وألقِ نظرة.
يمكنك معرفة مقدار المساحة التي يمكنك إضافتها بالنقر بزر الماوس الأيمن (مع الضغط على مفتاح Control) على أيقونة “التنزيلات” والنقر على “الحصول على معلومات”. الآن، خذ نفسًا عميقًا ونظّف كل شيء. إذا كنت قلقًا بشأن فقدان ملفات مهمة، فاستغل الفرصة لفحص المجلد بعناية. إذا كنت تبحث عن حل سريع، يمكنك استخدام عرض القائمة في Finder لترتيب الملفات حسب الحجم وحذف الأكبر حجمًا أولًا.
كرر نفس العملية مع مجلد سطح المكتب، والذي يجب تثبيته أيضًا في الشريط الجانبي لـ Finder. إذا لم تكن تستخدم سطح المكتب كمكان لتخزين لقطات الشاشة، فمن المحتمل أنه مليء بها، لأن نظام macOS يحفظها افتراضيًا.
إذا كنت تشعر بالشجاعة، يمكنك جعل مجلد التنزيلات يُفرغ نفسه تلقائيًا (وينطبق الأمر نفسه على مجلد سطح المكتب). يمكنك حتى إخفاء سطح المكتب تمامًا إذا كنت ترغب في مظهر أنيق، مما يمنعك من استخدامه لتخزين الملفات.
نصيحة
لكسر هذه الحلقة المفرغة، توقف عن استخدام أيٍّ من هذه المجلدات كمخزن طويل الأمد (وخاصةً مجلد التنزيلات). بدلًا من ذلك، اعتد على نقل الملفات التي تريد الاحتفاظ بها إلى مكان آمن. يمكنك بعد ذلك إضافة هذه المجلدات إلى الشريط الجانبي في Finder كاختصارات للوصول السريع.
5. احذف تطبيقاتك غير المستخدمة
تثبيت تطبيقات ماك سهل، لدرجة أنك قد تتراكم لديك مجموعة كبيرة من التطبيقات التي لا تستخدمها أبدًا. مع أنه لا بأس بالاحتفاظ ببعض الأدوات الصغيرة تحسبًا لأي طارئ، إلا أنه يجب إزالة التطبيقات الأكبر حجمًا مثل الألعاب التي انتهيت من لعبها أو النسخ التجريبية المجانية التي انتهت صلاحيتها على الفور.
هناك طريقتان للقيام بذلك. يمكنك تصفح مجلد التطبيقات في Finder، وتدوين ملاحظة أو أي شيء يبدو في غير مكانه أو تعلم أنك لن تحتاج إليه بعد الآن. بدلاً من ذلك، يمكنك التوجه إلى إعدادات النظام > عام > التخزين > التطبيقات.
أثناء وجودك هنا، انقر على تبويب “آخر وصول” لعرض التطبيقات المثبتة حسب تاريخ ووقت آخر وصول لها. ستندهش من المدة التي تبقى فيها بعض التطبيقات على محرك أقراص جهاز Mac الخاص بك دون أن تفعل شيئًا. من المهم أيضًا أن تغتنم الفرصة لحذفها بشكل صحيح.
سيؤدي سحب أيقونة التطبيق إلى سلة المهملات إلى حذف ملفاته الأساسية، ولكنه لن يتخلص من كل شيء. ستظل هناك ملفات متبقية على محرك الأقراص، بما في ذلك ملفات التخزين المؤقت للبيانات المؤقتة غير المفيدة في مجلد مكتبة macOS. بدلاً من ذلك، يُنصح باستخدام تطبيق مثل AppCleaner أو PearCleaner لحذف التطبيق وجميع الملفات المرتبطة به تمامًا.
تسرد هذه الأدوات جميع التطبيقات المثبتة وتبحث عن أي بيانات مرتبطة بها متناثرة على القرص. يتميز AppCleaner بوضع مراقبة يمكنك تفعيله، ويعمل في الخلفية ويمنعك من حذف التطبيقات بالطريقة التقليدية. أما PearCleaner، فيبحث عن الملفات العالقة المتبقية من التطبيقات التي ربما تكون قد حذفتها جزئيًا. كلتا الأداتين مفيدتان على جهاز ماك، وكلاهما مجاني تمامًا.
4. حدد موقع الملفات الكبيرة بسرعة (وتخلص منها)
من السهل جدًا فقدان مسار الملفات الكبيرة مثل مقاطع الفيديو أو صور القرص، خاصة إذا كانت متداخلة داخل مجلدات أخرى. سواء كنت تعمل على مشروع تحرير فيديو أو تنقل صورًا بتنسيق RAW إلى القرص لتحريرها، من المهم أن تتذكر تنظيف الملفات بعد الانتهاء. وهنا يأتي دور تطبيقات مثل GrandPerspective وOmniDiskSweeper.
هذه أدوات للعثور على استخدام القرص وتصوره. يوفر GrandPerspective خريطة لقرصك، مما يسهل عليك معرفة أين ذهبت مساحته. يعد هذا أمرًا رائعًا إذا كنت تريد رؤية استخدام القرص موضحًا أمامك، ويمكنك تحديد مجموعة ثم النقر فوق “إظهار” لفتح Finder والبدء في الفرز.
يختلف OmniDiskSweeper قليلاً في أنه مصمم خصيصاً للعثور على الملفات الكبيرة. يستخدم التطبيق عرضاً عمودياً لمساعدتك على التنقل في محرك الأقراص، مع تمييز المجلدات الكبيرة، وترتيبها تنازلياً حسب الحجم. مع أنه يمكنك إنجاز مهمة مماثلة باستخدام Finder وحده، إلا أن OmniDiskSweeper أسرع بكثير.
كلا التطبيقين مجانيان (يبلغ سعر GrandPerspective 2.99 دولارًا أمريكيًا على متجر تطبيقات ماك، ولكن يمكنك تنزيله مجانًا من SourceForge). سيطلب كلا التطبيقين فحص جهاز ماك الخاص بك ويطلب منك الإذن بالوصول إلى أجزاء مختلفة من محرك الأقراص والمكتبات. بمجرد اكتمال الفحص الأولي، يسمح لك كلا التطبيقين بالتنقل بسرعة والبدء في تنظيف الملفات التي تشغل مساحة القرص على جهاز ماك.
3. مسح النسخ الاحتياطية القديمة للجهاز
لم أقم بعمل نسخة احتياطية محلية لجهاز iPhone الخاص بي منذ سنوات، وإذا كنت تعتمد على iCloud لأغراض النسخ الاحتياطي، فمن المحتمل أنك لم تقم بذلك أيضًا. لذا تخيل صدمتي عندما اكتشفت أنني أملك نسختين احتياطيتين محليتين على محرك أقراص ماك، مما يُهدر مساحة مفيدة.
توجه إلى إعدادات النظام > عام > التخزين > ملفات iOS وانقر على أيقونة المعلومات “i” لعرض أي نسخ احتياطية قد تكون موجودة على محرك الأقراص. يمكنك بعد ذلك تحديدها واستخدام زر “حذف” للتخلص منها نهائيًا.
تذكر: لا جدوى من الاحتفاظ بنسخ احتياطية محلية قديمة منذ سنوات أو أشهر. للنسخ الاحتياطية المحلية فوائدها (فهي تُسهّل استعادة بيانات iPhone أو iPad بسرعة في حال حدوث أي مشكلة أثناء ترقية نظام iOS أو iPadOS، على سبيل المثال)، ولكن إذا كنت تدفع مقابل تخزين iCloud، فمن الأفضل حذفها دائمًا قبل أن تنساها وتخسر غيغابايت من المساحة الضائعة.
2. تنظيف رسائلك
إذا كنت متعمقًا في نظام Apple البيئي، فمن المحتمل أنك تستخدم الرسائل على iPhone للبقاء على اتصال مع الأصدقاء والعائلة. من أهم مزايا تطبيق “الرسائل” مزامنة كل شيء مع جهاز Mac. افتراضيًا، يحتفظ “الرسائل” بجميع الرسائل والملفات المرسلة والمستلمة. معظمها مُخزّن في iCloud، ولكن يمكن لهذه الملفات أن تنتقل إلى محرك الأقراص المحلي أيضًا.
انتقل إلى إعدادات النظام > عام > التخزين > الرسائل لمعرفة الملفات المُخزّنة محليًا على جهاز Mac. يمكنك النقر فوق الزر “إظهار في Finder” للانتقال إلى مجلد محلي عشوائي في مكتبة macOS التي تحتوي على الملف (الذي يوضح مدى تجزئة هذه الأشياء).
لن يؤثر حذف هذه الملفات على مساحة التخزين المخزنة في iCloud. توجه إلى إعدادات النظام > اسمك > iCloud للاطلاع على مساحة تخزين رسائل iCloud.
1. إفراغ سلة المهملات
ربما حذفتَ للتوّ عددًا كبيرًا من الملفات بنقلها إلى سلة المهملات، ومن المُرجّح أن تكون لديك ملفات موجودة هناك قبل البدء. افتح سلة المهملات باستخدام الرمز الموجود على شريط المهام، وانقر على “إفراغ” لاستعادة كل المساحة فورًا.
إذا أردتَ تخطّي سلة المهملات تمامًا عند الحذف، فحدّد الملفات التي تريد حذفها، ثم استخدم اختصار Option+Command+Delete. سيُطلب منك تأكيد رغبتك في حذف الملفات فورًا، انقر على “حذف” وستُحذف الملفات.
بدلاً من ذلك، يمكنك إفراغ سلة المهملات تلقائيًا. افتح Finder، ثم في شريط القوائم أعلى الشاشة، انقر على Finder > Settings (الإعدادات)، ثم انتقل إلى علامة التبويب “خيارات متقدمة”. من هنا، حدد خيار “حذف العناصر من سلة المهملات بعد 30 يومًا”. يمكنك الآن تجاهل سلة المهملات تمامًا، إلا إذا حذفت شيئًا عن طريق الخطأ وتحتاج إلى استعادته.
يُعتبر التخزين أهم ترقية يجب مراعاتها عند شراء جهاز Mac جديد، إذ من الضروري أن يكون لديك مساحة خالية كافية تدوم طوال عمر جهاز الكمبيوتر. نأمل أن تكون إحدى هذه النصائح على الأقل قد ساعدتك في استعادة مساحة قرص Mac الثمينة.