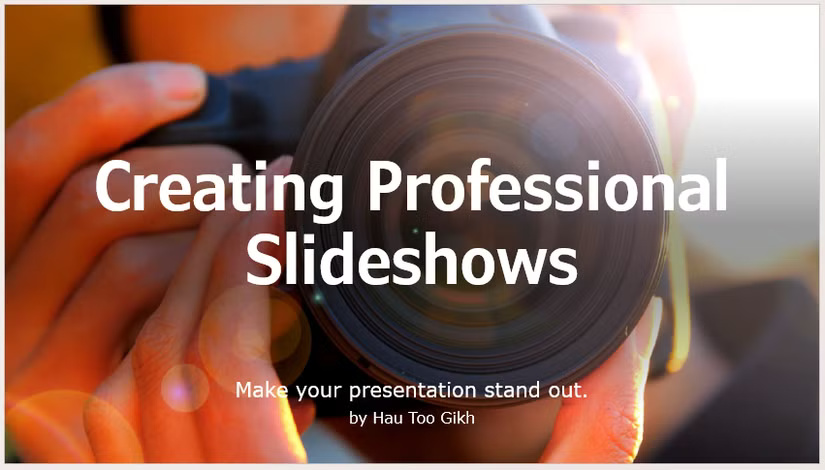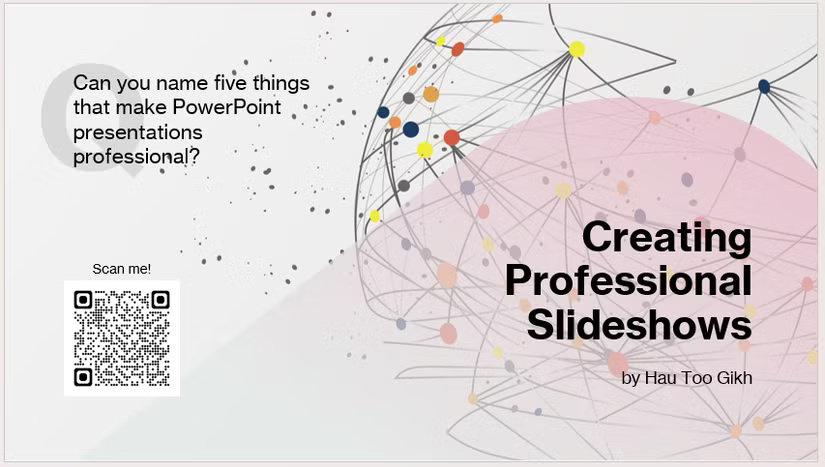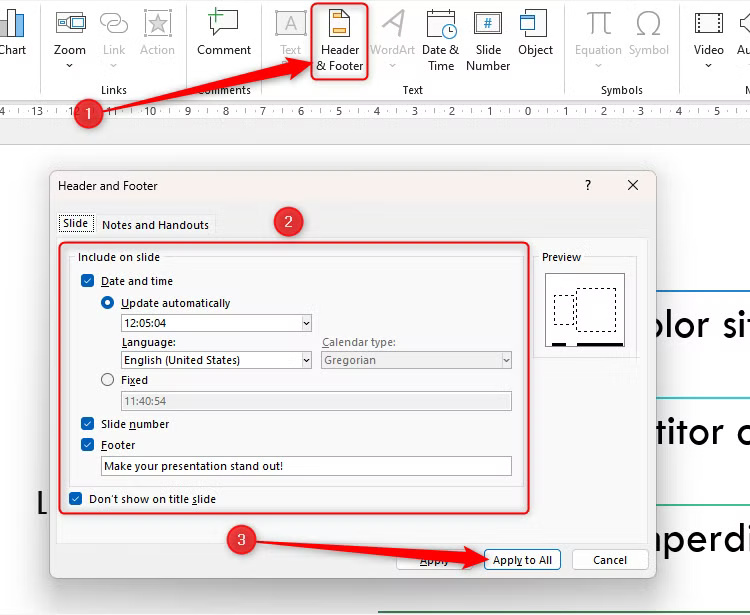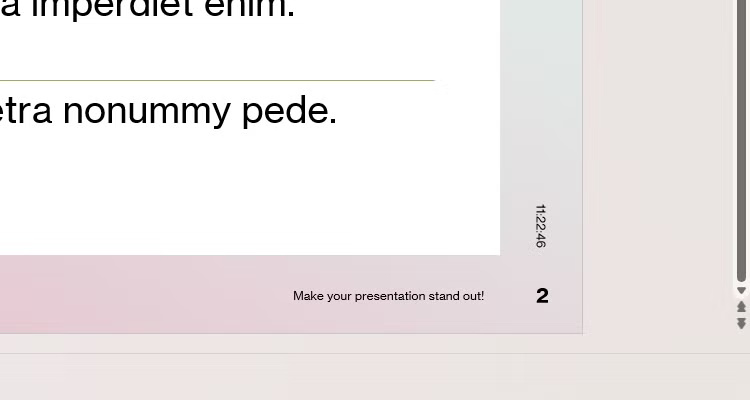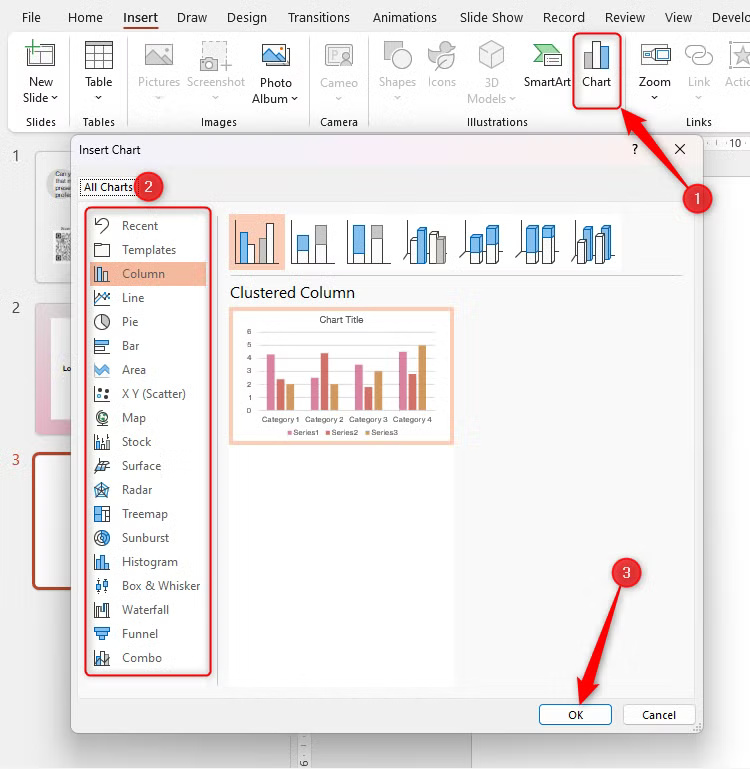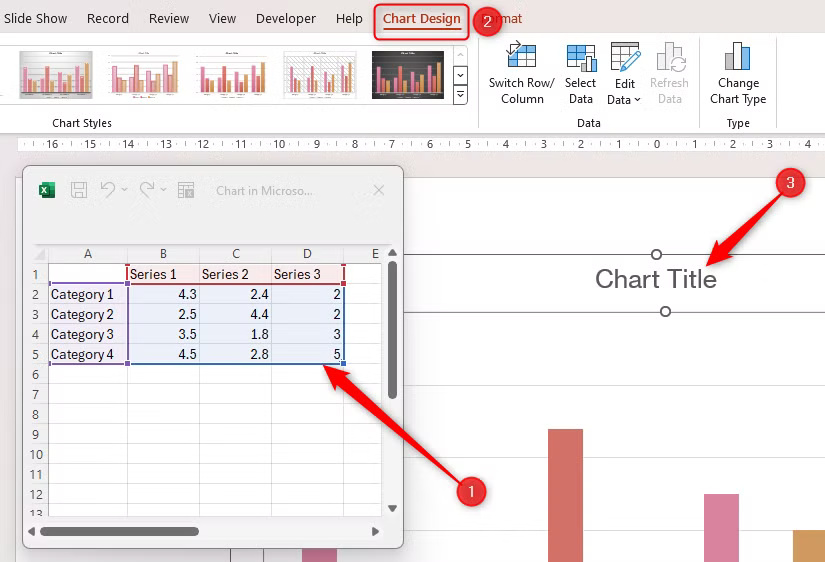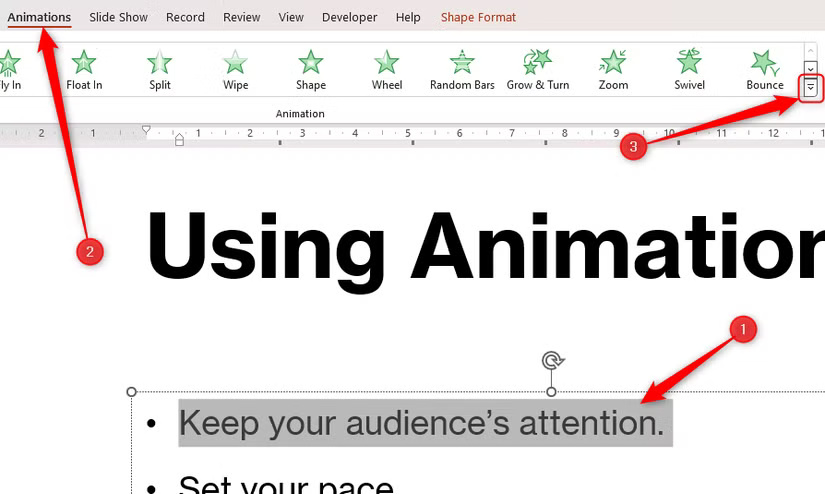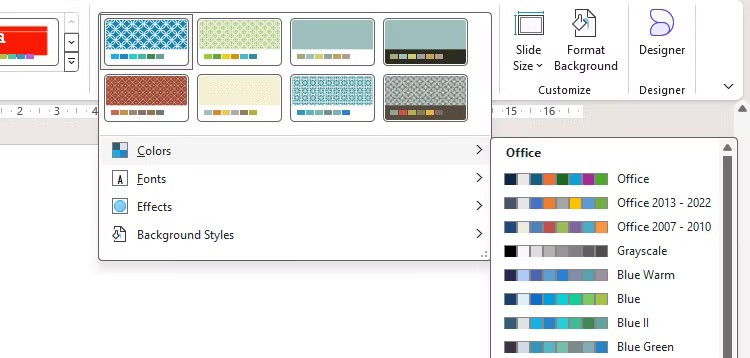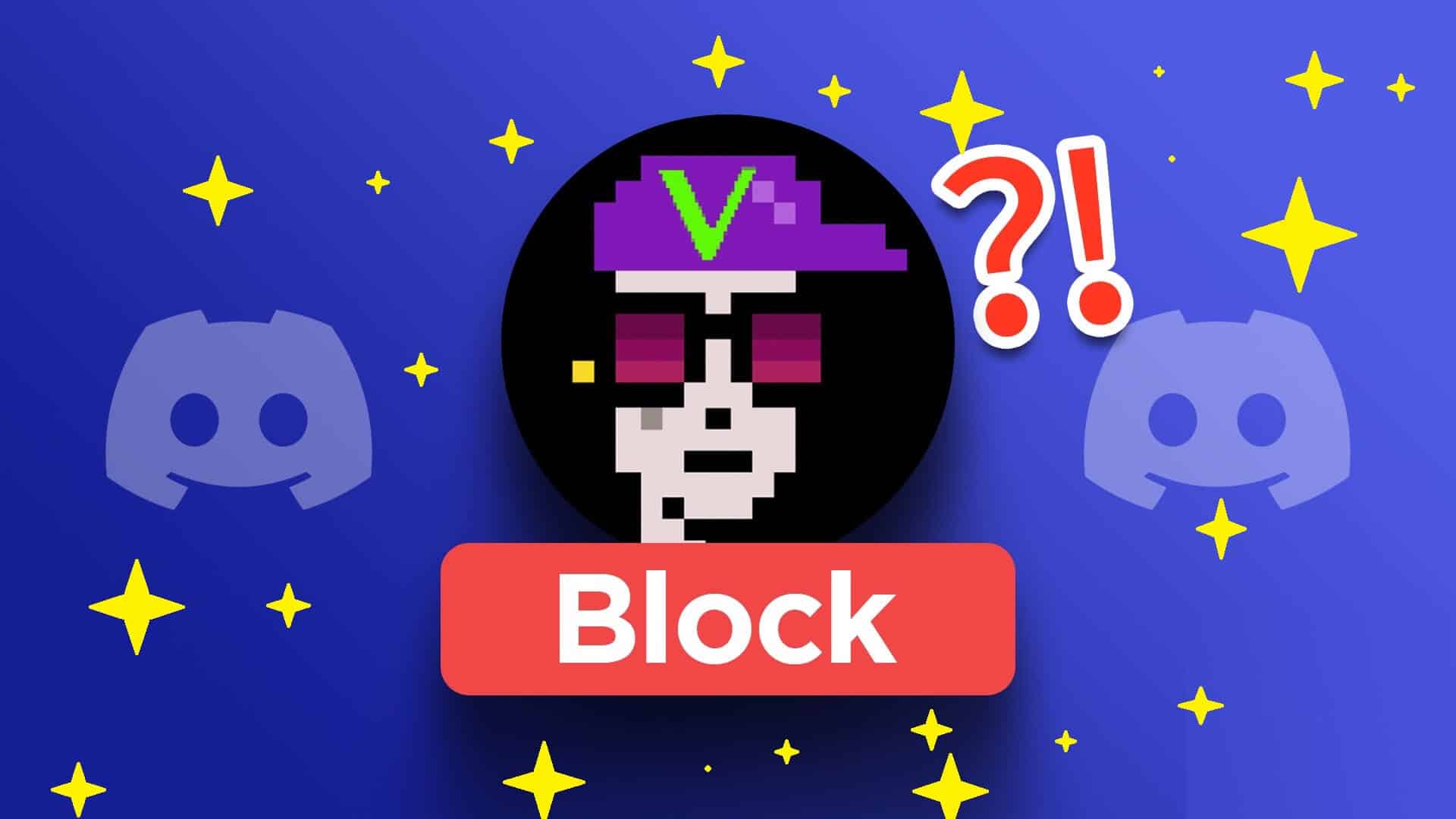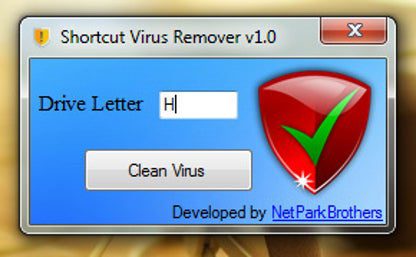العروض التقديمية الناجحة تعتمد على تصميم مدروس يلفت الانتباه ويقدم المعلومات بوضوح. إعداد عرض PowerPoint احترافي يتطلب دمج عناصر تساعد في توصيل الرسالة بشكل فعّال مع الحفاظ على جاذبية المحتوى. من اختيار الألوان المناسبة إلى إضافة محتوى بصري يدعم النقاط الرئيسية، هناك خطوات تجعل العرض أكثر إقناعًا واحترافية.
سواء كنت تقوم بإنشاء عرض تقديمي جذاب للأعمال أو درس جامعي جذاب أو اختبار عبر الإنترنت، فإن أدوات PowerPoint يمكن أن تساعدك في جعل شرائحك تبدو مناسبة. وبغض النظر عن الغرض منها، فإن العروض التقديمية المصممة بشكل احترافي في PowerPoint تزيد من تأثير أي شيء تقدمه.
إليك أفضل النصائح لترك أفضل انطباع من خلال برنامج عرض الشرائح من Microsoft.
1. شريحة العنوان: ابدأ بداية جيدة
لا يبدأ عرضك التقديمي عندما تبدأ في التحدث. في الواقع، يبدأ بمجرد دخول الجمهور إلى الغرفة، وخاصة إذا كان لديك شريحة عنوان معروضة بالفعل على الشاشة. تجذب شريحة العنوان الجيدة انتباه الأشخاص، وتحدد نغمة الجلسة، وتذكر الجميع بالموضوع المطروح. ومع ذلك، فإن شريحة العنوان الممتازة تجعل جمهورك يتفاعل بشكل مباشر مع محتواها.
سواء كنت تبدأ بلوحة قماشية فارغة، أو تستخدم أحد قوالب السمات في PowerPoint، أو تستفيد من الشريط الجانبي “المصمم” من خلال علامة التبويب “التصميم” (انظر لقطة الشاشة أدناه)، فإن PowerPoint يقوم تلقائيًا بإدراج قالب شريحة عنوان في بداية العرض التقديمي الخاص بك، حتى تتمكن من الغوص مباشرة بمجرد فتح البرنامج.
نصيحة
ابدأ بكتابة عنوان في العنصر النائب في شريحة العنوان. سيستخدم PowerPoint بعد ذلك الذكاء الاصطناعي لتوليد موضوعات ذات صلة، والتي يمكنك تحديدها إذا أردت.
كحد أدنى، يجب أن تحتوي شرائح العنوان الجيدة على عنوان جذاب، وعنوان فرعي يكمل العنوان، وصورة موضوعية (أو خلفية). إذا كانت هذه هي المرة الأولى التي تقابل فيها المستمعين، فقم بتضمين اسمك، وإذا لزم الأمر، وظيفتك.
ومع ذلك، يمكنك اتخاذ بضع خطوات إضافية لإحداث تأثير منذ البداية. تتيح لك شرائح العنوان الفرصة لطرح سؤال يخاطب جمهورك بشكل مباشر لحثهم على التفكير. أو يمكنك إضافة رمز الاستجابة السريعة الذي يأخذ المشاهدين إلى استطلاع قمت بإنشائه وستناقش نتائجه لاحقًا في الجلسة.
يستخف العديد من الأشخاص بقوة شريحة العنوان المدروسة بعناية – تأكد من تحقيق أقصى استفادة من شريحة العنوان الخاصة بك!
2. التذييل: أضف السياق والاتساق
هناك ثلاثة أنواع من التذييلات التي يمكنك إضافتها إلى شرائح PowerPoint الخاصة بك:
- يمكن أن تعكس تذييلات التاريخ والوقت الصلة والفورية كما تعطي الانطباع بأنك أنشأت عرض الشرائح لمرة واحدة، موجهًا صراحةً إلى جمهورك الحالي.
- يخبر تذييل رقم الشريحة المشاهدين بما وصلت إليه في عرضك التقديمي، مما يضيف إحساسًا بالاستمرارية والتقدم.
- تذييلات النص هي فرصة لتوصيل رسالتك الرئيسية أو شعار شركتك.
انقر فوق “الرأس والتذييل” في علامة التبويب “إدراج” لتعديل هذه الخيارات، وانقر فوق “تطبيق على الكل” عندما تكون جاهزًا.
تحتاج إلى إضافة تذييلات فقط إلى شرائح المحتوى الخاصة بك، وليس شريحة العنوان، لذا تأكد من تحديد “عدم العرض على شريحة العنوان”.
سواء اخترت إضافة واحد أو اثنين أو ثلاثة من هذه التذييلات إلى شرائحك، فهي طريقة رائعة لجعل عرضك التقديمي أكثر احترافية.
3. الصور والرسوم البيانية: اجعل الشرائح تبرز
كما يقول المثل، “الصورة تساوي ألف كلمة”، ولا يوجد موقف أكثر ملاءمة من عرض تقديمي احترافي على PowerPoint. تضيف الصور والرسوم البيانية مزيدًا من التفاصيل إلى النص الموجود في عرض الشرائح الخاص بك وتجعل عرضك التقديمي أكثر تذكرًا.
وفقًا لتحالف التدريس المرئي (عبر صناعة التعلم الإلكتروني)، فإن 90% من المعلومات المنقولة إلى الدماغ مرئية، وتتم معالجة الصور أسرع من النص بـ 60000 مرة، ويمكن للبشر تسجيل 36000 رسالة مرئية في الساعة. لذا، لماذا لا تستخدم الصور والرسوم البيانية في عرض PowerPoint التقديمي الخاص بك؟
عندما تنقر فوق “الصور” في علامة التبويب “إدراج”، يمكنك إما تحميل صورة من جهازك، أو استخدام إحدى صور Microsoft الخالية من حقوق الملكية، أو البحث عن صورة على الويب.
ما عليك سوى التأكد من ملاءمتها لسياق عرض الشرائح الاحترافي الخاص بك، وعدم استخدام الكثير منها في كل شريحة – يجب أن يكون واحدًا أو اثنين كافيين!
4. المخططات: تصور البيانات
تضيف المخططات ذات التسمية الجيدة تنوعًا إلى عرض الشرائح الخاص بك، وتقسيم النص، ومساعدة جمهورك على فهم ما تقدمه.
بعد النقر فوق “مخطط” في علامة التبويب “إدراج”، حدد نوع المخطط الذي سيساعدك على تصور معلوماتك بشكل أكثر وضوحًا، وانقر فوق “موافق”.
استخدم ورقة Excel الصغيرة لإعادة تسمية المحاور وإدراج البيانات، ويمكنك ضبط تخطيط الرسم البياني من خلال علامة التبويب “تصميم الرسم البياني” على شريط PowerPoint. انقر نقرًا مزدوجًا فوق عنوان الرسم البياني لإعطائه عنوانًا مناسبًا.
بدلاً من ذلك، يمكنك إنشاء الرسم البياني الخاص بك في Excel قبل نسخه ولصقه في PowerPoint. وهذا مفيد بشكل خاص إذا كنت بحاجة إلى الوصول إلى أدوات أكثر تقدمًا أو لديك الكثير من البيانات لتقديمها.
5. الرسوم المتحركة والانتقالات: التحكم في الوتيرة
بالإضافة إلى إضافة لمسات بصرية سلسة إلى عروض الشرائح الخاصة بك، تساعدك الرسوم المتحركة والانتقالات في PowerPoint على الحفاظ على انتباه جمهورك وتحديد الوتيرة التي تناسبك.
يمكن استخدام الرسوم المتحركة ذات التركيز الدقيق (مثل Pulse) للتأكيد على النقاط الرئيسية التي تريد أن يلاحظها المشاهدون، بينما تساعدك الرسوم المتحركة عند الدخول (مثل Fade) على تجنب زيادة تحميل جمهورك من خلال تقديم نقطة واحدة في كل مرة. يمكنك أيضًا استخدام الرسوم المتحركة عند الخروج (مثل Disappear) لإزالة التفاصيل التي لم يعد الأشخاص بحاجة إلى رؤيتها.
لإضافة رسوم متحركة، حدد عنصرًا، وانقر فوق السهم لأسفل في علامة التبويب “الرسوم المتحركة”، واختر عنصرًا يعمل بشكل جيد في العرض التقديمي الخاص بك.
إن الانتقالات المختارة بعناية – مثل Fade وPeel Off – تعكس شعورًا بالاستمرارية وتضيف سلاسة بصرية أثناء انتقالك من شريحة إلى أخرى. ما عليك سوى النقر فوق الانتقال المفضل لديك في علامة التبويب Transitions.
ملاحظة
يحدد اختيار انتقال كيفية انتقال العرض التقديمي من الشريحة السابقة إلى الشريحة النشطة. على سبيل المثال، إذا قمت بتحديد الشريحة 2 واخترت انتقالًا، فسيحدد هذا كيفية انتقال PowerPoint من الشريحة 1 إلى الشريحة 2.
المفتاح لكل ما سبق هو اختيار التأثيرات الدقيقة، والتي لا تستغرق وقتًا طويلاً لتشغيلها، ولن تشتت انتباه جمهورك بشكل سلبي. سيكون عرضك التقديمي أكثر احترافية أيضًا إذا قمت بتقييد نطاق الرسوم المتحركة والانتقالات – التزم بنوع واحد أو نوعين من الرسوم المتحركة طوال العرض التقديمي، واستخدم نفس الانتقال بين كل شريحة.
6. الألوان والخطوط المتناسقة: لمسة احترافية
يؤدي استخدام مخطط ألوان وخطين على الأكثر إلى إضفاء التماسك على ما تقدمه ويمنحك وعرضك التقديمي هوية واضحة.
أحد الخيارات هو استخدام معرض تصميم PowerPoint، والذي يمكنك الوصول إليه من خلال شاشة الترحيب عند تشغيل البرنامج لأول مرة. تحتوي هذه التخطيطات المصممة مسبقًا بالفعل على لوحات ألوان متناسقة، ويمكنك استخدام حقل البحث للعثور على تصميم يتماشى مع موضوعك. التصميمات البسيطة هي أكثر ملاءمة للعرض التقديمي الاحترافي.
إذا قمت بالفعل بتحديد سمة ما، فاستكشف مجموعات الألوان في مجموعة المتغيرات ضمن علامة التبويب “التصميم”.
بدلاً من ذلك، إذا كنت تريد تصميم تخطيطك الخاص، فتذكر النصائح التالية:
- لا تستخدم نصًا باللون الأحمر. غالبًا ما يتلاشى هذا النص عند عرضه، وخاصةً إذا ضربت أشعة الشمس شاشتك.
- أسوأ مجموعات الألوان هي الأزرق مع الأحمر والأخضر مع الأحمر. تجنب هذه المجموعات بأي ثمن!
استهدف الخطوط الداكنة على خلفية فاتحة، أو الخطوط الفاتحة على خلفية داكنة.
7. قاعدة 6 × 6: استخدم نقاطًا موجزة
لا ينبغي أن تكون شرائح PowerPoint الفعّالة والاحترافية مليئة بالنصوص. ففي النهاية، تريد أن يكون التركيز الأساسي لجمهورك عليك، مع عرض PowerPoint الخاص بك كوسيلة بصرية فقط. تقترح قاعدة 6 × 6 أنه لا ينبغي أن يكون لديك أكثر من ست نقاط موجزة في كل شريحة، ويجب ألا تحتوي كل نقطة موجزة على أكثر من ست كلمات.
كما يساعدك عرض PowerPoint الأكثر إيجازًا، كمقدم، على أن تكون أكثر جاذبية. إذا كانت شرائحك تحتوي على الكثير من النصوص، فسوف تميل بشكل طبيعي إلى القراءة منها مباشرة. من ناحية أخرى، فإن استخدام PowerPoint كبطاقة إرشادية فقط يعني أنك ستتحدث إلى جمهورك وتتواصل معه بصريًا بشكل أكبر.
بالطبع، هذه ليست قاعدة ثابتة – ستكون هناك أوقات يكون فيها استخدام أكثر من ستة أسطر أو كلمات في السطر أمرًا لا مفر منه. لكنها بالتأكيد مبدأ جيد يجب أن يكون في ذهنك أثناء تصميم عرضك التقديمي الاحترافي.
هل أتقنت كل هذا؟ بعد ذلك، اتخذ خطوات أخرى للحفاظ على انتباه جمهورك إذا كنت تقدم عرض الشرائح الخاص بك افتراضيًا، مثل تضمين كاميرا الويب الخاصة بك، وإضافة ميزات تفاعلية، واستخدام الدردشة المباشرة.