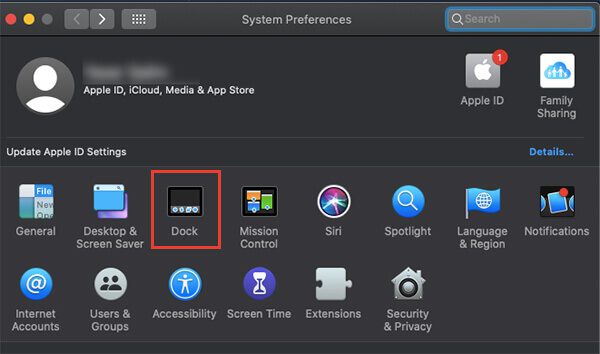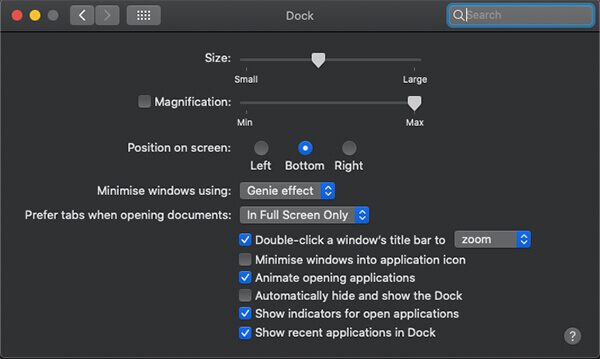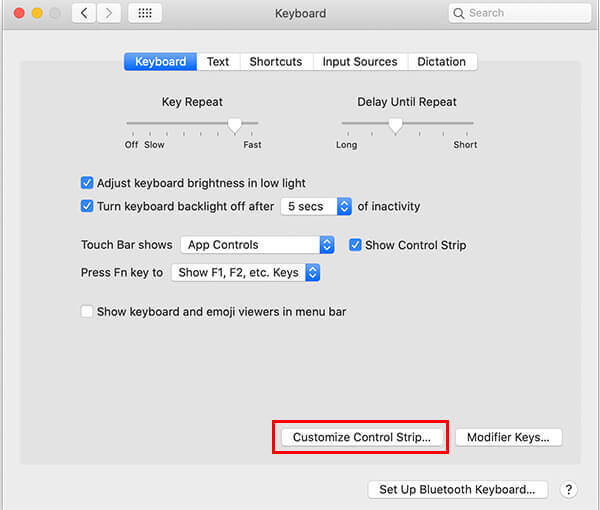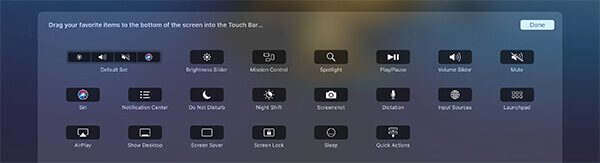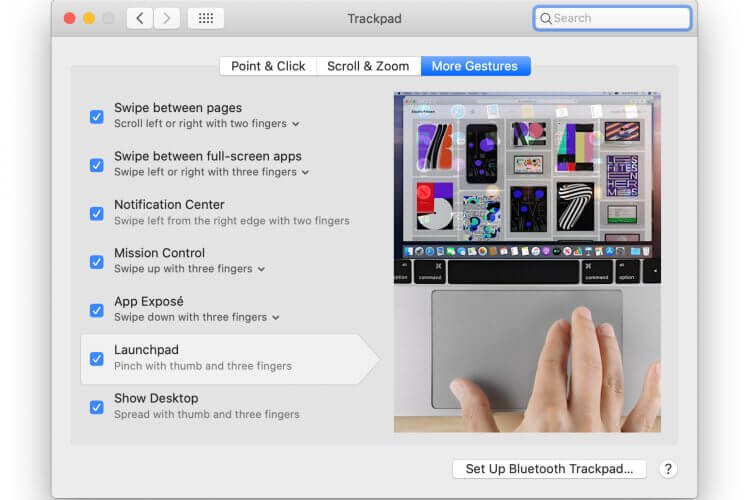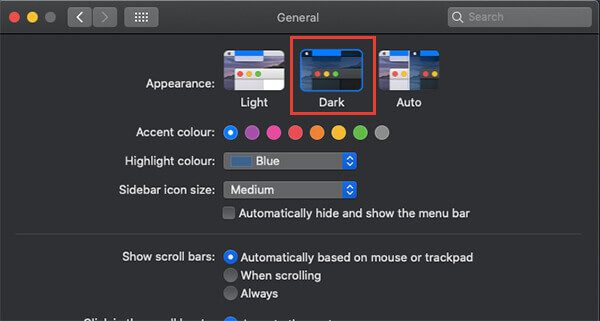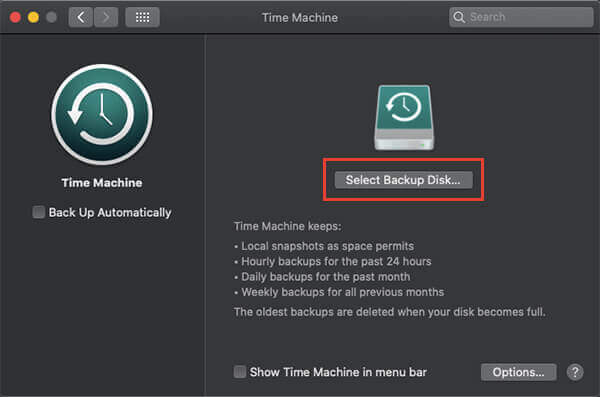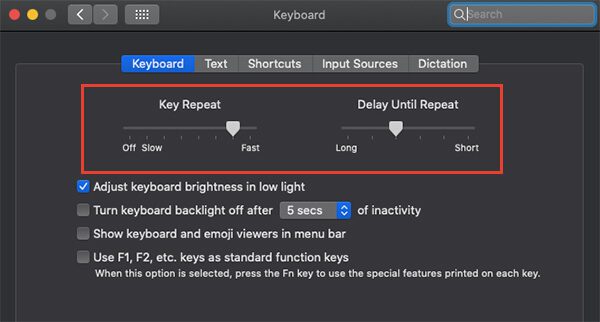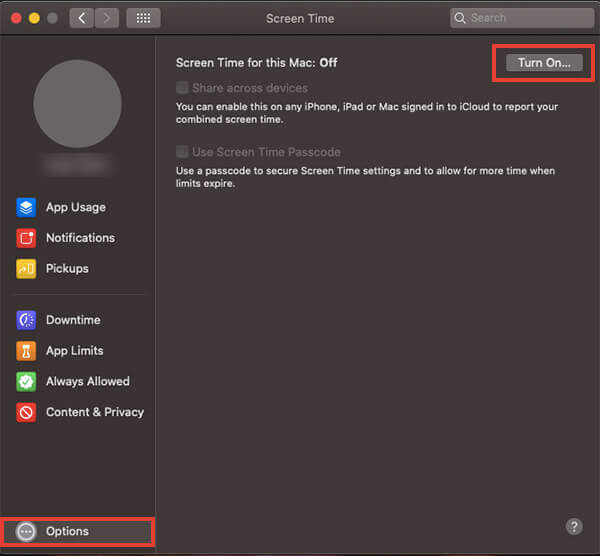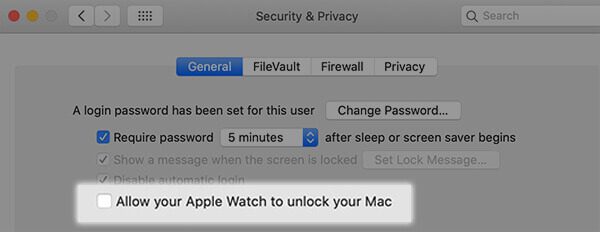12 شيء لتخصيصه بعد شراء MacBook Pro الجديد
سواء أكنت قد انتقلت للتو من MacBook القديم إلى الأحدث أو قمت بالتبديل من نظام Windows ، فإن أحدث إصدار من MacBook Pro يحتوي على مجموعة رائعة من الميزات التي يجب أن تكون على دراية بها. أجهزة كمبيوتر MacBook Pro المحمولة من Apple مجهزة تجهيزًا جيدًا بمجموعة من الأجهزة لتلبية توقعات مستخدم الطاقة فيك. إذا كنت مستخدمًا جديدًا لنظام التشغيل MacOS الخاص بشركة Apple ، فإن الأمور مختلفة بعض الشيء هنا. نحن هنا لجعلها أسهل بالنسبة لك.
اتبع دليلنا للتعرف على بعض الأشياء الرئيسية التي يجب أن تضعها في اعتبارك بعد الحصول على جهاز MacBook الجديد. إليك أهم 11 شيئًا يجب تغييرها بعد شراء MacBook Pro الجديد.
تخصيص Dock
أول ما تلاحظه بعد التبديل إلى MacBook Pro الجديد هو مستند التطبيق في الجزء السفلي من الشاشة الرئيسية. إنه Dock لكل التطبيقات المفتوحة والمثبتة للتبديل السريع بين التطبيقات. يحتوي الدرج افتراضيًا على مجموعة من التطبيقات مثبتة عليه. من هناك ، يمكنك فتحها مباشرة والتبديل بين التطبيقات المفتوحة الأخرى بسهولة.
يتم سرد كل تطبيق يتم فتحه في المقدمة (أو حتى التطبيقات المصغرة) في Dock . ومع ذلك ، إذا كنت ترغب في تغيير سلوك حوض macOS على جهاز MacBook Pro الجديد ، فاتبع الخطوات التالية.
- من MacBook Pro الخاص بك ، انقر فوق شعار Apple في الزاوية اليمنى العليا.
- اختر تفضيلات النظام.
- انقر فوق “Dock “.
- اسحب شريط التمرير “الحجم” لتغيير حجم Dock في الأسفل.
- تحقق من خيار Magnification لتشغيل عدسة مكبرة لعناصر Dock أثناء تحريك الماوس.
- يمكنك أيضًا اختيار موضع الإرساء كما يسار أو يمين أو أسفل.
- استفد من الخيارات الأخرى المتاحة في نفس النافذة لتخصيص مظهر Dock على MacBook Pro.
من خلال الخطوات التالية ، يمكنك أيضًا معرفة كيفية تثبيت التطبيقات على الأرصفة.
- افتح التطبيق الذي تريد إضافته إلى Dock.
- انقر بزر الماوس الأيمن على أيقونة التطبيق من Dock .
- انقر فوق خيارات> الاحتفاظ في Dock .
سيبقى رمز التطبيق في Dock حتى بعد إغلاق التطبيق نفسه. في ما يلي كيفية إزالة التطبيق الذي تم إرساءه من قاعدة بيانات macOS.
انقر بزر الماوس الأيمن فوق الرمز الموجود في dock.
اختر خيارات> إزالة من Dock.
تخصيص أزرار شريط اللمس
تأتي طرز MacBook Pro الجديدة كليًا مع Touch Bar الأيقوني كميزة افتراضية للأجهزة. قامت شركة Apple باستبدال مجموعات مفاتيح الوظائف التقليدية على لوحة المفاتيح بشريط اللمس المبتكر ، والذي يحتوي على أزرار ناعمة يعتمد على التطبيق الذي تتواجد فيه حاليًا.
من تغيير السطوع إلى اختيار لوحات الألوان ، لا يوجد حرفيًا أي قيود على ما يمكنك القيام به من خلال شريط اللمس الممتد على جهاز MacBook Pro الجديد. إليك كيفية تخصيص المظاهر والأزرار الافتراضية على شريط اللمس على MacBook Pro.
- افتح “تفضيلات النظام” بالنقر فوق شعار Apple في الركن الأيمن العلوي من شريط القائمة.
- انقر فوق لوحة المفاتيح.
- انقر فوق الزر “تخصيص شريط اللمس” في الأسفل.
- قم بسحب وإسقاط الأزرار التي تريد إضافتها إلى العرض الافتراضي لشريط اللمس على جهاز MacBook Pro.
- انقر فوق تم
يحتوي كل تطبيق على مجموعة مخصصة من الأزرار المعروضة في شريط اللمس. لذلك ، إذا كنت ترغب في تخصيص Touch Bar للتطبيق المدعوم المحدد ، فراجع الخطوات التالية.
- افتح التطبيق المدعوم.
- انقر فوق عرض من شريط القائمة.
- اختر “تخصيص شريط اللمس“.
- سترى قائمة بأزرار التحكم المتاحة ويمكنك الاختيار لراحتك.
يمكنك أيضًا سحب وتحريك الأزرار الموجودة على شريط اللمس لتغيير أوضاعها أثناء تخصيص رموز شريط اللمس.
تخصيص إيماءات Trackpad
يمكنك التحكم في لوحة التتبع بإصبعين وثلاثة أصابع. هذه المجموعات من عناصر تحكم لوحة التتبع يمكن أن تسرع عملك. هناك مجموعة من إعدادات الإيماءات التي يمكنك إجراؤها على لوحة تتبع MacBook لتسريع عملك. يمكنك التبديل بين الصفحات و App Expos وضوابط الإيماءات الأخرى التي يمكنك إعدادها باستخدام لوحة التتبع.
تسريع حركة المؤشر
تمنحك لوحة اللمس الأكبر على جهاز MacBook مساحة كبيرة للعمل حول الجهاز بإصبع واحد فقط دون أي قيود. على الرغم من أن العديد من المستخدمين ، بمن فيهم أنا ، وجدوا أنه أبطأ قليلاً من معدل حركة المؤشر المعتاد على Windows أو Linux. من الأسوأ مع وجود مسار أكبر ، عليك تحريك يدك كثيرًا للتنقل حول الشاشة. إذا شعرت بذلك أيضًا ، فإليك كيفية تسريع حركة المؤشر لجهاز MacBook Pro الجديد.
- فتح تفضيلات النظام.
- اختر “لوحة التتبع”.
- اسحب منزلق “تعقب السرعة” لضبط سرعة المؤشر حسب رغبتك.
استخدام وضع الظلام على ماك
مرة أخرى في عام 2018 ، قدمت شركة Apple الوضع المظلم لجهاز MacOS Mojave. إنه يوفر وضع مظلم كامل للتطبيقات المدعومة ومظاهر النظام ، من أجل عرض أفضل دون الكثير من إجهاد العين. إليك كيفية استخدام الوضع المظلم على MacBook Pro.
- افتح تفضيلات النظام من جهاز MacBook Pro الجديد.
- انقر فوق عام.
- اختر “الظلام” من قسم “المظهر”.
- وضع مكافحة الفيروسات على ماك
عندما يتعلق الأمر بفيروسات الكمبيوتر ، يتم تضليل الأشخاص بأن أجهزة MacOS لا تتأثر أبدًا بالفيروس. هذا ليس صحيحا تماما. يستهدف عدد قليل فقط من هجمات البرامج الضارة مستخدمي Mac ، وميزات الأمان الإضافية تجعلها آمنة إلى حد ما. هذا لا يعني أن جهاز MacBook Pro الخاص بك محصن ضد أي نوع من أنواع الفيروسات. يمكن أن يكون هناك هجمات ضارة أو برامج ضارة قد تدخل نظام Mac الخاص بك من خلال عمليات تثبيت تطبيقات الطرف الثالث.
مثل نظام التشغيل Windows ، هناك أيضًا العديد من برامج مكافحة الفيروسات المتاحة لجهاز Mac لديك لاكتشاف التهديدات المحتملة وإزالتها. على الرغم من أن ميزات الأمان المضمنة على Mac تساعد في إيقاف الهجمات على الخليج ، إلا أننا نوصيك بتحليل MacBook باستخدام بعض الأدوات الأخرى أيضًا. يمكنك التحقق من بعض تطبيقات مكافحة الفيروسات الشائعة لنظام التشغيل MacOS.
AVG
Avast
Kaspersky
Bitdefender
إعداد النسخ الاحتياطي الدوري لماك بوك
حسنًا ، نحن جميعًا خائفون من فقد البيانات بشكل مفاجئ من برامج التشغيل اليومية لدينا. في حالة فشل جهاز Mac في التشغيل ، فأنت في خطر فقدان جميع بياناتك ، ولن تتمكن من استعادتها. لتجنب مثل هذه المواقف ، ضع في اعتبارك مسألة نسخ البيانات الهامة احتياطيًا إلى محرك أقراص خارجي.
تتمثل ميزة Time Machine في MacBook في إنشاء أقراص احتياطية دورية لجهاز Mac على محرك أقراص ثابت خارجي أو محرك USB أو جهاز تخزين Thunderbolt. يمكنك حتى استخدام مواقع تخزين الشبكة أو حتى جهاز Mac آخر كوجهات احتياطية لحفظ الصور الاحتياطية.
فيما يلي كيفية إعداد نسخ احتياطية لآلة Time Machine على محرك أقراص خارجي على MacBook Pro.
- قم بتوصيل محرك أقراص USB أو محرك أقراص صلبة / أقراص صلبة خارجية بجهاز MacBook الخاص بك.
- افتح تفضيلات النظام> آلة الزمن.
- انقر فوق “تحديد قرص النسخ الاحتياطي”.
- اختر محرك الأقراص وابدأ في عمل نسخة احتياطية من لقطة جهاز Mac.
- حدد خيار “النسخ الاحتياطي تلقائيًا” لجدولة النسخ الاحتياطي التلقائي على محرك الأقراص الخارجي.
- اختر الفترة الزمنية والجدول الزمني للنسخ الاحتياطي لبيانات Mac.
بمجرد امتلاء محرك الأقراص ، سيؤدي تلقائيًا إلى إزالة النسخ الاحتياطية القديمة وإضافة إصدارات أحدث من جهاز MacBook. وبالتالي ، يمكنك الحصول على جميع البيانات مرة أخرى من أي نقطة استعادة متوفرة على محرك النسخ الاحتياطي الخارجي.
تغيير تكرار التأخير للوحة المفاتيح
عندما تضغط مع الاستمرار على مفتاح لبضع ثوانٍ ، يتكرر الإجراء الرئيسي حتى تقوم بتحريره. يمكن تغيير سرعة تكرار الإجراء الرئيسي على جهاز Mac الخاص بك بحيث يمكنك القيام بالأشياء بشكل أسرع أو أبطأ حسب رغبتك.
افترض أنك تريد حذف أحرف النص بشكل أسرع بكثير من المعتاد ، فأنت بحاجة إلى الضغط مع الاستمرار على مفتاح الحذف. إذا لم تكن السرعة كافية لك ، فقم بتغيير تأخير التكرار كما هو مذكور أدناه.
- انقر فوق شعار Apple> تفضيلات النظام.
- أدخل خيار “لوحة المفاتيح”.
- انقر واسحب شريط التمرير “Delay حتى Repeat” باتجاه اليسار أو اليمين لتغيير تأخير التكرار.
الحصول على محور USB لماك بوك
لم تعد Apple تبيع طرازات MacBook من خلال منافذ USB 2.0 / 3.0 القياسية. بدلاً من ذلك ، كل ما لديهم الآن هو USB Type-C الذي يعتبر عالميًا إلى حد بعيد عما نعتقد. يستخدم MacBook Pro الجديد نفس منافذ USB Type-C لتوصيل الشاحن وتوصيل الأجهزة الخارجية والتخزين وحتى العرض الثانوي.
لهذا السبب ، قد لا تتمكن من استخدام جميع المنافذ في نفس الوقت ، وحتى عدد منافذ USB لا يكفي حتى للكثير منا. يكمن الحل في ذلك في الحصول على لوحة وصل USB أنيقة ومتوافقة ، مما يضاعف عدد منافذ USB Type-C في جهاز MacBook Pro. أيضًا ، يمكنك الحصول على بعض المنافذ التقليدية على لوحة الوصل نفسها بما في ذلك HDMI وفتحة بطاقة SD وما إلى ذلك.
قم بإعداد Sidecar باستخدام iPad
واحدة من أكبر الإضافات من قبل الشركة مع macOS Catalina هي ميزة Sidecar ، التي تتيح لك استخدام iPad كشاشة ثانوية لجهاز MacBook الخاص بك. يمكنك توصيل جهاز iPad الخاص بك من خلال السلك أو حتى لاسلكيًا بـ MacBook Pro الخاص بك ونقل النوافذ إلى iPad تمامًا مثل الشاشة الثانوية. اتبع الخطوات لاستخدام iPad الخاص بك كالشاشة الثانية لـ MacBook Pro باستخدام Sidecar.
- افتح تفضيلات النظام في MacBook Pro الخاص بك.
- انقر فوق SideCar.
- اختر جهاز iPad الخاص بك من الأجهزة المتاحة وقم بالاتصال.
- إذا لم يتم العثور على جهازك ، فانقر على أيقونة AirPlay على شريط القوائم على جهاز Mac وتواصل بجهاز iPad.
- الآن حرك مؤشر الماوس فوق الزر تكبير في أي نافذة وانقر فوق “تحريك إلى جهاز iPad”.
- سترى بعد ذلك نفس النافذة على جهاز iPad المتصل ويمكنك استخدام جهاز MacBook للتحكم فيه.
- إذا كنت تريد معرفة المزيد حول استخدام iPad كشاشة ثانوية ، فراجع دليلنا المفصل.
وقت إعداد الشاشة
يعد Screen Time جزءًا من بدلة Apple الرقمية لمستخدميها ، والتي تم إصدارها مبدئيًا لمستخدمي iOS. يمكنك الآن استخدام نفس الشيء على جهاز MacBook الخاص بك أيضًا. يمكّنك من تعيين قيود الاستخدام وحدود الوقت للتطبيقات روتين يومي. سيتم منعك من الوصول إلى التطبيقات وإهدار وقتك أكثر من اللازم على الجهاز ، بناءً على الحد الزمني الذي تحدده. لدينا مقالة مفصلة تستند إلى Screen Time for Mac. في ما يلي ملخص سريع لاستخدامه على جهاز MacBook Pro.
- افتح تفضيلات النظام> وقت الشاشة على جهاز Mac.
- انقر فوق “خيارات” من الجزء الأيمن.
- تحقق من حالة “وقت الشاشة لنظام التشغيل Mac.”
- انقر فوق الزر “تشغيل” إذا كانت الحالة “إيقاف”.
فتح ماك بوك باستخدام أبل ووتش
هل أنت مستخدم Apple Watch أيضًا؟ . يمكنك فتح جهاز Mac دون استخدام رمز المرور ، ولكن فقط باستخدام Apple Watch على معصمك. اتبع الخطوات للاتصال وإلغاء قفل جهاز MacBook باستخدام Apple Watch.
- افتح تفضيلات النظام> الأمان والخصوصية من جهاز MacBook Pro.
- من علامة التبويب عام ، حدد الخيار “السماح لـ Apple Watch بإلغاء قفل جهاز Mac.”
- اختر Apple Watch الخاص بك واسمح بفتح بدون رمز المرور.
- يمكنك أيضًا الاطلاع على مقالة الدليل المفصلة لإلغاء تأمين MacBook باستخدام Apple Watch هنا.
إذا كنت بدأت للتو في استخدام جهاز MacBook Pro الجديد ، فجرب كل النصائح المذكورة أعلاه للحصول على أفضل النتائج.