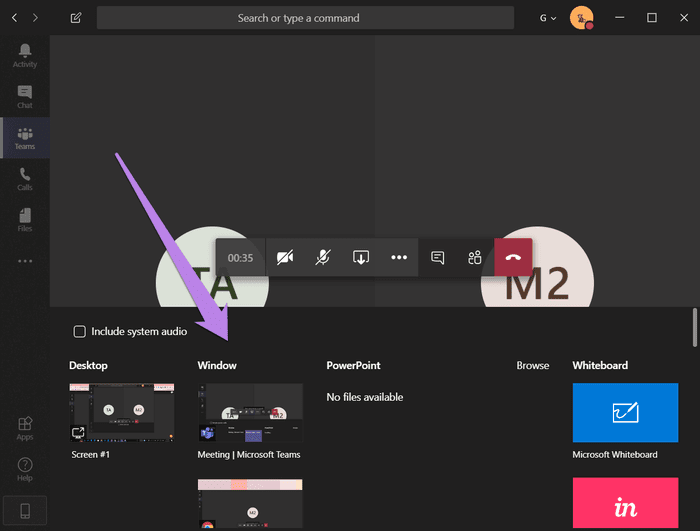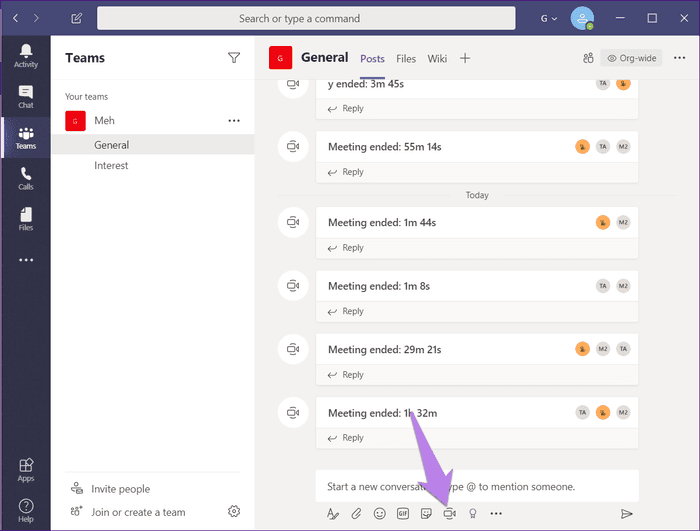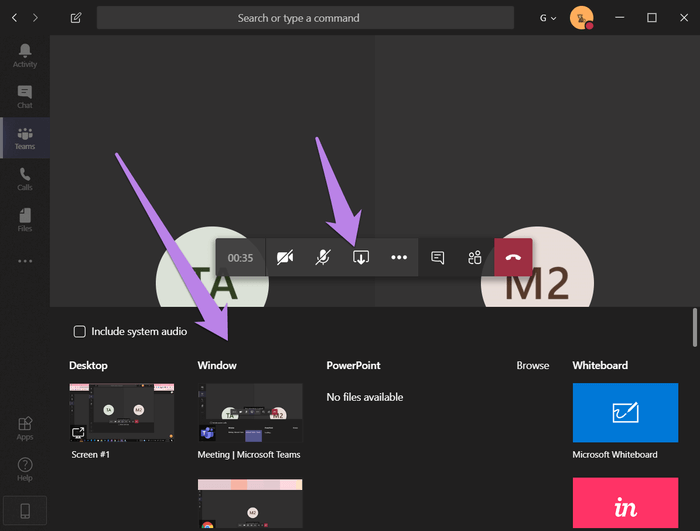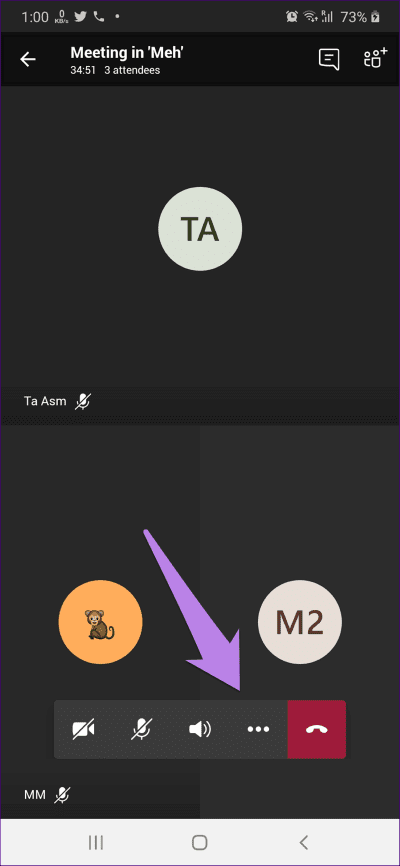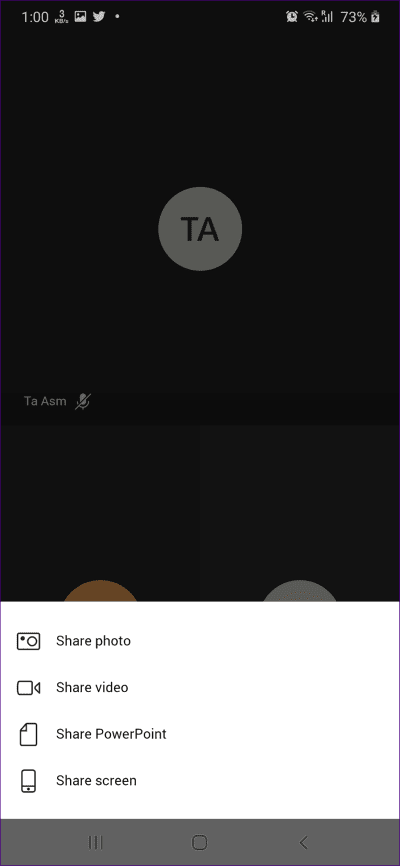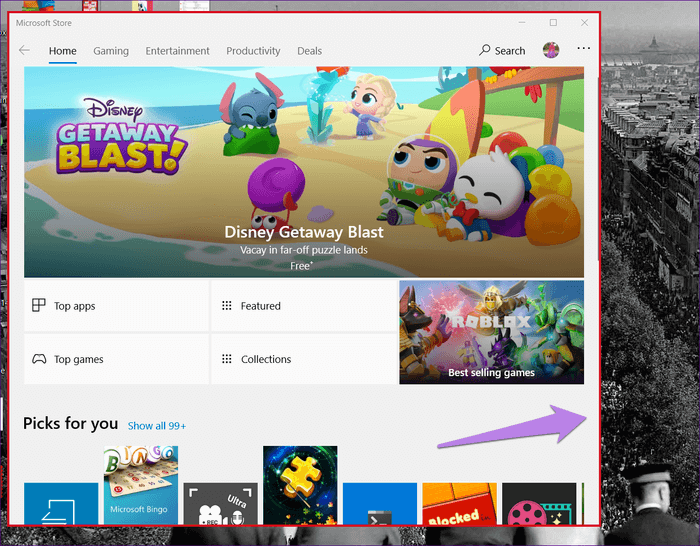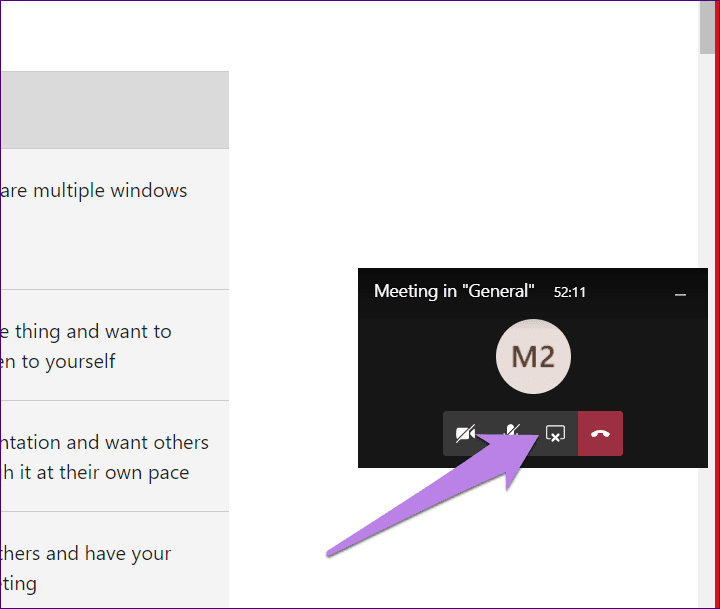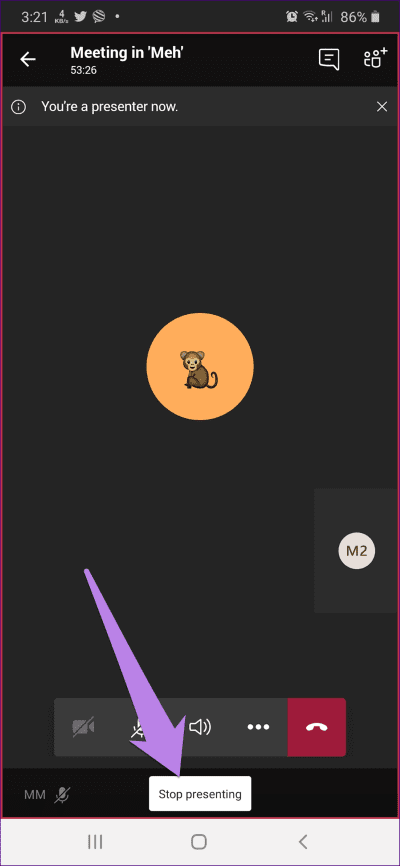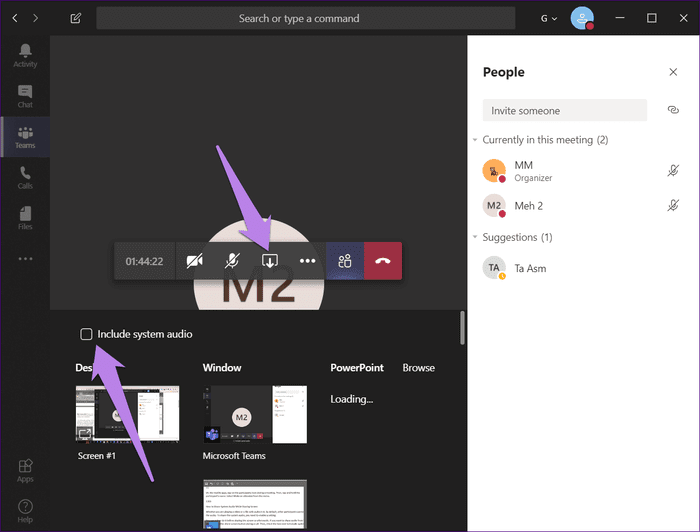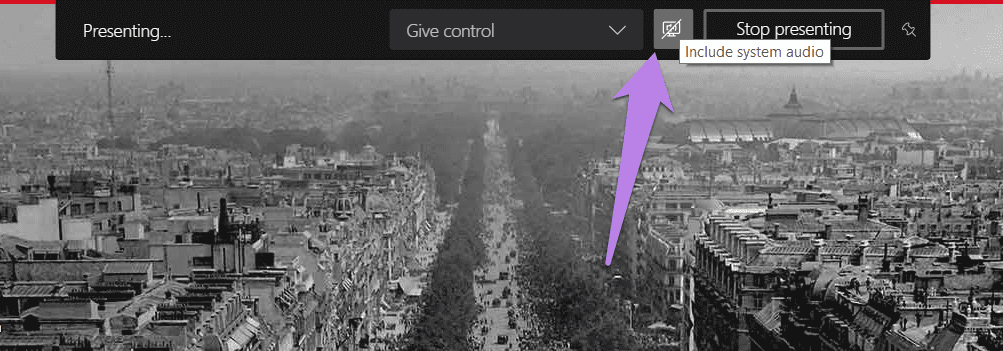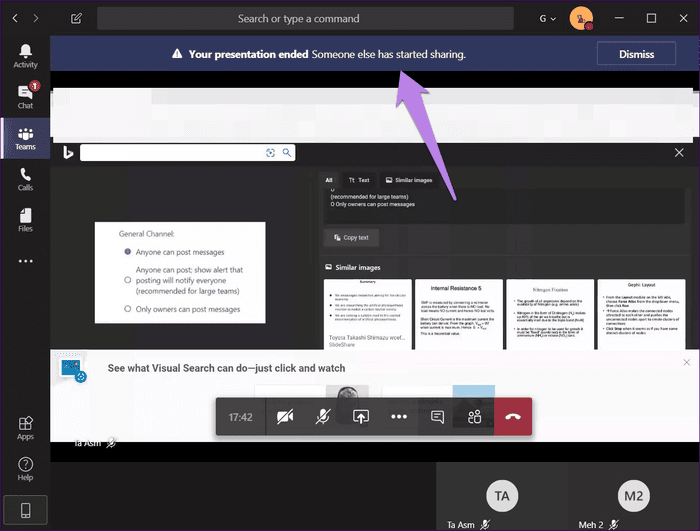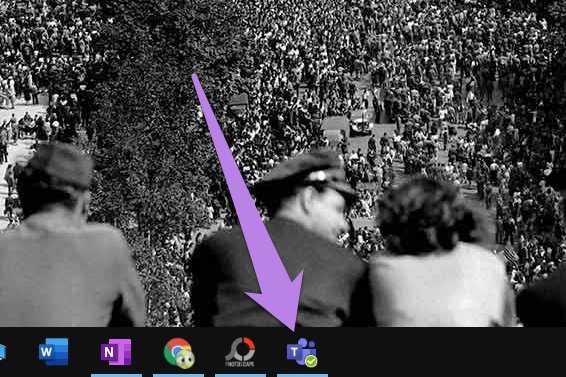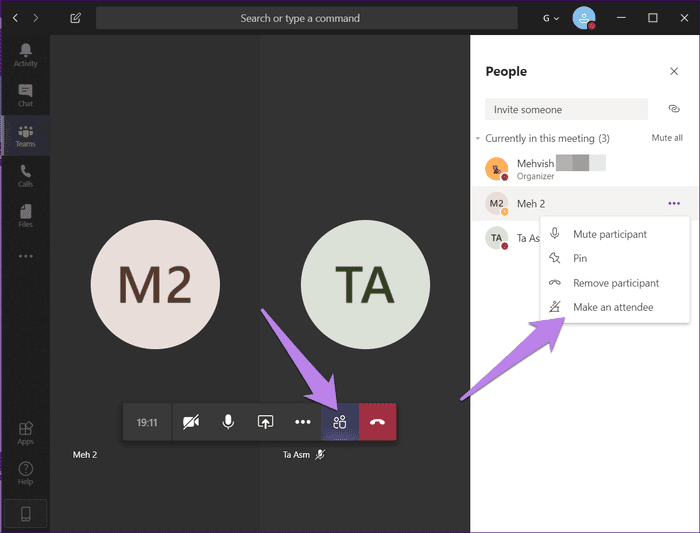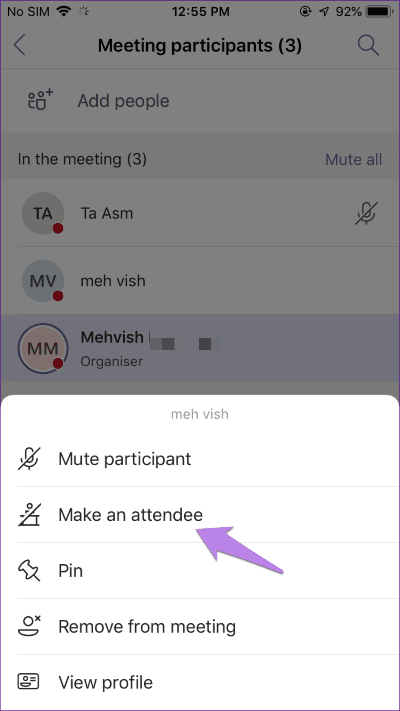أهم 13 شيء يجب معرفته حول مشاركة الشاشة في Microsoft Teams
مشاركة الشاشة مهمة جدًا في تطبيقات مؤتمرات الفيديو مثل Zoom و Microsoft Teams و Google Meet وغيرها. وبهذه الطريقة ، يمكنك إظهار ملف للمشاركين الآخرين باستخدام وظيفة مشاركة الشاشة دون إرسالها إلى أي شخص أو كل مشارك. بفضل ذلك ، يمكن للجميع عرض ومناقشة محتويات الملف في نفس الوقت.
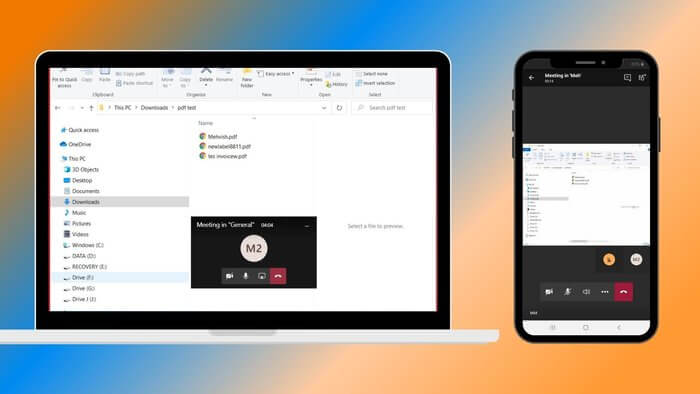
هل مشاركة الشاشة بهذه البساطة؟ لا ، ولكن يمكنك استخدام بعض الميزات الأنيقة. يمكنك مشاركة سطح المكتب والنافذة وصوت النظام وأشياء أخرى.
في هذا المنشور ، نتعمق في ميزة مشاركة الشاشة المتوفرة في Microsoft Teams. لذا ، إليك أهم الأشياء الأساسية حول مشاركة الشاشة في Microsoft Teams التي يجب أن تعرفها.
1. ما يحدث عندما تشارك الشاشة
تتيح لك مشاركة الشاشة في Microsoft Teams ، على غرار التطبيقات الأخرى ، مشاركة محتوى الشاشة مع الآخرين. عندما تضغط على الزر لمشاركة الشاشة ، سيُطلب منك اختيار ما تريد مشاركته – سطح مكتب أو ملف.
يشعر بعض المستخدمين بالارتباك ويتساءلون عما إذا كان يمكن للمشاركين الآخرين فتح الشاشة المعروضة لهم أو إدارتها. لا ، هذا غير ممكن. على سبيل المثال ، إذا شاركت شاشة مع فتح بريدك الإلكتروني فيها ، فلن يتمكن الآخرون من رؤية نافذة البريد الإلكتروني إلا. لا يمكنهم الوصول أو فتح رسائل البريد الإلكتروني الخاصة بك.
2. ما يمكن مشاركته مع Microsoft Teams
في Microsoft Teams ، يمكنك مشاركة سطح المكتب أو نافذة واحدة أو عرض تقديمي أو لوح المعلومات.
عند مشاركة سطح المكتب ، يكون كل شيء في مقدمة الشاشة مرئيًا للآخرين. لذلك عند التبديل بين النوافذ ، يمكن للأعضاء الآخرين رؤية ذلك. إذا كنت ترغب في الحفاظ على التركيز على نافذة واحدة فقط ، حتى إذا قمت بالتبديل بين النوافذ ، فيجب أن تذهب مع وضع النافذة. يكون ذلك مفيدًا إذا كنت لا تريد أن يلاحظ الآخرون ما هو آخر مفتوح على سطح المكتب.
هناك بعض القيود على ميزة مشاركة الشاشة:
- وضع Window غير متاح في تطبيقات الجوّال و Linux.
- تعمل لوحة المعلومات للمكالمات في Teams فقط وليس للمحادثات الفردية.
- تقتصر وظيفة Whiteboard على تطبيقات سطح المكتب والويب. أي أنه لا يمكن بدء تشغيله من تطبيقات الجوال ولكن يمكنك رؤية Whiteboard على هاتفك عندما يشارك شخص ما من سطح المكتب أو الويب.
- على الويب ، يمكن استخدام مشاركة الشاشة فقط على متصفحي Google Chrome و Microsoft Edge.
- في نظام macOS ، تطلب منك الفرق تغيير إعدادات الخصوصية (تفضيلات النظام> الأمان والخصوصية> الخصوصية) إذا كنت ترغب في مشاركة شاشتك مع الآخرين.
3. ما يدعم نظام مشاركة الشاشة
تتوفر ميزة مشاركة الشاشة في Teams على جميع الأنظمة الأساسية. يمكنك استخدامه على الويب و Android و iOS و Windows و Mac و Linux. ومع ذلك ، تقتصر بعض أوضاع مشاركة الشاشة على أنظمة أساسية محددة.
4. كيفية مشاركة الشاشة في فرق MICROSOFT
دعنا نرى كيفية مشاركة الشاشة على تطبيقات الويب وسطح المكتب والجوال.
مشاركة الشاشة على الويب وسطح المكتب
اتصل بالشخص الذي تريد مشاركة شاشتك معه أو ابدأ اجتماعًا داخل فريق باستخدام زر Meet الآن.
ثم ، على شاشة الاتصال ، انقر فوق رمز مشاركة الشاشة الموجود في شريط الأدوات السفلي. ستظهر لك طرقًا مختلفة للمشاركة – سطح المكتب والنافذة و PowerPoint واللوح البيضاء ، كما هو موضح أدناه. انقر فوق الذي تريد مشاركته.
مشاركة الشاشة على Android و iOS
على شاشة الاتصال ، انقر على أيقونة النقاط الثلاث الموجودة في شريط الأدوات السفلي. حدد مشاركة من القائمة التي تظهر.
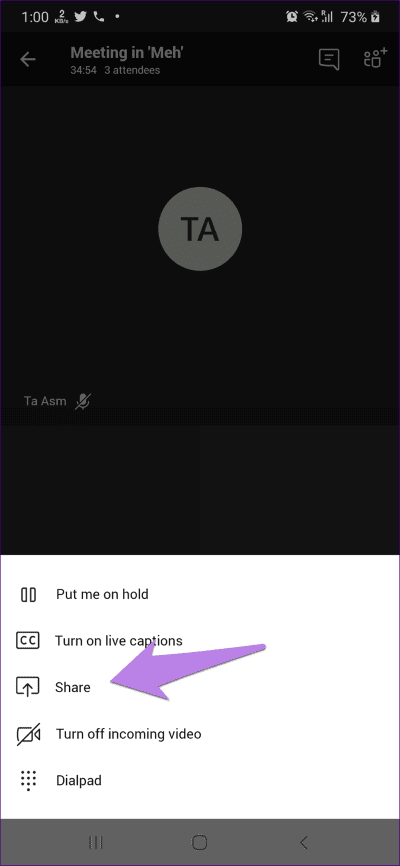
ثم حدد الخيار المناسب – صورة أو فيديو أو PowerPoint أو شاشة.
5. كيفية معرفة ما يتم مشاركته
ستحتوي الشاشة المشتركة حاليًا في Teams على مخطط أحمر حولها. تحقق من لقطة الشاشة أدناه لمعرفة كيف ستبدو الشاشة المشتركة عند اختيار وضع النافذة.
6. كيفية إيقاف المشاركة
على سطح المكتب ، سترى النافذة العائمة بعلامة متقاطعة في الزاوية اليمنى السفلية من شريط أدوات الخيارات. اضغط على أيقونة إيقاف مشاركة الشاشة.
على تطبيقات الجوال ، افتح تطبيق Teams واضغط على زر إيقاف التقديم في الأسفل
7. هل يمكنك التعليق على الشاشة المشتركة
لا ، لا يمكنك الرسم أو الكتابة على الشاشة المشتركة إلا على لوح المعلومات. ارجع إلى دليلنا التفصيلي حول كيفية استخدام Whiteboard على Teams .
8. كيفية مشاركة صوت النظام أثناء مشاركة الشاشة
سواء كنت تقوم بتشغيل مقطع فيديو أو ملف يحتوي على صوت ، فلا يمكن للمشاركين الآخرين سماع الصوت افتراضيًا. لمشاركة صوت النظام ، تحتاج إلى تمكين إعداد.
يمكنك القيام بذلك قبل مشاركة الشاشة أو بعد ذلك. إذا كنت تريد مشاركة الصوت من البداية ، فانقر على زر مشاركة الشاشة أثناء المكالمة. ثم حدد المربع بجوار تضمين صوت النظام.
بدلاً من ذلك ، عند بدء مشاركة الشاشة ، قم بتمرير الماوس فوق الحافة العلوية من الشاشة. سيظهر شريط أدوات. قم بتمكين أو تعطيل صوت النظام باستخدام الزر المتاح.
9. كيفية التبديل بين النوافذ أثناء مشاركة الشاشة
هناك طريقتان للتبديل بين النوافذ المتعددة أثناء مشاركة الشاشة. في الطريقة الأولى ، تحتاج إلى إيقاف المشاركة إذا قمت بتحديد وضع النافذة. ثم اختر النافذة التي تريد تحديدها ومشاركتها مرة أخرى. ومع ذلك ، هذه ليست طريقة مثمرة.
لتحقيق ذلك بطريقة مثمرة ، يجب عليك استخدام الطريقة الثانية التي تنطوي على استخدام وضع سطح المكتب للمشاركة. سيظهر ذلك سطح المكتب بأكمله. الآن ، يمكنك بسهولة التبديل بين أي نافذة ويمكن للمشاركين رؤية ذلك.
ملاحظة: ستكون عملية التبديل بالكامل بين النوافذ المتعددة بالإضافة إلى بقية منطقة سطح المكتب مرئية للمشاركين في الاجتماع في وضع سطح المكتب.
10. كم عدد الأشخاص الذين يمكنهم مشاركة العرض في كل مرة
لا يمكن مشاركة الشاشة من قبل العديد من مقدمي العروض في الاجتماع. يمكن لواحد منهم فقط مشاركة شاشة في كل مرة. ومع ذلك ، إذا ضغط الشخص الثاني على زر شاشة المشاركة ، فسيحصل على الحق في مشاركة الشاشة ، وسيتم إيقاف المشاركة للمقدم الأصلي. كما سيتم إخطارهم عن نفس الشيء.
11. كيفية فتح تطبيق Teams عند مشاركة سطح المكتب
عند مشاركة سطح المكتب بالكامل ، سيتم تصغير تطبيق Teams. إذا كنت ترغب في فتح الدردشة أو تنفيذ أي إجراء آخر في التطبيق ، فانقر فوق رمز التطبيق على شريط المهام.
نصيحة: اكتشف كيفية إيقاف Microsoft Teams من التشغيل عند بدء التشغيل.
12. عند مشاركة الشاشة ، هل تبقى الكاميرا قيد التشغيل
نعم. سيكون الفيديو الخاص بك مرئيًا للآخرين حتى أثناء مشاركة الشاشة. إذا كنت على سطح المكتب ، فسترى فيديو أربعة مشاركين في النافذة العائمة. لعرض الفيديو الخاص بك ، افتح تطبيق Teams وسيكون الفيديو متاحًا.
13. كيفية مشاركة الملفات والمستندات من POWERPOINT
تقدم Microsoft خيارًا أصليًا لمشاركة ملفات PowerPoint في تطبيق Teams. لمشاركة ملفات أخرى ، افتحها على جهاز الكمبيوتر الخاص بك بشكل طبيعي. بعد ذلك ، شاركها باستخدام سطح المكتب أو وضع النافذة.
نصيحة إضافية: كيفية إيقاف الآخرين من مشاركة الشاشة
كما ذكر أعلاه ، يحق لكل شخص مشاركة الشاشة. يمكن أن يكون مشكلة في بعض الأحيان. لتجنب ذلك ، يمكنك منع الآخرين من مشاركة شاشتهم. بينما لا يوجد زر مباشر لإيقاف تشغيل الميزة ، يوجد حل بديل.
تحتاج إلى تغيير دور المشاركين في اجتماعك إلى الحضور. بشكل افتراضي ، يتم الاحتفاظ بهم كمقدمين ، لهم نفس حقوق المنظم. ليس للحضور الحق في مشاركة الشاشة ويمكنهم فقط مشاهدة الشاشة المشتركة.
لتغيير دور المشاركين على سطح المكتب ، انقر فوق رمز المشاركين في مكالمة اجتماع. ثم ، انقر على أيقونة النقاط الثلاث بجوار اسم المشارك وحدد إنشاء حاضر.
على تطبيقات الهاتف المحمول ، اضغط على أيقونة المشاركين أثناء الاجتماع. ثم انقر مع الاستمرار على اسم المشارك. حدد جعل حاضر من القائمة.
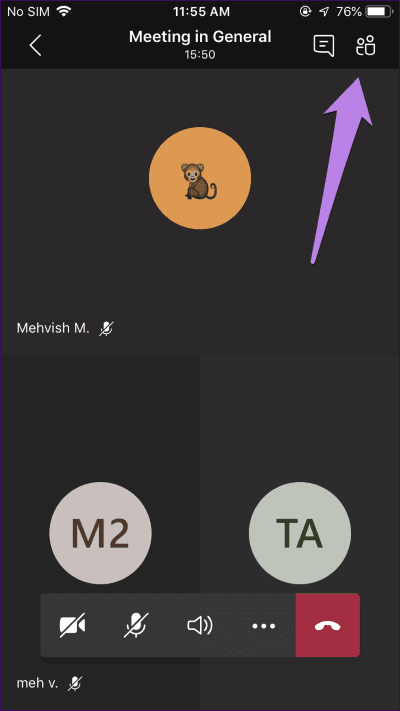
في انتظار التعليقات التوضيحية
لن ترغب في أن يقوم الحاضرون بالتعليق بشكل عشوائي على شاشتك عندما تقوم بمشاركتها – تمامًا كما حدث مع Zoom. ومع ذلك ، كانت ميزة Zoom الخاصة بتوفير تعليق توضيحي أثناء مشاركة الشاشات مفقودة في Microsoft Teams ، وقت كتابة هذا المنشور. يساعد الخربشة على الشاشة في تدوين الملاحظات والإشارة إلى الأشياء التي كانت ستكون مهمة صعبة. نأمل أن يقدموا الميزة قريبًا.