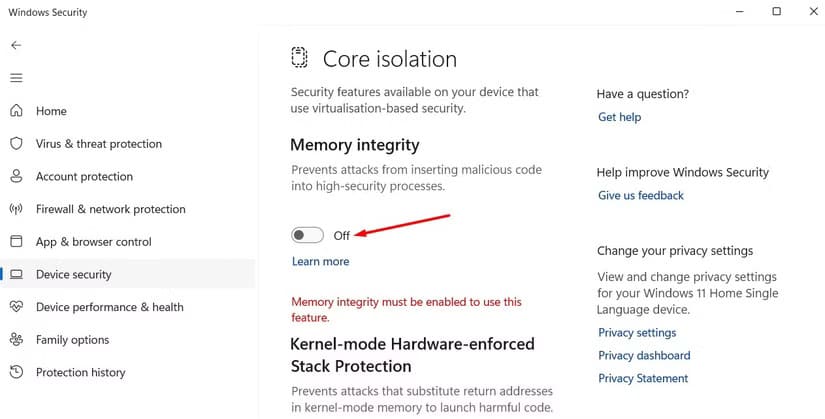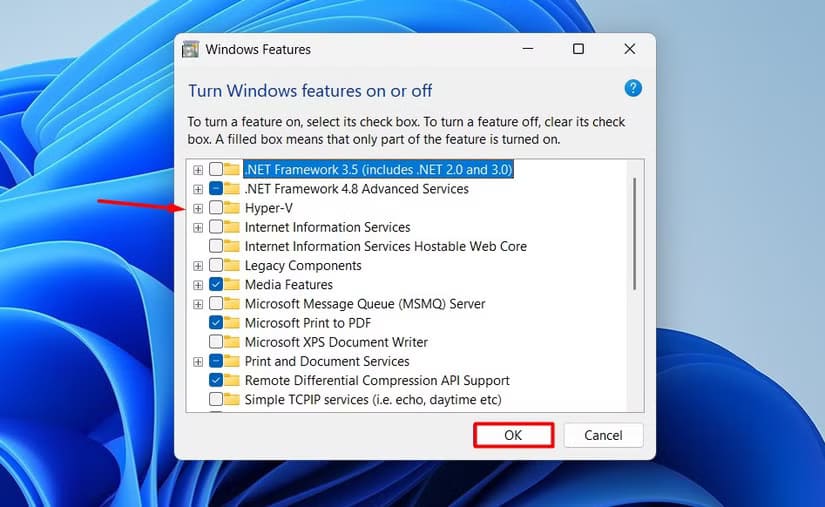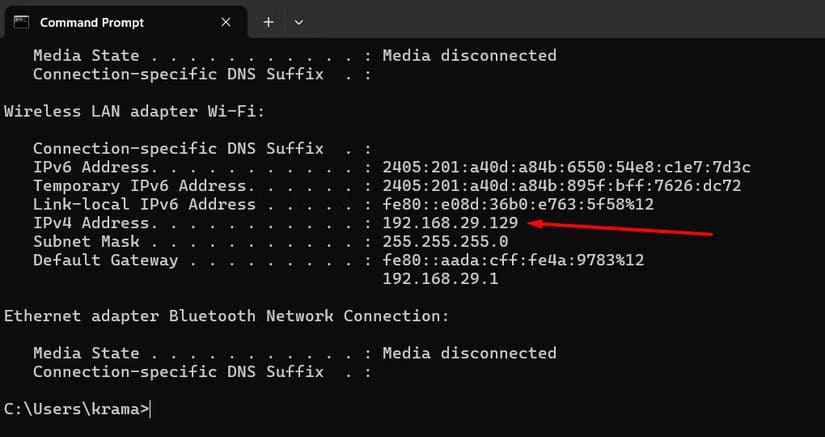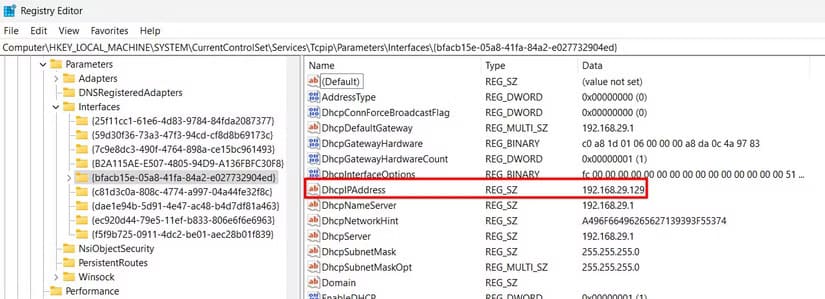إعدادات في Windows قد تُضعف أداء ألعابك وتقلل معدل FPS
أداء ألعاب الكمبيوتر يعتمد بشكل كبير على الإعدادات التي تقوم بضبطها في نظام Windows. هناك بعض الإعدادات التي، دون أن تدرك، قد تؤثر سلبًا على معدل الإطارات في الثانية (FPS)، مما ينعكس على تجربة اللعب. في هذا المقال، سنتعرف على أبرز هذه الإعدادات، وكيفية تعديلها لتحسين الأداء والحصول على تجربة ألعاب أكثر سلاسة.
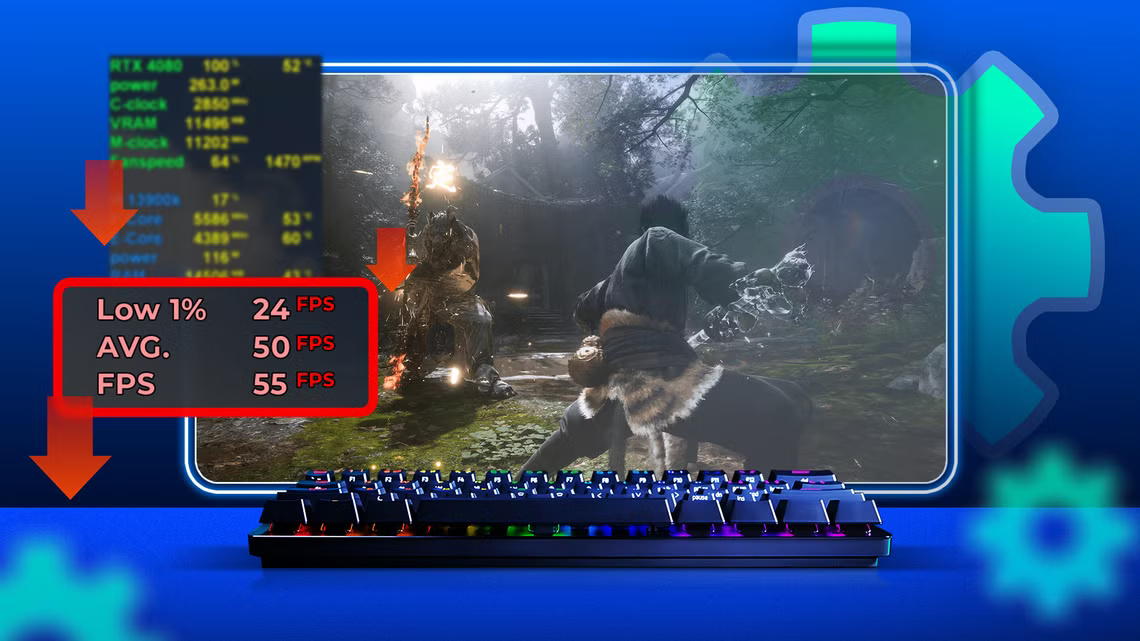
غالبًا ما ينتج انخفاض معدل الإطارات في الثانية في الألعاب عن ضعف اتصال الإنترنت أو تكوين النظام لديك. ومع ذلك، يمكن أن تمنع إعدادات Windows معينة، مثل Hyper-V، جهاز الكمبيوتر الخاص بك أيضًا من تقديم أفضل معدل إطارات في الثانية في الألعاب. فيما يلي إعدادات Windows هذه وكيف يمكنك تعطيلها لتعزيز معدل الإطارات في الثانية في الألعاب.
1. سلامة الذاكرة ومنصة الآلة الافتراضية (VMP)
سلامة الذاكرة هي ميزة مهمة في Windows تضمن بقاء جهاز الكمبيوتر الخاص بك محميًا ضد التعليمات البرمجية الضارة وبرامج التشغيل غير الموقعة. من ناحية أخرى، توفر منصة الآلة الافتراضية خدمات الآلة الافتراضية الأساسية لنظام Windows. كلاهما مهم لأمان Windows، ولهذا السبب تقوم Microsoft بتمكينهما افتراضيًا.
ومع ذلك، كانت هناك تقارير عديدة تشير إلى أن تعطيل هذه الإعدادات يمكن أن يؤدي إلى معدل إطارات في الثانية أفضل في الألعاب. عادةً، يمكنك تحقيق زيادة في الأداء بنسبة 4-7% في بعض الألعاب مع إيقاف تشغيل سلامة الذاكرة ومنصة الآلة الافتراضية. على سبيل المثال، أظهر أحد مستخدمي Reddit في مقطع فيديو أنه حقق تحسنًا بنسبة 4.2% في معدل الإطارات في الثانية في Cyberpunk 2077 وزيادة بنسبة 6.3% في Shadow of the Tomb Raider عن طريق تعطيل Core Isolation، والذي تعد Memory Integrity جزءًا منه.
كما نشرت Microsoft أن تعطيل Memory Integrity وVMP يمكن أن يعزز أداء النظام. ومع ذلك، من المهم ملاحظة أن هذا غير مضمون. ذكرت Microsoft أن الأداء المحسن يُلاحظ فقط في “سيناريوهات معينة وبعض تكوينات أجهزة الألعاب”. ونتيجة لذلك، قد لا تواجه زيادة كبيرة في معدل الإطارات في الثانية في حالتك.
بالإضافة إلى ذلك، كانت هناك حالات حيث كان أداء الألعاب أفضل مع تمكين Memory Integrity بدلاً من تعطيلها. على سبيل المثال، في مقطع فيديو على YouTube، يدعي Britec09 أنه حقق معدل إطارات في الثانية أفضل بشكل عام في Assassin’s Creed Origins عند لعب اللعبة مع تمكين Core Isolation.
مع ذلك، نظرًا لأن غالبية المستخدمين أفادوا بفوائد تعطيل هذه الإعدادات – وأكدت Microsoft إمكانية التحسين – فإنني أوصي بتجربتها.
لتعطيل سلامة الذاكرة على Windows 11، افتح قائمة “ابدأ”، واكتب Windows Security، واضغط على Enter. في تطبيق Windows Security، اختر “Device Security” من الشريط الجانبي الأيسر، ثم انقر فوق خيار “Core Isolation Details” على اليمين.
بعد ذلك، قم بإيقاف تشغيل مفتاح “سلامة الذاكرة”.
لتعطيل منصة الآلة الافتراضية على نظام التشغيل Windows 11، افتح قائمة ابدأ، واكتب تشغيل ميزات Windows أو إيقاف تشغيلها، واضغط على Enter.
قم بإلغاء تحديد مربع الاختيار “Virtual Machine Platform” وانقر فوق الزر “OK”. بعد ذلك، انتظر حتى يقوم Windows بمعالجة طلبك، ثم انقر فوق الزر “Restart Now” لتطبيق التغيير.
بعد إعادة التشغيل، تحقق مما إذا كنت تحصل على معدل إطارات أفضل في اللعبة. إذا كان الأمر كذلك، فهذه أخبار رائعة. ومع ذلك، لا يجب عليك إبقاء كلا الإعدادين معطلين بشكل دائم. بدلاً من ذلك، كلما بدأت اللعب، قم بتعطيل الإعدادات، وبمجرد انتهاء جلسة اللعب، أعد تمكينها.
2. Hyper-V
Hyper-V هي تقنية محاكاة افتراضية تأتي ممكّنة على جهاز الكمبيوتر الخاص بك، مما يسمح لك بتشغيل أنظمة تشغيل مختلفة كآلات افتراضية. ومع ذلك، كانت هناك العديد من الشكاوى من أن Hyper-V يمكن أن يتسبب في تباطؤ ومشاكل في الأداء على Windows. هذا صحيح بشكل خاص إذا كان لديك جهاز كمبيوتر قديم بذاكرة وصول عشوائي محدودة.
معظم الأنظمة الحديثة قادرة على التعامل مع النفقات العامة لـ Hyper-V دون التأثير سلبًا على أداء الألعاب. لذلك، من المحتمل ألا تواجه أي مشاكل مع Hyper-V أثناء اللعب على جهاز كمبيوتر حديث بمواصفات جيدة. ومع ذلك، إذا كان لديك جهاز كمبيوتر قديم بذاكرة وصول عشوائي محدودة، فإنني أوصي بتعطيل Hyper-V ومعرفة ما إذا كان هناك أي تحسن في الأداء في معدل الإطارات في الثانية في اللعبة.
لتعطيل Hyper-V على نظام التشغيل Windows 11، افتح قائمة “ابدأ”، واكتب “تشغيل ميزات Windows أو إيقاف تشغيلها”، واضغط على Enter. حدد موقع Hyper-V في القائمة، وقم بإلغاء تحديد المربع المجاور له، وانقر فوق “موافق”. بعد ذلك، ستحتاج إلى إعادة تشغيل الكمبيوتر حتى تسري التغييرات.
3. Nagle’s Algorithm
إذا كنت من لاعبي الألعاب الجماعية عبر الإنترنت، فيجب أن تفكر في تعطيل خوارزمية ناجل. هذه الخوارزمية هي ميزة أساسية لجهاز التوجيه الخاص بك. فهي تتحكم في نقل حزم البيانات لإدارة ازدحام الشبكة. وبدلاً من إرسال جميع الحزم على الفور، فإنها تجمع الحزم الأصغر في حزم أكبر قبل إرسالها.
وبينما يمكن أن يقلل هذا من ازدحام الشبكة، فقد يتسبب في حدوث مشكلات في زمن الوصول في الألعاب في الوقت الفعلي، حيث يمكن حتى للتأخير الطفيف أن يؤثر على أدائك. لذلك، أوصي بتعطيلها. ومع ذلك، قبل المتابعة، من المهم ملاحظة أن معظم الألعاب الحديثة عبر الإنترنت قد تم تعطيل خوارزمية ناجل بالفعل، لذلك قد لا تلاحظ أي تحسن بعد اتباع طريقة التسجيل اليدوية أدناه.
تحذير
إن تحرير التسجيل ينطوي على مخاطر، حيث أن خطوة خاطئة واحدة يمكن أن تجعل جهاز الكمبيوتر الخاص بك غير مستقر. لذلك، تأكد من عمل نسخة احتياطية لجهاز الكمبيوتر الخاص بك وإنشاء نقطة استعادة للحفاظ على نظامك آمنًا من أي حوادث.
افتح قائمة ابدأ، واكتب موجه الأوامر في شريط البحث واضغط على Enter. في نافذة موجه الأوامر، اكتب ipconfig، ثم اضغط على Enter. لاحظ عنوان IP الخاص بك المعروض بجوار عنوان IPv4.
بعد ذلك، أغلق نافذة موجه الأوامر وافتح محرر التسجيل. للقيام بذلك، اكتب محرر التسجيل في قائمة ابدأ في نظام التشغيل Windows، واضغط على Enter. في محرر التسجيل، انتقل إلى الموقع التالي:
HKEY_LOCAL_MACHINE\SYSTEM\CurrentControlSet\Services\Tcpip\Parameters\Interfacesستجد تحت مفتاح “الواجهات” مفاتيح فرعية متعددة. تحتاج إلى التحقق من كل مفتاح فرعي بحثًا عن قيمة سلسلة تسمى “DhcpIPAddress”، والتي تحتوي على عنوان IP الخاص بك كبيانات القيمة.
بمجرد العثور على هذا المفتاح الفرعي، انقر بزر الماوس الأيمن فوقه، ثم مرر الماوس فوق “جديد”، وحدد “قيمة DWORD (32 بت)”.
قم بتسمية القيمة TcpAckFrequency. ثم انقر نقرًا مزدوجًا فوقها، واكتب 1 في حقل بيانات القيمة وانقر فوق “موافق”.
بعد ذلك، انقر بزر الماوس الأيمن فوق المفتاح الفرعي مرة أخرى، وقم بإنشاء قيمة DWORD (32 بت) أخرى، وأطلق عليها اسم TCPNoDelay، وانقر نقرًا مزدوجًا فوقها، واضبط بيانات القيمة على 1. انقر فوق “موافق”.
هذا كل شيء! الآن، أعد تشغيل الكمبيوتر وتحقق مما إذا كنت تحصل على معدل إطارات أفضل في الثانية وتواجه تأخيرًا أقل في اللعبة. إذا كانت الإجابة بنعم، فأنت على ما يرام. ومع ذلك، إذا كنت لا تزال تواجه نفس المشكلات، فقد يشير ذلك إلى أن خوارزمية Nagle معطلة بالفعل للعبة. كما اتضح، لا توجد طريقة رسمية لتحديد ما إذا كانت اللعبة معطلة بخوارزمية Nagle، لذا فإن خيارك الوحيد هو تعطيل الخوارزمية يدويًا ومعرفة ما إذا كانت تعمل على تحسين أداء اللعبة.
كانت هذه بعض إعدادات Windows التي يمكنك تعطيلها للمساعدة في تحسين أداء الألعاب. بالإضافة إلى تعطيل هذه الإعدادات، يجب عليك أيضًا التأكد من تحديث جميع برامج التشغيل على جهاز الكمبيوتر الخاص بك، وأنك تستخدم أحدث تحديث لنظام Windows. لن يؤدي هذا إلى تحسين تجربة الألعاب فحسب، بل سيحسن أيضًا الأداء العام لجهاز الكمبيوتر الخاص بك.
التحكم في إعدادات Windows يمكن أن يحدث فرقًا كبيرًا في أداء ألعابك، خاصة عندما يتعلق الأمر بمعدل FPS. من خلال معرفة الإعدادات التي تؤثر سلبًا على الأداء وتعديلها، يمكنك تحسين تجربة اللعب بشكل ملحوظ. لا تتردد في تطبيق النصائح المذكورة ومشاركتها مع أصدقائك للحصول على تجربة ألعاب أفضل وأكثر سلاسة.