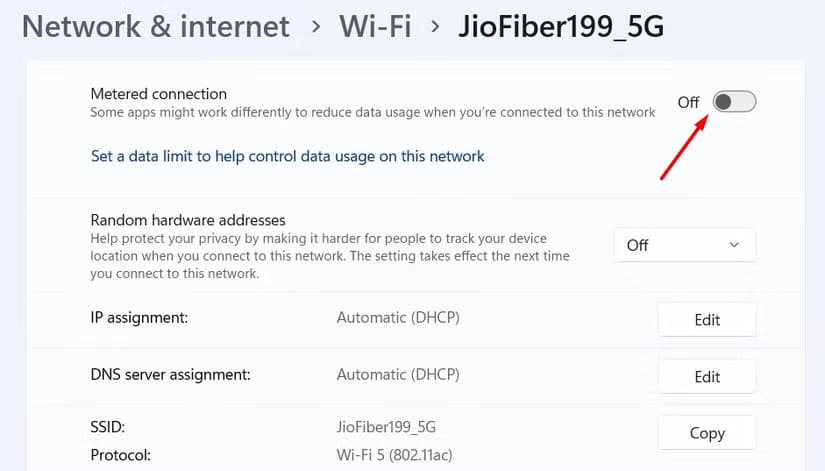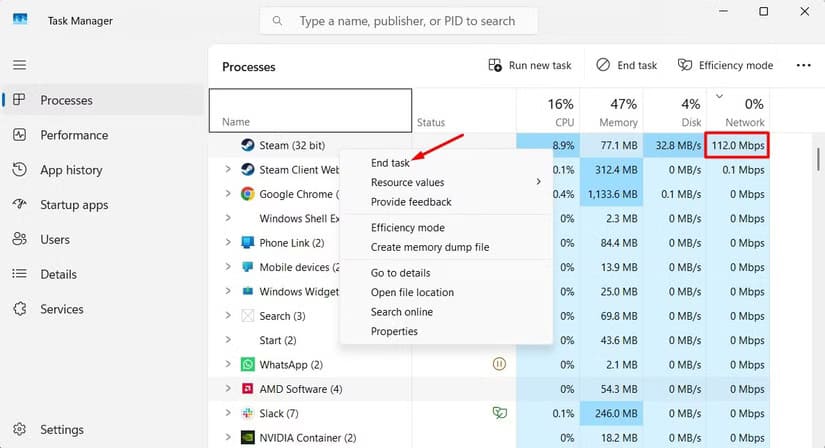طرق فعّالة لتحسين سرعة اتصال Wi-Fi على جهاز الكمبيوتر بنظام Windows
إذا كنت تواجه مشاكل في بطء الاتصال بشبكة Wi-Fi على جهاز الكمبيوتر الخاص بك، فإنك لست وحدك. بطء الشبكة قد يسبب تأخيرًا في تحميل المواقع أو الألعاب أو حتى في الاجتماعات عبر الإنترنت. لحسن الحظ، هناك العديد من الطرق البسيطة التي يمكنك تجربتها لتحسين سرعة الاتصال بالشبكة. من تحديثات إعدادات النظام إلى تعديل قنوات الاتصال، هناك حلول مختلفة تساهم في استعادة سرعة الإنترنت. في هذه المقالة، سنتعرف على بعض الخطوات الفعّالة التي قد تساهم في إصلاح بطء الاتصال بشبكة Wi-Fi على جهاز الكمبيوتر الذي يعمل بنظام Windows.
هل تواجه سرعات Wi-Fi أبطأ من المتوقع على جهاز الكمبيوتر الشخصي الذي يعمل بنظام Windows مقارنة بما يجب أن توفره خطتك؟ إذا كان الأمر كذلك، فقد تساعدك هذه النصائح في إصلاح بطء Wi-Fi على جهاز الكمبيوتر الشخصي الذي يعمل بنظام Windows.
ضبط موقع جهاز التوجيه
عندما يقوم فني بتثبيت جهاز توجيه، فإنه غالبًا ما يضعه على طول جدار بالقرب من مصدر الطاقة، وعادةً في إحدى الزوايا البعيدة من المنزل. وبينما قد يبدو من الملائم ترك جهاز التوجيه حيث تم إعداده في البداية، فقد لا يكون هذا الموقع مثاليًا لأداء Wi-Fi الأمثل. على سبيل المثال، إذا تم إعداد جهاز التوجيه في المكتب الخلفي، وتحاول الاتصال به من جهاز في غرفة نوم على بعد غرفتين، فقد تضعف إشارات Wi-Fi بشكل كبير أثناء انتقالها عبر جدران متعددة للوصول إليك.
يختلف أفضل موقع لجهاز التوجيه الخاص بك وفقًا لإعدادك المحدد. ومع ذلك، فإن القاعدة العامة هي وضع جهاز التوجيه في منطقة مركزية – ليس بالضرورة مركز منزلك، ولكن مركزي حيث يتم استخدام أجهزتك بشكل أساسي.
بالإضافة إلى ذلك، تأكد من أن جهاز التوجيه الخاص بك يقع بعيدًا عن المناطق التي تحتوي على أجهزة معدنية متعددة، مثل المطبخ، لأن المعدن يمكن أن يتداخل مع قوة الإشارة، مما يؤدي إلى ضعف أداء Wi-Fi.
قلل من الحمل على اتصالك
قد يبدو هذا واضحًا، لكن الناس غالبًا ما يتجاهلونه. عندما تستخدم أجهزة متعددة اتصال Wi-Fi الخاص بك بنشاط، فقد تواجه سرعات أبطأ على جهازك الرئيسي، في هذه الحالة، جهاز الكمبيوتر الذي يعمل بنظام Windows. قد تنتمي هذه الأجهزة الأخرى إلى الجيران أو تتضمن هواتف ذكية إضافية في منزلك تستخدم Wi-Fi لتحديثات التطبيقات.
لضمان حصول جهاز الكمبيوتر الذي يعمل بنظام Windows على النطاق الترددي المتاح من Wi-Fi، يجب عليك فصل Wi-Fi عن أي أجهزة لا تحتاج إلى توصيلها.
تبديل نطاقات Wi-Fi
تأتي معظم أجهزة التوجيه الحديثة بدعم النطاق المزدوج – نطاقي 2.4 جيجاهرتز و5 جيجاهرتز، وبعضها يدعم نطاق 6 جيجاهرتز. في حين أن هناك العديد من الاختلافات الفنية بين نطاقات Wi-Fi هذه، فإن الاختلاف الرئيسي يكمن في نطاق البيانات.
يوفر نطاق 5 جيجاهرتز سرعات اتصال أسرع، تصل إلى حوالي 1 جيجابت، بينما يوفر نطاق 2.4 جيجاهرتز سرعة اتصال تصل إلى 300 ميجابت. وهذا يعني أنه إذا كنت تريد سرعات إنترنت أسرع، فيجب عليك استخدام نطاق 5 جيجاهرتز.
عادةً، تقوم أجهزة التوجيه بتقسيم هذه النطاقات بشكل منفصل وتسميها بأسماء مختلفة، مثل “MyWiFi 2.4 جيجاهرتز” و”MyWiFi 5 جيجاهرتز”. يمكنك الاتصال مباشرة بنطاق 5 جيجاهرتز للاستمتاع بسرعات أسرع. ومع ذلك، إذا لم يكن هذا هو الحال مع جهاز التوجيه الخاص بك، فيمكنك الاتصال بالنطاق الأسرع عن طريق إجراء تعديل سريع في “إدارة الأجهزة” بجهاز الكمبيوتر الخاص بك.
للقيام بذلك، افتح “إدارة الأجهزة”، وانقر نقرًا مزدوجًا فوق “محولات الشبكة”، وحدد محول Wi-Fi الخاص بك (قد يختلف الاسم حسب ماركة المحول؛ على سبيل المثال، محولي هو Realtek).
انتقل إلى علامة التبويب “خيارات متقدمة”، وحدد “النطاق المفضل”، ثم اختر “5G First” من القائمة المنسدلة “القيمة”. ثم انقر فوق “موافق” لحفظ التغييرات.
بعد إعادة توصيل الكمبيوتر، يجب أن تلاحظ تحسنًا في سرعة الإنترنت على جهاز الكمبيوتر الخاص بك.
تعطيل الاتصال المقنن
يحتوي جهاز الكمبيوتر الذي يعمل بنظام Windows على إعداد اتصال مقنن، والذي عند تمكينه يتحكم في استخدام البيانات والسرعة على الشبكة ويقللهما. هذا الإعداد مخصص خصيصًا للمستخدمين الذين يستخدمون خطة بيانات محدودة. نظرًا لأنك متصل بشبكة Wi-Fi، فربما لا داعي للقلق بشأن حدود البيانات بقدر ما قد تفعله في خطة خلوية، لذا فمن الأفضل تعطيل هذا الإعداد.
لإيقاف تشغيل الاتصال المقنن على Windows 11، افتح تطبيق الإعدادات، وحدد “الشبكة والإنترنت” من الشريط الجانبي الأيسر، وانقر فوق خيار “Wi-Fi”، واختر شبكة Wi-Fi التي تتصل بها، ثم أوقف تشغيل خيار “الاتصال المقنن”.
أغلق التطبيقات التي تستهلك نطاق ترددي غير ضروري
في كثير من الأحيان، ستجد تطبيقات مثل Steam وEpic Games Launcher تعمل في الخلفية وتستهلك نطاق ترددي للإنترنت. تستهلك هذه التطبيقات نطاق ترددي ضروري يمكن للتطبيقات الأساسية استخدامه.
أفضل ما يمكنك فعله في هذه الحالة هو منع هذه التطبيقات من العمل في الخلفية. للقيام بذلك، افتح “إدارة المهام”، وانقر فوق علامة التبويب “العمليات” في الشريط الجانبي الأيسر وتحقق من عمود “الشبكة” على اليمين. ابحث عن التطبيقات التي لا تحتاج إليها ولكنها تستهلك نطاق ترددي للإنترنت. انقر بزر الماوس الأيمن فوق هذه التطبيقات وحدد “إنهاء المهمة”.
قم بترقية جهاز التوجيه
يجب أن يكون جهاز التوجيه الخاص بك متوافقًا مع سعة النطاق الترددي الكاملة لاتصال الإنترنت لديك. إذا كان جهاز التوجيه الخاص بك قديمًا وغير قادر على التعامل مع هذه السعة، فهناك احتمال كبير أن يوفر سرعات إنترنت أبطأ مما تدفعه مقابل ذلك.
على عكس أجهزة التوجيه الحديثة، لا تحتوي أجهزة التوجيه القديمة على منافذ شبكة WAN جيجابت للاتصال بمودم الإنترنت الخاص بك وقد تفتقر إلى منافذ جيجابت لمفتاح الشبكة أيضًا. نتيجة لذلك، قد تجد نفسك في موقف حيث، على الرغم من دفع ثمن اتصال بسرعة 1000 ميجابت في الثانية، فإن جهاز التوجيه الخاص بك غير قادر على دعم هذا النطاق الترددي بالكامل.
إذا كان لديك جهاز توجيه قديم جدًا – لنقل، عمره من 5 إلى 6 سنوات – وتواجه سرعات أبطأ على الرغم من الترقية إلى اتصال عريض النطاق أسرع، فهذه إشارة واضحة إلى أنه حان الوقت لترقية جهاز التوجيه الخاص بك.
بالإضافة إلى ترقية جهاز التوجيه الخاص بك، يجب التأكد من تثبيت أحدث تحديثات Windows على جهاز الكمبيوتر الخاص بك. بالإضافة إلى ذلك، يجب عليك تحديث برامج تشغيل الشبكة الخاصة بك لمنع بطء سرعات Wi-Fi بسبب برامج التشغيل القديمة أو التالفة.
لتحديث برنامج تشغيل الشبكة، افتح تطبيق الإعدادات وانتقل إلى Windows Update > خيارات متقدمة > تحديثات اختيارية > تحديثات برنامج التشغيل. ثم حدد المربع بجوار التحديث المتاح لبرنامج تشغيل الشبكة الخاص بك وانقر على زر “تنزيل وتثبيت”.
هذه بعض الخطوات الرئيسية التي يمكن أن تساعدك في إصلاح بطء اتصال Wi-Fi على جهاز الكمبيوتر الذي يعمل بنظام Windows. ومع ذلك، إذا كنت لا تزال تواجه مشكلات، فقد تكون هناك مشكلة مع مزود الشبكة لديك. في هذه الحالة، اتصل بمزود خدمة الإنترنت للحصول على مزيد من المساعدة.