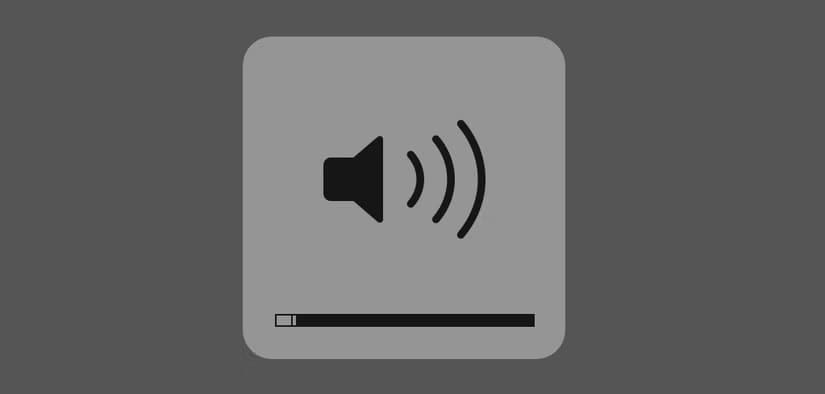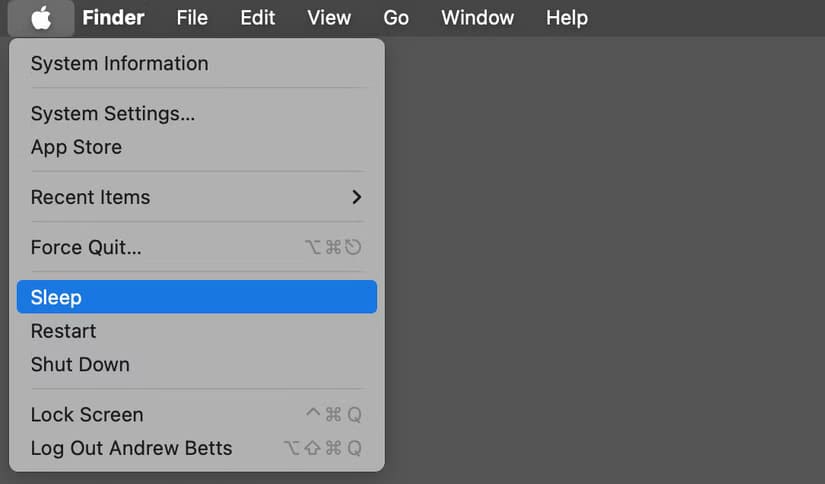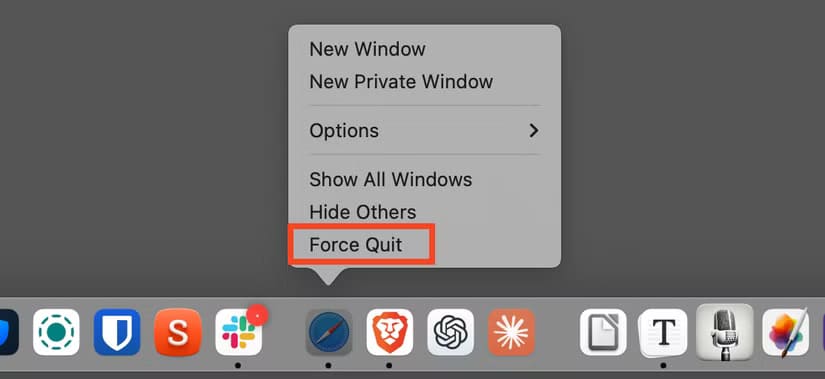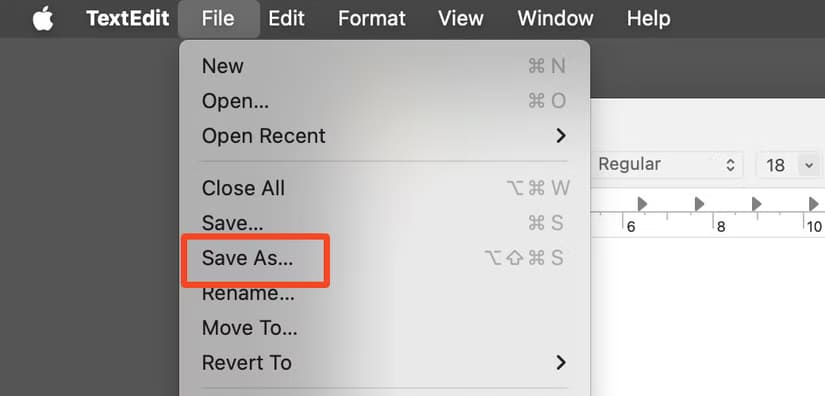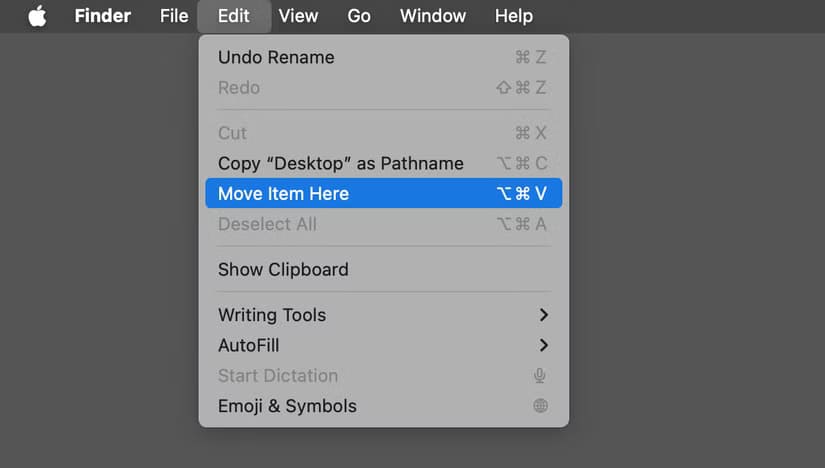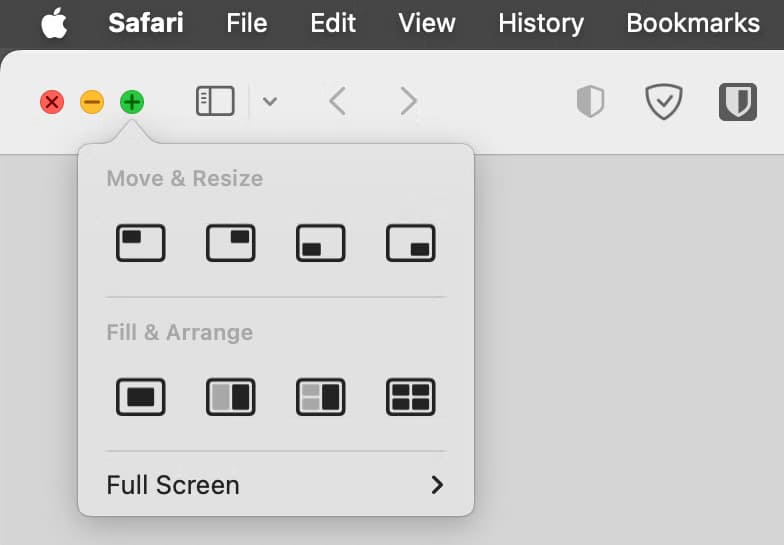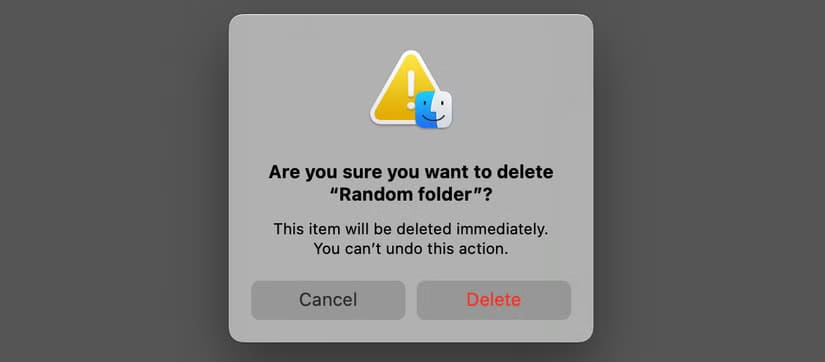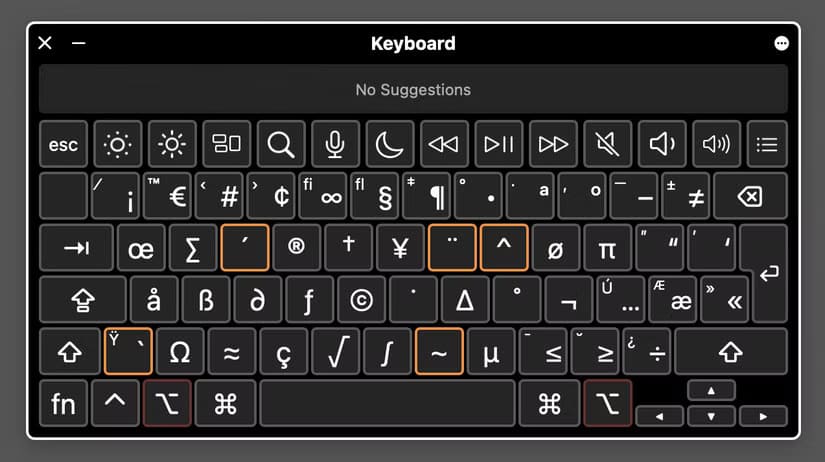أهم وظيفة لمفتاح الخيار في أجهزة Mac وكيفية استخدامها بسهولة
قد يبدو مفتاح الخيار في أجهزة Mac كزر عادي على لوحة المفاتيح، لكنه يخفي العديد من الوظائف المفيدة التي يمكن أن تسهل تجربتك اليومية مع النظام. من اختصارات مفيدة إلى تحسين كفاءة العمل، يمكن لهذا المفتاح تغيير طريقة استخدامك للجهاز بشكل كبير. في هذا المقال، سنكشف عن أهم وظائف مفتاح الخيار وكيف يمكنك الاستفادة منه لتحقيق أقصى استفادة من جهازك.
ملخص
- مفتاح الخيار على جهاز Mac هو مفتاح تعديل يستخدم لتغيير وظائف القوائم واختصارات لوحة المفاتيح.
- استخدم مفتاح الخيار للقيام بأشياء مثل إغلاق التطبيقات غير المستجيبة بالقوة، وضبط مستوى الصوت والسطوع، وتجاوز التأكيد عند إيقاف التشغيل أو حذف الملفات، والمزيد.
- جرب مفتاح الخيار في سطح مكتب macOS وفي تطبيقات مختلفة للعثور على اختصارات ووظائف جديدة مفيدة.
هل تعلم ما يفعله مفتاح الخيار على لوحة مفاتيح Mac؟ إنه في الواقع أحد أفضل الميزات غير المعروفة في macOS، ويخفي عددًا لا يحصى من الإعدادات والاختصارات الإضافية. دعنا نلقي نظرة فاحصة.
ماذا يفعل مفتاح الخيار على لوحة مفاتيح Mac؟
مفتاح الخيار على لوحة مفاتيح Mac، والذي غالبًا ما يُسمى “Alt” في الطرز القديمة، هو مفتاح تعديل. فهو يغير الخيارات المتاحة في القوائم المختلفة ويوفر اختصارات عند دمجه مع مفاتيح أخرى.
لا تقوم Apple بعمل جيد في شرح ما تفعله بالضبط، لذلك يتعثر العديد من الأشخاص عليه عن طريق الصدفة. لمعرفة كيفية عملها، افتح قائمة في الجزء العلوي من الشاشة واضغط على مفتاح الخيار. ستتغير بعض خيارات القائمة أمام عينيك مباشرةً.
يحدث هذا في جميع أنحاء نظام التشغيل macOS، وفي العديد من التطبيقات أيضًا. أسهل طريقة للعثور على الأشياء هي التجربة ببساطة. كلما كانت لديك قوائم مفتوحة، بما في ذلك قوائم السياق التي تظهر عند النقر بزر الماوس الأيمن، اضغط على مفتاح الخيار وشاهد ما إذا كان يحدث أي شيء.
للبدء، إليك بعض الحيل التي أستخدمها يوميًا.
احصل على تحكم دقيق في مستوى الصوت والسطوع
تنقسم عناصر التحكم في مستوى الصوت في نظام التشغيل macOS إلى 16 خطوة. في بعض الأحيان، يكون الانتقال من خطوة إلى أخرى أكثر قليلاً مما تريد. ولكن إذا ضغطت باستمرار على Shift+Option ثم ضغطت على أزرار مستوى الصوت، يزداد عدد الخطوات إلى 64 خطوة. يمنحك هذا تحكمًا أكثر دقة في مكبرات صوت جهاز Mac الخاص بك.
يمكنك القيام بنفس الشيء مع عناصر التحكم في السطوع، حيث قد يكون الأمر أقل فائدة بعض الشيء، ولكن من المؤكد أنه يستحق المعرفة.
إعادة التشغيل وإيقاف التشغيل بسرعة
إذا رأيت عناصر القائمة تنتهي بنقاط – ثلاث نقاط – فهذا يعني أنه ستكون هناك خطوة أخرى بعد النقر. سيطلب هذا غالبًا تأكيدًا على أنك تريد الاستمرار في الإجراء المحدد.
لذا، أسفل قائمة Apple في الزاوية العلوية اليسرى من الشاشة، تحتوي خيارات إعادة التشغيل وإيقاف التشغيل وتسجيل الخروج على هذه النقاط. انقر فوقها، وسترى مربع حوار يطالبك بالتأكيد.
لكن الضغط على مفتاح الخيار يجعل النقاط تختفي. يمكنك الآن تجاوز التحذير وإيقاف التشغيل أو إعادة التشغيل أو تسجيل الخروج بنقرة واحدة فقط.
إغلاق التطبيقات بالقوة
عندما يتعطل تطبيق ما، يمكنك عادةً النقر بزر الماوس الأيمن على أيقونته في Dock وتحديد “إغلاق بالقوة” لإغلاقه.
ولكن في بعض الأحيان يتعطل التطبيق ويصبح غير مستجيب تمامًا ولا يظهر خيار الإغلاق بالقوة. في بعض الأحيان تريد فقط إغلاق تطبيق بالقوة لإنهاء عملية لم تتعطل. لتحقيق ذلك، انقر بزر الماوس الأيمن على الأيقونة في Dock واضغط باستمرار على مفتاح الخيار. سيتغير “إنهاء” إلى “إغلاق بالقوة” ويمكنك الآن إغلاقه.
الوصول إلى خيار “حفظ باسم”
يعد خيار “حفظ باسم” في قائمة “ملف” أحد الخيارات الشائعة التي لا تتوفر في العديد من تطبيقات Mac. وعادةً ما تحصل على خيار “تكرار” بدلاً من ذلك، والذي ينشئ نسخة من الملف الذي تعمل عليه ويمكنك حفظها بشكل منفصل. إنه مبدأ مشابه، لكنه يتضمن بضع خطوات إضافية.
إذا كنت معتادًا على طريقة عمل Windows، فحدد “ملف”، ثم اضغط باستمرار على مفتاح الخيار، وسيتغير “تكرار” إلى “حفظ باسم”. يمكنك الآن حفظ ملفك بسرعة باسم مختلف أو بنوع ملف مختلف.
الحصول على معلومات حول عناصر متعددة
للتحقق من حجم ملف أو مجلد، أو الاطلاع على خصائص أخرى متعلقة به، انقر بزر الماوس الأيمن فوقه واضغط على “الحصول على معلومات”. حدد ملفات متعددة وقم بذلك، وستحصل على مربعات معلومات منفصلة لكل ملف.
لرؤية حجم ملفات أو مجلدات متعددة مجتمعة، حددها وانقر بزر الماوس الأيمن واضغط باستمرار على مفتاح الخيار. يتغير “الحصول على معلومات” الآن إلى “إظهار المفتش”، والنقر فوق ذلك يفتح مربع “معلومات عناصر متعددة” واحد.
إغلاق نوافذ متعددة في وقت واحد
عندما يكون لديك عدة نوافذ مفتوحة داخل نفس التطبيق، وتريد إغلاقها جميعًا مع إبقاء التطبيق نفسه قيد التشغيل، عليك النقر فوق الزر الأحمر في الزاوية العلوية لكل نافذة. بدلاً من ذلك، يمكنك الانتقال إلى الموضوع الرئيسي بالانتقال إلى “ملف” والضغط على مفتاح الخيار، وسترى أن “إغلاق النافذة” يتغير إلى “إغلاق الكل”.
قص (نقل) ولصق الملفات
ليس من الواضح كيفية قص ولصق الملفات أو المجلدات في نظام التشغيل macOS. قد تتوقع أن يقوم الأمر “تحرير > قص” بذلك، ولكنه يظهر باللون الرمادي.
ما يمكنك فعله بدلاً من ذلك هو تحديد الملف ونسخه إلى الحافظة باستخدام “تحرير > نسخ” أو اختصار لوحة المفاتيح Command+C. انتقل إلى الموقع الذي تريد لصقه فيه. حدد الآن “تحرير” واضغط على مفتاح الخيار، وعندها سيتغير “لصق” إلى “نقل العنصر هنا”.
انقر فوق هذا لنقل الملفات، وهو ما له نفس تأثير القص واللصق. هل تريد نقل الملفات والمجلدات بسهولة في Finder؟ أضف خاصية القص واللصق على غرار Windows باستخدام التطبيق المجاني Command X.
نسخ الملفات بسرعة
لنسخ ملف أو مجلد بسرعة، حدده (يمكنك اختيار أكثر من واحد)، واضغط باستمرار على مفتاح الخيار، ثم اسحبه وأفلِته إما في نفس الموقع أو في مجلد مختلف. سترى أيقونة “+” خضراء تظهر لتوضح أنك تقوم بإنشاء نسخة.
تغيير التطبيق الافتراضي لأنواع الملفات
لفتح ملف في تطبيق ليس تطبيقك الافتراضي لهذا النوع من الملفات، انقر بزر الماوس الأيمن فوقه وحدد “فتح باستخدام”، ثم اختر التطبيق من القائمة. لتغيير هذا بشكل دائم، انقر بزر الماوس الأيمن على الملف، واضغط باستمرار على مفتاح الخيار وسيتغير “فتح باستخدام” إلى “فتح دائمًا باستخدام”.
تغيير خيارات ترتيب النوافذ
في نظام التشغيل macOS Sequoia، حرك مؤشر الماوس فوق الرمز الأخضر في الزاوية العلوية اليسرى من النافذة لعرض خيارات تبليط النوافذ وترتيبها على الشاشة. اضغط باستمرار على مفتاح الخيار، وستظهر لك مجموعة مختلفة من خيارات الترتيب.
يقوم مفتاح الخيار أيضًا بتغيير الزر الأخضر من وضع ملء الشاشة الافتراضي إلى خيار “تكبير”، حيث يتم قياس التطبيق وفقًا لارتفاع الشاشة بدلاً من ذلك.
تكبير النص على مواقع الويب (بدون تكبير)
في قائمة عرض Safari، توجد خيارات تكبير وتصغير تجعل كل شيء على الصفحة إما أكبر أو أصغر. اضغط مع الاستمرار على مفتاح الخيار وستتغير هذه الإعدادات إلى تكبير النص وتصغير النص. تعمل هذه الإعدادات على تغيير حجم الخط مع ترك الصور وعناصر الواجهة الأخرى كما هي تقريبًا. إنها طريقة بسيطة لجعل الصفحات أكثر قابلية للقراءة إذا كنت تفضل النص الأكبر.
المزيد من اختصارات لوحة المفاتيح
هناك المزيد من اختصارات لوحة المفاتيح المرتبطة بمفتاح الخيار والتي قد لا تكون على دراية بها. يجدر بك التجربة لمعرفة ما يمكنك العثور عليه.
تتضمن بعض الأمثلة المفيدة Option+F3، وهو اختصار لإعدادات النظام، وOption+Command+Backspace، الذي يحذف ملفًا على الفور، متجاوزًا سلة المهملات.
في تطبيق نصي، يحذف مفتاح Option+Backspace كلمة واحدة في كل مرة بدلاً من حرف واحد في كل مرة. يمكنك أيضًا استخدام مفتاح Option لكتابة أحرف خاصة.
تتيح لك أداة عارض لوحة المفاتيح رؤية الأحرف التي تم تعيينها لمفاتيح معينة. لتمكينها، انتقل إلى إعدادات النظام > لوحة المفاتيح، وحدد “تحرير” ضمن إدخال النص، ثم قم بتشغيل “إظهار قائمة الإدخال في شريط القائمة”. انقر الآن على أيقونة قائمة الإدخال وحدد “عارض لوحة المفاتيح”. اضغط على مفتاح Option لرؤية جميع الأحرف الخاصة التي يمكنك كتابتها.
استخدم مفتاح الخيار في التطبيقات أيضًا
مفتاح الخيار مفيد للغاية لدرجة أنه من المدهش أن تخفي Apple فائدته جيدًا في نظام التشغيل macOS. لقد تناولت مجموعة مختارة من الاختصارات التي أجدها مفيدة للغاية، ولكن لا شك أن هناك المزيد الذي يمكنك العثور عليه.
يجدر بك اختبار مفتاح الخيار في تطبيقاتك أيضًا. قد تحتوي بعضها على اختصارات خاصة بالتطبيقات بالإضافة إلى اختصارات macOS العامة. في كل مرة ترى فيها قائمة، ما عليك سوى الضغط على الزر بسرعة ومعرفة ما يحدث.