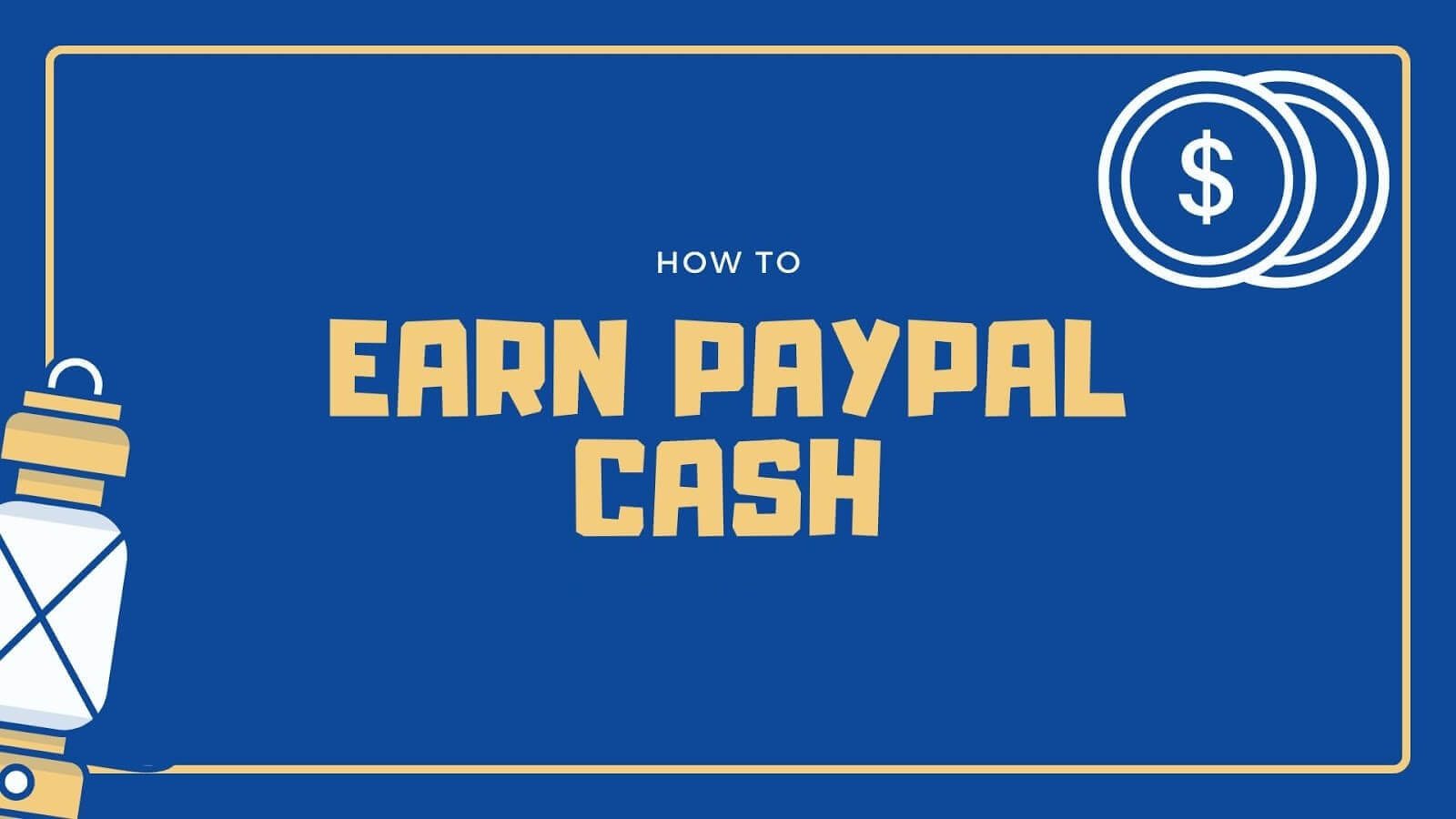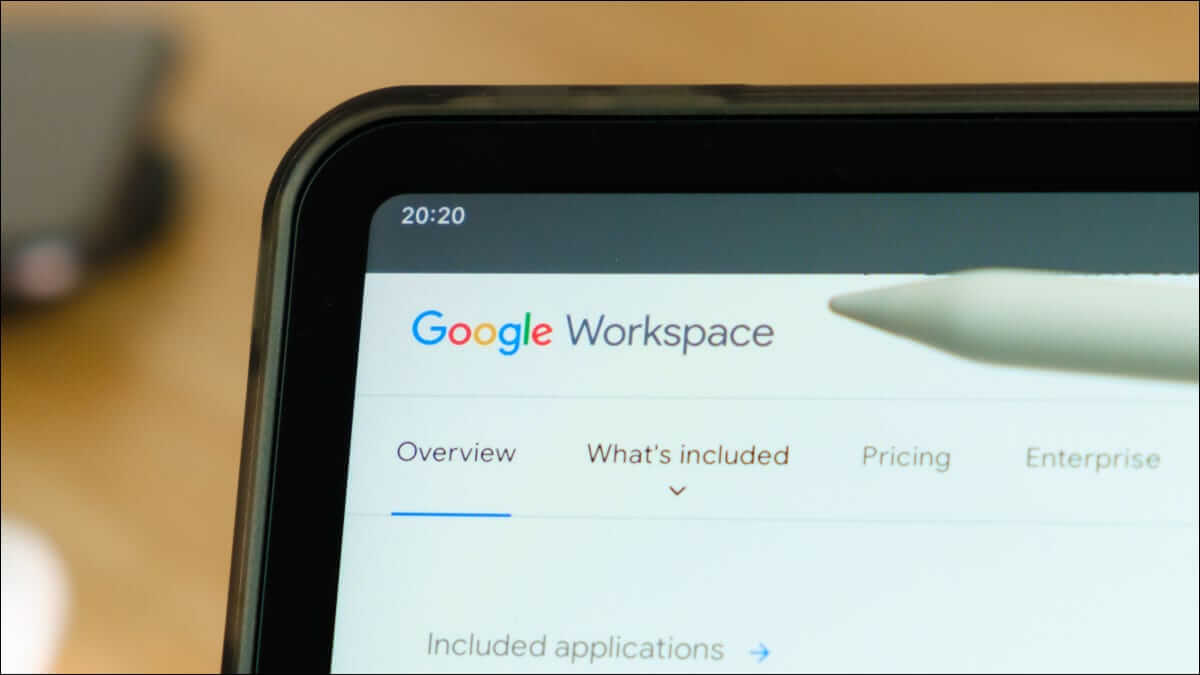برنامج Microsoft Word يُعد أداة أساسية للطلاب لإعداد التقارير، الأوراق البحثية، والمشاريع الأكاديمية. لكن كثيرًا ما يغفل الطلاب عن الحيل والميزات التي يوفرها البرنامج، والتي يمكن أن تسهل عملهم وتوفر عليهم الوقت. في هذا المقال، سنتعرف على بعض النصائح المفيدة التي تساعدك على استخدام Microsoft Word بذكاء، مما يجعل تجربة إعداد الوثائق أكثر سلاسة واحترافية.
عندما كنت طالبًا في الكلية، قضيت ساعات لا حصر لها في كتابة المقالات وتدوين الملاحظات على برنامج Microsoft Word. وعلى طول الطريق، تعلمت بعض النصائح والحيل التي ساعدتني على العمل بكفاءة أكبر. وفيما يلي 10 نصائح وحيل أعتقد أن كل طالب يجب أن يعرفها.
1. إتقان أنواع الفواصل المختلفة
قبل أن أفهم ما هي الفواصل وكيف تعمل، كنت أستخدم مفتاح الإدخال بشكل متكرر للانتقال إلى الصفحة التالية من مستندي. وبينما كان ذلك كافيًا للمقالات القصيرة، أدركت بسرعة عندما بدأت العمل على مستندات أطول أن هذه الطريقة لن تكون كافية.
في ذلك الوقت تعلمت عن الفواصل. هناك نوعان من الفواصل في Word: فواصل الصفحات وفواصل الأقسام.
فواصل الصفحات هي الطريقة التي تخبر بها Word بإنهاء الصفحة الحالية والانتقال إلى صفحة جديدة. وهي أفضل من استخدام مفتاح الإدخال بشكل متكرر لأنك لا تملك مجموعة من المساحات غير المرئية التي ستهز كل نصك عندما تغير شيئًا ما حتمًا.
من ناحية أخرى، تقسم فواصل الأقسام مستندك، حيث يكون لكل قسم تنسيقه الخاص. إنها مفيدة عند إعداد تخطيطات صفحات مختلفة أو مخططات ترقيم في نفس المستند.
إضافة فاصل إلى مستندك أمر سهل. ما عليك سوى الانتقال إلى علامة التبويب “التخطيط” وتحديد “الفواصل“.
توجد عدة أشكال لفواصل الصفحات والأقسام، لذا يجدر بك استكشاف كيفية استخدام الأنواع المختلفة من الفواصل.
2. تحديث أنماط العناوين الافتراضية
تُعد أنماط العناوين أمرًا ضروريًا عند كتابة المقالات للمدرسة. فهي تضيف بنية إلى مستندك وتسهل التنقل بين الأقسام المختلفة بسرعة. بالإضافة إلى ذلك، إذا كنت تكتب أطروحة، فإن استخدام الأنماط سيؤتي ثماره بشكل مذهل لأنها تسمح لك بإنشاء جدول محتويات تلقائي بسهولة.
يحتوي Microsoft Word على أنماط عناوين افتراضية يمكنك استخدامها لتنسيق مستنداتك، ولكنها ربما لا تتوافق مع متطلبات التنسيق الخاصة بمدرستك، لذا، ستحتاج إلى تعديلها.
في علامة التبويب “الصفحة الرئيسية”، انتقل إلى جزء “الأنماط” وانقر بزر الماوس الأيمن فوق النمط الذي تريد تخصيصه. حدد “تعديل” من الخيارات، وستظهر نافذة جديدة. هنا يمكنك تغيير كل شيء يتعلق بالنمط من اللون إلى الخط والحجم.
نظرًا لأنك ستكتب الكثير من المقالات بنفس أسلوب التنسيق، فمن المنطقي حفظ التخصيصات التي أجريتها حتى تتمكن من تطبيقها بسهولة على مشروع جديد. للتأكد من أن Word يتذكر التخصيصات التي أجريتها، حدد الدائرة “مستندات جديدة بناءً على هذا القالب“، قبل الضغط على “موافق“.
3. استخدم النسخ لتدوين الملاحظات
بدلاً من تقسيم انتباهك بين محاولة تدوين الملاحظات والاستماع في الفصل، يمكنك ترك Word يتولى تدوين الملاحظات نيابة عنك. باستخدام ميزة النسخ في Word، يمكنك تسجيل أي محاضرة وتحويلها تلقائيًا إلى نص، مما يوفر عليك عناء مواكبة كل شيء.
وإليك كيفية استخدامها. أولاً، انتقل إلى علامة التبويب “الصفحة الرئيسية” وانقر على السهم المشير لأسفل أسفل “إملاء”. ثم حدد “نسخ“.
ستظهر لوحة جانبية على اليمين. اضغط على “بدء التسجيل”، وسيبدأ Word في التقاط الصوت من الفصل الدراسي. يمكنك إيقاف التسجيل مؤقتًا أو استئنافه بالنقر فوق زر الميكروفون. بمجرد انتهاء المحاضرة، اضغط على “حفظ ونسخ الآن“، وسيقوم Word بتسليمك نسخة من محاضرتك في غضون لحظات قليلة.
4. لا تنس استخدام زر “إظهار/إخفاء” عند التحرير
يوجد في مستند Word الخاص بك ما هو أكثر مما تراه العين. فأشياء مثل المسافات وفواصل الفقرات وعلامات التبويب والتنسيقات المخفية الأخرى يمكن أن تعبث بشكل خطير بتخطيطك عند التحرير.
بدلاً من إرهاق نفسك في محاولة معرفة الخطأ، استخدم زر التنسيق “إظهار/إخفاء” للكشف عن كل شيء. تتيح لك هذه الحيلة رؤية جميع العناصر المخفية في مستندك حتى تتمكن من إصلاح المشكلات بسرعة. ستجد الزر في قسم الفقرة في علامة التبويب “الصفحة الرئيسية”.
5. زيادة إنتاجيتك باستخدام وضع التركيز
لقد مررنا جميعًا بهذه التجربة، حيث يتعين عليك تسليم مقال مكون من 3000 كلمة بحلول الصباح، ولم تكتب سوى خمس كلمات فقط على الصفحة. في أوقات كهذه، تكون جميع الخيارات وأدوات التنسيق التي يوفرها برنامج Microsoft Word على الشريط أكثر تشتيتًا للانتباه من كونها مساعدة.
لحسن الحظ، هناك طريقة لحجب الضوضاء والتركيز فقط على كتابة الكلمات على الصفحة. يعد وضع التركيز في Word بمثابة تغيير جذري في هذا الصدد. للوصول إليه، توجه إلى علامة التبويب “عرض” وانقر على أيقونة “التركيز“. سيؤدي هذا إلى إزالة كل شيء باستثناء الصفحة، مما يخلق مساحة خالية من التشتيت لمساعدتك على التركيز.
بمجرد استعدادك للخروج من وضع التركيز، حرك مؤشر الماوس فوق النقاط الثلاث في الجزء العلوي من الشاشة لإعادة الشريط، ثم انقر فوق أيقونة التركيز مرة أخرى—أو اضغط على مفتاح Escape.
6. قم بتشغيل الحفظ التلقائي ولا تفقد عملك مرة أخرى
لا يوجد شيء أكثر إحباطًا من العمل على مقال لساعات فقط لتفقده بالكامل عندما يتعطل جهاز الكمبيوتر الخاص بك بشكل غير متوقع. ولكن مع الحفظ التلقائي، يمكنك تجنب هذا الكابوس. فقط تأكد من تشغيل مفتاح الحفظ التلقائي في الجزء العلوي من المستند، وستكون محميًا.
يمكنك اتخاذ خطوة أبعد قليلاً والتأكد من أن الحفظ التلقائي مفعل دائمًا افتراضيًا. انتقل إلى “ملف”، وحدد “خيارات”، وفي النافذة المنبثقة، انقر فوق علامة التبويب “حفظ”. ثم حدد المربع الذي يقول “الحفظ التلقائي للملفات المخزنة في السحابة افتراضيًا”، ولن تقلق أبدًا بشأن فقدان عملك مرة أخرى.
7. احفظ بعض اختصارات لوحة المفاتيح المفيدة
يمكن أن توفر لك الاختصارات بضع ثوانٍ من البحث في الشريط في محاولة للعثور على الخيار الذي تحتاجه. تتراكم هذه الثواني ويمكن أن تكون الفارق بين الانتهاء من مقال في الوقت المحدد أو لا. هناك الكثير من الاختصارات في Word، ولكن إليك بعض اختصاراتي المفضلة:
- Ctrl+Alt+F: إدراج حاشية سفلية
- Ctrl+Alt+M إدراج تعليق
- Alt+Ctrl+C: نسخ تنسيق
- Alt+Ctrl+V: لصق تنسيق
- Ctrl+H: فتح جزء البحث والاستبدال
- Ctrl+Alt+1: تطبيق نمط العنوان 1
- Ctrl+Alt+2: تطبيق نمط العنوان 2.
- Ctrl+Alt+3: تطبيق نمط العنوان 3.
يمكنك الاطلاع على قائمة أكثر شمولاً لجميع الاختصارات في Word للعثور على أهمها بالنسبة لك.
8. استخدم Researcher للعثور على مصادر موثوقة
إذا كنت تواجه صعوبة في العثور على مصادر لدعم حججك، فإن أداة Researcher في Word يمكن أن تكون بمثابة منقذ لك. تعمل أداة Researcher، التي تعمل بمحرك البحث Bing، على مسح الويب بحثًا عن مصادر عالية الجودة يمكنك استخدامها في مقالتك.
أفضل جزء؟ لست مضطرًا إلى قطع تدفق الكتابة للبحث عن المعلومات. يمكنك فتح Researcher في جزء جانبي والاستيلاء على ما تحتاجه دون فقدان سلسلة أفكارك.
سبب آخر لحب Researcher هو أنه يقوم بتصفية الملفات غير المرغوب فيها. بدلاً من المواقع العشوائية، يوجهك إلى المجلات والمصادر الأكاديمية الموثوقة، لذلك لا داعي للقلق بشأن صحة المعلومات التي تتلقاها.
للوصول إلى Researcher، توجه إلى جزء المراجع وانقر على أيقونة “Researcher”.
9. دع برنامج Word يتولى أمر مراجعك
قد يكون الرجوع إلى عملك يدويًا أمرًا مربكًا ومحبطًا. فلكل نمط من أنماط الاستشهاد مجموعة قواعد خاصة به، وقد يستغرق تتبعها جميعًا الكثير من الوقت. لحسن الحظ، يمكن لبرنامج Word أن يتولى هذا الأمر نيابة عنك.
فقط توجه إلى علامة التبويب “المراجع” وابحث عن قسم “الاستشهادات والمراجع”. تأكد من تحديد نمط الاستشهاد الصحيح، ثم انقر فوق “إدراج الاستشهاد” واختر “إضافة مصدر جديد”.
سيفتح لك برنامج Word نافذة يمكنك من خلالها ملء جميع التفاصيل الضرورية. بمجرد إضافة المعلومات، انقر فوق “موافق”، وسيقوم برنامج Word بإنشاء الاستشهاد الصحيح، وتطبيق جميع القواعد نيابةً عنك.
وأفضل جزء هو أنه إذا أضفت جميع المصادر بهذه الطريقة، فيمكنك بسهولة إنشاء قائمة مراجع في نهاية المستند. ما عليك سوى النقر فوق أيقونة “قائمة المراجع” واختيار النمط الذي تريده، وسيقوم برنامج Word بالباقي.
10. شارك مستنداتك لتسهيل التعاون
إذا كنت بحاجة إلى شخص لمراجعة مستنداتك، أو كنت تعمل على مشروع جماعي، فلا داعي لإرسال نسخ ذهابًا وإيابًا أو محاولة دمج مستندات منفصلة لاحقًا. بدلاً من ذلك، يمكنك التعاون في الوقت الفعلي مباشرةً من خلال Word.
للقيام بذلك، انقر فوق الزر “مشاركة” في الزاوية اليمنى العليا.
ستظهر نافذة منبثقة يمكنك من خلالها إدخال عناوين البريد الإلكتروني للأشخاص الذين تريد مشاركة المستند معهم. ويمكنك أيضًا ضبط مستوى وصولهم – سواء كان بإمكانهم فقط عرض المستند أو تعديله أيضًا. بالإضافة إلى ذلك، يمكنك تعيين تاريخ انتهاء صلاحية الرابط وحتى إضافة كلمة مرور لمزيد من الأمان.
يعد برنامج Microsoft Word أداة قوية بشكل لا يصدق، وستساعدك هذه النصائح على الاستفادة القصوى منه في دراستك. ولكن لماذا تتوقف عند هذا الحد؟ يمكنك الارتقاء بمهاراتك في استخدام برنامج Word إلى المستوى التالي من خلال إتقان حيل التنسيق وتعزيز سرعة سير العمل، وستكون على الطريق الصحيح لتصبح الطالب الأكثر كفاءة وإنتاجية.