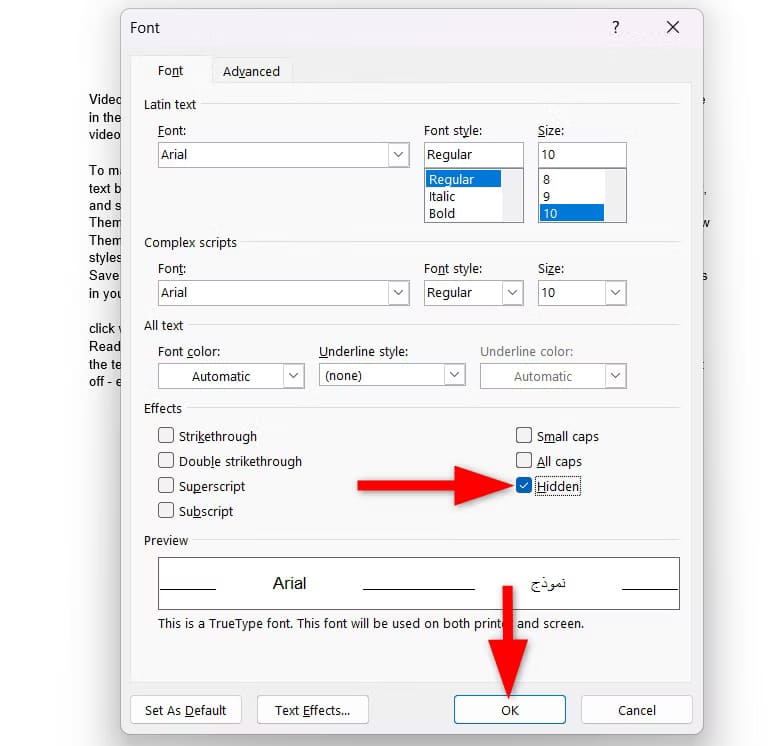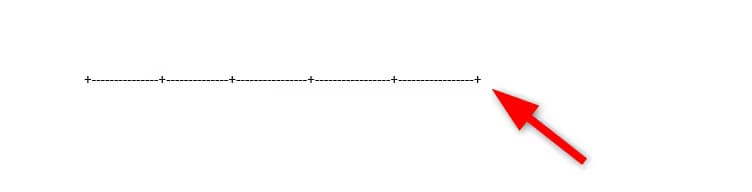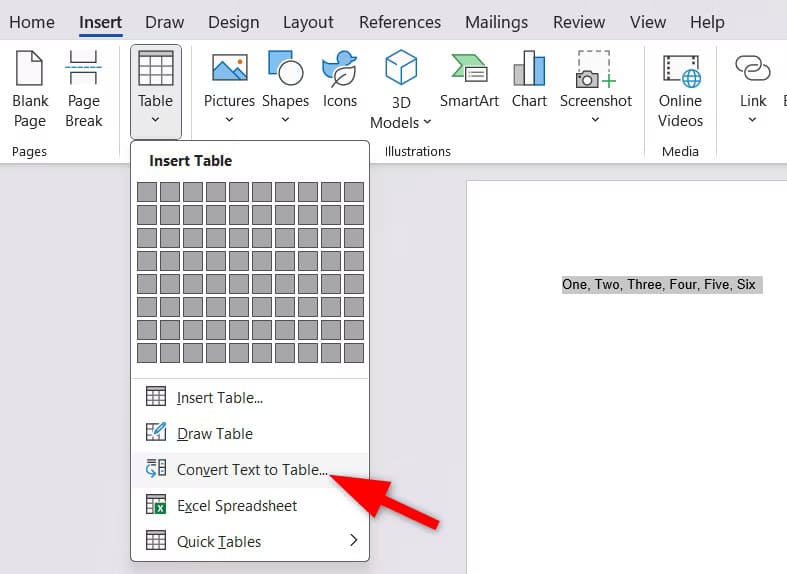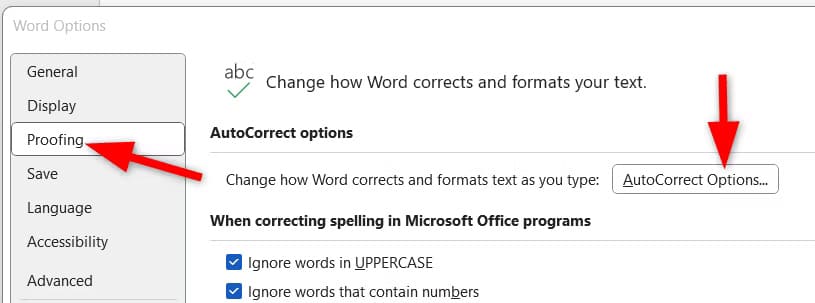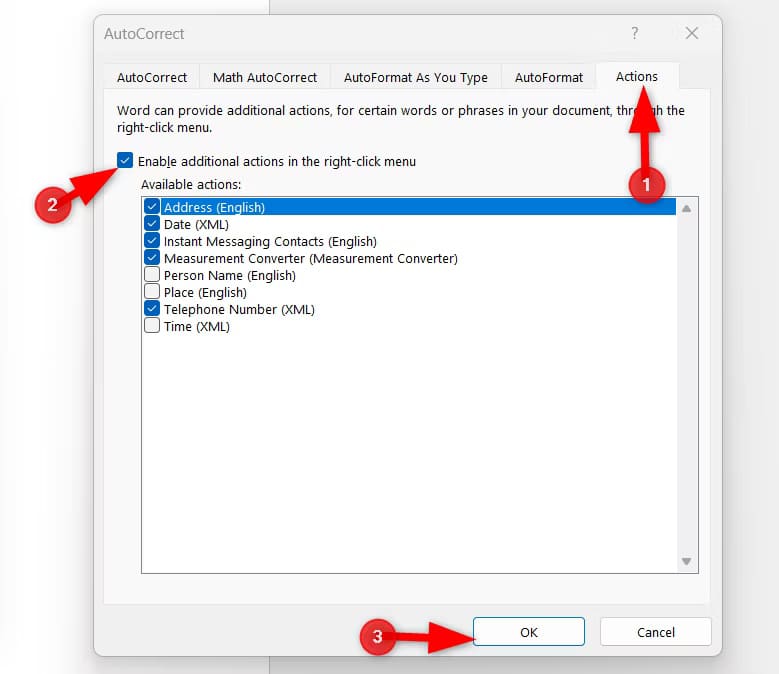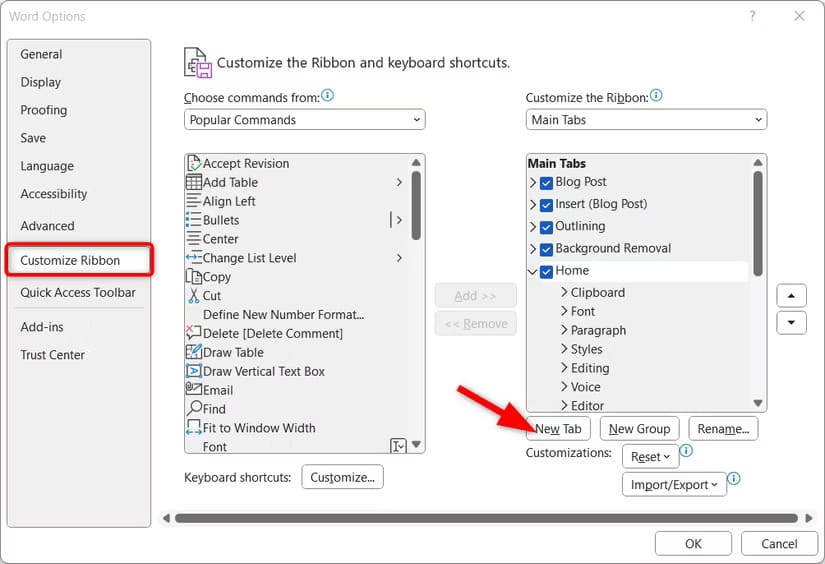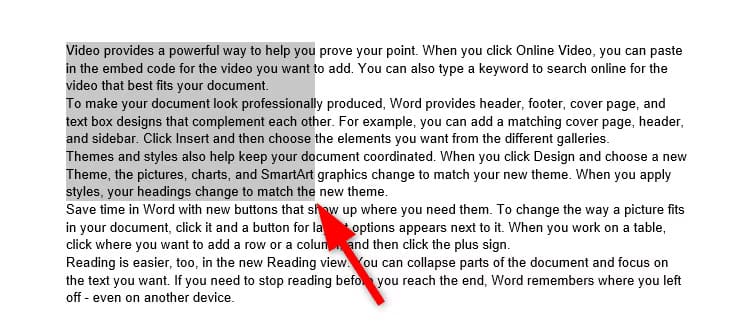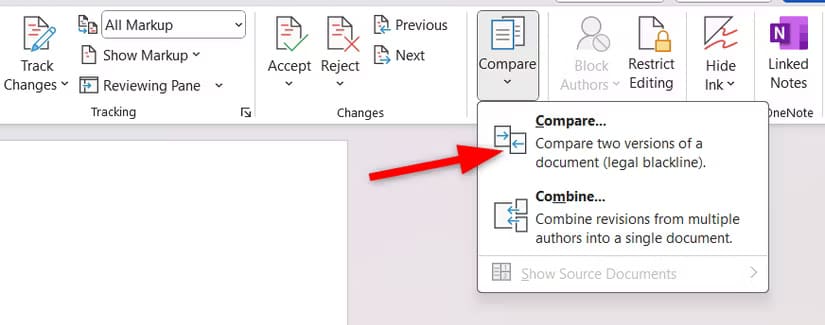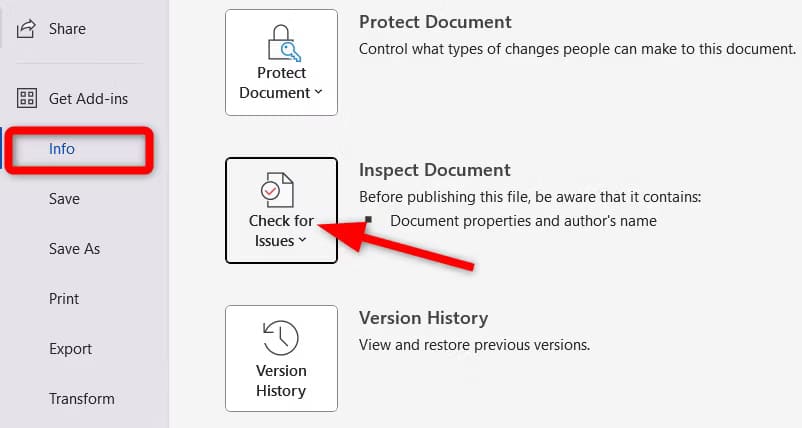اكتشف الميزات المخفية التي تجعل استخدام Microsoft Word أسهل وأكثر فعالية
برنامج Microsoft Word يُعد من الأدوات الأساسية التي يستخدمها الملايين حول العالم يوميًا. ومع كل تحديث، يضيف البرنامج ميزات جديدة تجعل تجربة المستخدم أكثر سلاسة وكفاءة. ولكن، هناك بعض الميزات المخفية التي قد لا يعرفها الكثيرون والتي بإمكانها تحسين إنتاجيتك بشكل ملحوظ. سواء كنت تستخدمه لكتابة المستندات البسيطة أو إعداد التقارير الاحترافية، هذه الميزات المخفية ستجعل استخدام Word تجربة أكثر سهولة وفعالية.

هل تريد إبهار أصدقائك وزملاء العمل؟ جرّب ميزات Microsoft Word المخفية هذه! ربما تكون قد استخدمت Microsoft Word لسنوات، لكنك لم تستفد بشكل كامل من إمكانياته. سأشاركك ثماني ميزات مخفية في Word غالبًا ما تمر دون أن يلاحظها أحد. دعنا نتعمق في الأمر.
مولدات النصوص العشوائية
هل تحتاج إلى نص مؤقت لاختبار تخطيط مستند أو التحقق من شكل تنسيقك باستخدام محتوى حقيقي؟ توقف عن نسخ ولصق نص وهمي من مواقع ويب عشوائية. بدلاً من ذلك، استخدم مولد النصوص العشوائية المدمج في Microsoft Word. إنه مفيد للغاية للمصممين أو المطورين أو أي شخص يقوم ببناء قوالب المستندات.
لاستخدام هذه الميزة في Word، اكتب ببساطة =rand() للنص الإنجليزي أو =lorem() لنص Lorem Ipsum الكلاسيكي. يمكنك أيضًا كتابة =rand.old() لنص تجريبي قديم في Word. هل تريد المزيد من التحكم؟ يمكنك تحديد عدد الفقرات والجمل التي تحتاجها عن طريق إضافة أرقام، مثل =rand(3,5)، لثلاث فقرات تتكون كل منها من خمس جمل.
إخفاء النص
هل تريد إخفاء الملاحظات أو المسودات السرية عن الأنظار ولكن ليس عن البال؟ جرّب ميزة النص المخفي في Microsoft Word. غالبًا ما أستخدم هذه الميزة عندما لا أريد ظهور معلومات حساسة في النسخة المطبوعة النهائية. وهي مفيدة أيضًا للمسودات أو المستندات التعاونية حيث قد ترغب في ترك ملاحظات لنفسك أو للآخرين دون تشويش المحتوى المرئي.
حدد النص الذي تريد إخفاءه، وانقر بزر الماوس الأيمن واختر “الخط”. ثم في مربع الحوار، حدد خيار “مخفي”. أو اضغط على Ctrl+D لفتح قائمة الخط وحدد مربع “مخفي”.
هذا كل شيء! يختفي النص من العرض، لكنه لا يزال موجودًا. يمكنك استرداده بتحديد النص بالكامل والضغط على Ctrl+Shift+H.
ميزة إنشاء جدول
يحتوي Word على ميزة مخفية تتيح لك إنشاء الجداول يدويًا باستخدام لوحة المفاتيح. بدلاً من الانتقال إلى علامة التبويب “إدراج” وتحديد جدول، يمكنك استخدام الرمزين + و- مباشرةً في المستند لإنشاء جدول.
يتيح لك هذا إنشاء صف واحد بخمسة أعمدة؛ ومع ذلك، يمكنك إضافة المزيد من الصفوف بالضغط على مفتاح Tab.
هناك طريقة أخرى لإنشاء جدول وهي كتابة البيانات مع وضع فاصلات بين كل قيمة عمود، ثم تمييزها، ثم الانتقال إلى إدراج > جدول > تحويل النص إلى جدول. سيؤدي هذا إلى تحويل بياناتك على الفور إلى جدول منظم بشكل أنيق.
قص الأقسام بشكل منفصل ولصقها معًا
تتيح لك ميزة القص واللصق المخفية في Microsoft Word إعادة ترتيب المحتوى عن طريق قص أقسام نصية متعددة ولصقها جميعًا مرة واحدة.
ببساطة، حدد أجزاء معينة وقم بقصها بالضغط على Ctrl+F3 وكرر ذلك حسب الحاجة. عندما تكون جاهزًا للصق، اضغط على Ctrl+Shift+F3 والصق النص المنسوخ بالكامل في الموقع المطلوب دون التأثير على بقية المستند.
على سبيل المثال، إذا كانت هناك قائمة طويلة من الأسماء، وتريد فقط تحديد أسماء محددة، فإن هذه الميزة تسرع العملية من خلال السماح لك بإكمالها دفعة واحدة.
محول القياس
هل تحتاج إلى تحويل البوصات إلى سنتيمترات أو فهرنهايت إلى مئوية بسرعة أثناء كتابة تقرير؟ جرّب محول القياس المخفي المدمج في Microsoft Word. تساعدك هذه الميزة على التبديل بين وحدات مثل البوصات والسنتيمترات والأقدام والأمتار بسهولة.
لاستخدام هذه الميزة، تحتاج إلى تمكينها من خيارات Word. انتقل إلى ملف > خيارات > التدقيق الإملائي وحدد “خيارات التصحيح التلقائي”.
بعد ذلك، انتقل إلى علامة التبويب “الإجراءات” وقم بتمكين ميزة “الإجراءات الإضافية”.
قم بتمييز الرقم ووحدته، مثل 12 بوصة. ثم انقر بزر الماوس الأيمن فوقه وحدد “إجراءات إضافية”. سيقترح Word التحويلات الممكنة.
علامات تبويب الشريط المخصصة
هل تريد الوصول بسهولة إلى وظائف محددة مباشرةً من علامات تبويب الشريط؟ جرِّب إنشاء علامة تبويب خاصة بك. يمكنك تجميع الأوامر الأكثر استخدامًا معًا للوصول السريع، مما يجعل سير عملك أسهل. لا داعي للتنقل بين علامات التبويب أو البحث عن ميزة مدفونة في القوائم.
للبدء، انتقل إلى ملف > خيارات > تخصيص الشريط، ويمكنك إضافة علامة تبويب جديدة تحتوي على الأوامر المفضلة لديك. يمكنك حتى إعادة تسميتها وإعادة تنظيمها وفقًا لاحتياجاتك.
أحد الميزات التي أحب إضافتها إلى شريطي المخصص هو خيار تقليص الصفحة الواحدة. تحاول هذه الميزة تقليل طول المستند عن طريق ضبط حجم الخط والحواف لتقليصه بمقدار صفحة واحدة. ورغم أنها لا تعمل بشكل مثالي دائمًا، وخاصة مع التنسيق المعقد، إلا أنها تستحق المحاولة.
تحديد النص عموديًا
عادةً ما يتم تحديد النص أفقيًا عبر الخطوط. ولكن هل تعلم أنه يمكنك أيضًا تحديد النص عموديًا؟ ما عليك سوى الضغط باستمرار على مفتاح Alt أثناء النقر والسحب بالماوس، وستتمكن من تحديد النص بطريقة تشبه العمود.
يُعد هذا مفيدًا بشكل خاص عندما تحتاج إلى تحديد أو حذف عناصر مثل أرقام القائمة أو الرموز دون التأثير على بقية النص. غالبًا ما أستخدم هذا عند إنشاء المستندات لإزالة التنسيق غير المرغوب فيه، مثل إزالة المسافات البادئة من القوائم الملصقة دفعة واحدة.
مقارنة المستندات
هل تمنيت يومًا أن تتمكن من مقارنة مستندين بسهولة لتحديد الاختلافات؟ يحتوي Microsoft Word على ميزة تقوم بذلك تمامًا. بصفتي كاتب محتوى، عندما أتلقى مقالات تمت مراجعتها من العملاء، غالبًا ما أستخدم هذه الميزة لمقارنة المستندات التي تمت مراجعتها والأصلية لتحديد التغييرات.
انتقل إلى علامة التبويب “مراجعة”، وحدد “مقارنة”، وافتح كلا المستندين. سيعرض Microsoft Word الاختلافات بينهما، مما يسهل تحديد التغييرات.
هناك أيضًا ميزة Document Inspector التي تضمن أن مستندك نظيف قبل مشاركته. لاستخدامها، انتقل إلى ملف > معلومات > التحقق من المشكلات واختر خيار “فحص المستند”. تتحقق هذه الأداة من التعليقات المخفية أو البيانات التعريفية الشخصية أو المحتوى غير المرئي وتمنحك خيار إزالتها.
ميزات أخرى قد ترغب في معرفتها
لقد سلطنا الضوء على بعض الميزات المخفية العديدة في Microsoft Word. تتضمن الميزات القيمة الأخرى Quick Parts، التي تتيح لك حفظ النصوص أو الشعارات أو العناوين المستخدمة بشكل متكرر وإدراجها بنقرة واحدة. جوهرة مخفية أخرى هي أداة لقطة الشاشة، الموجودة ضمن علامة التبويب Insert، والتي تتيح لك التقاط وإدراج لقطات شاشة للنوافذ المفتوحة أو مناطق شاشة معينة.
أنا أيضًا أحب ميزة Change Case ضمن علامة التبويب Home، والتي تتيح لك التبديل الفوري بين النص بأحرف كبيرة أو صغيرة أو تبديل الحالات دون إعادة الكتابة. ميزة Read Aloud في علامة التبويب Review ممتازة للتحقق من التدفق الطبيعي لكتابتك من خلال قراءتها بصوت عالٍ.
يمكن أن توفر لك هذه الميزات المخفية الوقت وتجعل سير عملك أكثر كفاءة. لذا، جرب هذه الجواهر المخفية في المرة القادمة التي تفتح فيها مستندًا.