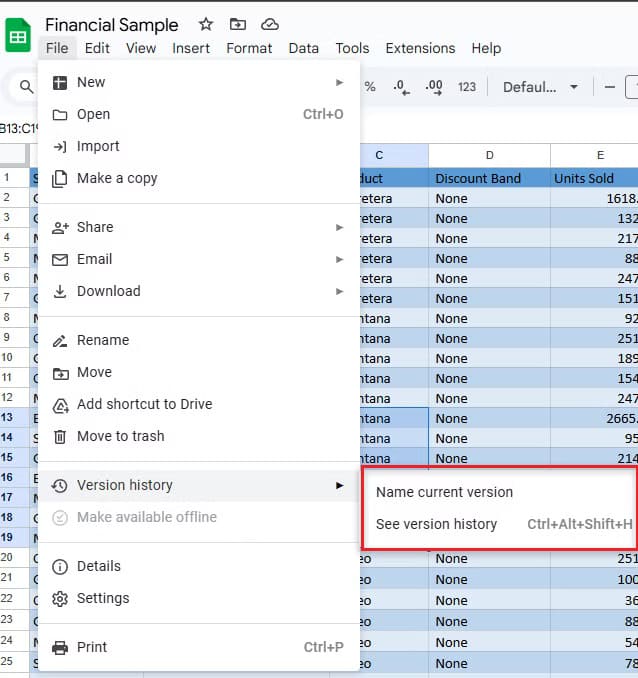كيفية استخدام جداول بيانات Google لتنظيم وتحليل بياناتك بكل سهولة
جداول بيانات Google أصبحت واحدة من الأدوات الأساسية لتنظيم البيانات وتحليلها. سواء كنت بحاجة لإعداد تقارير مالية، إدارة قوائم، أو تنظيم المشاريع، توفر هذه الأداة العديد من الميزات التي تجعل العملية أكثر سلاسة. مع واجهتها البسيطة والعديد من الخيارات المتقدمة، يمكن لجداول بيانات Google أن تلبي احتياجات المبتدئين والمحترفين على حد سواء. في هذه المقالة، سوف نعرض كيفية البدء في استخدام جداول بيانات Google وأبرز الأدوات التي تساعدك في تسريع العمل وتحسين الإنتاجية.
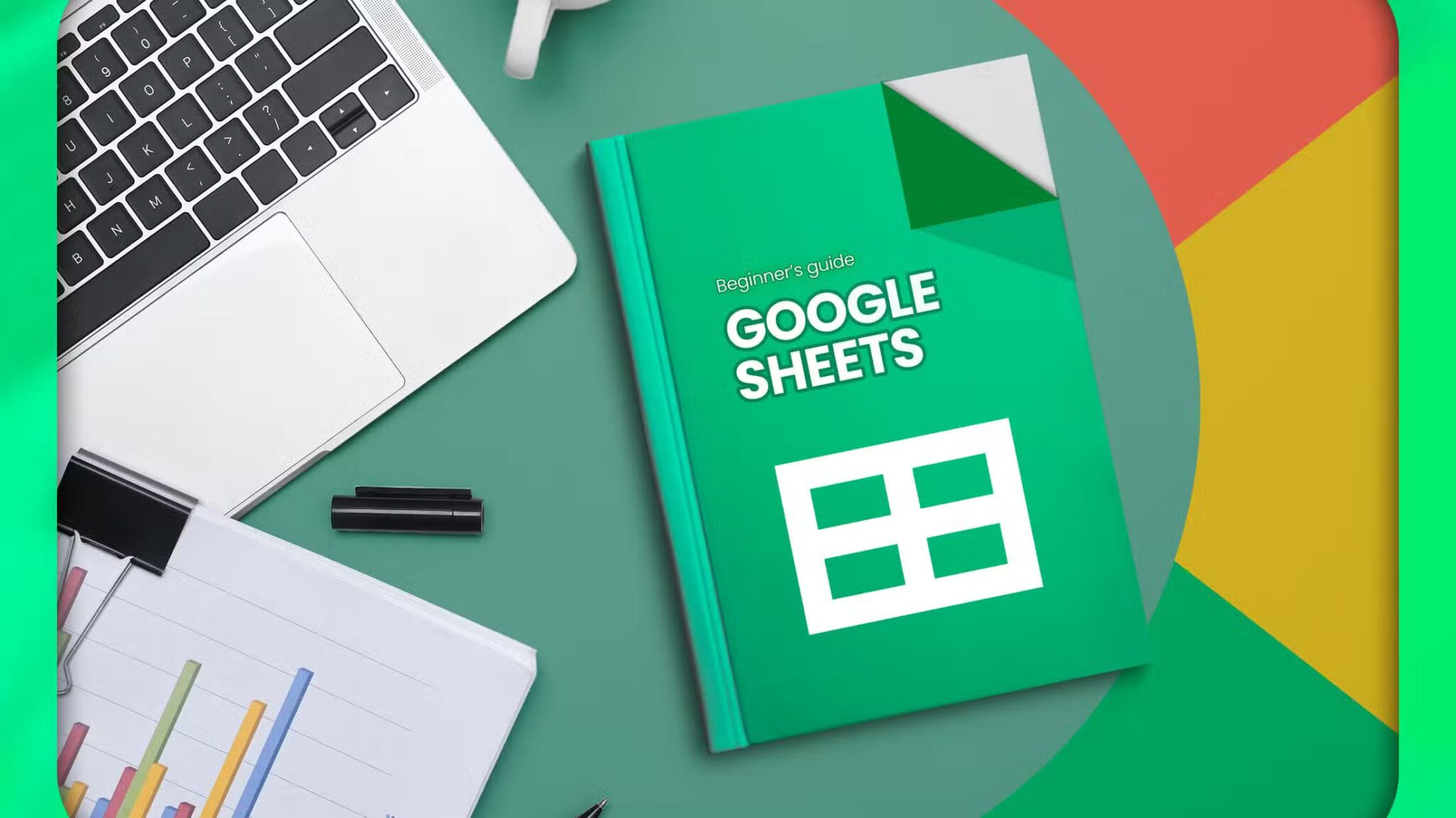
إذا كنت قد بدأت للتو في استخدام جداول بيانات Google، فقد تكون ميزاتها وإضافاتها الشاملة مربكة بعض الشيء. إليك بعض النصائح التي تساعدك على البدء بسرعة في استخدام هذا البديل القوي والمجاني المستند إلى السحابة لبرنامج Microsoft Excel.
ما هي جداول بيانات Google؟
إذا كنت قد سمعت عن جداول بيانات Google من قبل، فلا تتردد في التخطي إلى الأمام. إذا لم تسمع عنها من قبل، فإليك دورة تدريبية مكثفة حول ما تحتاج إلى معرفته. سنستعرض الأساسيات ونطلعك على ماهية جداول بيانات Google وكيف يمكنك البدء على الفور.
جداول بيانات Google هو برنامج جداول بيانات مجاني قائم على السحابة تقدمه Google كجزء من مجموعة Office الكاملة Google Workspace للتنافس مع Microsoft Office. الخدمات الرئيسية الأخرى المضمنة في المجموعة المستندة إلى السحابة هي Docs (Word) وSlides (PowerPoint).
جداول بيانات Google متاحة على جميع الأجهزة والمنصات؛ كل ما تحتاجه هو اتصال بالإنترنت ومتصفح ويب (أو، في حالة الهاتف المحمول، التطبيق المناسب). تتولى Google بقية العمل وتتولى الجزء الأكبر من العمل الشاق أثناء تشغيل البرنامج في السحابة. ونظرًا لأن Sheets عبارة عن برنامج جداول بيانات عبر الإنترنت، فيمكنك مشاركة والتعاون مع عدة أشخاص على نفس المستند، وتتبع المراجعات والتغييرات والاقتراحات في الوقت الفعلي.
يدعم Sheets عدة أنواع مختلفة من الملفات، بما في ذلك XLS وXLSX وXLSM وTXT وODS وCSV، مما يجعل من السهل عرض ملفات Microsoft Office وتحويلها مباشرة من Google Drive.
كيفية التسجيل للحصول على حساب
أول شيء عليك القيام به قبل أن تتمكن من استخدام جداول بيانات Google هو التسجيل للحصول على حساب Google. إذا كان لديك حساب بالفعل، فلا تتردد في الانتقال إلى القسم التالي. إذا لم يكن لديك حساب، فسنستعرض الطريقة البسيطة لإنشاء حساب Google وإعدادك لاستخدام Sheets.
توجه إلى accounts.google.com، وانقر فوق “إنشاء حساب“، ثم “لنفسي”.
في الصفحة التالية، ستكتب بعض المعلومات الأساسية، مثل الاسم الأول واسم العائلة (اختياري).
بعد ذلك، ستحتاج إلى تقديم تاريخ ميلادك وجنسك. تعتمد بعض خدمات Google على العمر، لذا فإن تاريخ الميلاد مطلوب. تشرح Google بمزيد من التفصيل سبب طلب هذه المعلومات في مستند الدعم المفيد هذا.
بعد ذلك، ستتمكن أخيرًا من اختيار عنوان بريدك الإلكتروني. تقوم Google تلقائيًا بإنشاء عدد قليل من العناوين لك بناءً على اسمك، ولكن هناك أيضًا زر يمكنك النقر فوقه حيث يمكنك كتابة بريدك الإلكتروني.
في هذه المرحلة، حان الوقت لإنشاء كلمة مرور قوية. ولأغراض أمنية، لا تستخدم كلمة مرور استخدمتها في مكان آخر، ولا تكتبها على قطعة من الورق في مكان ما. أوصي باستخدام مدير كلمات المرور، وهو شيء استخدمته لسنوات عديدة وأقسم به. لا يساعد مدير كلمات المرور في إنشاء كلمات مرور قوية وآمنة وفريدة فحسب، بل إنه يتذكرها جميعًا نيابةً عنك.
أخيرًا، ستحتاج إلى تأكيد أنك لست روبوتًا وإعداد بريد إلكتروني للاسترداد. ابدأ بتوفير رقم هاتف محمول حيث يمكن لـ Google إرسال رمز التحقق عبر الرسائل القصيرة إليك وأدخله. ثم في الصفحة التالية، ستضع بريدًا إلكترونيًا للاسترداد سيتم استخدامه إذا فقدت الوصول إلى الحساب لأي سبب.

كيفية إنشاء جدول بيانات فارغ
الآن بعد أن أصبح لديك حساب Google، حان الوقت لإنشاء جدول البيانات الأول. انتقل إلى جداول بيانات Google وانقر على زر “جدول بيانات فارغ” مع الرمز “+” متعدد الألوان.
نصيحة
إذا كنت تستخدم Google Chrome، فيمكنك كتابة sheets.new مباشرة في شريط العناوين لإنشاء ورقة فارغة جديدة وفتحها.
كيفية استيراد جدول بيانات Microsoft Excel
حتى إذا كنت جديدًا تمامًا على Google Sheets، فقد يكون لديك بالفعل بعض ملفات Microsoft Excel التي ترغب في استخدامها في السحابة. إذا كانت هذه هي الحالة، فكل ما عليك فعله هو تحميل جميع مستندات Excel الخاصة بك، وسيقوم Google بالباقي. على الرغم من أنه قد لا يدعم بعض الميزات والتأثيرات الأكثر تقدمًا في Excel، إلا أن Google Sheets يعمل بشكل جيد مع غالبية الصيغ والتقنيات الموجودة، ويضيف دائمًا المزيد من الميزات.
لاستيراد مستند Excel، يمكنك استخدام موقع Google Sheets على الويب أو Google Drive لتحميل ملفاتك. تتيح لك كلتا الطريقتين سحب ملف وإفلاته من جهاز الكمبيوتر الخاص بك مباشرة في متصفح الويب لسهولة التحميل. يحتوي Drive على جميع الملفات التي قمت بتحميلها، ولكن من أجل الراحة، عندما تتوجه إلى الصفحة الرئيسية لـ Sheets، فإنه يعرض لك فقط جداول البيانات التي قمت بتحميلها أو إنشائها، ولا شيء آخر.
لتحميل ملف Excel مباشرة إلى موقع Google Sheets، ستحتاج إلى البدء بالنقر فوق رمز المجلد على الجانب الأيمن من الشاشة أعلى أسماء الملفات. ثم انقر فوق “تحميل” في خيارات علامة التبويب في النافذة المنبثقة. الآن، يمكنك إما النقر لاستعراض جهاز الكمبيوتر الخاص بك أو سحب ملف Excel وإفلاته في نافذة المتصفح لتحميله.
بمجرد تحميل ملف Excel، يقوم Sheets تلقائيًا بتحويله وفتحه، ليصبح جاهزًا لبدء التحرير أو المشاركة أو التعاون. لفتح ملف Excel أو جدول بيانات تريد تحريره والذي تم تحميله بالفعل، ما عليك سوى العثور على اسم الملف على الصفحة الرئيسية لـ Sheets والنقر فوقه.
عند الانتهاء من المستند، يمكنك تنزيله بتنسيق XLSX أو ODS أو PDF أو HTML أو CSV أو TSV. انقر فوق ملف > تنزيل، ثم انقر فوق التنسيق المطلوب، وسيتم تنزيله مباشرة إلى المكان الذي تحفظ فيه الملفات من متصفحك.
كيفية التعاون في المستندات مع الآخرين
تتمثل إحدى أفضل ميزات جداول بيانات Google في القدرة على إنشاء رابط قابل للمشاركة يتيح لأي شخص لديه الرابط عرض مستندك أو التعليق عليه أو تعديله. فبدلاً من إرسال ملف ذهابًا وإيابًا بين المتعاونين، يمكنك إجراء التعديلات والاقتراحات دفعة واحدة، وكأنكم جميعًا تتجمعون على نفس الكمبيوتر في الوقت الفعلي.
من المستند الذي تريد مشاركته، انقر فوق الزر “مشاركة” في الزاوية اليمنى العليا لاختيار كيفية إرسال رابط إلى ملفك والأشخاص الذين تريد إرسال رابط إليهم. يمكنك إدخال عناوين البريد الإلكتروني يدويًا أو النقر فوق “الحصول على رابط قابل للمشاركة” في الزاوية العلوية لتوزيع الدعوة بنفسك.
من القائمة المنسدلة، يمكنك تعديل مقدار السلطة التي يتمتع بها المستخدمون المشتركون على الملف عند تحديد أحد الخيارات التالية:
- إيقاف التشغيل: المشاركة معطلة. إذا سبق لك مشاركة رابط مع آخرين، فلن يعمل هذا الرابط بعد الآن وسيؤدي إلى إلغاء أي أذونات كانت لديهم من قبل.
- أي شخص لديه الرابط يمكنه التحرير: يمنح المستخدمين المشتركين حق الوصول الكامل للقراءة والكتابة. ومع ذلك، لا يمكنهم حذفه من Drive، ولكن هذا ينطبق فقط على محتويات الملف.
- أي شخص لديه الرابط يمكنه التعليق: يسمح للمستخدمين المشتركين بترك تعليقات إذا رغبوا في ذلك – وهذا رائع لمشاريع الفريق.
- أي شخص لديه الرابط يمكنه العرض: يمكن للمستخدمين المشتركين عرض الملف، ولكن لا يمكنهم تعديله بأي شكل من الأشكال. هذا هو الإجراء الافتراضي عند مشاركة ملف، والخيار الأفضل إذا كنت تحاول مشاركة ملف للتنزيل.
يمكنك القيام بالكثير باستخدام هذه الروابط القابلة للمشاركة، والتي تعمل أيضًا مع ملفات Drive الأخرى وعلى الهاتف المحمول.
حماية الخلايا في جداول البيانات المشتركة من التحرير
إن القدرة على مشاركة المستندات والتعاون فيها باستخدام جداول بيانات Google هي واحدة من أفضل الميزات بلا شك. ومع ذلك، في بعض الأحيان تريد الحفاظ على سلامة خلايا معينة ومنع أي شخص من محاولة تعديلها. لذا، إذا قمت بمشاركة جدول بيانات مع مجموعة من الأشخاص ولكنك تريد منعهم من القدرة على تحرير خلايا معينة في الملف، فقد ترغب في إلغاء وصولهم إليها.
قم بتمييز جميع الخلايا التي تريد حمايتها، ثم انقر فوق البيانات > حماية جداول البيانات والنطاقات من شريط الأدوات. تظهر لوحة جداول البيانات والنطاقات المحمية على اليمين. هنا، يمكنك إدخال وصف موجز ثم النقر فوق “تعيين الأذونات” لتخصيص أذونات حماية الخلية.

بشكل افتراضي، يُسمح لأي شخص لديه بالفعل إذن بتحرير المستند بتحرير كل خلية في الصفحة. انقر فوق القائمة المنسدلة أسفل “تقييد من يمكنه تحرير هذا النطاق”، ثم انقر فوق “مخصص” لتعيين من يُسمح له بتحرير الخلايا المحددة. يمكنك أيضًا نسخ الأذونات من نطاق آخر إذا كنت قد قمت بالفعل بإعداد الأذونات في مكان آخر في المستند.
ضمن قائمة الأشخاص الذين يمكنهم التحرير، يتم تحديد كل من شاركت معهم أذونات التحرير افتراضيًا. قم بإلغاء تحديد أي شخص لا تريد أن يتمكن من تحرير الخلايا المحددة، ثم انقر فوق “تم”.
في كل مرة يحاول فيها شخص ما تغيير أو تحرير الخلايا التي قمت بحمايتها للتو، فإنه يرى مطالبة تخبره بأن الخلايا/الورقة.
كيفية عرض جميع التغييرات الأخيرة
عند مشاركة المستندات مع الآخرين، من الصعب تتبع جميع التغييرات الصغيرة التي تحدث إذا لم تكن موجودًا. ولهذا، يوجد سجل المراجعة. يتتبع Google Sheets جميع التغييرات التي تحدث في المستند ويجمعها في فترات زمنية، مما يقلل من الفوضى.
يمكنك حتى إعادة ملف إلى أي من الإصدارات السابقة المدرجة في عرض السجل بنقرة واحدة على الماوس. التغييرات التي أجراها كل عضو في الفريق لها ألوان مختلفة، مما يجعل من السهل تتبع من فعل ماذا أثناء عدم مراقبتك.
يمكنك رؤية قائمة بجميع التغييرات الأخيرة بالنقر فوق ملف > سجل الإصدارات > عرض سجل الإصدارات.
كيفية استخدام جداول بيانات Google دون اتصال بالإنترنت
ماذا يحدث إذا كنت بحاجة إلى الوصول إلى جداول بيانات Google ولكن ليس لديك اتصال بالإنترنت؟ على الرغم من أن جداول بيانات Google عبارة عن منتج قائم على الويب، فهذا لا يعني أنه لا يمكنك استخدامه دون اتصال بالإنترنت. تحتاج إلى تنزيل ملحق لمتصفح Chrome والتأكد من تمكين الملف للاستخدام دون اتصال بالإنترنت مسبقًا. يتم تحديث أي تغييرات تجريها على الملف في المرة التالية التي تتصل فيها بالإنترنت.
بعد تنزيل الامتداد الرسمي لمتصفح Chrome، انتقل إلى الصفحة الرئيسية لجداول بيانات Google وفي الزاوية العلوية اليسرى، انقر فوق قائمة “هامبرغر” > “الإعدادات”. بمجرد الوصول إلى هنا، بدّل “غير متصل” إلى وضع التشغيل، ثم انقر فوق “موافق”.

لتوفير مساحة تخزين على جهازك المحلي، يقوم Google بتنزيل أحدث الملفات التي تم الوصول إليها وإتاحتها دون اتصال بالإنترنت فقط. لتمكين ملف يدويًا، انقر فوق أيقونة النقاط الثلاث، ثم قم بتبديل “متاح دون اتصال بالإنترنت” إلى “تشغيل”.
كيفية الإشارة إلى جداول بيانات أخرى
الآن بعد أن انتهينا من معظم الأساسيات، دعنا نتعمق في بعض الميزات الأكثر تقدمًا في جداول بيانات Google. هذه الوظائف مماثلة لما قد تجده في Excel، ولكن قد يتم تعديلها قليلاً للعمل في جداول بيانات Google. أحد أهم الأشياء التي أستخدمها في جداول بيانات Google هو الإشارة إلى المعلومات بين علامات تبويب الأوراق.
للإشارة إلى علامات تبويب أخرى في جدول بيانات Google، ما عليك سوى كتابة اسم علامة التبويب متبوعًا بعلامة تعجب ورقم الخلية.
=Tab1!A3
كيفية استخدام نموذج لجمع الردود تلقائيًا
لإنشاء نموذج، ستبدأ إما بإنشاء ورقة Google جديدة أو تحديد مستند موجود. من هناك، انقر فوق “أدوات” ثم “إنشاء نموذج جديد”. سيتم فتح علامة تبويب جديدة تتيح لك تخصيص أسئلة النموذج وأسلوبه.
سيتم إسقاط جميع البيانات المدخلة في النموذج في علامة تبويب تم إنشاؤها حديثًا في المستند تسمى “استجابات النموذج 1”. يمكنك إعادة تسمية علامة التبويب هذه وتخصيصها حسب الحاجة، بالإضافة إلى الرجوع إلى المعلومات من هناك في علامات تبويب أخرى كما هو مذكور أعلاه.
ترجمة الكلمات مباشرة في جداول بيانات Google
هل تحتاج إلى ترجمة الكلمات أو العبارات من لغة إلى أخرى دون مغادرة الصفحة؟ حسنًا، هناك صيغة خاصة يمكنك استخدامها لترجمة الكلمات الفردية – أو حتى مجموعة منها – مباشرة في خلايا جداول بيانات Google. تبدو الصيغة على هذا النحو:
=GOOGLETRANSLATE("text", "source language", "target language")
عندما تريد ترجمة نص في مستندك، يمكنك إما كتابة الكلمات المراد ترجمتها مباشرة في الصيغة أو الكتابة في الخلية التي تحتوي على الكلمة/العبارة المراد ترجمتها. هنا نشير إلى النص في الخلية A2، ونحدد لغة الإدخال كالإنجليزية (en)، ولغة الإخراج كالصينية (zh)، ثم نضغط على Enter ونشاهده وهو يقوم بعمله.
أتمتة المهام المملة باستخدام وحدات الماكرو
يتيح لك Google Sheets أتمتة المهام المتكررة باستخدام تسلسل محدد من التعليمات لزيادة الإنتاجية داخل جداول البيانات الخاصة بك. عندما تنقر فوق “تسجيل”، ينشئ Google Sheets نصًا برمجيًا يحتوي على جميع التعليمات البرمجية لتكرار الخطوات المملة والرتيبة.
عندما تسجل ماكرو في Google Sheets، فإنه ينشئ تلقائيًا نصًا برمجيًا للتطبيقات يحتوي على جميع التعليمات البرمجية لتكرار أفعالك نيابةً عنك. وهذا يعني أنه يمكنك إنشاء وحدات ماكرو معقدة دون معرفة كيفية كتابة التعليمات البرمجية. في المرة التالية التي تقوم فيها بتشغيله، سيفعل Google Sheets كل ما فعلته عند تسجيل الماكرو. في الأساس، أنت تعلم Google Sheets كيفية التعامل مع مستند حسب رغبتك باستخدام أمر واحد.
فيما يلي بعض الأمثلة على وظائفه القوية:
- تطبيق التنسيق والأنماط.
- إنشاء جداول بيانات جديدة تمامًا.
- استخدام أي وظيفة أو شريط أدوات أو قائمة أو ميزة في Google Sheets.
- للبدء، قم بتشغيل Google Sheets وانقر فوق Extensions > Macros > Record Macro.
يؤدي هذا إلى فتح قائمة التسجيل في أسفل النافذة، مع خيارين لالتقاط أفعالك:
- المراجع المطلقة: سيقوم الماكرو بتنفيذ المهام فقط على الخلايا المحددة التي تسجلها. إذا قمت بإمالة الخلية B1، فلن يقوم الماكرو بإمالة B1 إلا بغض النظر عن الخلية التي نقرت عليها.
- المراجع النسبية: سيقوم الماكرو بتنفيذ المهام على الخلايا المحددة، بغض النظر عن مكانها في الورقة. إذا قمت بإمالة B1 وC1، يمكنك إعادة استخدام نفس الماكرو لإمالة الخلايا D1 وE1 لاحقًا.
حدد ما إذا كنت تريد مرجعًا مطلقًا أو نسبيًا، ثم يمكنك البدء في النقر والتنسيق وتعليم جداول البيانات الترتيب الذي تريد تكرار هذه الإجراءات به.
الآن، يمكنك البدء في نقل الخلايا وتطبيق التنسيقات وإنشاء الوظائف وما إلى ذلك.
بعد التقاط كل الإجراءات الخاصة بهذا الماكرو، انقر فوق “حفظ”.
أدخل اسمًا للماكرو الخاص بك. تتيح لك Google أيضًا إنشاء اختصارات لما يصل إلى عشرة ماكرو. إذا كنت تريد ربط ماكرو باختصار لوحة المفاتيح، فأدخل رقمًا من 0 إلى 9 في المساحة المخصصة. عند الانتهاء، انقر فوق “حفظ”.
إذا كنت بحاجة إلى تعديل اسم الماكرو أو اختصاره، فيمكنك تحرير الماكرو بالنقر فوق الإضافات > وحدات الماكرو > إدارة وحدات الماكرو.
من النافذة التي تفتح، قم بإجراء التعديلات المطلوبة، ثم انقر فوق “تحديث”.
في المرة التالية التي تضغط فيها على الاختصار المرتبط بالماكرو، سيتم تشغيله دون الحاجة إلى فتح قائمة الماكرو من شريط الأدوات.
إذا كان الماكرو الخاص بك مرجعًا مطلقًا، فيمكنك تشغيل الماكرو بالضغط على اختصار لوحة المفاتيح أو الانتقال إلى Extensions > Macros > Your Macro ثم النقر فوق الخيار المناسب.
وإلا، إذا كان الماكرو الخاص بك مرجعًا نسبيًا، فقم بتمييز الخلايا في جدول البيانات الخاص بك التي تريد تشغيل الماكرو عليها ثم اضغط على الاختصار المقابل، أو انقر فوقها من Tools > Macros > Your Macro.
كيفية إزالة التكرارات بسهولة
هل تحتاج إلى إزالة مجموعة من الإدخالات المكررة في جدول البيانات الخاص بك؟ لا توجد مشكلة على الإطلاق مع ميزة Google Sheets المضمنة التي تقوم بذلك. باستخدام ميزة تنظيف البيانات من Google، ستتمكن من تنظيف التكرارات أو المسافات البيضاء بنقرة زر بسيطة. حتى أن Google لديها اقتراحات تنظيف الآن، كل ذلك دون الحاجة إلى كتابة أي نصوص برمجية.
قم بتمييز الجدول/الخلايا التي تحتوي على تكرارات تريد إزالتها، ثم انقر فوق البيانات > تنظيف البيانات > إزالة التكرارات. إذا كانت البيانات تحتوي على صف رأس، فتأكد من تحديد المربع “البيانات تحتوي على صف رأس”، ثم انقر فوق “إزالة التكرارات”.
الآن بعد أن تعلمت كل أساسيات جداول بيانات Google، يمكنك أن تصبح مستخدمًا محترفًا حقيقيًا بإضافة الوظائف الإضافية. الوظائف الإضافية تشبه إلى حد كبير ملحقات متصفحات الويب، ولكنها خاصة بجداول بيانات Google وتتيح لك الحصول على ميزات إضافية من مطورين تابعين لجهات خارجية. يمكنك تثبيت أدوات للبحث عن الحقائق وحساب الصيغ تلقائيًا، وتوزيع المستندات على الطلاب، وإنشاء تقارير الأعمال، وحتى إرسال رسائل البريد الإلكتروني مباشرة من مستند.