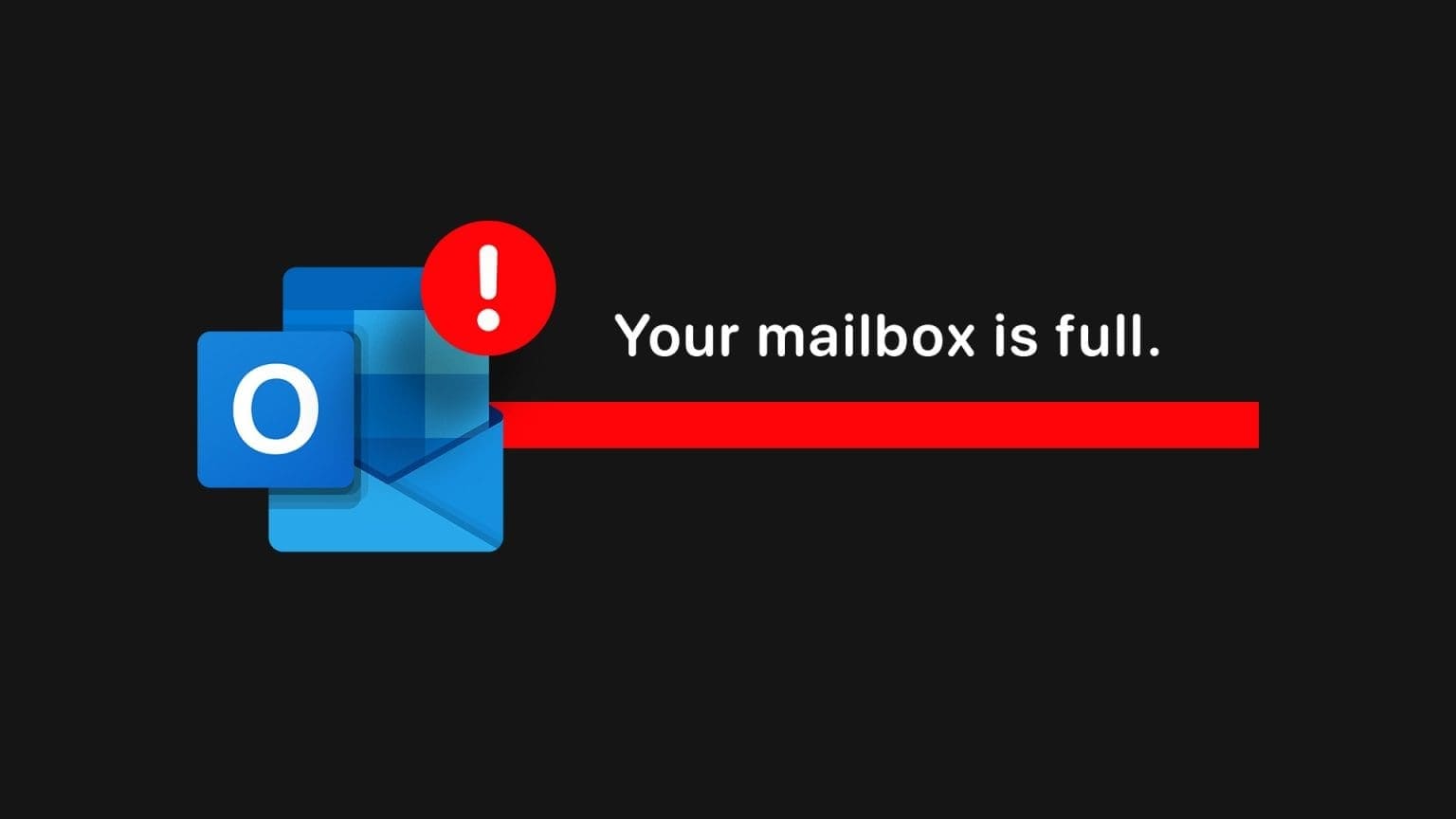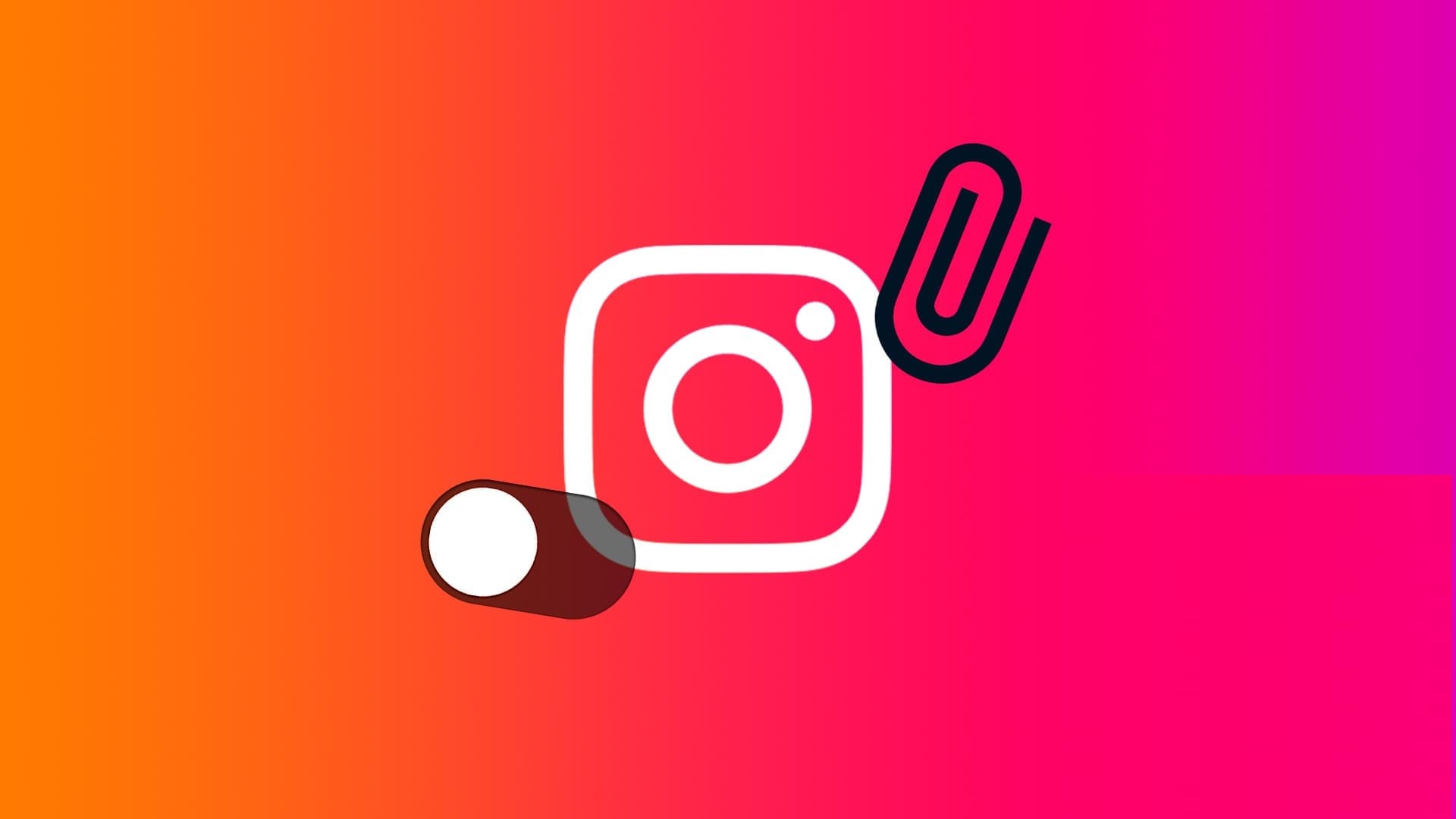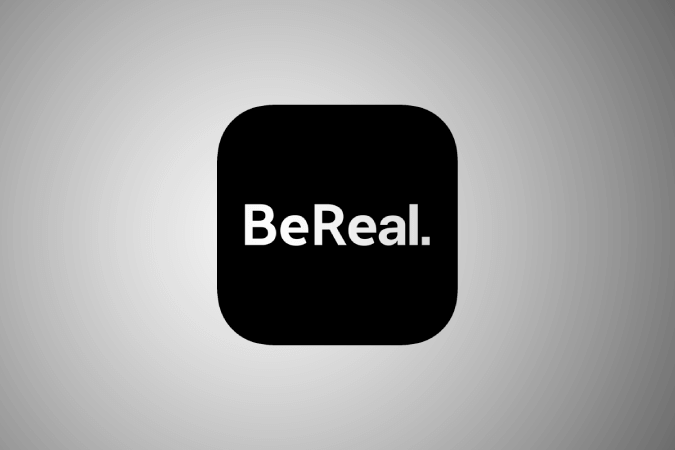Google Docs يعتبر أداة فعّالة وسهلة الاستخدام لتحرير النصوص وتنسيق المستندات والعمل الجماعي عبر الإنترنت. سواء كنت مبتدئًا في استخدام برامج تحرير النصوص أو تنتقل إلى استخدام Google Docs لأول مرة، يوفّر لك هذا الدليل جميع الخطوات التي تحتاجها لإنشاء وتنسيق المستندات بسهولة. سنأخذك في جولة على أهم الميزات والخيارات التي تساعدك على الاستفادة من Google Docs، مما يجعله أداة مثالية للكتابة والمشاركة بسهولة.
إذا كنت قد بدأت للتو في استخدام Google Docs، فقد تكون ميزاته وإضافاته الشاملة مربكة بعض الشيء. سيرشدك هذا الدليل إلى كل ما تحتاج إلى معرفته للبدء في استخدام هذا البديل القوي المستند إلى السحابة لـ Microsoft Word.
ما هو Google Docs؟
إذا كنت قد سمعت عن Google Docs من قبل، فلا تتردد في تخطي هذا المقال. إذا لم تسمع به من قبل، فإليك دورة تدريبية مكثفة حول ما تحتاج إلى معرفته. سنستعرض الأساسيات ونطلعك على ماهية Google Docs وكيف يمكنك البدء على الفور.
Google Docs هو معالج كلمات مجاني قائم على الويب تقدمه Google كجزء من مجموعة Office الكاملة التي تسمى “Google Workspace”. إنه منافس مباشر لـ Microsoft Office. الخدمات الرئيسية الأخرى المضمنة في المجموعة المستندة إلى السحابة هي Sheets (Excel) وSlides (Powerpoint).
يتوفر Google Docs على جميع الأجهزة والمنصات؛ كل ما تحتاجه هو اتصال بالإنترنت ومتصفح ويب (أو، في حالة الأجهزة المحمولة، التطبيقات المناسبة). تتولى Google بقية العمل وتتولى الجزء الأكبر من العمل الشاق أثناء تشغيل البرنامج في السحابة.
يدعم Docs العديد من أنواع الملفات المختلفة، بما في ذلك DOC وDOCX وTXT وRTF وODT، مما يجعل من السهل عرض ملفات Microsoft Office وتحويلها مباشرة من Google Drive. نظرًا لأن Docs عبارة عن معالج كلمات عبر الإنترنت، فيمكنك المشاركة والتعاون مع عدة أشخاص على نفس المستند، وتتبع المراجعات والتغييرات والاقتراحات – كل ذلك في الوقت الفعلي.
كيفية التسجيل للحصول على حساب
أول شيء عليك القيام به قبل أن تتمكن من استخدام Google Docs هو التسجيل للحصول على حساب Google (حساب @gmail). إذا كان لديك حساب بالفعل، فلا تتردد في الانتقال إلى القسم التالي. إذا لم يكن لديك حساب، فسنستعرض الطريقة البسيطة لإنشاء حساب Google وإعدادك لاستخدام Docs. انتقل إلى accounts.google.com، وانقر فوق “إنشاء حساب”، ثم “للاستخدام الشخصي”.
في الصفحة التالية، اكتب اسمك الأول والأخير، والأخير اختياري، ثم انقر فوق “التالي”.
كرر نفس الشيء مع تاريخ ميلادك وجنسك، ثم اضغط على “التالي”.
سيتم نقلك الآن إلى الصفحة التي يمكنك من خلالها إنشاء عنوان Gmail جديد. تقوم Google تلقائيًا بإنشاء بضعة عناوين بناءً على معلوماتك وما هو متاح، ولكن يمكنك إنشاء عنوانك الخاص. عند الانتهاء، انقر فوق “التالي”.
سيُطلب منك الآن إنشاء كلمة مرور قوية؛ وسيتعين عليك كتابة نفس كلمة المرور مرتين في كلا الحقلين. اختر كلمة مرور يسهل عليك تذكرها ولكن يصعب على الآخرين تخمينها. تجنب كتابتها. إذا أردت، يمكنك استخدام مدير كلمات المرور لتسهيل الأمور. عند إنشاء كلمة مرور، انقر فوق “التالي”.
بعد ذلك، أضف رقم هاتفك، ثم انقر فوق “التالي”. ستتلقى رسالة نصية قصيرة تحتوي على رمز تحقق مكون من 6 أرقام لتأكيد رقم الهاتف. عند الانتهاء، انقر فوق “التالي”.

أخيرًا، أضف عنوان بريد إلكتروني للاسترداد، والذي سيتعين على المستلم تأكيده. اطلب من أحد أفراد الأسرة المقربين أو أحد الأصدقاء أن يكون بريده الإلكتروني بمثابة عنوان الاسترداد الخاص بك. أو يمكنك إعداد بريد إلكتروني منفصل آخر لاستخدامه كعنوان استرداد. وهذا يضمن عدم فقدانك الوصول إلى حسابك وإمكانية استرداده في حالة اختراقه. إنها خطوة اختيارية ولكنها موصى بها بشدة.
بعد إضافة بريدك الإلكتروني للاسترداد، ستطلب منك الصفحات التالية الموافقة على سياسة الخصوصية وشروط Google. أكمل هذه الخطوة، وستصبح المالك الجديد الفخور لحساب Google.
كيفية إنشاء مستند فارغ
الآن بعد أن أصبح لديك حساب Google، حان الوقت لإنشاء مستندك الأول. انتقل إلى Google Docs وانقر على المستطيل “مستند فارغ” مع الرمز “+” متعدد الألوان.
نصيحة
إذا كنت تستخدم Google Chrome، فيمكنك كتابة “docs.new” مباشرةً في شريط العناوين لإنشاء مستند فارغ جديد وفتحه.
كيفية استيراد مستند Microsoft Word
حتى إذا كنت جديدًا على Google Docs، فقد يكون لديك بالفعل مجموعة من ملفات Microsoft Word التي ترغب في استخدامها. إذا كانت هذه هي الحالة، فسيتعين عليك تحميل جميع مستندات Word الخاصة بك قبل أن تتمكن من عرضها. ورغم أنه قد لا يدعم بعض الميزات الأكثر تقدمًا وتنسيق بعض مستندات Word، إلا أنه لا يزال يعمل بشكل جيد بشكل مدهش.
عند استيراد مستند Word، يمكنك استخدام Google Docs أو Drive لتحميل ملفاتك. تتيح لك كلتا الطريقتين سحب ملف وإفلاته من جهاز الكمبيوتر الخاص بك مباشرة إلى متصفح الويب لسهولة التحميل. يخزن Drive جميع الملفات التي قمت بتحميلها، ولكن عند الانتقال إلى الصفحة الرئيسية لـ Docs، فإنه يعرض لك فقط ملفات من نوع المستند.
لتحميل مستند Word، انقر على أيقونة المجلد في أعلى اليمين على الصفحة الرئيسية لمستندات Google.
حدد “تحميل”، ثم انقر فوق “استعراض” للعثور على ملفك، أو اسحبه وأفلِته هنا.
بمجرد تحميل ملف Word، يفتحه Docs تلقائيًا ويحوله إلى تنسيقه الخاص، جاهزًا لبدء التحرير والمشاركة والتعاون. إذا قمت بتحميل ملف Word إلى Drive، فسيظهر رمز “W” باللون الأزرق بجوار اسم الملف على الصفحة الرئيسية لمستندات Google.
لا يزال بإمكانك النقر لفتحه وتحريره كالمعتاد؛ سيحتوي المستند على أيقونة DOCX بجوار عنوانه للإشارة إلى التنسيق.
عند الانتهاء من المستند، يمكنك تنزيله بصيغة DOCX أو ODT أو RTF أو PDF أو TXT أو HTML أو EPUB أو MD. انقر فوق ملف > تنزيل > التنسيق المطلوب. سيتم تنزيله مباشرة إلى المكان الذي يتم فيه حفظ الملفات من متصفحك.
كيفية التحقق من تهجئة كلماتك في مستندات Google
الآن بعد أن أصبح لديك بضعة مستندات، حان الوقت للتأكد من صحة التهجئة والقواعد النحوية. يأتي Docs مزودًا بمدقق إملائي جاهز للاستخدام. في أي وقت تخطئ فيه في تهجئة شيء ما، يقوم بتسليط الضوء على الخطأ بخط متعرج، ويطالبك بإجراء تغيير. يجب أن يكون هذا مفعلاً افتراضيًا، ولكن يمكنك التأكد من ذلك في الأدوات > التدقيق الإملائي والقواعد النحوية. تأكد من تمكين “إظهار اقتراحات التدقيق الإملائي” و”إظهار اقتراحات القواعد النحوية” (يوجد علامة اختيار بجوارهما).
للاطلاع على تصحيحات الإملاء والاقتراحات، انقر بزر الماوس الأيمن على الكلمة التي يوجد أسفلها سطر. أو اضغط على Ctrl+Alt+X (في نظام التشغيل Windows) أو Command+Alt+X (في نظام التشغيل Mac) لفتح أداة التدقيق الإملائي والنحوي على الجانب الأيمن من المستند.
هناك طريقة أخرى للوصول إلى التدقيق الإملائي وهي النقر على الرمز الذي يحتوي على حرف A وعلامة اختيار. يؤدي هذا إلى تمكين الأداة؛ فهي تحلل مستندك للتحقق من الأخطاء الإملائية والنحوية.
إلى جانب مدقق الإملاء، يحتوي Google Docs على قاموس ومرادفات مدمجين. كل ما عليك فعله هو تحديد كلمة، والنقر بزر الماوس الأيمن عليها، ثم النقر فوق “تعريف [الكلمة]” أو Ctrl+Shift+Y.
كيفية التعاون في التعامل مع المستندات مع الآخرين
من أفضل ميزات Google Docs هي القدرة على إنشاء رابط قابل للمشاركة يتيح لأي شخص لديه هذا الرابط عرض مستندك أو اقتراح تعديلات عليه أو تحريره. فبدلاً من إرسال ملف ذهابًا وإيابًا بين المتعاونين، يمكنك إجراء تعديلات واقتراحات في وقت واحد، وكأنك تجلس جميعًا على نفس الكمبيوتر في الوقت الفعلي. والفرق الوحيد هو أن كل شخص لديه مؤشر إدخال نص خاص به لاستخدامه على جهاز الكمبيوتر الشخصي الخاص به.
من المستند الذي تريد مشاركته، انقر فوق الزر الأزرق “مشاركة” لاختيار كيفية إرسال رابط إلى ملفك والشخص الذي تريد إرسال الرابط إليه.
بإمكانك إدخال عناوين البريد الإلكتروني يدويًا أو النقر فوق “نسخ الرابط” في الزاوية اليسرى السفلية لتوزيع الدعوة بنفسك.
إذا اخترت مشاركة مستند عبر البريد الإلكتروني، فيمكنك اختيار إذنه من القائمة المنسدلة للاختيار بين “المشاهد” أو “المعلق” أو “المحرر”. يمكنك أيضًا إرسال بريد إلكتروني إلى الشخص لإعلامه من خلال تمكين “إعلام الأشخاص” واختياريًا كتابة رسالة.
بالنسبة للروابط، يمكنك تغيير الإذن أسفل قسم “الوصول العام”. تتيح لك القائمة المنسدلة تحديد مقدار القوة التي يتمتع بها المستخدمون الذين لديهم الرابط على الملف عندما تحدد أحد الخيارات التالية:
- مقيد: المشاركة معطلة. إذا سبق لك مشاركة رابط مع آخرين، فلن يعمل بعد الآن وسيؤدي إلى إلغاء أي أذونات كانت لديهم من قبل.
- أي شخص لديه الرابط (العارض): يمكن للمستخدمين المشتركين عرض الملف ولكن لا يمكنهم تحريره بأي شكل من الأشكال. هذا هو الإجراء الافتراضي عند مشاركة ملف والخيار الأفضل إذا كنت تحاول مشاركة ملف للتنزيل.
- أي شخص لديه الرابط (المعلق): يسمح للمستخدمين المشتركين بترك تعليقات إذا رغبوا في ذلك. هذا رائع لمشاريع الفريق.
- أي شخص لديه الرابط (المحرر): يمنح هذا المستخدمين المشتركين حق الوصول الكامل للقراءة والكتابة. ومع ذلك، لا يزالون غير قادرين على حذفه من Drive الخاص بك؛ فهو مخصص فقط لمحتويات الملف.
يمكنك القيام بالكثير باستخدام هذه الروابط القابلة للمشاركة، والتي تعمل أيضًا مع ملفات Drive الأخرى وعلى الهاتف المحمول. لإلقاء نظرة أعمق على كيفية عمل هذه الروابط وكيفية إنشائها، راجع دليلنا.
كيفية رؤية كل التغييرات الأخيرة
عند مشاركة المستندات مع الآخرين، من الصعب تتبع جميع التغييرات الصغيرة التي تحدث إذا لم تكن موجودًا. ولهذا، هناك سجل المراجعة. يتتبع Google Docs جميع التغييرات التي تحدث في المستند ويجمعها في فترات زمنية، مما يقلل من الفوضى. يمكنك حتى إعادة ملف إلى أي من الإصدارات السابقة المدرجة في السجل بنقرة واحدة على الماوس. يمكنك عرض قائمة بجميع التغييرات الأخيرة بالنقر فوق ملف > سجل الإصدارات > عرض سجل الإصدارات.
كيفية اقتراح تعديل على مستند وترك تعليقات
إذا كنت مالك مستند وترغب في أن يقترح المتعاونون تعديلات على ملفك (بدلاً من تحريره مباشرةً)، فيمكنك تعيين إذن الوصول إلى “المعلق”. يتيح هذا للآخرين إجراء تعديل على مستند دون القلق من عبث الآخرين بملفك. عندما يقوم أحد المتعاونين بإجراء تعديل، يتلقى المالك إشعارًا بالبريد الإلكتروني بشأن التعديل المقترح ويمكنه اختيار الاحتفاظ بالتغيير أو تجاهله.
إذا نظرت إلى أعلى يمين نافذة المستند، فسترى حالتك الحالية. وإذا رأيت “اقتراح”، فأنت على ما يرام. إذا رأيت “تحرير” أو “عرض”، فانقر فوق هذا الزر ثم انقر فوق خيار “اقتراح”.
كيفية العثور على عدد الكلمات والصفحات
افتراضيًا، لا يعرض Google Docs عدد الكلمات أو الصفحات، ولكن من السهل التحقق منها دون حساب يدوي. لذا، إذا كان لديك حد صارم لعدد الكلمات لمهمة ما أو كنت ترغب فقط في تتبع الكمية التي تكتبها، فيمكنك رؤية تفاصيل عملك من خلال عدد الكلمات. يمكنك حتى تمييز نص من أي فقرة للتحقق من عدد الكلمات الموجودة في التحديد. لعرض عدد الكلمات/الصفحات في مستندك، انقر فوق أدوات > عدد الكلمات أو اضغط على Ctrl+Shift+C على Windows وCommand+Shift+C على Mac.
إذا كنت ترغب في رؤيته في جميع الأوقات، في الزاوية اليسرى السفلية، قم بتحديد المربع بجوار “عرض عدد الكلمات أثناء الكتابة”.
يمكنك أيضًا العثور على عدد الكلمات لسلسلة نصية معينة من خلال تمييزها والعودة إلى الأدوات > عدد الكلمات (أو استخدام مجموعة المفاتيح). إذا تم عرض عدد الكلمات في الزاوية، فسوف يخبرك بعدد الكلمات في النص المميز.
كيفية استخدام مستندات Google دون اتصال بالإنترنت
ماذا يحدث إذا كنت بحاجة إلى الوصول إلى Google Docs ولكن ليس لديك اتصال بالإنترنت؟ على الرغم من أن Google Docs عبارة عن منتج قائم على الويب، فإن هذا لا يعني أنه لا يمكنك استخدامه دون اتصال بالإنترنت. تحتاج إلى تنزيل ملحق لمتصفح Chrome والتأكد من تمكين الملف للاستخدام دون اتصال بالإنترنت مسبقًا. سيتم تحديث أي تغييرات تجريها على الملف في المرة التالية التي تتصل فيها بالإنترنت.
بعد تنزيل الملحق الرسمي لمتصفح Chrome، انتقل إلى الصفحة الرئيسية لـ Google Docs وفي الزاوية العلوية اليسرى، افتح الصفحة الافتراضية لـ Google Docs. انقر فوق قائمة Hamburger > Settings. بمجرد الوصول إلى هنا، قم بتبديل “Offline” إلى موضع التشغيل، ثم انقر فوق “OK”.
لتوفير مساحة تخزين على جهازك المحلي، تقوم Google بتنزيل أحدث الملفات التي تم الوصول إليها وإتاحتها دون اتصال بالإنترنت فقط. لتمكين ملف يدويًا، انقر فوق أيقونة النقاط الثلاث، ثم قم بتبديل “متاح دون اتصال بالإنترنت” إلى “مفعل”.
كيفية إضافة أرقام الصفحات
أرقام الصفحات هي أداة مرئية تُستخدم لإظهار الصفحة التي يقرأها القارئ حاليًا. كما تساعدك أيضًا في تنظيم الأوراق المادية ووضعها بالترتيب الصحيح إذا قمت بطباعتها. لا يقوم Google Docs بإنشاء أرقام الصفحات تلقائيًا في الملفات؛ عليك إضافتها يدويًا، ولكن من السهل إضافتها إلى رأس أو تذييل المستند. لإضافة رقم صفحة إلى جميع الصفحات، انقر فوق إدراج > أرقام الصفحات. سترى بعد ذلك نافذة جديدة حيث يمكنك اختيار نمط رقم الصفحة المفضل لديك.
كيفية تنسيق النص
على غرار برنامج Word، يحتوي برنامج Google Docs على العديد من خيارات تنسيق النص. يمكنك استخدام خيارات متنوعة داخل شريط الأدوات أو مفاتيح التشغيل السريع المخصصة لتظليل النص أو جعله غامقًا أو مائلًا أو تسطيرًا أو تمييزًا أو تحويل النص إلى عناوين أو غير ذلك. كما تتوفر لديك خيارات لإنشاء قوائم مراجعة وقوائم مرقمة ونقاطية ووضع مسافة بادئة للنص. كما توجد هنا أزرار “التراجع” و”الإعادة”.
هناك الكثير من الخيارات التي لا يمكن شرحها هنا، ولكن معظمها واضح. إذا كنت تريد معرفة ما يفعله أحد الخيارات، فكل ما عليك فعله هو تحريك مؤشر الماوس فوقه، وستخبرك نافذة منبثقة بما يفعله.
يحتوي Google Docs أيضًا على مجموعة من خيارات التنسيق المتقدمة التي لا تتوفر في شريط الأدوات. للوصول إلى هذه الخيارات، قم بتوسيع قائمة “التنسيق” للتصفح عبر خياراتها العديدة
كيفية التحكم في الهوامش في مستندات Google
الهوامش هي المساحة البيضاء التي تحد مستندك من جميع الجوانب. ولأن الهوامش تخلق حدودًا غير مرئية، فعند تقليل حجم الهامش، فإنك تزيد من مقدار المساحة القابلة للاستخدام على الصفحة. إذا كنت بحاجة إلى تغيير مقدار المساحة على حواف جميع صفحات الملف، فأنت بحاجة إلى إدارة هوامشه باستخدام المسطرة على طول جانب المستند وأعلى المستند. إذا كنت تفضل إدخال الهوامش يدويًا، فانقر فوق ملف > إعداد الصفحة، وأدخل مقدار المساحة البيضاء التي تريد رؤيتها على كل جانب، ثم انقر فوق “موافق”.
كيفية إضافة مربع نص
تُعد إضافة مربعات نصية إلى مستندات Google طريقة رائعة لتسليط الضوء على المعلومات ذات الصلة ولفت الانتباه إلى عناصر معينة في المستند. ومع ذلك، فإن إنشاء مربع نص ليس عملية مباشرة ويتم إخفاؤه في مكان غير متوقع: من ميزة الرسم. للوصول إلى قائمة الرسم، انتقل إلى إدراج > رسم > جديد.
انقر على أيقونة “مربع النص”، ثم انقر واسحب الماوس لإنشاء مربع نص في المساحة المخصصة، ثم أضف النص المطلوب.
انقر فوق “حفظ وإغلاق” لإدراج مربع النص في المستند عند الانتهاء.
كيفية إضافة صورة
تُعد الصور وسيلة رائعة لتحسين أي جزء من المحتوى. توفر لك مستندات Google العديد من الخيارات التي تجعل تحميل الصور أمرًا سهلاً. لإضافة صورة في مستندات Google، انتقل إلى إدراج > صورة، ثم حدد طريقة التحميل المفضلة لديك.
بمجرد إضافة الصورة، يمكنك تخصيصها عن طريق إضافة التعليقات التوضيحية والحدود ومجموعة من التفاصيل الأخرى.
كيفية إضافة جدول
توفر الجداول طريقة سهلة لتنظيم المعلومات. ورغم أن Google Sheets هي أفضل أداة لجداول البيانات، إلا أنك تحتاج أحيانًا إلى إضافة جدول في Docs أيضًا. لإضافة جدول في Google Docs، انتقل إلى Insert > Table (إدراج > جدول)، ثم استخدم الماوس لتحديد عدد الصفوف والأعمدة التي تريدها، أو تصفح خيار “قوالب الجدول” للحصول على جدول مُعدّ مسبقًا.
بمجرد حصولك على جدول أساسي، يمكنك إضافة أو إزالة الصفوف والأعمدة، ودمج وتقسيم جداول متعددة، والمزيد.
كيفية إضافة مخطط
تعد المخططات البيانية واحدة من أفضل الطرق لتصور البيانات. يمكنك إدراج مخططات بيانية تأخذ البيانات من جداول بيانات Google إلى مستندات Google، وهي تكامل قوي وسهل الاستخدام. لإضافة مخطط بياني في مستندات Google، انتقل إلى إدراج > مخطط بياني، ثم حدد شكل المخطط البياني المفضل لديك أو استورده من جداول بيانات Google.
إذا كنت تقوم بإنشاء مخطط من البداية، فسيقوم Google Docs تلقائيًا بإنشاء ورقة جديدة في جداول بيانات Google لك. يمكنك الوصول إليها بالنقر فوق المخطط. انقر فوق أيقونة النقاط الثلاث > فتح المصدر لفتح الورقة.
كيفية إضافة جدول المحتويات
جدول المحتويات هو وسيلة لعرض كل موضوع/فصل مدرج في المستند على القراء. تقوم هذه الميزة تلقائيًا بإنشاء جدول محتويات وتستخدم روابط تنتقل إلى كل قسم عند النقر فوقه. لذا، إذا كان لديك مستند كبير، فإن هذا يتيح لأي شخص الوصول بسرعة إلى أجزاء معينة دون الحاجة إلى التمرير عبر المستند بالكامل.
انقر فوق إدراج > جدول المحتويات، ثم حدد أحد الخيارات المقدمة. الخيار الأول هو جدول محتويات بنص عادي مع أرقام على الجانب الأيمن مخصصة للمستندات المطبوعة. والأسلوب الثاني متطابق، باستثناء أنه منقط. لا يستخدم الخيار الثالث أرقام الصفحات ولكنه بدلاً من ذلك يقوم بإدراج روابط تشعبية تنتقل إلى القسم المحدد لعرض المستندات عبر الإنترنت.
لاحظ أنه لإنشاء جدول محتويات يتم إنشاؤه تلقائيًا ويرتبط بأقسام معينة من المستند، يجب عليك تنسيق كل فصل (أو عنوان) باستخدام أنماط الرأس المضمنة في مستندات Google. يتيح هذا لمستندات Google معرفة كيفية ملء الجدول وإضافة روابط قابلة للنقر.
الآن بعد أن تعلمت كل أساسيات Google Docs، يمكنك أن تصبح مستخدمًا محترفًا حقيقيًا بإضافة الوظائف الإضافية. الوظائف الإضافية تشبه إلى حد كبير ملحقات متصفحات الويب ولكنها خاصة بـ Google Docs وتتيح لك الحصول على ميزات إضافية من مطورين تابعين لجهات خارجية. يمكنك تثبيت أدوات لزيادة الإنتاجية باستخدام برامج تدقيق إضافية وتطبيقات توقيع المستندات ومترجم داخل المستندات وحتى منشئ معايير التقييم للمعلمين.