كيفية إرسال واستقبال الرسائل النصية من الكمبيوتر
إذا كنت ترسل رسالة نصية إلى أشخاص من هاتفك أو جهازك اللوحي الذي يعمل بنظام Android ، فأنا متأكد من أنك قد فكرت في إرسال رسائل نصية واستلامها من جهاز الكمبيوتر الخاص بك. وإذا كنت تعمل كثيرًا على جهاز الكمبيوتر الخاص بك ، فقد تكون هذه أمنية وليست مجرد فكرة عشوائية. لحسن الحظ ، من السهل جدًا إرسال واستقبال الرسائل النصية (SMS) من جهاز كمبيوتر يعمل بنظام Windows 10. يمكنك إما استخدام تطبيق Android Messages أو Microsoft Your Phone أو Pushbullet أو تجربة تطبيقات الطرف الثالث. لقد غطينا كل منهم هنا.

هيا بنا نبدأ.
تلقي وإرسال رسائل نصية من جهاز الكمبيوتر باستخدام رسائل Google
يتيح لك تطبيق رسائل Google إرسال رسائل نصية واستلامها من جهاز الكمبيوتر الخاص بك باستخدام ميزة أصلية. لست بحاجة إلى تثبيت أي شيء على جهاز الكمبيوتر الخاص بك. كل ما عليك فعله هو إقران هاتفك بالكمبيوتر عن طريق مسح رمز QR ضوئيًا تمامًا كما تفعل مع WhatsApp على الويب وأنت على ما يرام.
فيما يلي الخطوات بالتفصيل.
- قم بتثبيت تطبيق Google Messages على هاتف Android الخاص بك واجعله تطبيق المراسلة الافتراضي. للغير مدركين ، انتقل إلى إعدادات الهاتف> التطبيقات> التطبيقات الافتراضية> تطبيق الرسائل القصيرة لتغيير تطبيق الرسائل القصيرة الافتراضي.
- نظرًا لأن تطبيق Google Messages هو التطبيق الافتراضي ، قم بتشغيل نفس التطبيق على هاتفك وانقر على أيقونة ثلاثية النقاط في الأعلى. حدد الرسائل للويب من القائمة. سترى زر الماسح الضوئي لرمز الاستجابة السريعة.
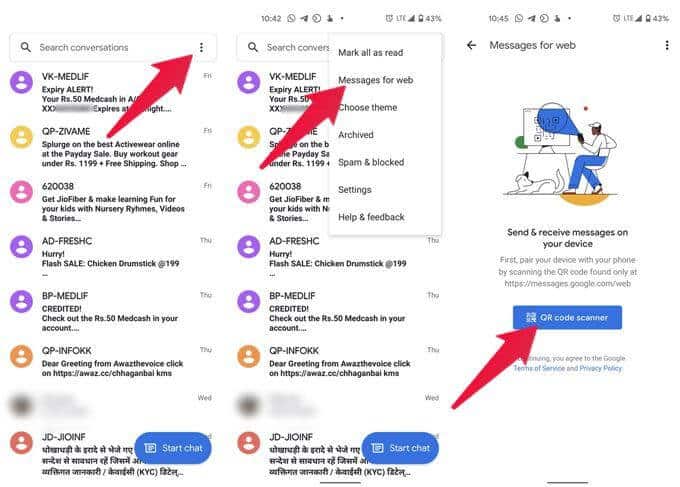
3. افتح https://messages.google.com/web/ في متصفحك على جهاز الكمبيوتر الخاص بك. سترى رمز الاستجابة السريعة هناك. اضغط على زر ماسح رمز الاستجابة السريعة على هاتفك. وجِّه كاميرا هاتفك نحو رمز الاستجابة السريعة على شاشة الكمبيوتر لمسح الرمز ضوئيًا. هذه خطوة لمرة واحدة.
هذا هو. سترى جميع رسائل الهاتف الخاصة بك على جهاز الكمبيوتر الخاص بك الآن. للاحتفاظ بهاتفك مقترنًا بالكمبيوتر ، انقر فوق مربع الاختيار تذكر هذا الكمبيوتر. بهذه الطريقة لن تحتاج إلى مسح رمز الاستجابة السريعة ضوئيًا بشكل متكرر. افتح message.google.com/web متى أردت إرسال رسالة نصية ويمكنك الوصول مباشرة إلى رسائلك. نقترح وضع إشارة مرجعية على الرابط أعلاه للوصول بشكل أسرع إلى الصفحة. يجب عليك أيضًا السماح بإشعارات المتصفح لصفحة الويب بحيث يتم إخطارك بشأن الرسائل القصيرة الجديدة عند وصولها.
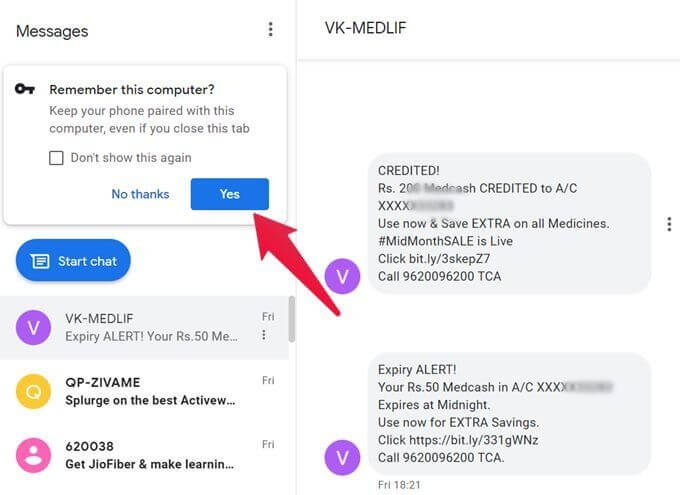
تلقي وإرسال الرسائل القصيرة من جهاز الكمبيوتر باستخدام تطبيق Microsoft Your Phone
إذا كنت تريد الاستمرار في استخدام تطبيق المراسلة الافتراضي ولا تريد التبديل إلى رسائل Google ، فيمكنك الحصول على مساعدة تطبيق Microsoft Your Phone لعرض الرسائل القصيرة وإرسالها واستلامها على جهاز الكمبيوتر. يمكنك استخدام نفس التطبيق لإجراء مكالمات هاتفية من جهاز كمبيوتر أو الحصول على إشعارات Android على جهاز كمبيوتر يعمل بنظام Windows 10.
للوصول إلى رسائلك النصية على جهاز كمبيوتر ، أولاً ، قم بتثبيت تطبيق Microsoft Your Phone على جهاز الكمبيوتر الخاص بك. أيضًا ، قم بتنزيل التطبيق المصاحب له على هاتف Android. بمجرد التثبيت ، افتح كلا التطبيقين واتبع التعليمات التي تظهر على الشاشة لإقرانهما.
تأكد من استخدام نفس حساب Microsoft على جهاز الكمبيوتر والجهاز المحمول. في حالة مواجهة أي مشكلة أثناء الإعداد ، راجع دليلنا حول كيفية مزامنة هواتف Android مع Windows 10 باستخدام تطبيق “Your Phone”.
بمجرد توصيل كلا التطبيقين بشكل صحيح ، انقر فوق علامة التبويب الرسائل في تطبيق Your Phone على جهاز الكمبيوتر الخاص بك. يجب أن ترى رسائلك النصية على جهاز الكمبيوتر الخاص بك. انقر فوق أي سلسلة رسائل لعرض المحادثة كاملة.
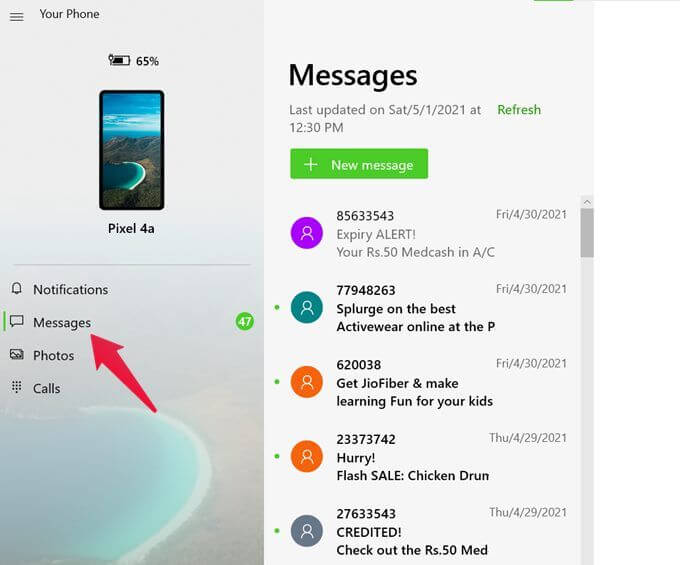
في حالة عدم تمكنك من رؤية الرسائل على جهاز الكمبيوتر الخاص بك ، انقر فوق الإعدادات في تطبيق هاتفك على جهاز الكمبيوتر وانتقل إلى الميزات.
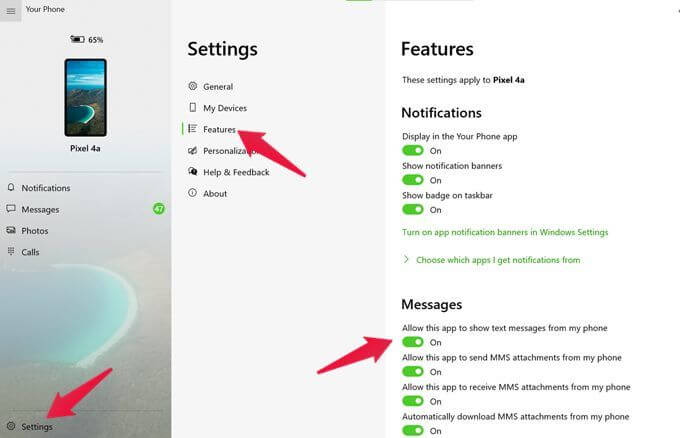
قم بتمكين التبديل بجوار “السماح لهذا التطبيق بإظهار الرسائل النصية من هاتفي” ضمن عنوان الرسائل. تأكد أيضًا من منح إذن SMS لتطبيق Your Phone على هاتف Android الخاص بك.
عد الآن إلى علامة التبويب الرسائل في تطبيق الكمبيوتر وستحصل على رسائل SMS الخاصة بك هناك.
إرسال واستقبال الرسائل النصية من الكمبيوتر باستخدام تطبيق Pushbullet
هناك طريقة أخرى لإرسال رسائل نصية من جهاز كمبيوتر وهي استخدام تطبيق Pushbullet. يتيح لك تطبيق الرسائل النصية هذا لأجهزة الكمبيوتر أيضًا مزامنة الإشعارات بين جهاز الكمبيوتر وهاتف Android وإرسال ملاحظات أو روابط إلى أجهزة أخرى.
قم بتنزيل وتثبيت تطبيق Pushbullet على جهاز الكمبيوتر الخاص بك وهاتف Android. قم بتسجيل الدخول بنفس الحساب على كلا الجهازين ومنح الأذونات اللازمة عند مطالبتك بذلك.
افتح تطبيق Pushbullet للجوال وانقر على علامة تبويب الرسائل القصيرة في الأسفل. قم بتمكين التبديل بجوار مزامنة الرسائل القصيرة SMS.
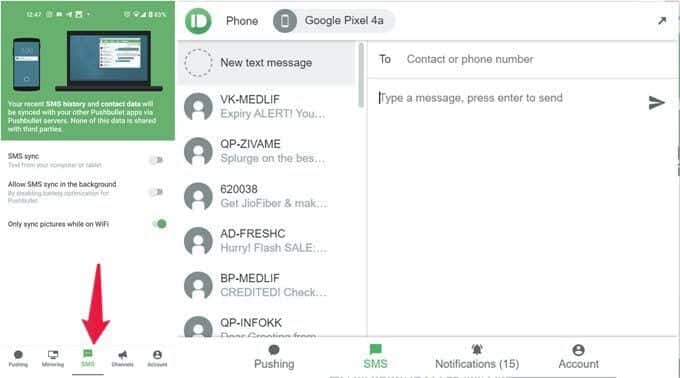
افتح الآن Pushbullet على جهاز الكمبيوتر الخاص بك وانقر فوق علامة التبويب SMS. تهانينا. ستكون قادرًا على إرسال رسائل نصية من جهاز الكمبيوتر الخاص بك بمساعدة Pushbullet.
نأمل أن تساعدك الطرق المذكورة أعلاه في تلقي الرسائل النصية وإرسالها من الكمبيوتر. ومع ذلك ، إذا لم تكن راضيًا عنها ، فيمكنك تجربة تطبيقات الرسائل النصية المجانية من جهات خارجية لأجهزة الكمبيوتر مثل Pulse SMS و MightyText. بدلاً من ذلك ، يمكنك تجربة طرق أخرى لإرسال رسائل نصية من الكمبيوتر المحمول.
