مقارنة Terminal مقابل iTerm2: مقارنة بين أداتي CLI على macOS
إذا كنت مطورًا أماميًا يعمل غالبًا على واجهة سطر الأوامر أو CLI ، فمن المحتمل أنك تستخدم إما Terminal أو iTerm2. كلاهما ممتاز ، لكن أحدهما يسهل عملية البرمجة أثناء التنقل. Terminal و iTerm2 هما أكثر واجهات سطر الأوامر شيوعًا على macOS. يتم تثبيت Terminal مسبقًا على كل جهاز MacBook بينما يعد iTerm2 محاكيًا طرفيًا لنظام التشغيل macOS وخلفًا لـ iTerm. فيما يلي بعض المزايا التي يتمتع بها iTerm2 عبر Terminal لمستخدمي MacBook.

1. أجزاء متعددة
نعم لقد قرأتها بشكل صحيح. إذا كنت تبحث عن تسريع لعبة الترميز الخاصة بك ، فإن iTerm2 هو بالتأكيد من أجلك. وهو يدعم أجزاء متعددة مقارنة بالوحدة الطرفية. يمكنك العمل في مشاريع مختلفة أو تشغيل أوامر مختلفة داخل أجزاء مختلفة ، في نفس النافذة.
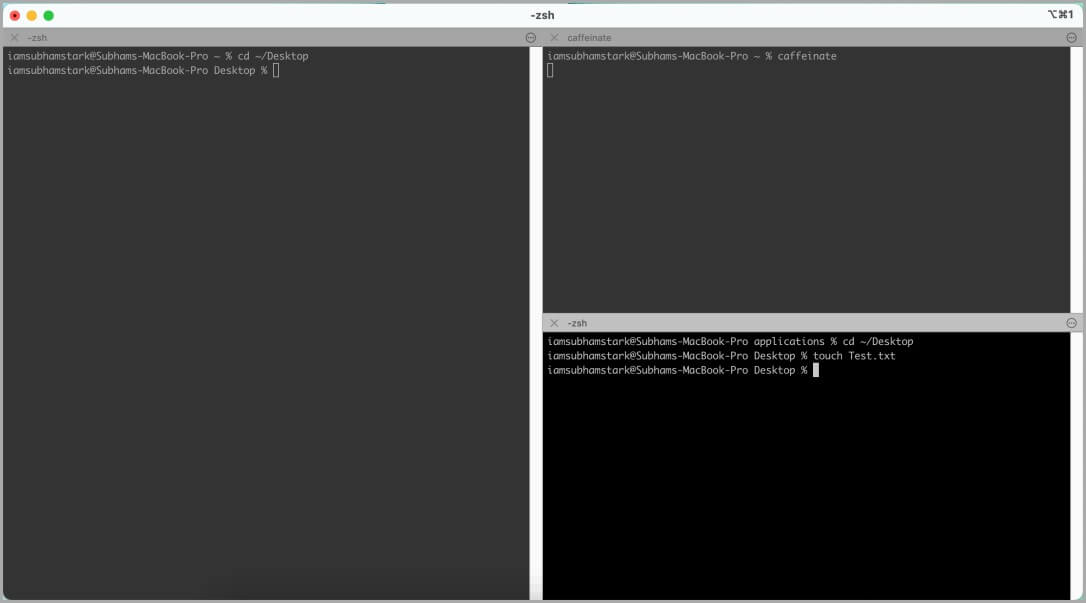
على عكس Terminal ، لا تحتاج إلى الاستمرار في تبديل علامات التبويب في وسط جلستك. ما عليك سوى تقسيم الألواح عموديًا وأفقيًا للاستمرار. الاختصار لتقسيم جزء أفقيًا هو Shift + Cmd + D وللتقسيم رأسياً ، اضغط على Cmd + D.
2. تبديل جزء ملء الشاشة
قد يؤدي العمل على أجزاء متعددة في iTerm2 إلى تقليل حجم الشاشة لجزء واحد. سيؤدي ذلك في المقابل إلى إجهاد العين عند العمل في جلسات طويلة من الترميز. لحسن الحظ ، يتيح لك iTerm2 تكبير وتصغير جزء حسب الطلب ، دون العبث بالأجزاء المفتوحة الموجودة.
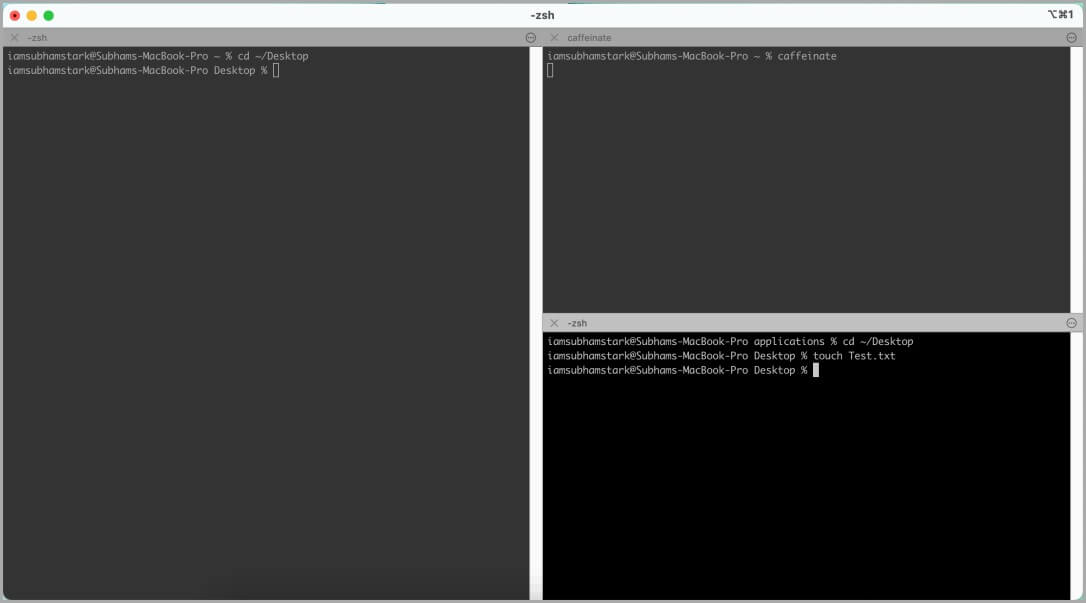
الاختصار لتبديل جزء إلى وضع ملء الشاشة والعودة هو Shift + Cmd + Enter ، وسيعمل هذا الاختصار في الجزء النشط حاليًا.
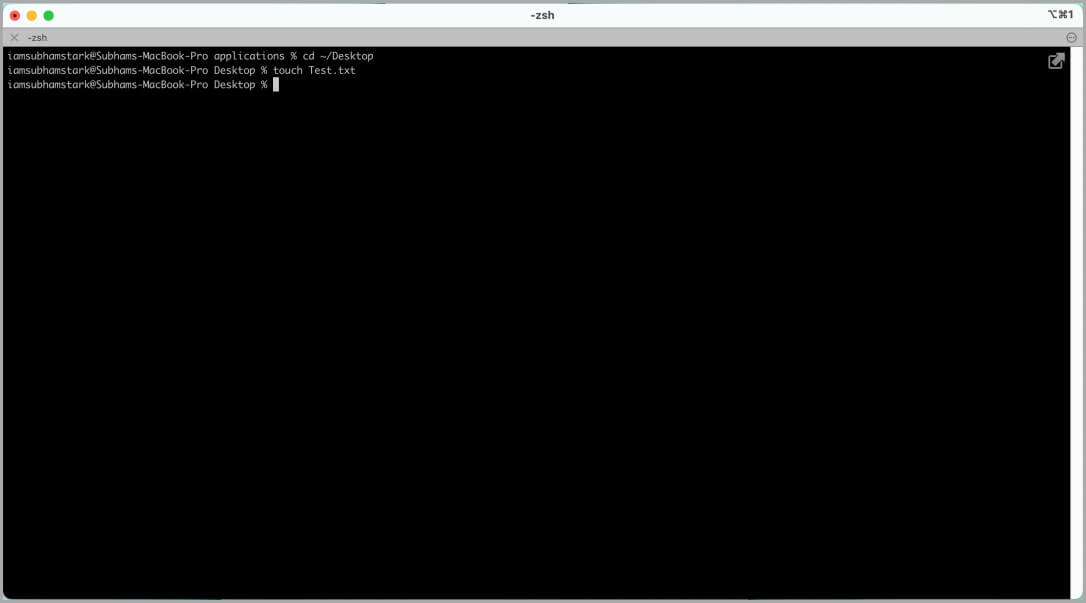
3. التخصيص
تطورت Terminal من كونها مصرة على التخصيصات إلى السماح بالتخصيصات. لكن عدد التخصيصات التي يجلبها iTerm2 إلى الطاولة لا يزال يتجاوز Terminal.
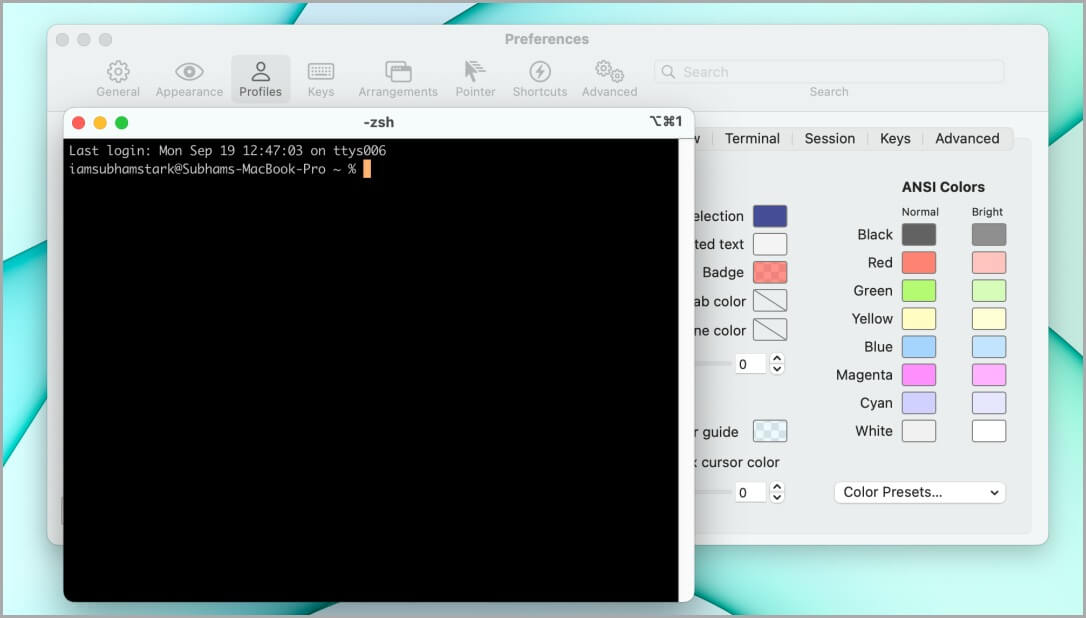
يمكنك إخبار التطبيق بعدم إظهار مربعات حوار التحذير أثناء إنهاء التطبيق أو إغلاق علامة تبويب ، حتى عندما تكون هناك عملية قيد التشغيل. إذا كنت تتلاعب دائمًا في Terminal ، فقد تجعلك التخصيص تحب iTerm2 أكثر.
نصائح احترافية: فيما يلي قائمة مفيدة باختصارات لوحة المفاتيح لكل من Terminal و iTerm2.
4. مفتاح الربط
اختصارات لوحة المفاتيح الممكّنة سابقًا والقدرة على ربط اختصارات جديدة هي الأشياء التي تمنح iTerm2 نجمة إضافية لكونها سهلة ومريحة. يمكنك أيضًا إجراء بعض عمليات ربط المفاتيح المخصصة في Terminal عن طريق إنشاء برنامج نصي لـ Automator لنفسه.
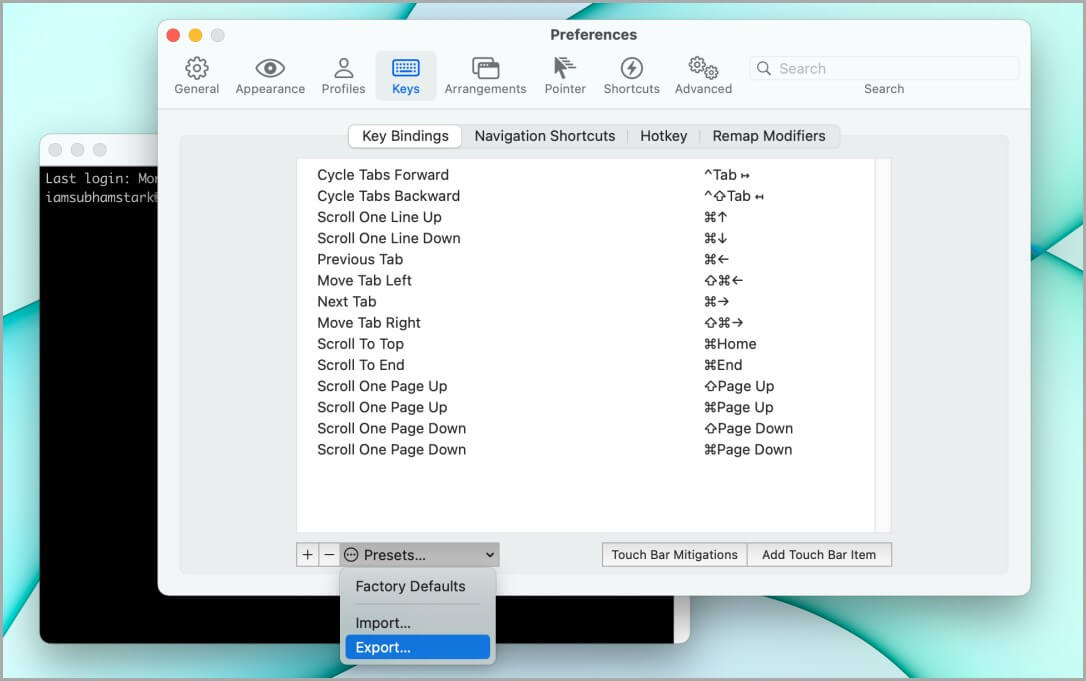
لكن هذا الشيء يمثل ألمًا لمستخدمي المحطة الطرفية. بينما في iTerm2 ، يمكنك فقط التفضيلات> المفاتيح> روابط المفاتيح ويمكنك إضافة أو إزالة أي ربط وفقًا لذوقك. أفضل جزء ، إذا كنت تستخدم أجهزة متعددة للعمل ، فأنت تحتاج فقط إلى إعداد روابطك على الجهاز الأول فقط. بعد ذلك ، يمكنك فقط تصديره واستيراده إلى الكمبيوتر الآخر في غضون ثوانٍ قليلة.
5. البحث في الصفحة
يجب أن يكون كل شخص يستخدم Terminal قد اجتاز الحاجة إلى البحث عن كلمة أو أمر على شاشته مرة واحدة على الأقل. وعندما تستخدم Terminal لجلسة طويلة ، فإنها مليئة بالأوامر والنصوص ، ويمكن أن يكون العثور على كلمة معينة أمرًا شاقًا.
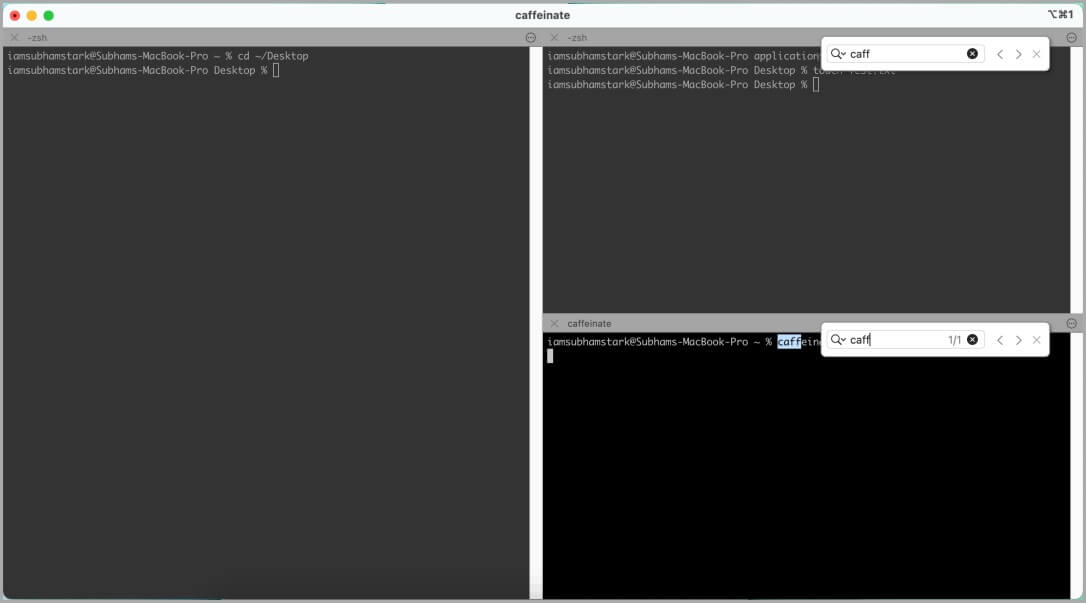
لذا فإن “العثور على الصفحة” في iTerm2 يأتي كمنقذ. ما عليك سوى الضغط على Cmd + F والبدء في كتابة الكلمة التي تبحث عنها. تمامًا مثل Chrome و Safari ، سوف يبرز الكلمة المحددة. أفضل جزء هو أنه يمكنك استخدام “العثور على الصفحة” في iTerm2 في أجزاء متعددة ، وهذا سيوفر لك بالتأكيد بعض الوقت في يدك.
6. يدعم الإضافات المختلفة
يدعم iTerm2 العديد من المكونات الإضافية مما يجعل استخدامه ممتعًا. من ناحية أخرى ، لا يدعم Terminal سوى عدد قليل من المكونات الإضافية. على سبيل المثال ، يدعم iTerm2 اقتراحات zsh التلقائية و vim و git و oh-my-zsh وغيرها الكثير. iTerm2 مناسب تمامًا للمكونات الإضافية وقد حرص المطورون على ذلك.
Terminal مقابل iTerm2
إذا كان دافعك الأساسي هو تشغيل الأوامر والنصوص فقط ، فإن كلا من Terminal و iTerm2 قادران على ذلك. لكن أشياء مثل سهولة الوصول وتعدد المهام والقابلية للتخصيص تجعل iTerm2 يتألق على Terminal. تتضمن بعض الميزات الأخرى المثيرة للاهتمام محفوظات اللصق حتى تعرف كل ما نسخته ، والسفر عبر الزمن ،
يقدم iTerm2 بالتأكيد بعض المزايا. ولكن إذا كنت لا تزال في حيرة من أمرك ، فإنني أقترح عليك إعطاء iTerm2 بعد أسبوع أو أسبوعين قبل أن تصل إلى الحكم. آمل أن يكون هذا قد ساعدك في اختيار واجهة سطر الأوامر لاستخدامك اليومي. وإليك بعضًا من أفضل ميزات ونصائح وحيل macOS 12 لمساعدتك على أن تصبح مستخدمًا قويًا لنظام Mac.
