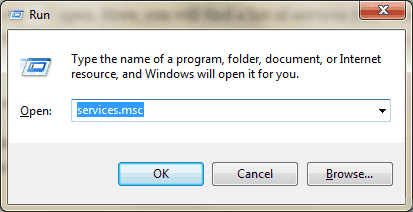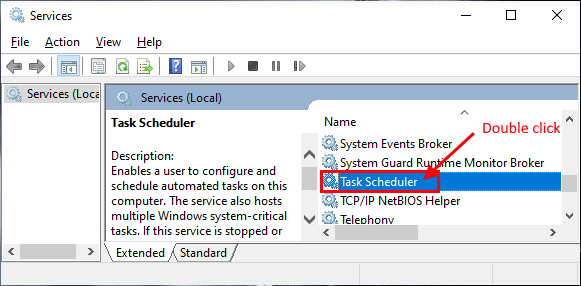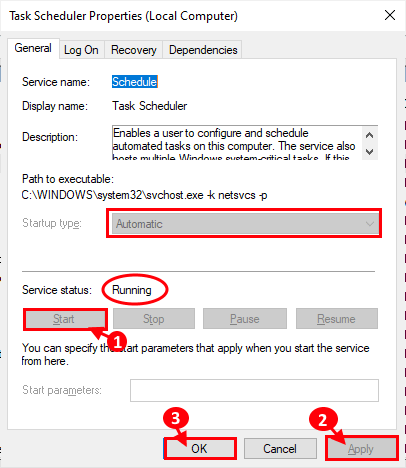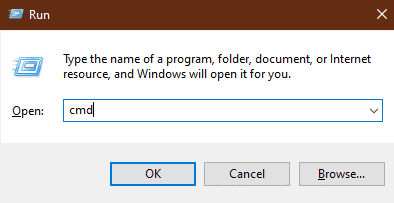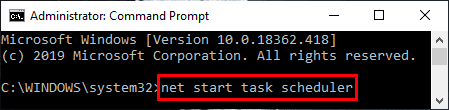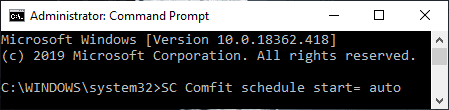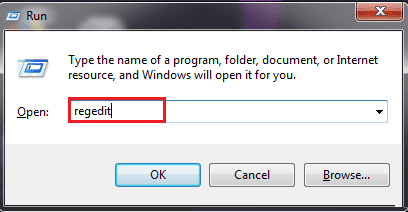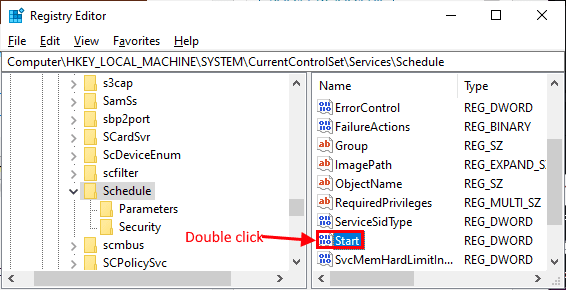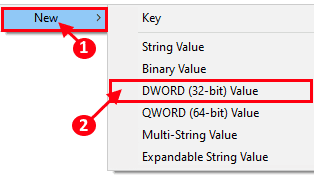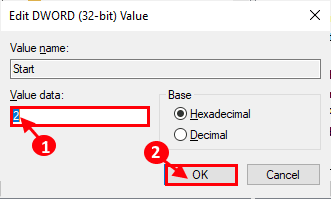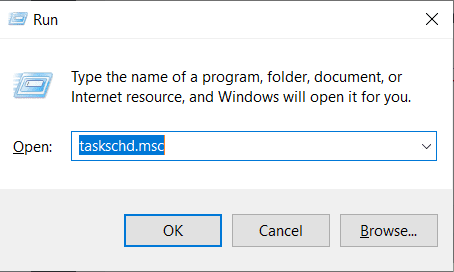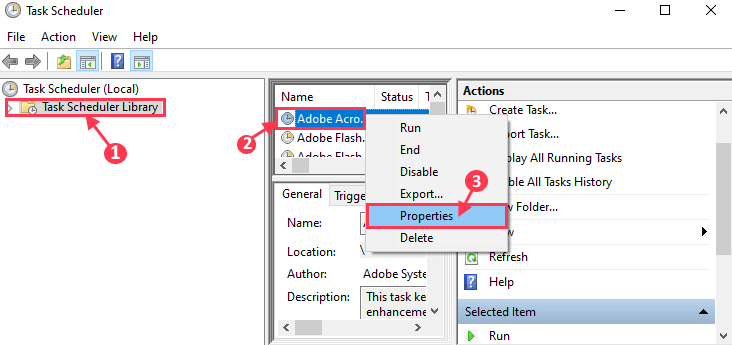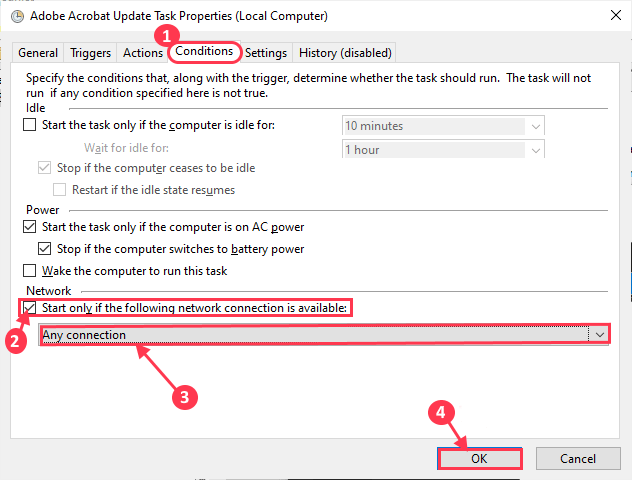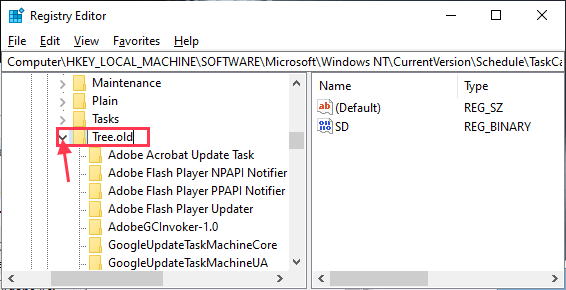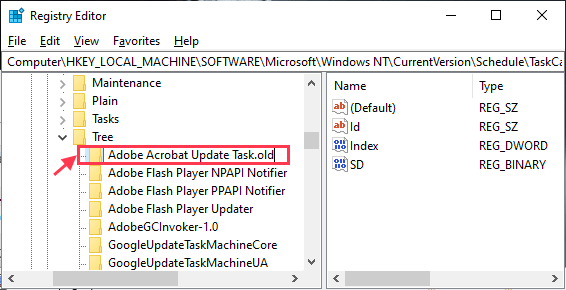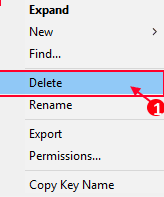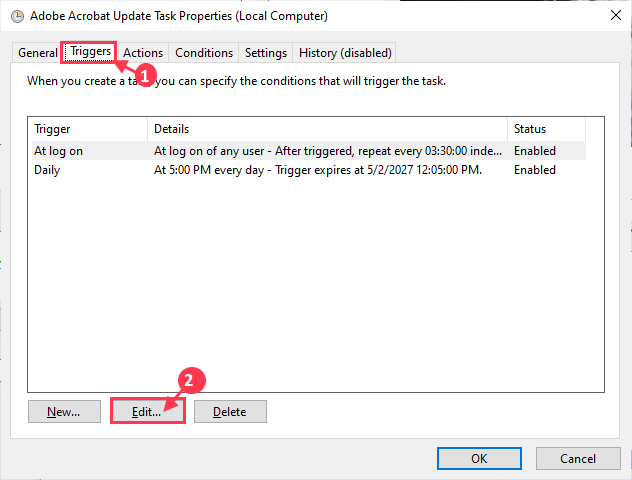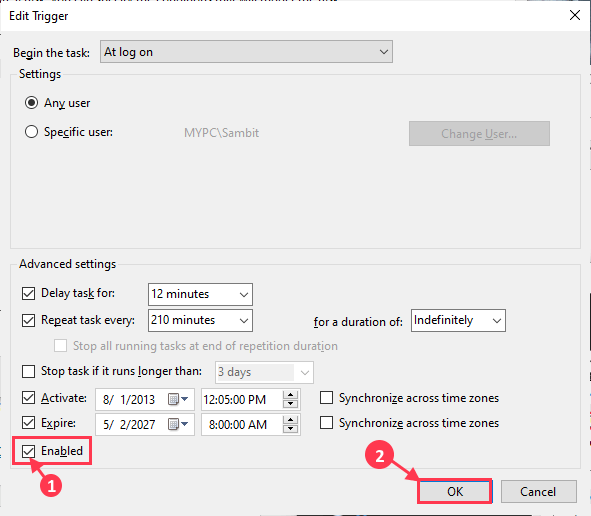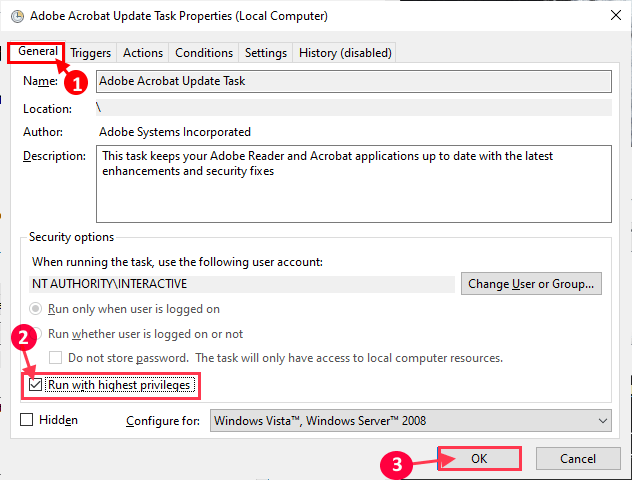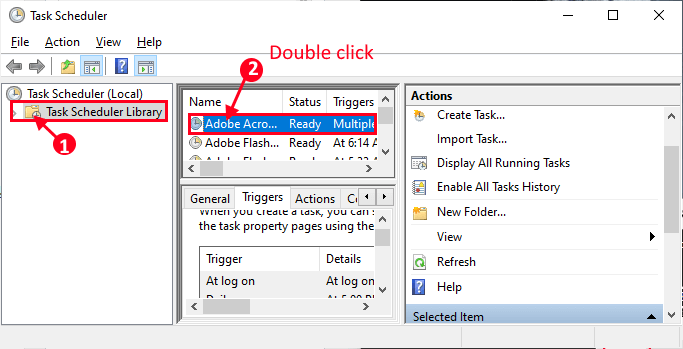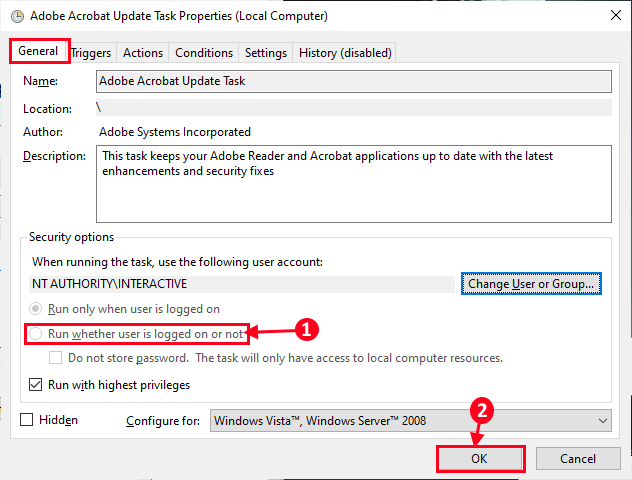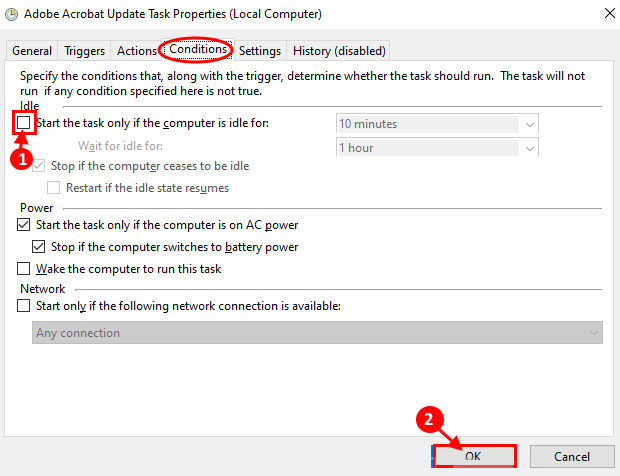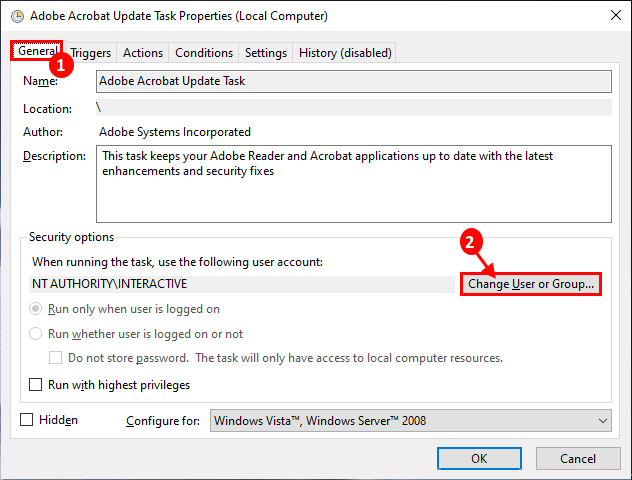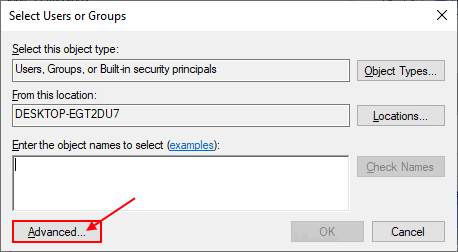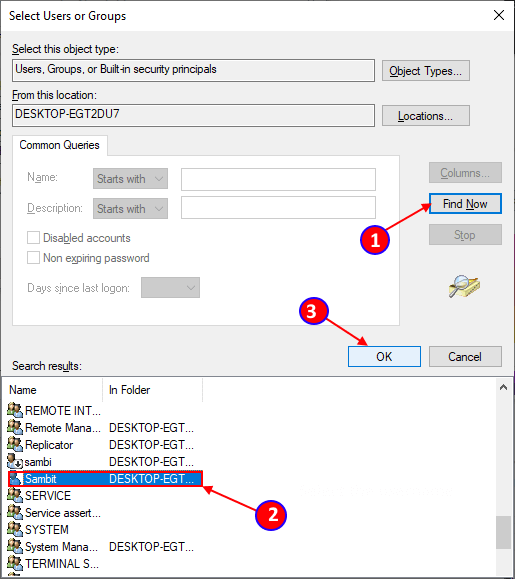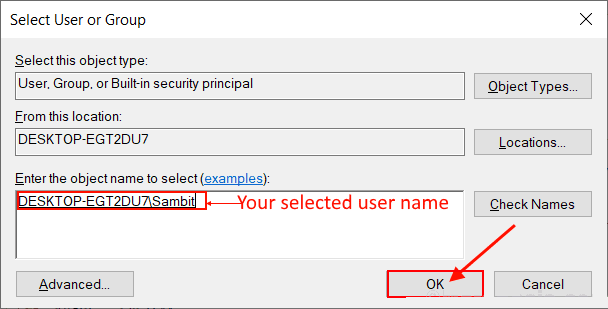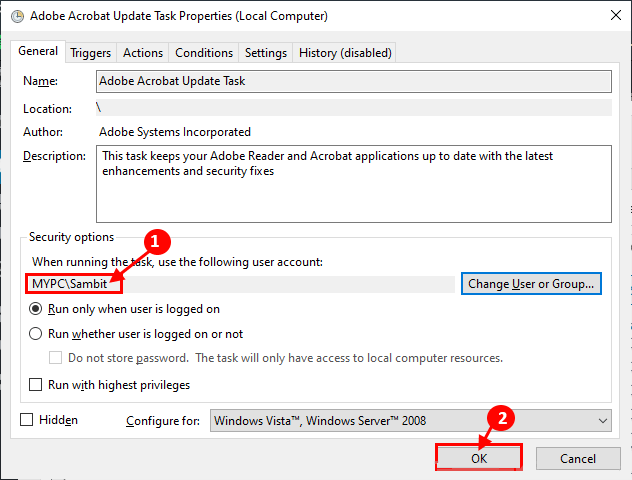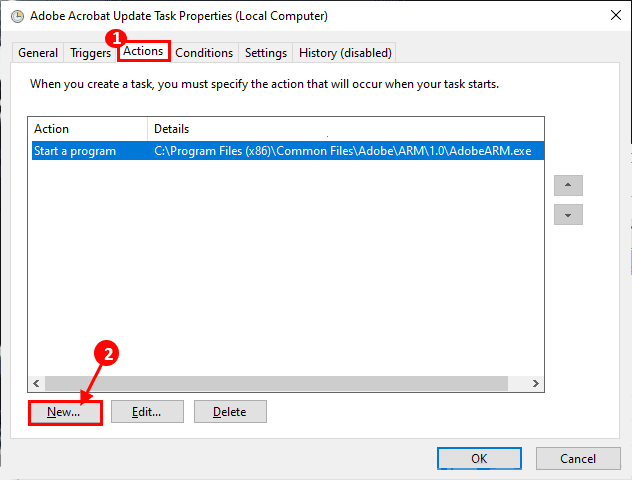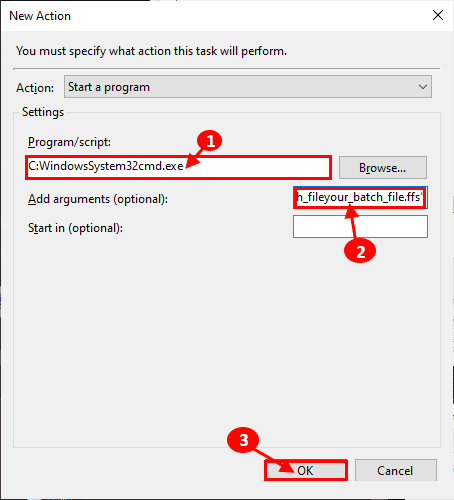إصلاح – برنامج جدولة المهام لا يعمل بشكل صحيح في نظام التشغيل Windows 10
تعتبر “جدولة المهام” إحدى أدوات Microsoft الإدارية التي تنفذ مجموعة من الإرشادات عند استيفاء بعض الإرشادات المحددة مسبقًا. عادةً ما يتم تشغيل “برنامج جدولة المهام” بسلاسة ، ولكن بعض مستخدمي Windows 10 يواجهون بعض المشكلات أثناء تشغيل “برنامج جدولة المهام” على أجهزة الكمبيوتر الخاصة بهم. إذا كنت تواجه نفس المشكلة في نهايتك ، فلا تقلق. هناك إصلاحات متوفرة لحل المشكلة لك. ولكن قبل المضي قدما ، جرب هذه الحلول لتجربة بعض الحلول البسيطة لمشكلتك.
الحلول الأولية-
1. إذا كنت تواجه هذه المشكلة لأول مرة على جهاز الكمبيوتر الخاص بك ، فيمكن أن تؤدي عملية إعادة التشغيل البسيطة لنظامك إلى الحل.
2. تحقق مما إذا كان Windows 10 محدثًا أم لا. إذا كان هناك أي تحديثات معلقة ، انتظر حتى يقوم Windows بتنزيل التحديثات وتثبيتها. بعد التحديث ، أعد التشغيل ثم حاول تشغيل برنامج جدولة المهام.
إذا لم ينجح أي من هذه الحلول بالنسبة لك ، فابحث عن هذه الحلول –
الإصلاح – 1 خدمة جدولة المهام –
1. اضغط على مفتاح Windows + R لبدء تشغيل ، ثم اكتب “services.msc” ، ثم اضغط على Enter لتشغيل الخدمات.
2. الآن ، في قائمة الخدمات ، تعرف على خدمة “جدولة المهام“. الآن ، انقر نقرًا مزدوجًا فوقه للوصول إلى خصائصه.
3. في نافذة “خصائص برنامج جدولة المهام” ، تحقق من تعيين “نوع بدء التشغيل:” على أنه “تلقائي“. وإلا ، قم بتعيينه على “تلقائي“. ثم تحقق مما إذا تم تعيين “حالة الخدمة:” على “التشغيل“. إذا لاحظت أن حالة الخدمة تظهر “متوقف” ، فانقر فوق “ابدأ” لبدء الخدمة ثم انقر فوق “تطبيق” ثم انقر فوق “موافق” لحفظ التغييرات.
الآن ، أغلق نافذة الخدمات.
أعد تشغيل الكمبيوتر وبعد إعادة التشغيل ، تحقق مما إذا كان “برنامج جدولة المهام” يعمل بشكل صحيح أم لا.
الإصلاح – 2 بدء جدولة المهام مع موجه الأوامر –
1. اضغط على مفتاح Windows + R لبدء تشغيل ، ثم اكتب “cmd” ثم اضغط على Ctrl + Shift + Enter. سيتم تشغيل موجه الأوامر مع حقوق المسؤول.
2. الآن ، انسخ هذا الأمر والصقه في نافذة موجه الأوامر.
net start task scheduler
إغلاق نافذة موجه الأوامر. يجب تشغيل برنامج جدولة المهام بشكل صحيح على جهاز الكمبيوتر الخاص بك.
الإصلاح 3 – تعديل تكوين الخدمة –
1. اضغط على مفتاح Windows + R لبدء تشغيل ، ثم اكتب “cmd” ثم اضغط على Ctrl + Shift + Enter. سيتم تشغيل موجه الأوامر مع حقوق المسؤول.
2. الآن ، انسخ هذا الأمر والصقه في نافذة موجه الأوامر.
SC Comfit schedule start= auto
إذا تلقيت رسالة “[SC] تغيير تكوين خدمة SUCCESS” في نافذة موجه الأوامر ، فسيتم تعديل تكوين الخدمة.
الإصلاح – 4 إعادة تعيين التسجيل
1. اضغط على مفتاح Windows + R لبدء تشغيل ، واكتب “regedit” واضغط على Enter لفتح نافذة محرر التسجيل.
2. الآن ، انتقل إلى هذا الموقع في نافذة “محرر التسجيل” ، وانتقل إلى هذا الموقع-
HKEY_LOCAL_MACHINE\SYSTEM\CurrentControlSet\Services\Schedule
الآن ، في الجزء الأيمن من نافذة “محرر التسجيل” ، تعرف على “ابدأ” وانقر نقرًا مزدوجًا فوقه لفتح خصائصه.
إذا لم تعثر على مفتاح “ابدأ” ، فاتبع هذه الخطوة لإنشاء مفتاح جديد –
انقر بزر الماوس الأيمن على المساحة الفارغة على الجانب الأيمن ثم انقر فوق “جديد” ثم انقر فوق “قيمة DWord ـ (32 بت)“. الآن ، إعادة تسمية المفتاح باسم “ابدأ“.
3. الآن ، انقر نقرًا مزدوجًا فوق “ابدأ” ثم قم بتعيين “بيانات القيمة” على “2“. انقر فوق “موافق” لحفظ التغييرات على جهاز الكمبيوتر الخاص بك.
أغلق نافذة محرر التسجيل. أعد تشغيل الكمبيوتر وبعد إعادة التشغيل تحقق مما إذا كان يمكنك فتح “جدولة المهام” على جهاز الكمبيوتر الخاص بك.
الإصلاح 5 تغيير شروط المهمة
في بعض الأحيان ، لا يعمل برنامج جدولة المهام بشكل صحيح بسبب ظروف مهمة غير محددة مسبقًا. اتبع هذه الخطوات لتغيير شروط المهمة على جهازك
1. اضغط على مفتاح Windows + R لبدء تشغيل ، ثم اكتب “taskchd.msc” ، ثم اضغط على Enter لفتح “جدولة المهام“.
2. في نافذة “جدولة المهام” ، انقر فوق “مكتبة جدولة المهام” في الجزء الأيمن. الآن ، ستتمكن من ملاحظة المهام على الجانب الأيمن من نافذة “جدولة المهام“. الآن ، انقر بزر الماوس الأيمن على المهمة التب بها الإشكالية ، ثم انقر فوق “خصائص“. سيتم فتح خصائص هذه المهمة.
3. الآن ، انتقل إلى علامة التبويب “الشروط“. الآن ، تحقق من “البدء فقط ، إذا كان شرط الشبكة التالي متاحًا“. الآن ، مباشرة ، انقر على القائمة المنسدلة واختر “أي اتصال“. الآن ، انقر فوق “موافق” لحفظ التغييرات على جهاز الكمبيوتر الخاص بك.
أعد تشغيل جهاز الكمبيوتر الخاص بك. بعد إعادة التشغيل ، قم بتشغيل “جدولة المهام” وتحقق مما إذا كنت لا تزال تواجه المشكلات في نهايتك أم لا.
الإصلاح -6 حذف ذاكرة التخزين المؤقت معطوب
يمكن أن تكون ذاكرة التخزين المؤقت لمهمة معينة تالفة ويمكن أن تكون عملية فرزها صعبة. اتبع هذه الخطوات للتعرف على المهمة الإشكالية من محرر التسجيل وحذف تلك المهمة المعينة
1. اضغط على مفتاح Windows + R لبدء تشغيل ، ثم اكتب “regedit” واضغط على Enter.
2. الآن ، في نافذة محرر التسجيل ، انتقل إلى هذه المواقع-
HKEY_LOCAL_MACHINE\SOFTWARE\Microsoft\Windows NT\CurrentVersion\Schedule\TaskCache\Tree
الآن ، أعد تسمية “Tree” باسم “Tree.old” في الجزء الأيسر. إذا طلبت تأكيدًا لتغيير الاسم ، فانقر فوق “نعم“.
3. الآن ، قم بتشغيل “برنامج جدولة المهام” وتحقق مما إذا كان يعمل بشكل صحيح. إذا تم تشغيله بسلاسة ، فإن أي مهمة مدرجة ضمن “Tree” هي السبب في أنك واجهت الخطأ. انتقل إلى محرر التسجيل مرة أخرى.
4. في نافذة “محرر التسجيل” ، أعد تسمية “Tree.old” مرة أخرى إلى “Tree” مرة أخرى.
5. في نافذة “محرر التسجيل” ، ضمن “Tree” ، أعد تسمية كل مهمة واحدة تلو الأخرى (عن طريق إضافة “.old” بعد اسم المهمة) ، ثم قم بتشغيل “جدولة المهام”. تحقق مما إذا كنت لا تزال تواجه رسالة الخطأ مرة أخرى. في حالة استمرار ظهور رسالة الخطأ ، أعد تسمية المفتاح مرة أخرى إلى الاسم السابق (أزل “.old” من الاسم). كرر هذا الإجراء حتى تختفي رسالة الخطأ في “جدولة المهام“. (مثال ، قمنا بإعادة تسمية “مهمة Adobe Acrobat Update” إلى “Adobe Acrobat Update Task.old”.)
6. بمجرد اختفاء رسالة الخطأ (بعد إعادة تسميتها بـ “.old“) ، يمكنك التأكد من أن هذه المهمة هي السبب الرئيسي لمشكلتك.
7. في نافذة “محرر التسجيل” ، انقر بزر الماوس الأيمن فوق المهمة وانقر فوق “حذف“. سيؤدي هذا إلى حذف المهمة من جهاز الكمبيوتر الخاص بك.
أعد تشغيل جهاز الكمبيوتر الخاص بك. بعد إعادة التشغيل ، يجب ألا تواجه الخطأ في “جدولة المهام” بعد الآن.
إذا كنت تواجه هذه المشكلة لمهمة معينة ، فستساعدك هذه الحلول التالية بالتأكيد
الإصلاح 7 – تمكين المهمة
1. اضغط على مفتاح Windows + R لبدء تشغيل ، ثم اكتب “taskchd.msc” ، ثم اضغط على Enter لفتح “جدولة المهام“.
2. في نافذة “جدولة المهام” ، انقر فوق “مكتبة جدولة المهام” في الجزء الأيمن. الآن ، ستتمكن من ملاحظة المهام على الجانب الأيمن من نافذة “جدولة المهام“. الآن ، انقر بزر الماوس الأيمن على المهمة الإشكالية ، ثم انقر فوق “خصائص“. سيتم فتح خصائص هذه المهمة.
3. في نافذة الخصائص ، انتقل إلى علامة التبويب “المشغلات” ثم انقر فوق “تحرير“.
4. في نافذة تحرير المشغل ، حدد الخيار “ممكّن” ، ثم انقر فوق “موافق” لحفظ التغييرات.
الآن ، أغلق نافذة “جدولة المهام“. أعد تشغيل الكمبيوتر وبعد إعادة التشغيل ، قم بتشغيل “جدولة المهام” وتحقق مما إذا كان يعمل أم لا.
الإصلاح 8 تشغيل بأعلى الامتيازات
1. اضغط على مفتاح Windows + R لبدء تشغيل ، ثم اكتب “taskchd.msc” ، ثم اضغط على Enter لفتح “جدولة المهام“.
2. في نافذة “جدولة المهام” ، انقر فوق “مكتبة جدولة المهام” في الجزء الأيمن. الآن ، سنكون قادرين على ملاحظة المهام على الجانب الأيمن من نافذة “جدولة المهام“. الآن ، انقر بزر الماوس الأيمن على المهمة الإشكالية ، ثم انقر فوق “خصائص“. سيتم فتح خصائص هذه المهمة.
3. في نافذة الخصائص ، انتقل إلى علامة التبويب “عام” ، ثم تحقق الآن من “تشغيل بأعلى الامتيازات” ، ثم انقر فوق “موافق“.
أغلق نافذة “جدولة المهام” وتحقق مما إذا كانت “جدولة المهام” تعمل بشكل جيد أم لا.
الإصلاح -9 تشغيل سواء تم تسجيل دخول المستخدم أم لا
1. اضغط على مفتاح Windows + R لبدء تشغيل ، ثم اكتب “taskchd.msc” ، ثم اضغط على Enter لفتح “جدولة المهام“.
2. في نافذة “جدولة المهام” ، انقر فوق “مكتبة جدولة المهام” في الجزء الأيمن. الآن ، سنكون قادرين على ملاحظة المهام على الجانب الأيمن من نافذة “جدولة المهام“. الآن ، انقر نقرًا مزدوجًا على المهمة التي تعاني من المشكل لفتح خصائصها.
3. الآن ، في الإطار “خصائص” ، انتقل إلى علامة التبويب “عام” ثم تحقق من “تشغيل ما إذا كان المستخدم قام بتسجيل الدخول أم لا“. ثم ، انقر فوق “موافق” لحفظ التغييرات على جهاز الكمبيوتر الخاص بك.
أغلق نافذة جدولة المهام. الآن ، أعد تشغيل الكمبيوتر. بعد إعادة التشغيل ، يجب ألا تواجه صعوبات في “برنامج جدولة المهام“.
الإصلاح 10 فحص شروط المهام المجدولة-
للتحقق من شروط المهمة ، اتبع هذه الخطوات-
1. اضغط على مفتاح Windows + R لبدء تشغيل ، ثم اكتب “taskchd.msc” ، ثم اضغط على Enter لفتح “جدولة المهام“.
2. في نافذة “جدولة المهام” ، انقر فوق “مكتبة جدولة المهام” في الجزء الأيمن. الآن ، سنكون قادرين على ملاحظة المهام على الجانب الأيمن من نافذة “جدولة المهام“. الآن ، انقر بزر الماوس الأيمن على المهمة الإشكالية ، ثم انقر فوق “خصائص“. سيتم فتح خصائص هذه المهمة.
3. في نافذة الخصائص ، انتقل إلى علامة التبويب “الشروط“. الآن ، قم بإلغاء تحديد “الخمول” لبدء المهمة على الفور. الآن ، انقر فوق “موافق” لحفظ التغييرات.
4. أغلق نافذة برنامج جدولة المهام. أعد تشغيل الكمبيوتر وبعد إعادة التشغيل تحقق مما إذا كان برنامج جدولة المهام لا يزال يخلق نفس المشكلة لك أم لا.
الإصلاح -11 تحقق مما إذا كان وصول المستخدم مُمنوحًا أم لا
1. اضغط على مفتاح Windows + R لبدء تشغيل ، ثم اكتب “taskchd.msc” ، ثم اضغط على Enter لفتح “جدولة المهام“.
2. في نافذة “جدولة المهام” ، انقر فوق “مكتبة جدولة المهام” في الجزء الأيمن. الآن ، ستتمكن من ملاحظة المهام على الجانب الأيمن من نافذة “جدولة المهام“. الآن ، انقر نقرًا مزدوجًا على المهمة الصعبة لفتح خصائصها.
3. انتقل إلى علامة التبويب “عام” ثم انقر فوق “تغيير المستخدم أو المجموعة“.
4. الآن ، انقر فوق “متقدم“.
5. الآن ، في إطار تحديد المستخدمين أو المجموعات ، انقر فوق “البحث الآن” واختر اسم المستخدم الخاص بك من مربع نتائج البحث. الآن ، انقر فوق “موافق“.
6. الآن ، ستتمكن من رؤية اسم المستخدم المحدد في المربع أدخل اسم الكائن المراد تحديده. الآن ، انقر فوق “موافق“.
7. في نافذة الخصائص ، ضمن قسم خيارات الأمان ، يجب أن تكون قادرًا على ملاحظة حسابك. الآن ، انقر فوق “موافق” لحفظ التغييرات.
أغلق نافذة جدولة المهام. أعد تشغيل جهاز الكمبيوتر الخاص بك. بعد إعادة التشغيل يجب ألا يكون هناك أي خطأ في نافذة برنامج جدولة المهام.
الإصلاح 12 تغيير وسيطات المهام
1. اضغط على مفتاح Windows + R لبدء تشغيل ، ثم اكتب “taskchd.msc” ، ثم اضغط على Enter لفتح “جدولة المهام“.
2. في نافذة “جدولة المهام” ، انقر فوق “مكتبة جدولة المهام” في الجزء الأيمن. الآن ، ستتمكن من ملاحظة المهام على الجانب الأيمن من نافذة “جدولة المهام“. الآن ، انقر بزر الماوس الأيمن على المهمة الإشكالية ، ثم انقر فوق “خصائص“. سيتم فتح خصائص هذه المهمة.
3. الآن ، في علامة التبويب “خصائص” ، انتقل إلى علامة التبويب “إجراءات” ثم انقر فوق “جديد“.
4. في نافذة “إجراء جديد” ، انسخ والصق “C: WindowsSystem32cmd.exe” في مربع “البرنامج / البرنامج النصي“.
في المربع “إضافة وسيطة (اختياري):” ، box, copy and paste /c start “” “C: C:location_to_batch_fileyour_batch_file.ffs” هذا الأمر ، ثم انقر فوق “موافق” لحفظ هذا الإجراء.
5. الآن ، بالعودة إلى نافذة الخصائص ، انقر فوق “موافق” لحفظ التغييرات على جهاز الكمبيوتر الخاص بك.
إغلاق جدولة المهام. أعد تشغيل جهاز الكمبيوتر الخاص بك. بعد إعادة التشغيل ، تحقق مما إذا كنت لا تزال تتلقى الخطأ في نهايتك. يجب حل مشكلتك.