أسرار إدارة المهام بكفاءة على نظام Windows
إدارة المهام بشكل فعال هي مفتاح زيادة الإنتاجية، خاصة عند استخدام نظام تشغيل مثل Windows. سواء كنت تعمل على مشاريع كبيرة أو تدير مهام يومية، فإن معرفة الأدوات والتقنيات المناسبة يمكن أن يوفر لك الوقت والجهد. في هذا المقال، نستعرض أفضل النصائح والأدوات التي تساعدك على إدارة مهامك بكفاءة على نظام Windows، مما يجعل عملك أكثر تنظيماً وسلاسة.
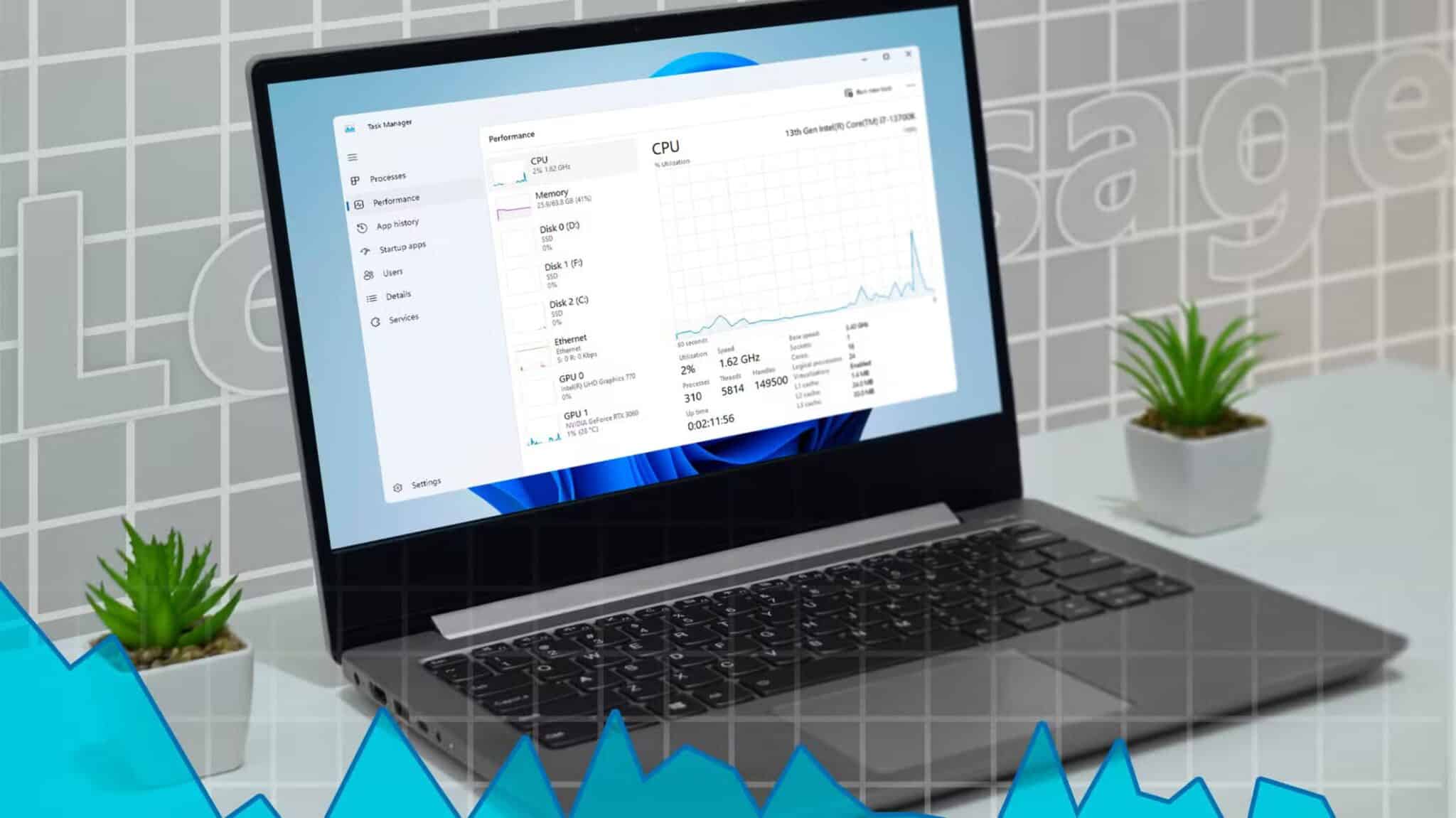
يعد “مدير المهام” أداة قوية في نظام التشغيل Windows، ومع ذلك يستخدمه العديد من المستخدمين فقط للمهام الأساسية مثل إغلاق التطبيقات التي لا تستجيب أو التحقق من استخدام الموارد. إذا كنت جديدًا على نظام التشغيل Windows أو تستخدم “مدير المهام” في المقام الأول للمهام البسيطة، فإليك بعض الميزات المخفية والنصائح التي يجب أن تعرفها لتحقيق أقصى استفادة منه.
تجميد “مدير المهام”
يقوم “مدير المهام” بالتحديث في الوقت الفعلي وإعادة ترتيب العمليات باستمرار بناءً على عوامل مثل استهلاك الموارد. يمكن أن تجعل هذه الطبيعة الديناميكية من الصعب مراقبة استخدام موارد مهمة معينة أو التقاط لقطة واضحة للبيانات المطلوبة. أجد أيضًا أنه من الصعب التركيز على قسم معين للتحليل التفصيلي.
إذا واجهت هذه المشكلات، فسوف يسعدك معرفة أن “مدير المهام” يسمح لك بتجميد التحديثات مؤقتًا. من خلال القيام بذلك، يمكنك إيقاف التغييرات المباشرة مؤقتًا وتحليل المعلومات بسهولة أكبر. لتجميد “مدير المهام”، اضغط مع الاستمرار على مفتاح CTRL. بمجرد الانتهاء من التحليل، حرر مفتاح CTRL لاستئناف التحديثات في الوقت الفعلي.
تمكين وضع الكفاءة
يحتوي مدير المهام على وضع كفاءة مصمم لتقليل استخدام الموارد والطاقة للعمليات ذات الأولوية المنخفضة التي قد تؤدي إلى إبطاء جهاز الكمبيوتر الخاص بك. من خلال تحسين هذه العمليات، تحصل المهام الحرجة على إمكانية الوصول إلى المزيد من الموارد، مما يساعد جهاز الكمبيوتر الخاص بك على العمل بكفاءة. ومع ذلك، لتجنب مشكلات الاستقرار المحتملة، لا يمكنك استخدام هذه الميزة لعمليات النظام الحرجة.
لتمكين وضع الكفاءة لعملية معينة، انقر بزر الماوس الأيمن عليها وحدد “وضع الكفاءة”. إذا طُلب منك ذلك، فأكد اختيارك بالنقر فوق “تشغيل وضع الكفاءة”. بمجرد التنشيط، ستظهر أيقونة ورقة خضراء بجوار العملية. لا تقم بتمكين هذا الوضع للعمليات المهمة، لأنه قد يؤدي إلى عدم الاستقرار أو تدهور الأداء.

تعيين علامة تبويب افتراضية من اختيارك
افتراضيًا، يفتح “مدير المهام” علامة التبويب “العمليات”، والتي تتيح لك التحقق من استهلاك الموارد. ومع ذلك، إذا كنت تستخدم علامة تبويب مختلفة كثيرًا، مثل “الأداء” أو “سجل التطبيقات”، فيمكنك تعيينها كعلامة تبويب افتراضية. يتيح لك هذا الوصول إلى المعلومات التي تستخدمها بشكل متكرر دون الحاجة إلى تبديل علامات التبويب، مما يوفر لك الوقت والجهد.
لتغيير علامة التبويب الافتراضية في “مدير المهام”، انقر بزر الماوس الأيمن فوق زر “ابدأ” وحدد “مدير المهام”. بمجرد فتحها، انقر فوق زر “الإعدادات” في الزاوية اليسرى السفلية. ثم، ضمن القائمة المنسدلة “صفحة البدء الافتراضية”، اختر علامة التبويب المفضلة لديك. سيتم حفظ الإعداد تلقائيًا، لذا في المرة التالية التي تفتح فيها “مدير المهام”، سيبدأ في علامة التبويب المحددة.

تتبع استخدام الموارد بسهولة
يتيح لك “مدير المهام” مراقبة استخدام الموارد من قبل العمليات في الوقت الفعلي. ومع ذلك، قد يكون تحديد العملية التي تستهلك معظم موارد وحدة المعالجة المركزية أو ذاكرة الوصول العشوائي أو القرص أو الشبكة أمرًا صعبًا، حيث يتم تحديث القائمة باستمرار. في حين أن تجميد “مدير المهام” قد يساعد، فإن التمرير عبر القائمة لتحديد العمليات التي تستهلك الكثير من الموارد لا يزال يستغرق وقتًا طويلاً.
لحسن الحظ، يمكنك فرز العمليات بترتيب تصاعدي أو تنازلي بناءً على استخدام الموارد لتسهيل التتبع. انقر فوق رأس العمود الذي تهتم به، مثل الذاكرة، لإحضار العمليات التي تستخدم معظم الموارد إلى أعلى القائمة. وهذا يجعل تحديد وإدارة المهام التي تستهلك الكثير من الموارد أسرع.

تخصيص الأعمدة في وجهات نظرك
افتراضيًا، يعرض “إدارة المهام” أعمدة مثل وحدة المعالجة المركزية والذاكرة والقرص والشبكة في علامة التبويب “العمليات”. كما تعرض علامتا التبويب “التفاصيل” و”تطبيقات بدء التشغيل” مجموعات معينة من المعلومات. ومع ذلك، لا يدرك العديد من المستخدمين أنه يمكنهم تخصيص هذه الأعمدة لإضافة المعلومات التي يحتاجون إليها أو إزالة البيانات غير ذات الصلة.
لتخصيص الأعمدة في علامة التبويب “العمليات”، انقر بزر الماوس الأيمن فوق أي رأس عمود وحدد أو ألغ تحديد المعلومات التي تريد عرضها. بالنسبة لعلامة التبويب “التفاصيل”، انقر بزر الماوس الأيمن فوق رأس العمود، واختر “تحديد الأعمدة”، ثم حدد أو ألغ تحديد المربعات للبيانات التي ترغب في تضمينها أو استبعادها. يتيح لك هذا الوصول إلى التفاصيل المحددة التي تحتاج إليها بسهولة أكبر.

بدء مهمة جديدة على الفور
يوفر مدير المهام طريقة سهلة لبدء مهام جديدة بسرعة، مما يسمح لك بفتح البرامج أو الملفات أو المجلدات دون التنقل عبر قوائم متعددة. لا توفر هذه الميزة الوقت فحسب، بل إنها مفيدة بشكل خاص إذا أصبح سطح المكتب الخاص بك غير مستجيب، مما يضمن لك إمكانية الوصول إلى الأدوات أو الملفات الأساسية.
لبدء مهمة جديدة في مدير المهام، انقر فوق الزر “تشغيل مهمة جديدة” في أعلى اليمين. أدخل اسم البرنامج أو الملف أو المجلد الذي تريد فتحه، مثل المفكرة لفتح مستكشف الملفات، ثم انقر فوق “موافق”. يمكن أن تكون هذه الطريقة البسيطة منقذة للحياة عند استكشاف أخطاء الكمبيوتر وإصلاحها.

الوصول إلى موجه الأوامر بسرعة
يعد موجه الأوامر أداة قوية لتنفيذ الأوامر واستكشاف الأخطاء وإصلاحها على نظام التشغيل Windows. ورغم وجود طرق عديدة لفتح موجه الأوامر، فقد تفشل هذه الطرق إذا أصبح نظامك غير مستجيب، مما يجعل مدير المهام الأداة الوحيدة التي يمكنك الوصول إليها. ولحسن الحظ، يمكنك تشغيله مباشرة من مدير المهام، وهي ميزة لا يدركها العديد من المستخدمين.
وتتضمن الطريقة التقليدية النقر فوق تشغيل مهمة جديدة، وكتابة cmd، وتحديد المربع “إنشاء هذه المهمة بامتيازات إدارية”، والنقر فوق “موافق”.

بدلاً من ذلك، يمكنك استخدام اختصار أقل شهرة: اضغط باستمرار على مفتاح CTRL أثناء النقر فوق الزر “تشغيل مهمة جديدة”. تتيح لك هذه الطريقة الوصول بسرعة إلى موجه الأوامر عند الحاجة.
العودة إلى عرض “إدارة المهام الكلاسيكية”
أعادت Microsoft تصميم “إدارة المهام” بالكامل في نظام التشغيل Windows 11، حيث قدمت مظهرًا عصريًا وميزات جديدة مثل “وضع الكفاءة” والوضع الداكن وتأثيرات الشفافية. ومع ذلك، إذا كنت تفضل “إدارة المهام” الكلاسيكية من نظام التشغيل Windows 10، بتصميمها الأبسط وميزاتها الأقل، فيمكنك التبديل بسهولة إلى النمط الأقدم.
للعودة إلى “إدارة المهام” الكلاسيكية، اضغط على Windows + R لفتح مربع الحوار “تشغيل”، واكتب taskmgr -d، واضغط على Enter. سيؤدي هذا إلى تشغيل “إدارة المهام” في واجهة المستخدم القديمة ذات علامات التبويب. يمكنك أيضًا إنشاء اختصار على سطح المكتب لهذا الأمر، مما يسمح لك بفتح “إدارة المهام” الكلاسيكية بنقرة واحدة كلما لزم الأمر.

بحلول هذا الوقت، ربما أدركت أن “إدارة المهام” أكثر من مجرد أداة لإغلاق البرامج التي لا تستجيب. يمكن أن تساعدك النصائح الموضحة أعلاه في مراقبة جهاز الكمبيوتر الشخصي الذي يعمل بنظام Windows واستكشاف أخطائه وإصلاحها وتحسينه وإدارته بشكل فعال. خذ الوقت الكافي لاستكشاف هذه الميزات والتعمق في قدرات “إدارة المهام” لإطلاق العنان لإمكاناتها الكاملة.
إدارة المهام بكفاءة على نظام Windows ليست مهمة صعبة إذا كنت تعرف الأدوات والتقنيات المناسبة. من خلال تطبيق النصائح التي ناقشناها في هذا المقال، يمكنك تحسين إنتاجيتك وإدارة مهامك بشكل أكثر فعالية. مع استمرار تطور Windows، يمكننا أن نتوقع المزيد من الميزات التي تجعل إدارة المهام أسهل وأكثر كفاءة.
