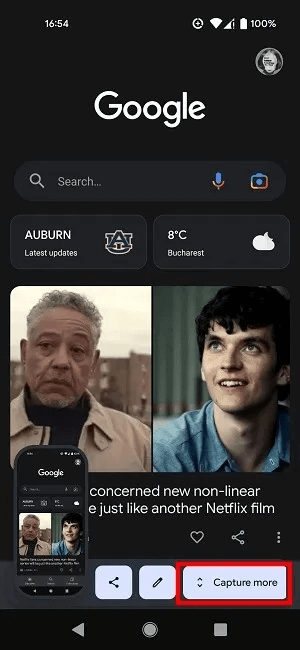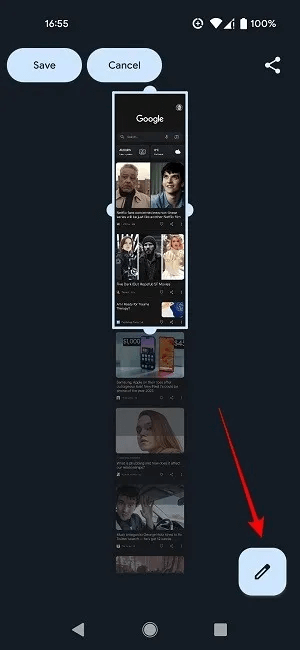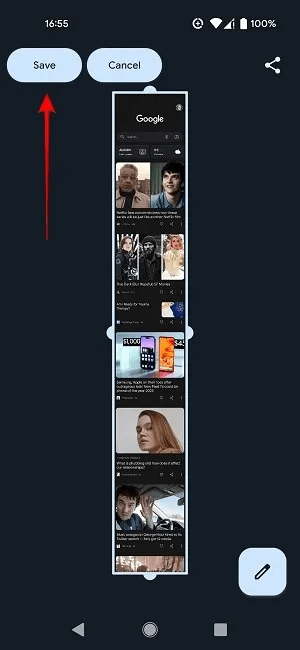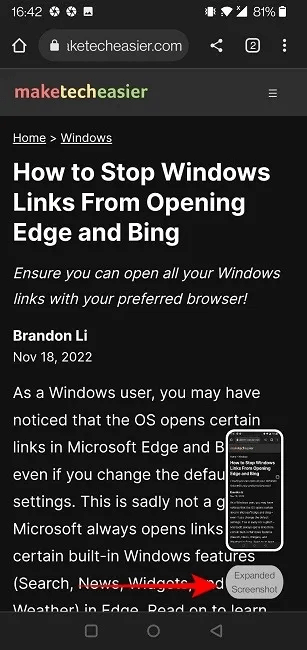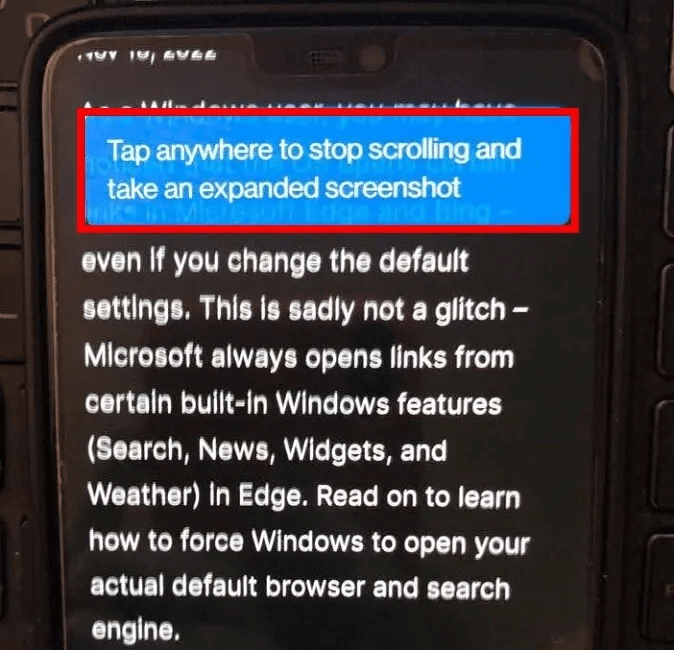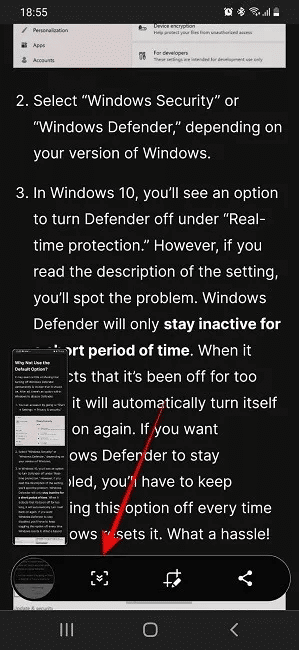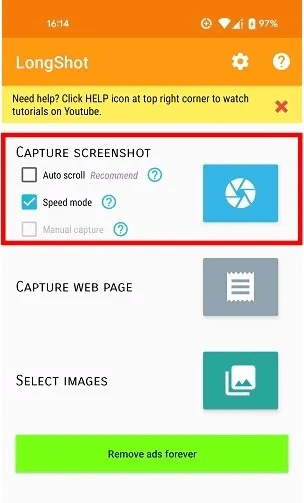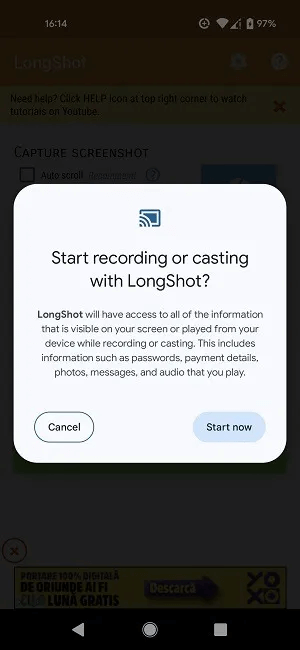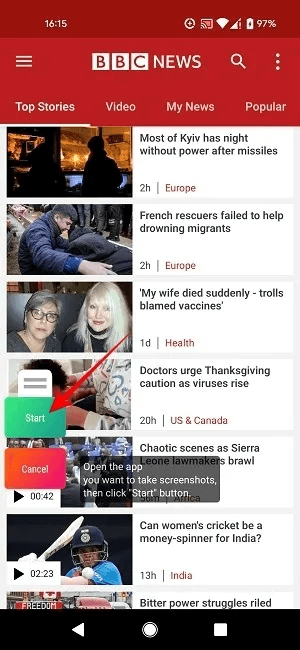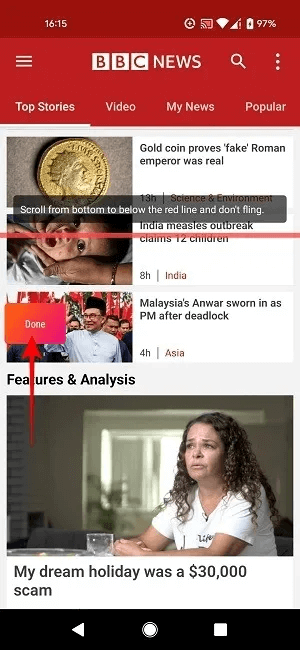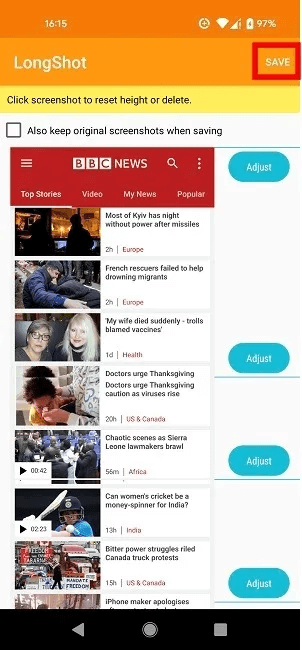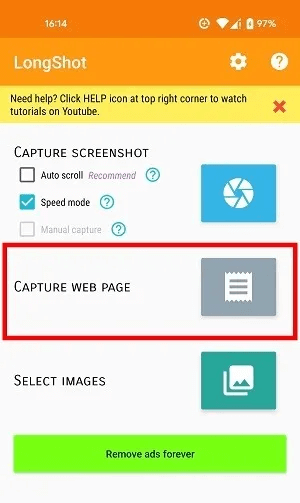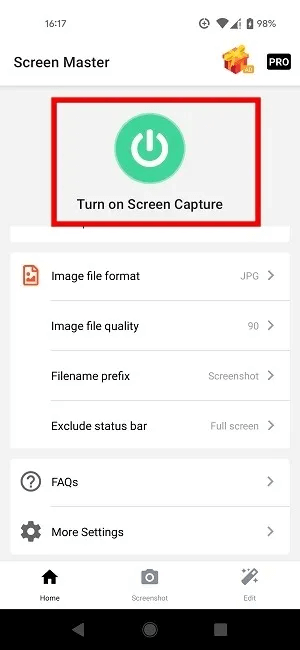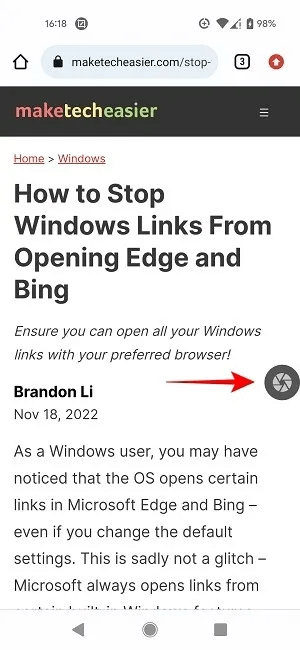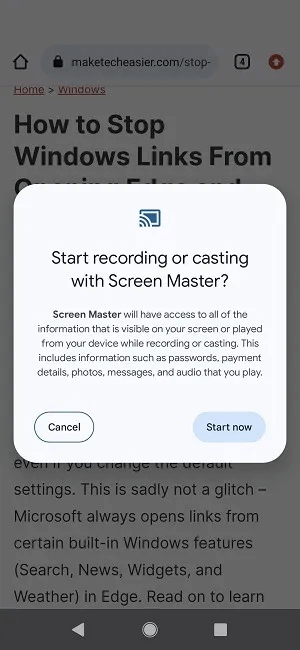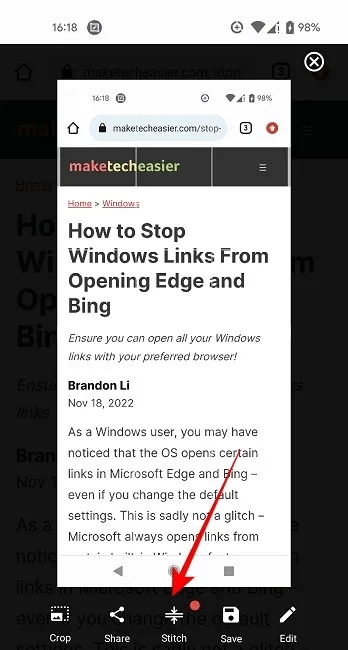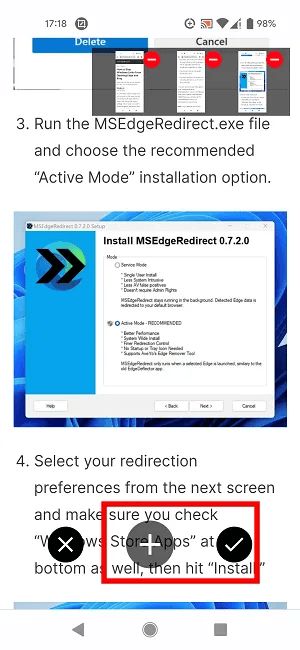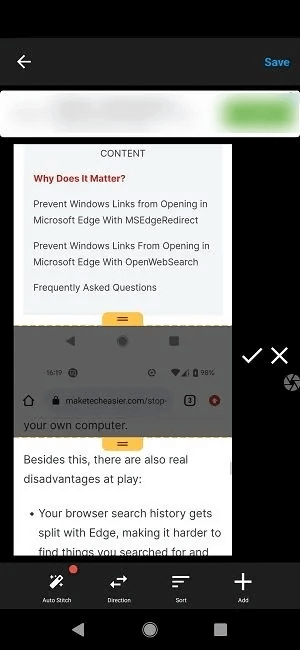كيفية التقاط لقطة شاشة قابلة للتمرير على Android
من المحتمل أنك تلتقط لقطات شاشة طوال الوقت ، ولكن ماذا لو كنت بحاجة إلى إرسال لقطة شاشة لصفحة ويب كاملة تتجاوز حجم شاشة هاتفك المحمول؟ بدلاً من قصف أصدقائك بلقطات شاشة متعددة ، يمكنك التقاط لقطة شاشة قابلة للتمرير وإرسالها على Android. لقطة الشاشة القابلة للتمرير هي صورة واحدة طويلة تغطي منطقة يتعين عليك التمرير خلالها لتراها بالكامل. اتبع هذا الدليل لمعرفة كيفية التقاط لقطة شاشة قابلة للتمرير على Android.

التقط لقطات شاشة قابلة للتمرير على Android 12 والإصدارات الأحدث
مع تقديم Android 12 ، جلبت Google أخيرًا ميزة مطلوبة بشدة: القدرة على التقاط لقطات شاشة قابلة للتمرير محليًا ، أي دون استخدام تطبيقات الطرف الثالث. أطلقت Google منذ ذلك الحين نظام Android 13 ، الذي احتفظ بالخيار وصقله.
بينما اقتصرت ميزة لقطات الشاشة في البداية على بعض التطبيقات مع استبعاد التطبيقات الأخرى (أبرزها Chrome) ، يبدو أن الميزة قد انتشرت على نطاق أوسع. يمكنك الآن التقاط لقطات شاشة طويلة لمعظم التطبيقات أو صفحات الويب (بشرط أن تتصفح باستخدام متصفح Google للجوال أو Opera / Brave / Edge ، حيث لا يزال Firefox غير مدعوم).
إذا كان لديك جهاز يعمل بنظام Android 12 أو أعلى ، فاتبع هذه الخطوات لالتقاط لقطة شاشة قابلة للتمرير.
- على هاتفك أو جهازك اللوحي ، افتح صفحة ويب في متصفحك أو في تطبيق متوافق.
- التقط لقطة شاشة على جهازك باستخدام الطريقة الكلاسيكية عن طريق الضغط على زري “التشغيل” و “خفض الصوت” في نفس الوقت.
ملاحظة: ستحتاج إلى استخدام هذه الطريقة إذا كنت تريد التقاط لقطة شاشة قابلة للتمرير. على سبيل المثال ، لن تتمكن من توسيع لقطتك إذا كنت تستخدم مساعد Google لالتقاط لقطة شاشة. - تظهر ثلاثة خيارات أسفل الشاشة بجوار معاينة لقطة الشاشة: “مشاركة” و “تعديل” و “التقاط المزيد”. اضغط على الخيار الأخير. (إذا لم يظهر الزر ، فهذا يعني أن التطبيق / المتصفح غير مدعوم حتى الآن.)
- استخدم مقابض تغيير الحجم لتحديد الجزء الذي تريد تضمينه في لقطة شاشة التمرير.
- بمجرد أن تصبح راضيًا عن حجم لقطة الشاشة ، يمكنك النقر على الزر “تعديل” في الزاوية اليمنى السفلية لإضافة بعض النص إلى الصورة وحتى رسومات الشعار المبتكرة إذا كنت تريد ذلك.
- اضغط على زر “حفظ” في الزاوية اليسرى العليا.
- لاحظ أن ميزة لقطة شاشة التمرير المدمجة في Android لا تسمح لك بتوسيع لقطة الشاشة إلى ما لا نهاية. تحتوي معظم التطبيقات وصفحات الويب التي جربناها على مخطط تفصيلي محدد مسبقًا ، لذلك لن تتمكن من تجاوز حد معين. يبدو أن هذا يختلف بين التطبيقات ، ولكن معظمها سيعرض لقطة شاشة تصل إلى ثلاثة أضعاف ونصف حجم شاشتك.
التقط لقطات شاشة قابلة للتمرير باستخدام ميزة التقاط الشاشة الأصلية بهاتفك
تقدم بعض طرز الهواتف الذكية هذا الخيار في الأصل ، لذلك لا يحتاج المالكون إلى أي شيء آخر ليتمكنوا من التقاط لقطة شاشة قابلة للتمرير.
أجهزة OnePlus
- على هاتف OnePlus الذكي ، التقط لقطة شاشة كما تفعل عادةً.
- اختر الطريقة الكلاسيكية (اضغط باستمرار على زري الطاقة وخفض الصوت في نفس الوقت لبضع ثوان) أو استخدم إيماءة التمرير بثلاثة أصابع (إذا قمت بتمكين ذلك).
- بمجرد التقاطها ، ستظهر صورة مصغرة للشاشة في الركن الأيمن السفلي. اضغط على زر “لقطة شاشة موسعة” أسفل.
- ستتم إعادتك إلى الصفحة التي تريد التقاط لقطة شاشة لها ، والتي ستبدأ في التمرير لأسفل تلقائيًا. عندما تكون جاهزًا ، انقر على الشاشة لإيقاف التمرير. ستكون لقطة الشاشة الموسعة مرئية في محرر معرض الصور.
أجهزة Samsung
يمكن لمالكي هواتف Samsung أيضًا التقاط لقطات شاشة طويلة دون مساعدة خارجية.
- بمجرد التقاط لقطة شاشة على جهازك باستخدام الطريقة الكلاسيكية ، انقر لعرضها ، ثم حدد زر التمرير أسفل الشاشة.
- سيؤدي النقر عليه مرة واحدة إلى إضافة معلومات إضافية إلى لقطة الشاشة الخاصة بك. إذا كنت بحاجة إلى مزيد من التغطية ، فاستمر في النقر على الزر حتى تحصل على كل ما تريده داخل لقطة الشاشة.
الهواتف الأخرى – بما في ذلك الموديلات من Huawei و LG و Xiaomi – تقدم خيارًا مشابهًا.
التقط لقطات طويلة باستخدام أي هاتف يعمل بنظام Android
إذا كنت تمتلك جهازًا قديمًا أو جهازًا من جهة تصنيع مختلفة للأجهزة لا يتضمن أداة مماثلة ، فسيتعين عليك تثبيت تطبيق تابع لجهة خارجية.
LongShot للحصول على لقطة شاشة طويلة
LongShot for Long Screenshot مجاني وسهل الاستخدام. على الرغم من وجود العديد من تطبيقات لقطة الشاشة الطويلة في متجر Play ، يمكن أن تساعدك LongShot في إنشاء لقطة شاشة طويلة في غضون ثوانٍ ببساطة عن طريق التمرير على الصفحة / التطبيق دون أي قيود. بينما يتميز التطبيق بواجهة قديمة ، إلا أنه يؤدي المهمة بشكل جيد.
- عند فتح التطبيق ، ستلاحظ ثلاثة خيارات: “التقاط لقطة شاشة” و “التقاط صفحة ويب” و “تحديد الصور”.
- باستخدام خيار “Capture Screenshot” ، يمكنك بسهولة التقاط لقطات شاشة لأي تطبيقات أو محتوى على هاتفك ، ثم حفظها في معرض الصور الخاص بك. إذا حددت هذا الخيار ، فستحتاج إلى منح التطبيق إذنًا للعرض فوق التطبيقات الأخرى.
- امنح الإذن اللازم للتطبيق “لبدء التسجيل أو الإرسال”.
- انتقل إلى الصفحة / التطبيق الذي ترغب في التقاط لقطة شاشة. ستلاحظ وجود زوج من الأزرار تطفو على الشاشة. اضغط على زر “ابدأ” الأخضر لبدء التقاط لقطة الشاشة الخاصة بك.
- انتقل ببطء إلى أسفل الصفحة. عندما يحين وقت إنهاء الالتقاط ، اضغط على الزر الأحمر “تم”.
- ستظهر النتيجة لتحريرها. اضغط على “حفظ” لتنتقل الصورة مباشرة إلى معرض جهازك.
- بدلاً من ذلك ، استخدم خيار “Capture Web Page” إذا كنت ترغب في التقاط لقطة شاشة قابلة للتمرير لصفحة ويب. ستحتاج إلى إدخال عنوان URL مباشرة في LongShot.
ScreenMaster
ScreenMaster هو تطبيق آخر يتيح لك التقاط لقطات شاشة طويلة باستخدام طريقة التركيب. مقارنة بالبدائل ، يتيح لك هذا الخيار إزالة الزغب بسهولة ، ويمكن أن تنتهي النتائج بمظهر جميل جدًا.
- امنح ScreenMaster الأذونات اللازمة بحيث يمكنه تراكب التطبيقات الأخرى.
- افتح التطبيق وانقر على الزر الأخضر الكبير “تشغيل لقطة الشاشة”. يجب أن ترى زر التقاط شاشة صغير عائم على الشاشة.
- انتقل إلى صفحة الويب أو التطبيق الذي ترغب في التقاط لقطة شاشة له واضغط على الزر لبدء العملية.
- اسمح للتطبيق ببدء تسجيل شاشتك.
- سيأخذ التطبيق لقطة شاشة للشاشة ، ثم يأخذك على الفور إلى شاشة التحرير. حدد خيار “Stitch” في الأسفل.
- ابدأ في التمرير حتى تلتقط المحتوى الذي من المفترض أن يتناسب مع لقطة الشاشة التالية ، ثم اضغط على الزر “+” أدناه لبدء التقاط الجزء التالي. تأكد من وجود تداخل بين لقطتي الشاشة (والذي سيتم اقتطاعه لاحقًا). ستتم إضافة لقطة الشاشة الجديدة إلى الرف الدائري بالأعلى.
- بمجرد التقاط جميع لقطات الشاشة التي تحتاجها ، انقر على زر علامة الاختيار لفتح نافذة التركيب.
- استخدم “المقص” لقص الأجزاء التي تمنع لقطة شاشة التمرير من الظهور كصورة كاملة.
مع قليل من الممارسة ، ستتمكن من إنشاء لقطات شاشة طويلة جيدة المظهر باستخدام ScreenMaster. سيتم حفظ إبداعاتك تلقائيًا في المعرض.
نصيحة: تعرف على كيفية التقاط لقطة شاشة قابلة للتمرير على Windows.
أسئلة مكررة
س 1. هل يمكنني التقاط لقطة شاشة قابلة للتمرير على نظام iOS؟
الجواب. انه ممكن. يمكنك التقاط لقطة شاشة قابلة للتمرير أصليًا لموقع ويب أو ملف PDF أو بريد إلكتروني أو ملاحظة عن طريق التبديل إلى علامة التبويب “صفحة كاملة” في محرر لقطة الشاشة. بدلاً من ذلك ، يمكنك تثبيت تطبيق مثل Picsew.
س 2. كيف يمكنني تسجيل شاشة Android الخاصة بي؟
الجواب. إذا كان لديك جهاز Android يعمل بنظام Android 10 وما فوق ، فقم بتنشيط وظيفة Screen Recorder المضمنة عبر لوحة الإعدادات السريعة. إذا كنت من هواة الألعاب بشكل متكرر ، فقد ترغب في التحقق من بعض تطبيقات تسجيل الشاشة التابعة لجهات خارجية.
س 3. كيف يمكنني تعديل لقطات التمرير الخاصة بي؟
الجواب. إذا لم تكن راضيًا عن الخيارات الأصلية التي يوفرها Android ، فهناك العديد من الخيارات الأخرى. على سبيل المثال ، يمكنك استخدام تطبيق صور Google لتعديل لقطات الشاشة أثناء التمرير بسرعة. حتى لو كانت أكبر من لقطات الشاشة المعتادة ، فإنها لا تزال لقطات شاشة ، لذا يمكنك تجربة جميع الطرق الموضحة في منشورنا.