كيفية التقاط لقطات الشاشة على Steam Deck
يعد Steam Deck جهاز ألعاب محمول رائع يسمح لك بلعب ألعاب الكمبيوتر المفضلة لديك أثناء التنقل. إحدى الميزات المفيدة التي تقدمها هي القدرة على التقاط لقطات شاشة لمغامرات الألعاب الخاصة بك. سواء كنت ترغب في مشاركة نتائجك العالية، أو إظهار اللحظات الرائعة في اللعبة، أو الاحتفاظ بذكريات تجارب الألعاب الخاصة بك، فإن التقاط لقطات الشاشة على Steam Deck أمر سهل وممتع.

سنوضح لك في هذا الدليل كيف يمكنك بسهولة التقاط لقطات شاشة على جهاز Steam Deck الخاص بك. سنسلط الضوء أيضًا على كيفية تعزيز جودة لقطات الشاشة للتأكد من أن كل شيء تم التقاطه يبدو واضحًا تمامًا. وهذا ليس كل شيء. بمجرد التقاط لقطات الشاشة، سنوضح لك أيضًا كيفية مشاركة لقطات شاشة Steam Deck تلك. لذلك، دعونا نبدأ.
كيفية التقاط لقطة شاشة على جهاز STEAM DECK عبر وضع الألعاب
يحتوي Steam Deck على ميزة لقطة شاشة مدمجة يمكنك استخدامها لالتقاط الشاشة في أي وقت. إنه سهل الاستخدام للغاية. لالتقاط لقطة شاشة في وضع الألعاب، اضغط على زر Steam وزر R1 في نفس الوقت على جهاز Steam Deck.

من المفترض أن تتلقى الآن إشعارًا في الركن الأيمن السفلي من الشاشة يؤكد أنه تم التقاط لقطة الشاشة.
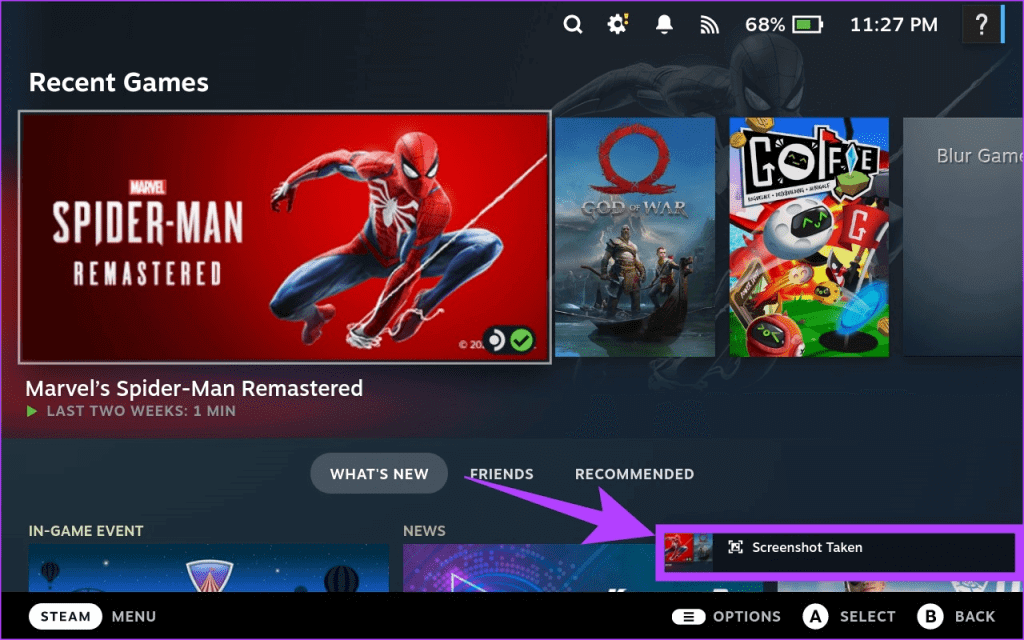
وهذا كل شيء. يجب حفظ لقطة الشاشة الخاصة بك على Steam Deck في قسم الوسائط.
ضبط الأزرار المخصصة لالتقاط لقطة الشاشة
وبدلاً من ذلك، إذا كنت ترغب في تعيين أزرار مخصصة لالتقاط لقطة شاشة في إحدى الألعاب، فإن Steam Deck يتيح لك أيضًا القيام بذلك. فيما يلي كيفية تغيير زر لقطة الشاشة المخصص وتعيينه على Steam Deck.
الخطوة 1: افتح لعبة Steam التي تريد تغيير زر لقطة الشاشة لها.
الخطوة 2: اضغط على زر Steam الموجود على Steam Deck. الآن، داخل إعدادات اللعبة، انتقل إلى إعدادات وحدة التحكم.
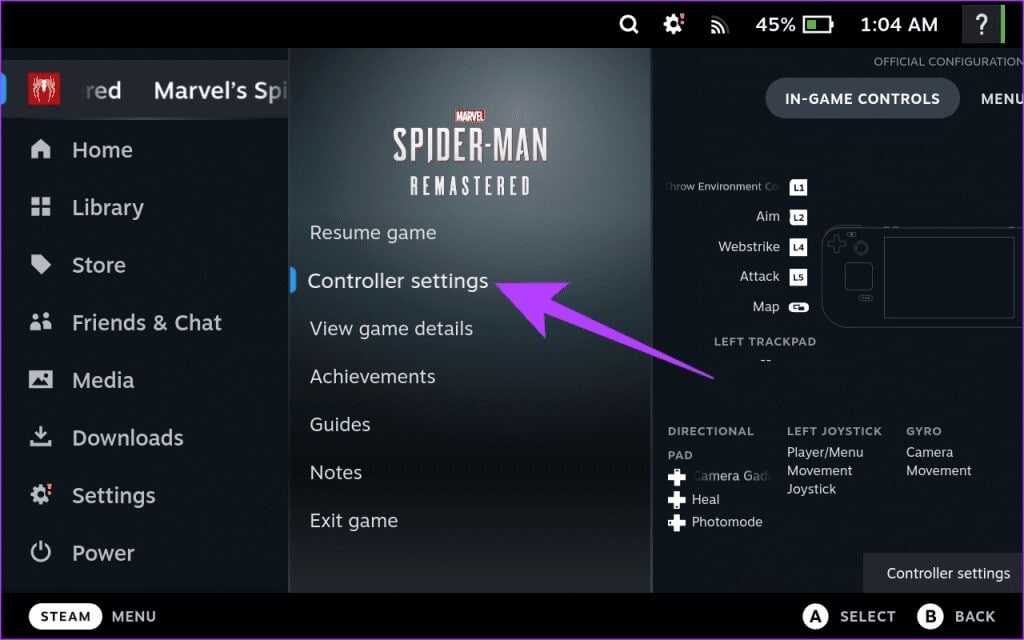
خطوة 3: انقر على خيار إعدادات وحدة التحكم في الأسفل.
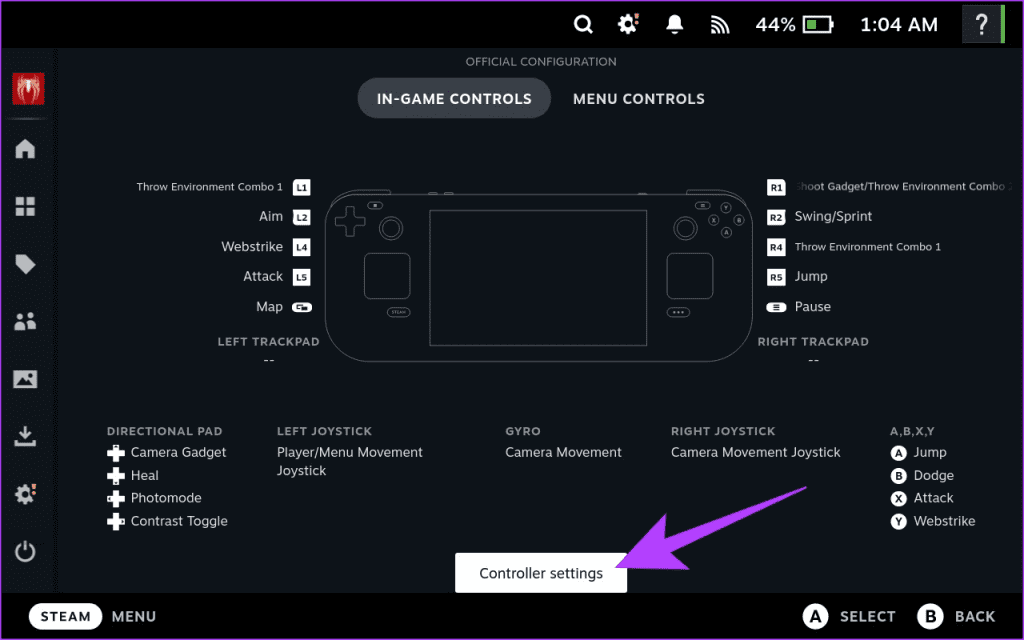
الخطوة 4: سيتم نقلك إلى إعدادات وحدة التحكم لتلك اللعبة المحددة. انقر فوق تحرير التخطيط للمتابعة.
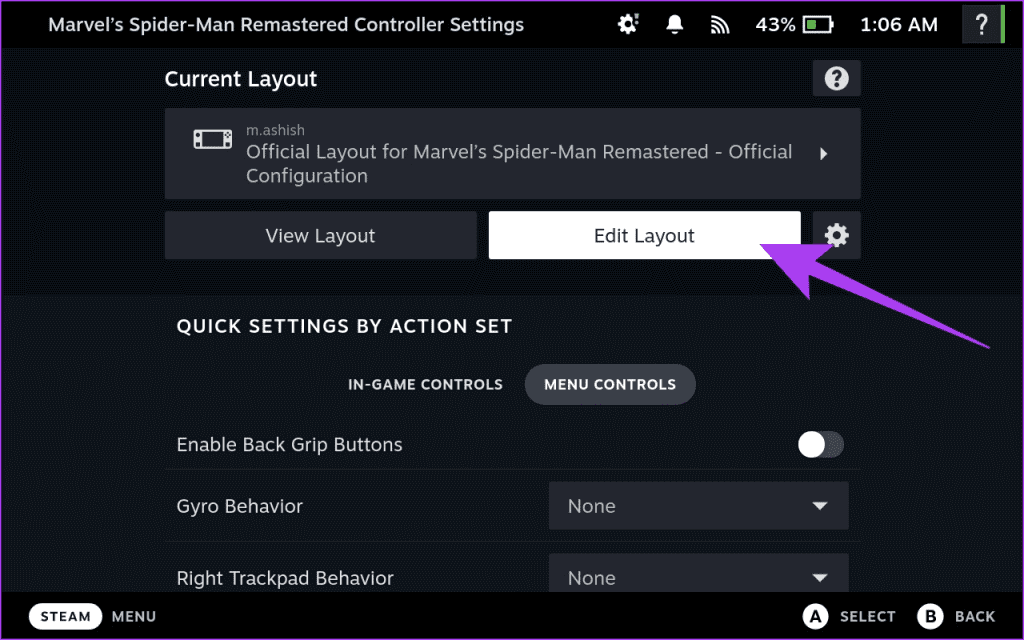
الخطوة 5: الآن، قم بتعيين الإجراءات المخصصة لكل زر ومشغل وعصا التحكم على Steam Deck. حدد الزر الذي ترغب في ضبطه لالتقاط لقطات الشاشة.
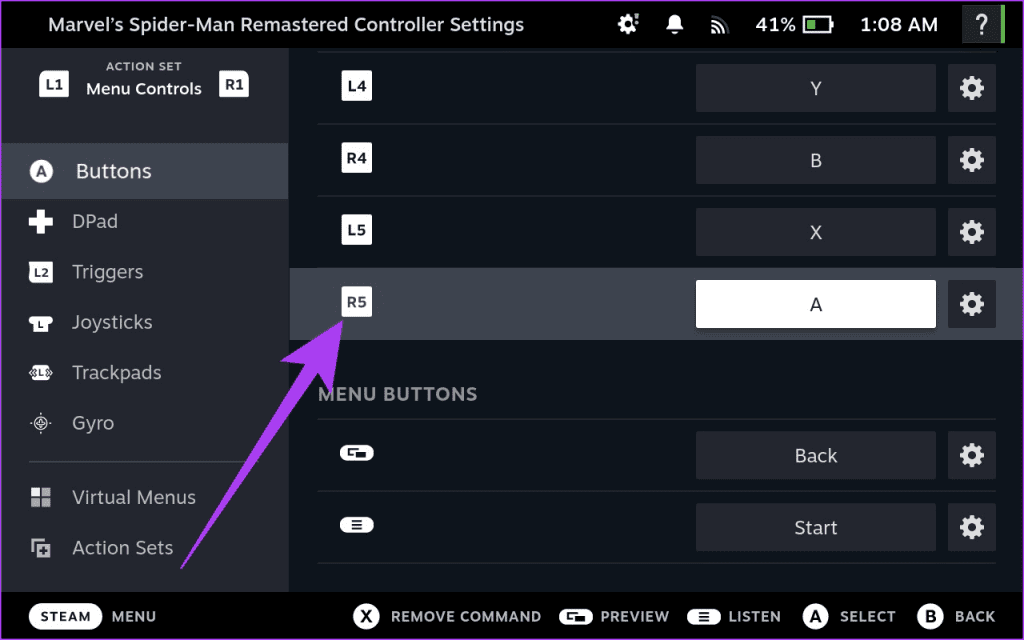
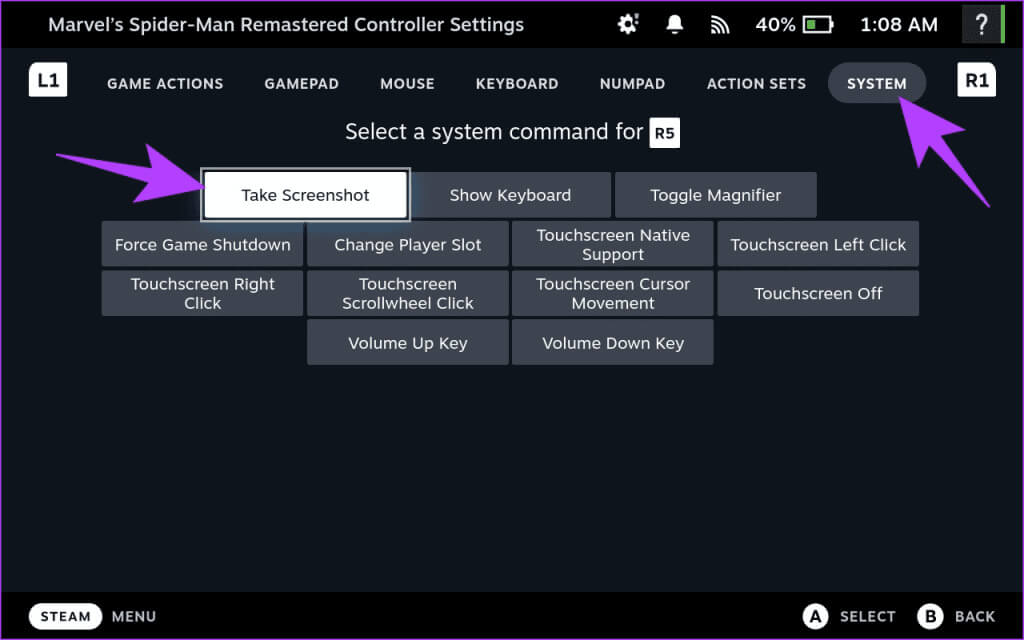
وهذا كل شيء. لقد قمت الآن بتعيين زر لقطة الشاشة المخصص الخاص بك. استخدم هذا الزر داخل اللعبة لالتقاط لقطة شاشة بسهولة.
كيفية التقاط لقطات الشاشة على STEAM DECK في وضع سطح المكتب
وبدلاً من ذلك، إذا كنت تستخدم Steam Deck في وضع سطح المكتب، فلن تعمل مجموعة الأزرار هذه. بدلاً من ذلك، سيتعين عليك استخدام تطبيق يسمى Spectacle. لحسن الحظ، تم تثبيته بالفعل على جهاز Steam Deck الخاص بك، لذا لا يتعين عليك تثبيت أي شيء. إليك كيفية استخدام تطبيق Spectacle لالتقاط لقطات شاشة على Steam Deck.
الخطوة 1: أولاً، قم بالتبديل إلى وضع سطح المكتب على جهاز Steam Deck الخاص بك. للقيام بذلك، اضغط على زر Steam الموجود على جهاز Steam Deck الخاص بك وحدد خيار الطاقة.
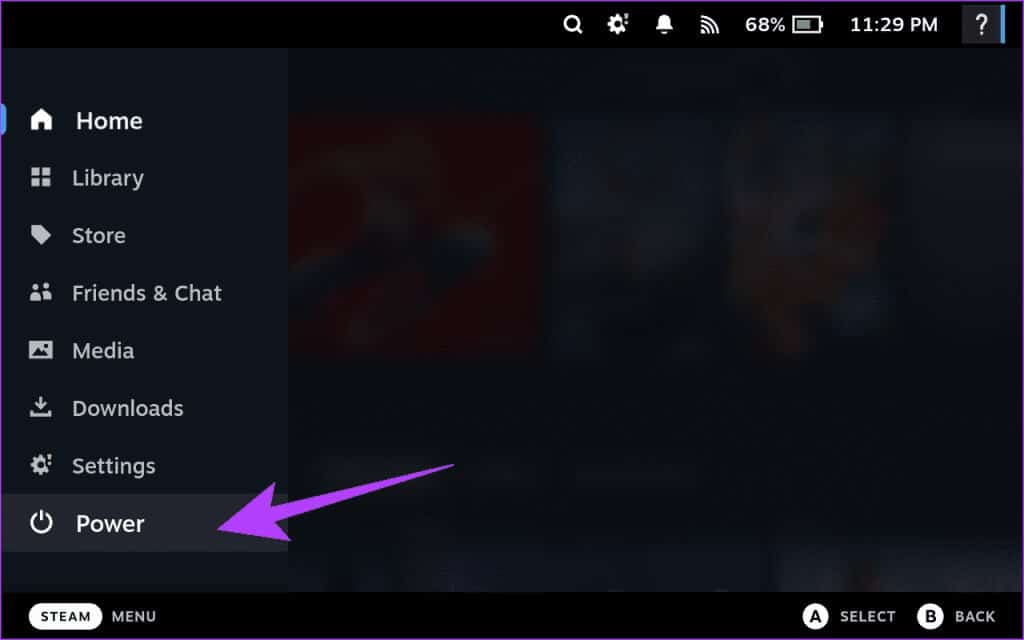
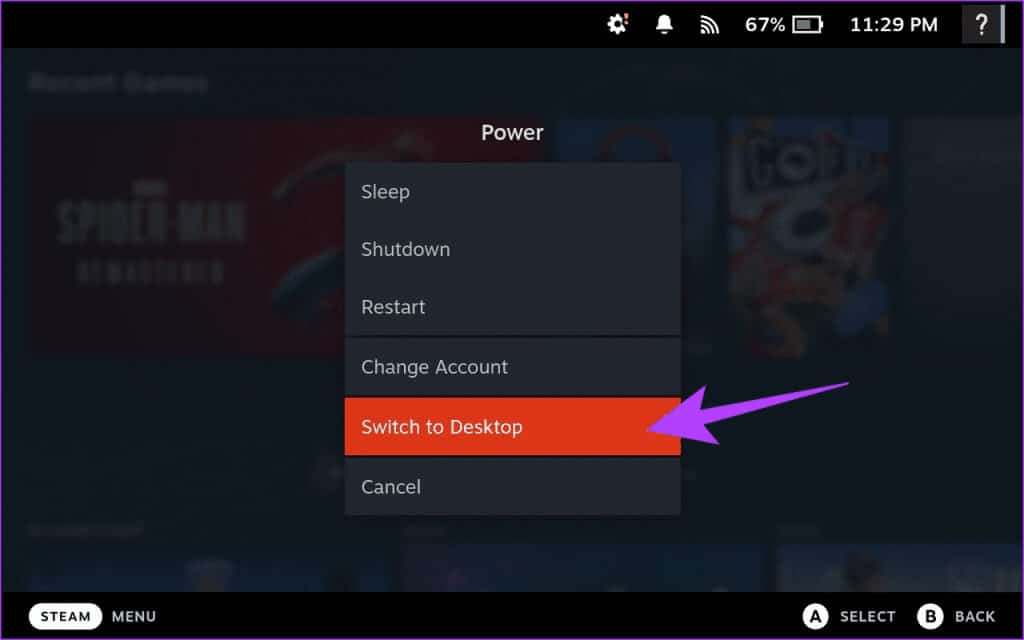
خطوة 3: سيتم الآن إعادة تشغيل جهاز Steam Deck في وضع سطح المكتب. بمجرد الانتهاء، افتح قائمة البداية بالنقر فوق الزاوية السفلية اليسرى.
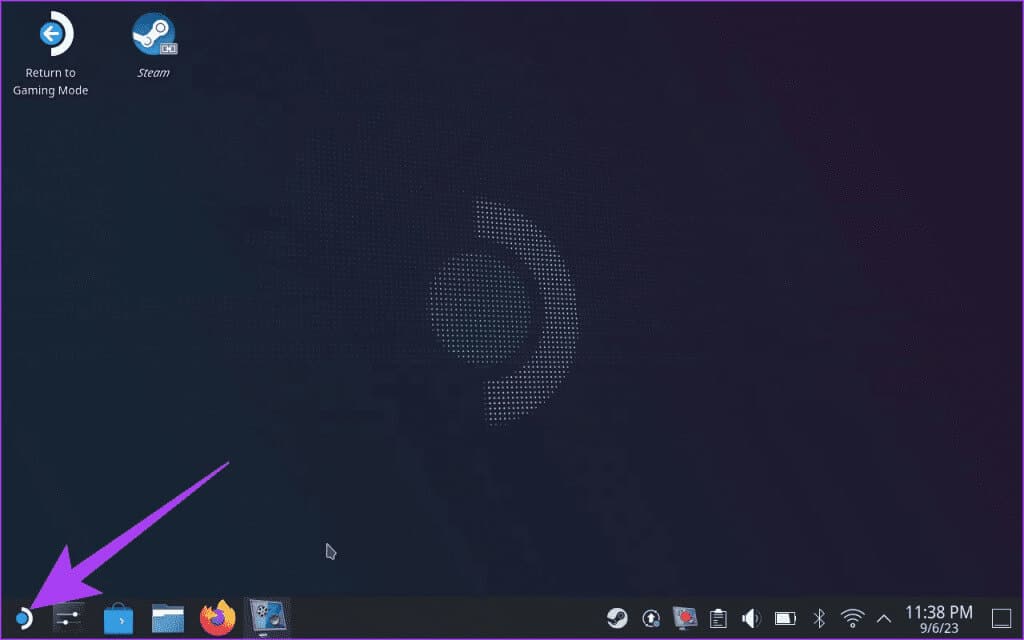
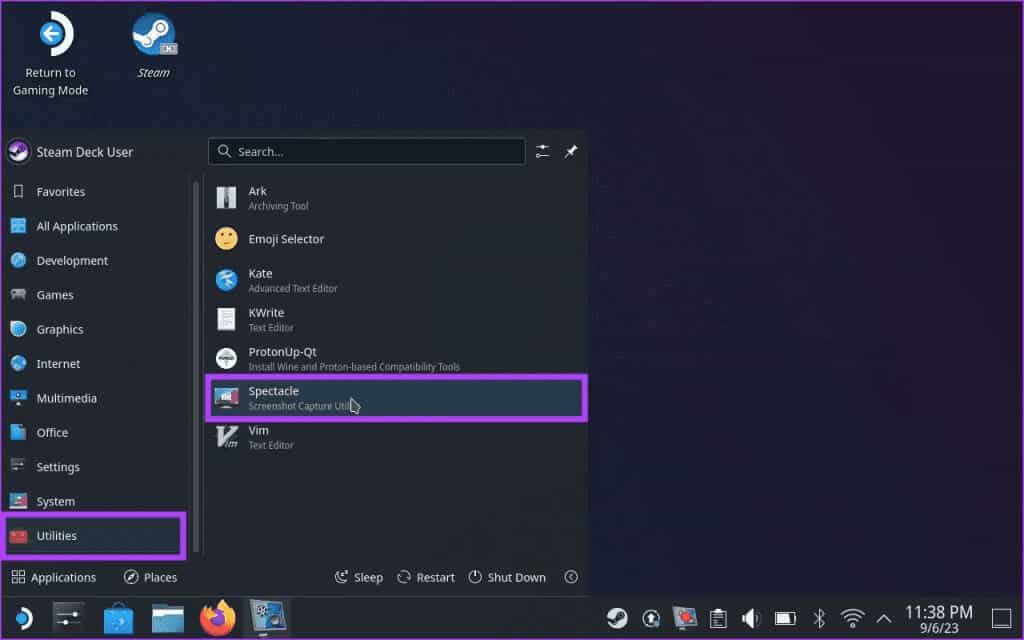
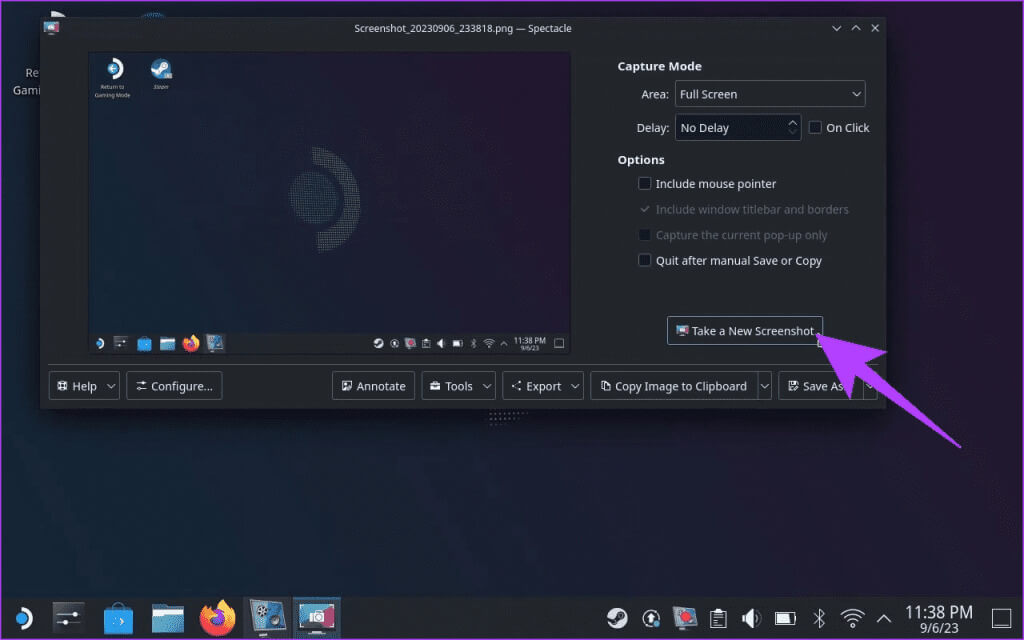
التقط لقطات شاشة ذات جودة أفضل على منصة STEAM DECK
افتراضيًا، يقوم Steam Deck بالتقاط لقطات الشاشة وتخزينها بتنسيق JPEG. بينما لا تزال الدقة 1280 × 800 بكسل، تكون الصورة النهائية مضغوطة ومفقودة. لحسن الحظ، يمكنك جعل Steam Deck يحفظ لقطات الشاشة بتنسيق PNG غير مضغوط عن طريق اتباع الخطوات الموضحة أدناه.
الخطوة 1: في وضع سطح المكتب، قم بتشغيل تطبيق Steam.
الخطوة 2: انقر على أيقونة Steam في الزاوية العلوية اليسرى. الآن، حدد الإعدادات.
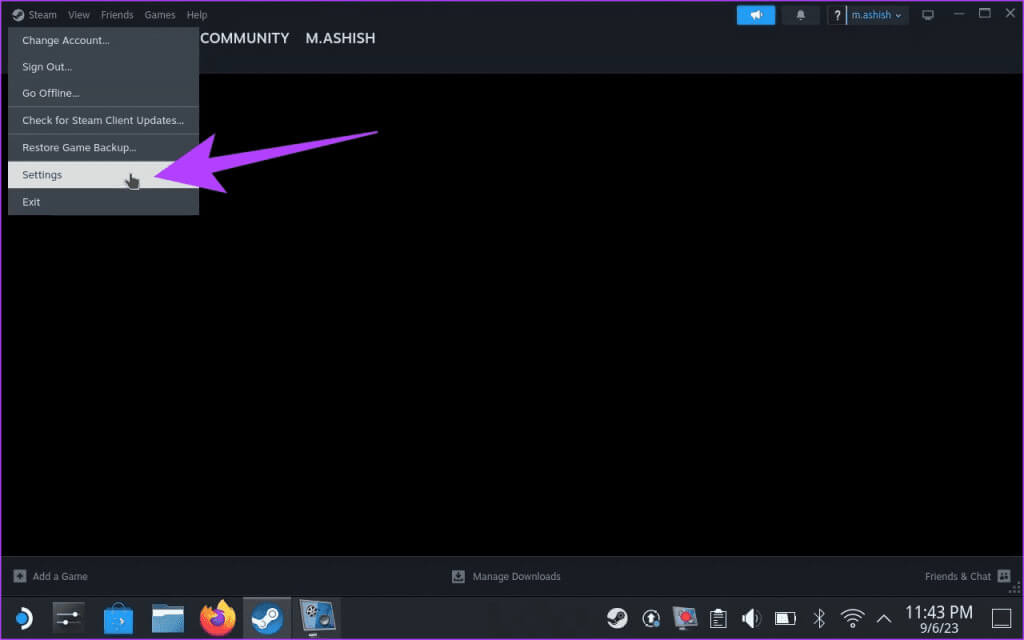
خطوة 3: اضغط على خيار In Game في الشريط الجانبي الأيسر.
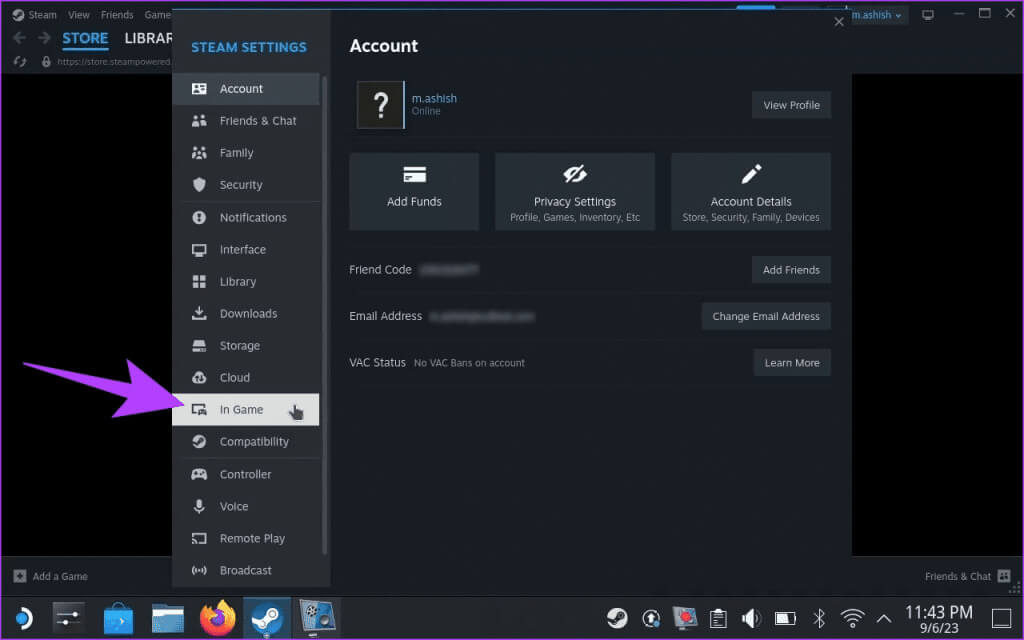
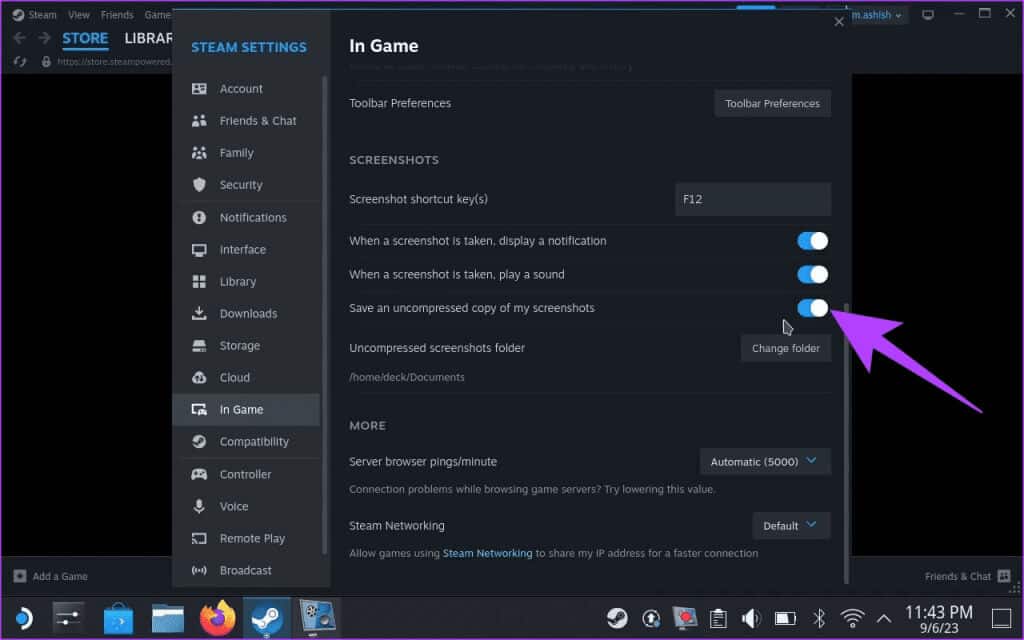
وهذا كل شيء. سيتم الآن حفظ لقطات الشاشة الخاصة بك بتنسيق PNG غير مضغوط. ومع ذلك، لاحظ أن هذا سيستهلك مساحة أكبر على محرك التخزين لديك.
كيفية تحديد موقع لقطات الشاشة على STEAM DECK
لقد التقطت كل لقطات الشاشة هذه على جهاز Steam Deck الخاص بك. لكن هذا جزء فقط من العملية. إليك كيفية العثور على لقطات الشاشة المحفوظة على جهاز Steam Deck.
في وضع الألعاب
داخل وضع الألعاب، يحتوي SteamOS على قسم وسائط لطيف لتخزين جميع لقطات الشاشة المحفوظة. إليك كيفية الوصول إليه.
الخطوة 1: ما عليك سوى الضغط على زر Steam الموجود على وحدة التحكم الخاصة بك.
الخطوة 2: الآن، في القائمة المنبثقة، حدد الوسائط.
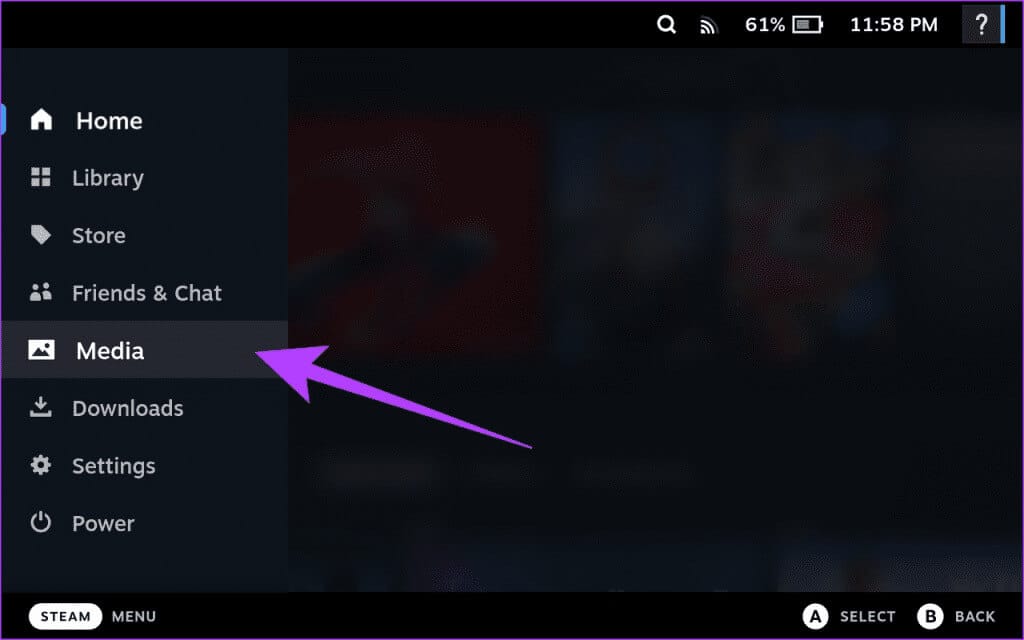
وهذا كل شيء. يجب أن يتم نقلك الآن إلى قسم الوسائط لعرض جميع لقطات الشاشة المحفوظة.
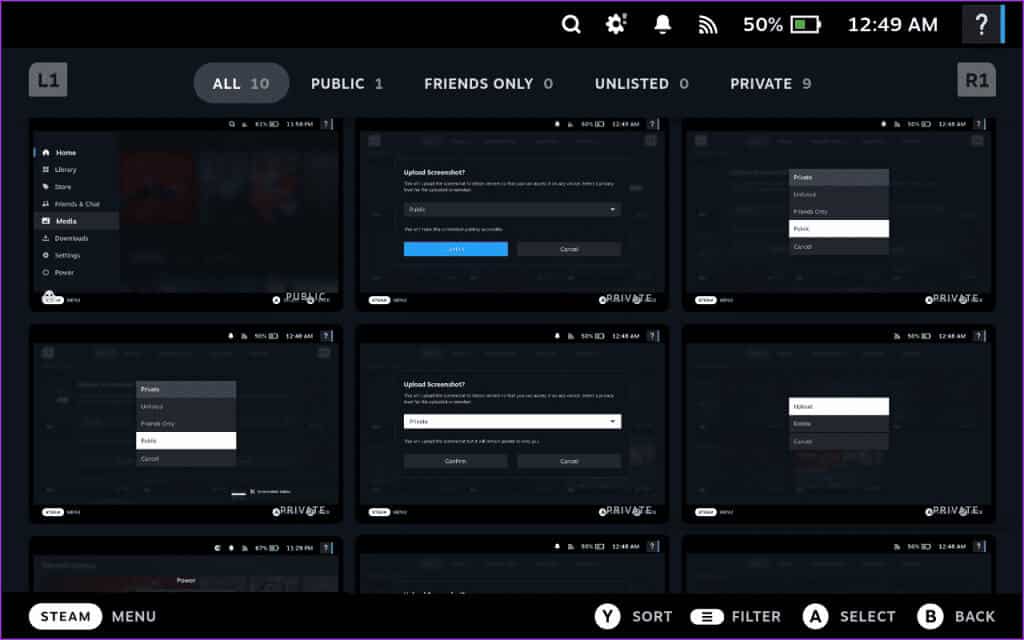
في وضع سطح المكتب
عند استخدام وضع سطح المكتب، يمكنك تحديد موقع لقطات الشاشة على Steam Deck المحفوظة بواسطة Spectacle في مجلد الصور. إليك كيفية الوصول إليه.
الخطوة 1: افتح قائمة البداية وانتقل إلى System > Dolphin.
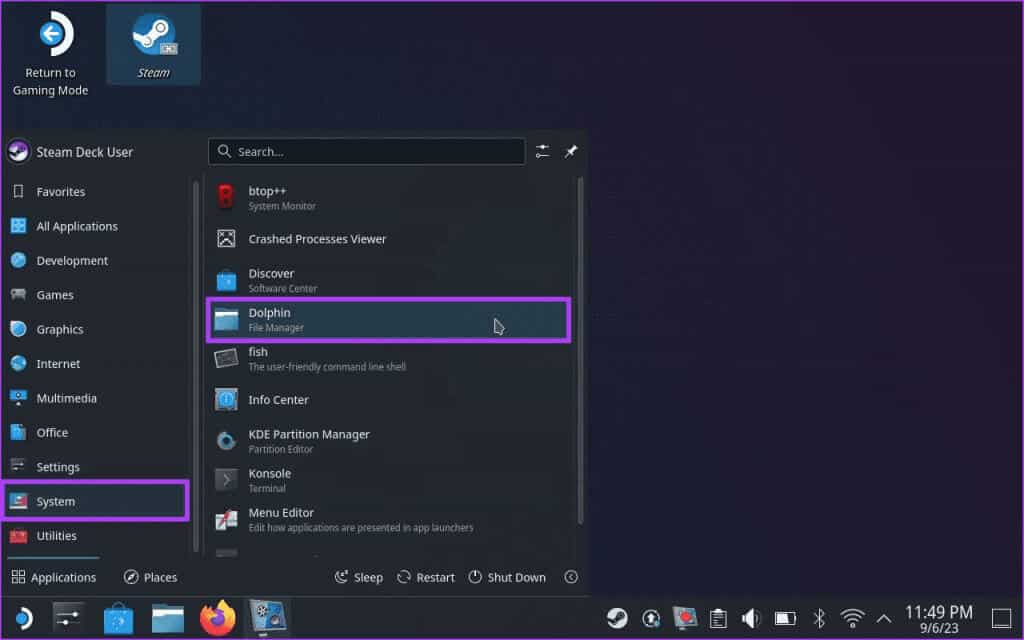
الخطوة 2: سيؤدي هذا إلى فتح Dolphin File Manager على جهاز Steam Deck. الآن، انقر على مجلد الصور في الشريط الجانبي الأيسر.
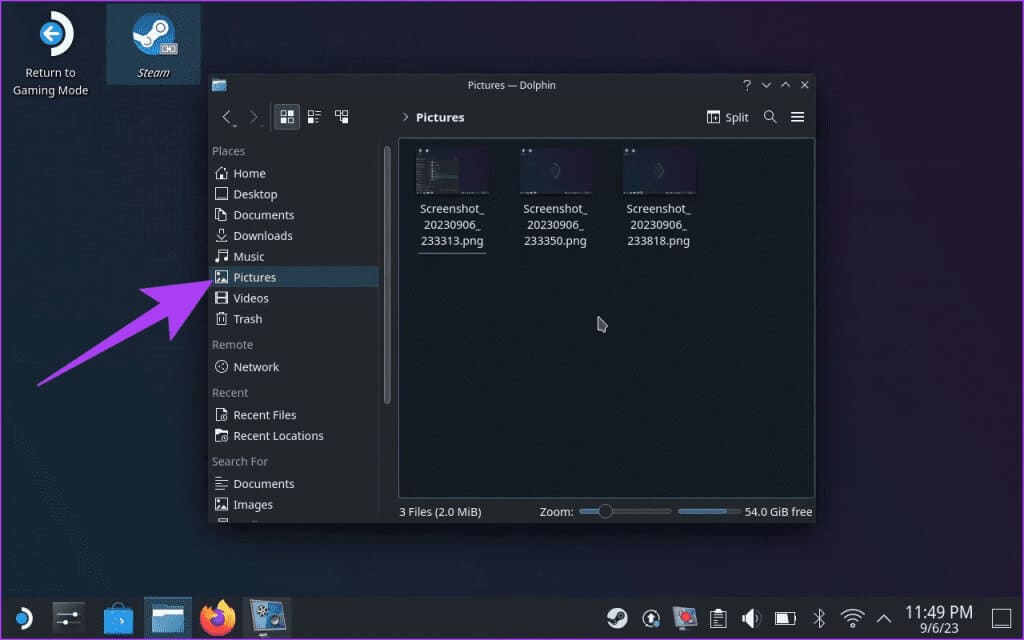
وبدلاً من ذلك، يجب عليك استخدام تطبيق Steam للوصول إلى لقطات الشاشة التي التقطتها في وضع الألعاب. للقيام بذلك، افتح تطبيق Steam على جهاز Steam Deck. انقر فوق عرض من شريط القائمة العلوي وحدد لقطات الشاشة.
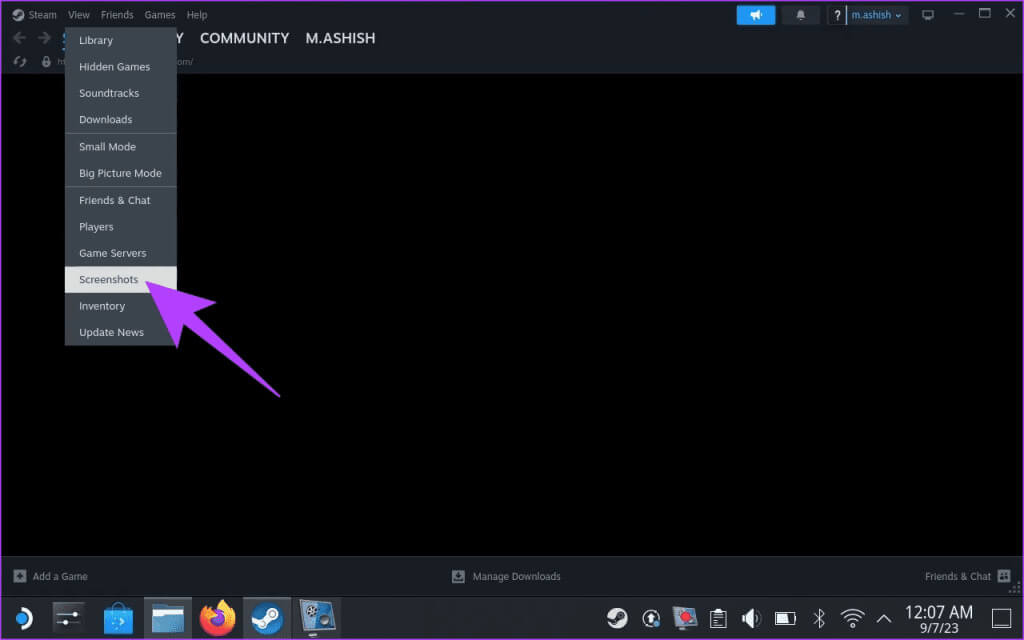
وفويلا. سيعرض لك تطبيق Steam جميع لقطات الشاشة التي التقطتها في وضع الألعاب على جهاز Steam Deck.
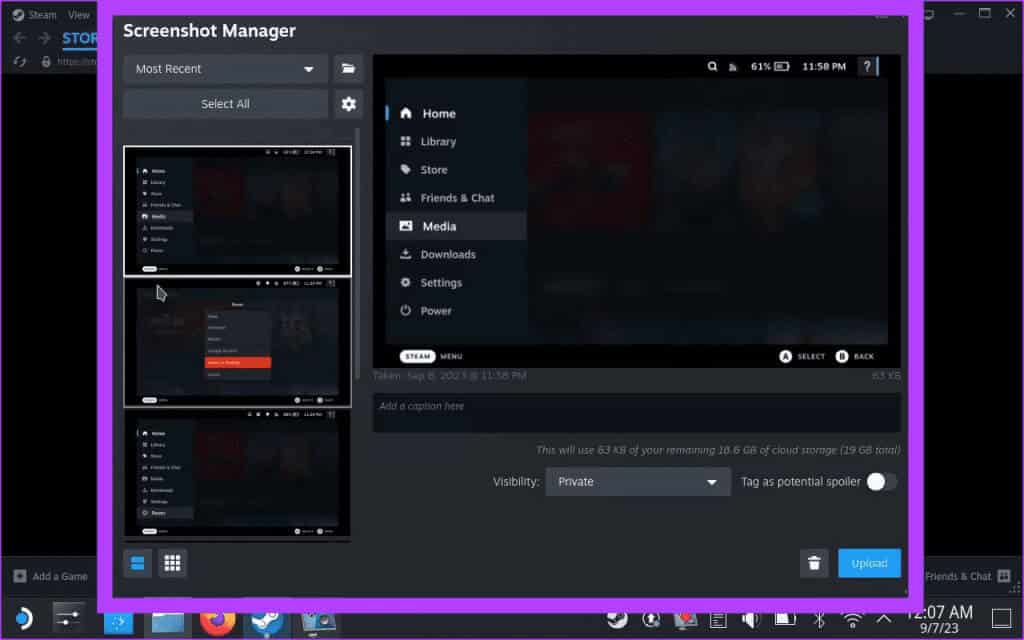
مشاركة لقطات شاشة Steam Deck
على الرغم من أن التقاط لقطات الشاشة على Steam Deck أمر سهل، إلا أن مشاركتها قصة مختلفة تمامًا. لمشاركة لقطات الشاشة، قم أولاً بتحميلها على حسابك وجعلها عامة. بشكل افتراضي، تكون جميع لقطات الشاشة المحفوظة على Steam Deck خاصة. فيما يلي كيفية تحميل ومشاركة لقطات شاشة Steam Deck الخاصة بك.
الخطوة 1: داخل وضع الألعاب، افتح قسم الوسائط، كما هو موضح سابقًا. هنا، حدد لقطة الشاشة التي ترغب في مشاركتها. ثم اضغط على زر الخيارات الموجود على جهاز Steam Deck.
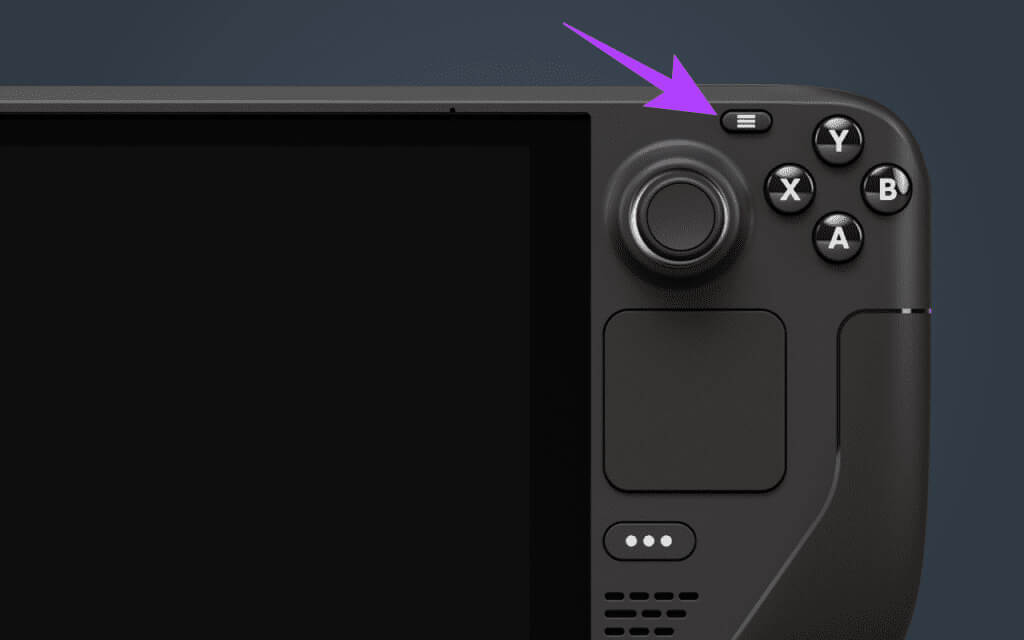
الخطوة 2: يجب أن تحصل الآن على نافذة منبثقة. اضغط أو حدد تحميل للمتابعة.
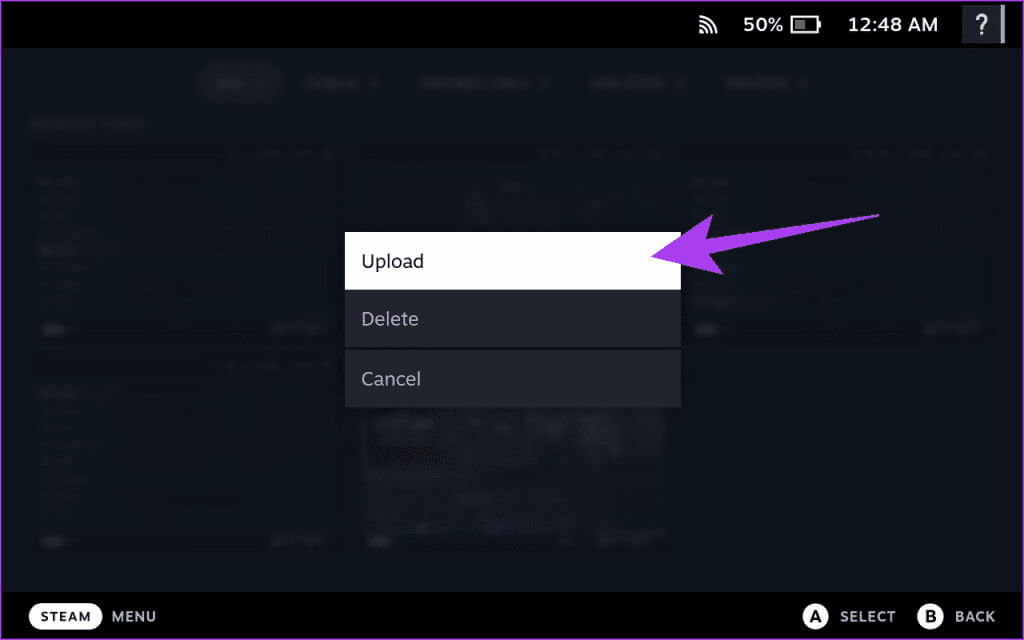
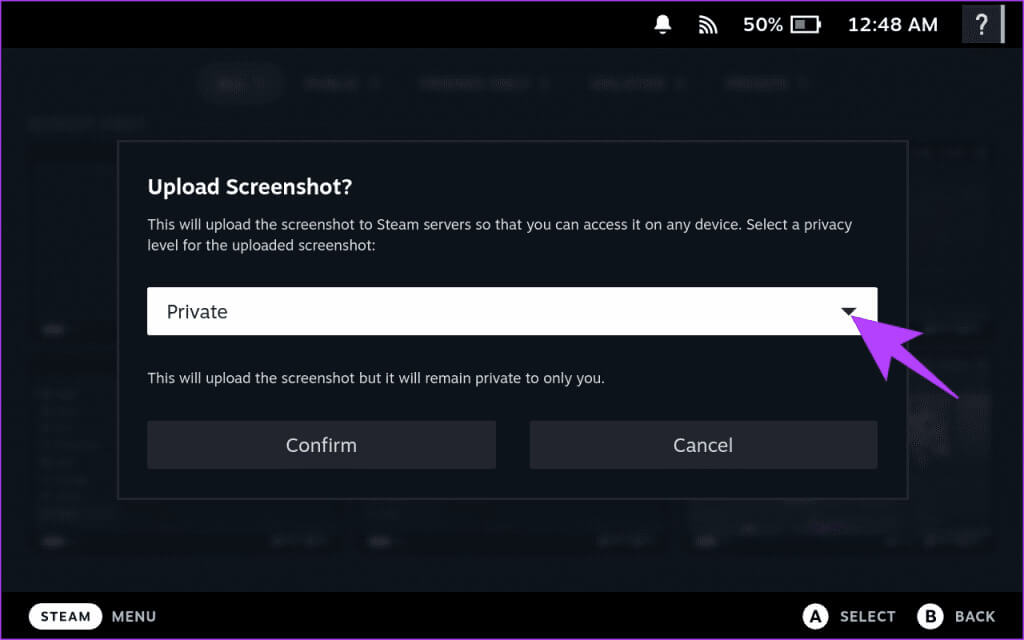
الخطوة 4: الآن، انقر على تأكيد. من المفترض أن تتلقى إشعارًا يؤكد أنه تم تحميل لقطة الشاشة الخاصة بك.
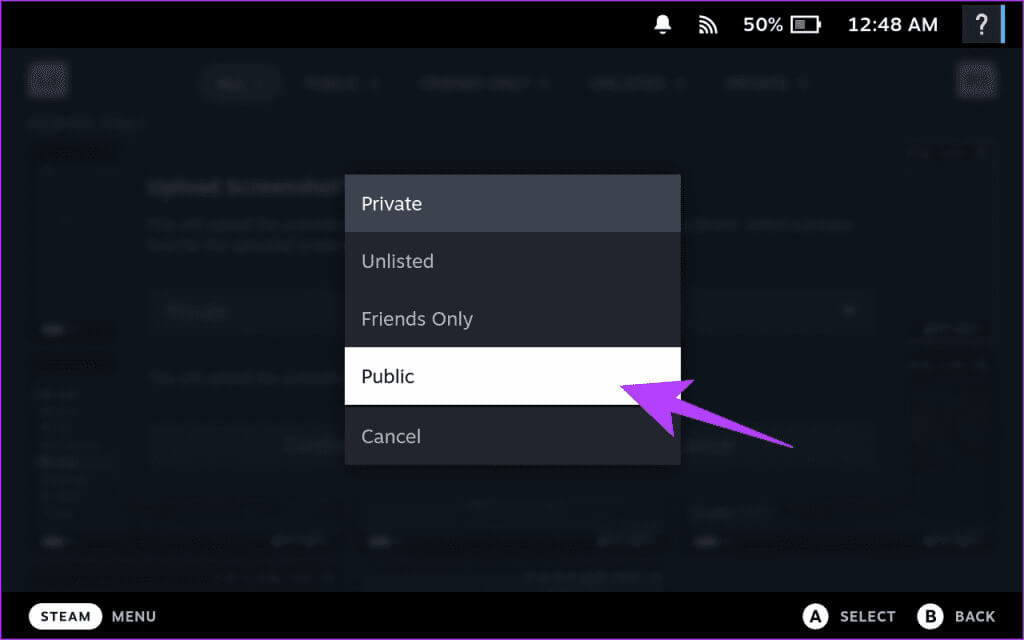
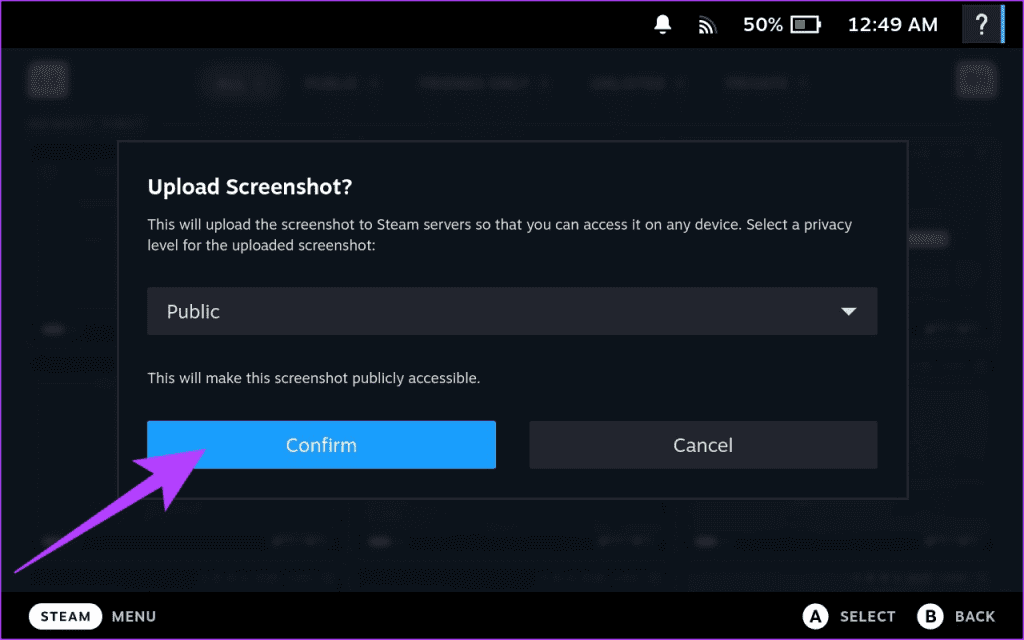
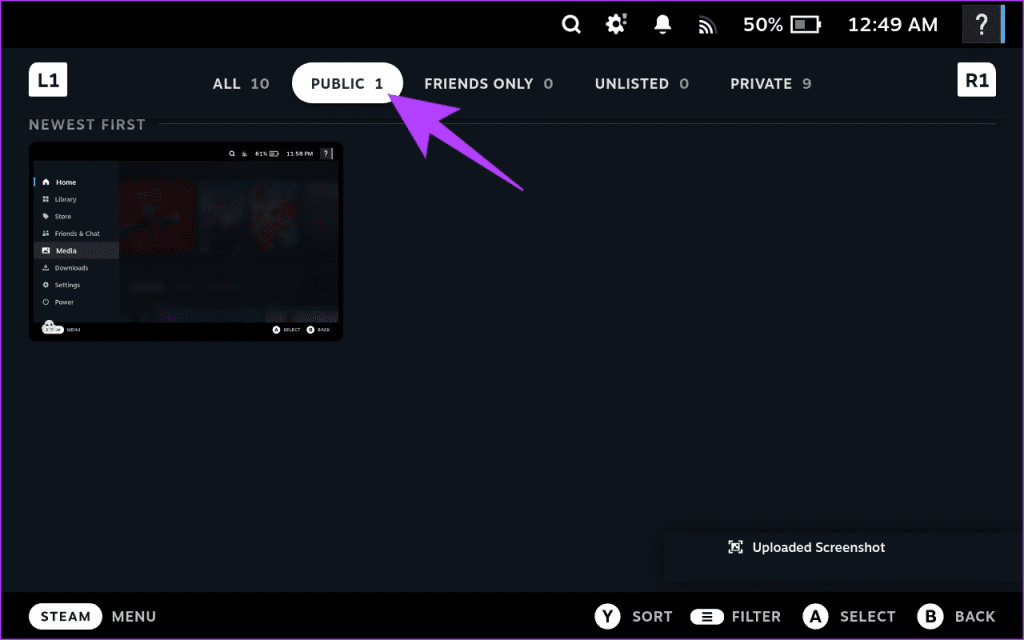
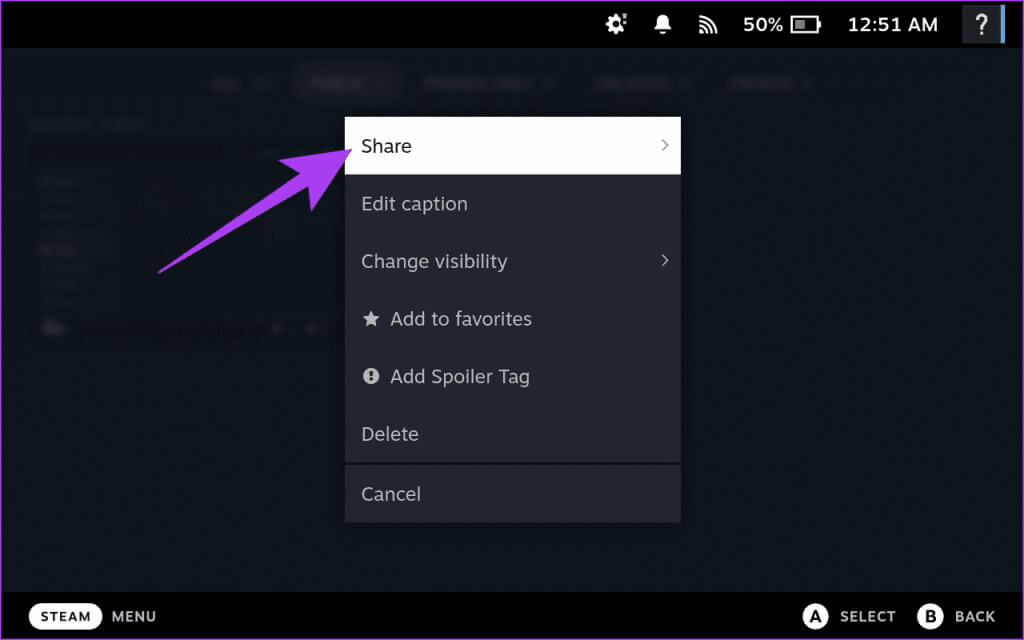
ومع ذلك، تذكر أن خيار الإرسال إلى صديق يعمل فقط مع أصدقائك على Steam. الخيار الأفضل هو مسح رمز الاستجابة السريعة ضوئيًا باستخدام هاتفك الذكي ومشاركة الصورة مع أي شخص تريده. وبدلاً من ذلك، إذا كنت في وضع سطح المكتب، فيمكنك إرسال لقطة (لقطات) الشاشة بالبريد الإلكتروني إلى نفسك أو نقلها إلى بطاقة microSD أو محرك أقراص USB لنقلها إلى جهاز الكمبيوتر الخاص بك.
الأسئلة الشائعة:
س1. هل يمكنني مشاركة لقطات شاشة Steam Deck الخاصة بي؟
الجواب: نعم، يمكنك مشاركة لقطات شاشة Steam Deck الخاصة بك. يمكنك تحميل لقطات الشاشة على خوادم Steam ومشاركة الرابط مع أصدقائك. وبدلاً من ذلك، يمكنك نقل لقطات الشاشة إلى جهاز الكمبيوتر أو جهاز Mac ومشاركتها بسهولة.
س2. هل يمكنني تغيير زر لقطة الشاشة على Steam Deck؟
الجواب: نعم، يمكنك تغيير زر لقطة الشاشة على Steam Deck. زر لقطة الشاشة الافتراضي هو زر Steam وزر R1. ومع ذلك، يمكنك تغييره إلى أي زر على Steam Deck، بما في ذلك لوحات اللمس والأزرار الخلفية والعصي التناظرية.
التقط لحظاتك بسهولة
حسنًا، هذا كان كل شيء. نأمل أن تتمكن الآن من التقاط لقطات الشاشة بسهولة على Steam Deck. من خلال هذه الخطوات البسيطة، يمكنك التقاط لحظات اللعب المفضلة لديك والوصول إليها ومشاركتها بسهولة على جهاز Steam Deck الخاص بك. قد ترغب أيضًا في التحقق من حقائب حمل Steam Deck هذه.
