أفضل 5 طرق لالتقاط لقطة شاشة على Android 11
يقدم Android 11 العديد من الميزات الجديدة والمثيرة للاهتمام مثل فقاعات الدردشة ، وسجل الإشعارات ، وعناصر التحكم في الوسائط ، وما إلى ذلك ، كما هو الحال مع كل تحديث جديد ، هناك تخفيض فيما يتعلق ببعض الميزات أيضًا في Android 11. لقطة شاشة باستخدام وظيفة زر الطاقة. لذلك إذا كنت تتساءل عن كيفية التقاط لقطة شاشة على Android 11 ، فنحن نقدم خمس طرق مختلفة.
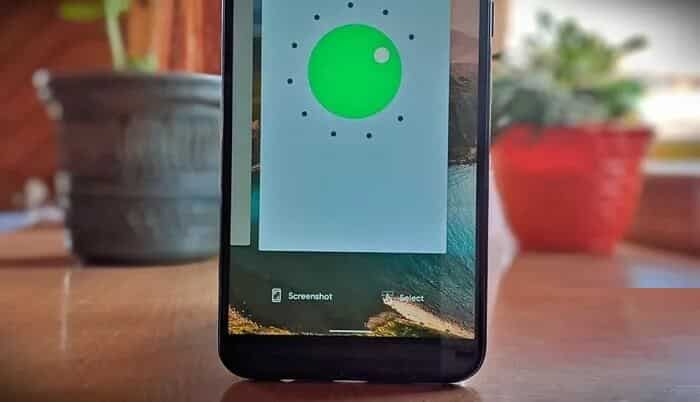
مع الإصدارات القديمة من Android ، كان من الصعب التقاط لقطة شاشة. لكن الأمور تحسنت بمرور الوقت. يمكن للمرء الآن التقاط لقطة شاشة بسهولة ، إما باستخدام الإيماءات أو لوحة الإعدادات السريعة أو النقر على الشاشة.
ولكن كيف يمكن التقاط لقطة شاشة في Android 11؟ دعونا نجد الجواب.
الطريقة الأولى: أخذ لقطة شاشة من شاشة التطبيق الأخيرة
في Android 11 ، أزالت Google خيار لقطة الشاشة من زر الطاقة. إذا قمت بالضغط على زر الطاقة ، فلن ترى خيار التقاط لقطة شاشة بعد الآن. هذا لأنه متاح الآن تحت شاشة التطبيقات الحديثة. لذلك يجب عليك فتح شاشة التطبيقات الحديثة (نظرة عامة على التطبيق أو شاشة تعدد المهام) بعد ترقية هاتفك إلى Android 11. في الزاوية اليسرى السفلية ، ستجد خيار لقطة الشاشة.
قم بتشغيل التطبيق الذي تريد التقاط لقطة شاشة له وافتح شاشة التطبيقات الحديثة. اضغط على خيار لقطة الشاشة. ستظهر معاينة لقطة الشاشة بمجرد التقاطها. يمكنك إما مشاركتها مباشرة أو تحرير لقطة الشاشة قبل مشاركتها أو حفظها باستخدام خيارات المشاركة والتعديل المتاحة.
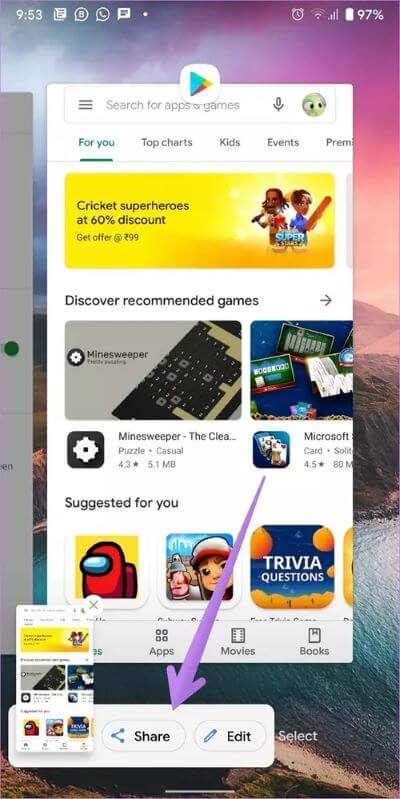
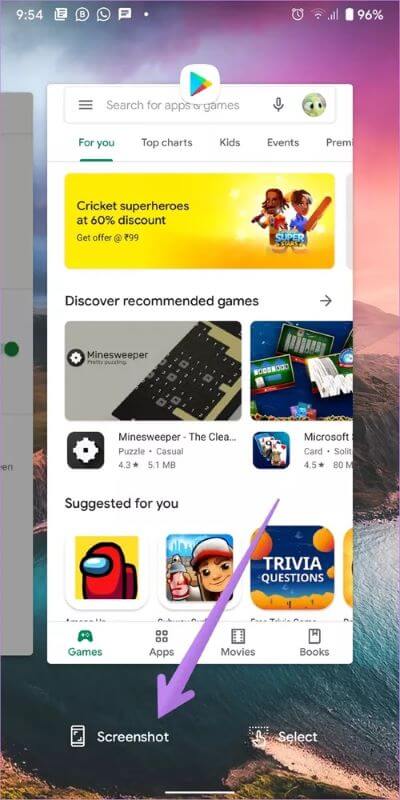
هناك عيب كبير في هذه الطريقة. لا يمكنك التقاط لقطة شاشة لشاشتك الرئيسية أو درج التطبيق أو لوحة الإشعارات. لا تأخذ هذه الطريقة سوى لقطات شاشة للتطبيقات المفتوحة.
علاوة على ذلك ، يتعذر على بعض المستخدمين التقاط لقطة شاشة باستخدام هذه الطريقة على أجهزة Android 11 الخاصة بهم. لا يرون خيار لقطة الشاشة في شاشة تطبيقاتهم الحديثة. بالنسبة لهؤلاء المستخدمين ، نقترح تغيير وضع التنقل إما إلى التنقل بالإيماءات أو الزر 3 بدلاً من الزر 2.
للقيام بذلك ، افتح “الإعدادات” على هاتفك. انتقل إلى النظام> الإيماءات> التنقل في النظام. حدد الإيماءة أو التنقل بثلاثة أزرار.
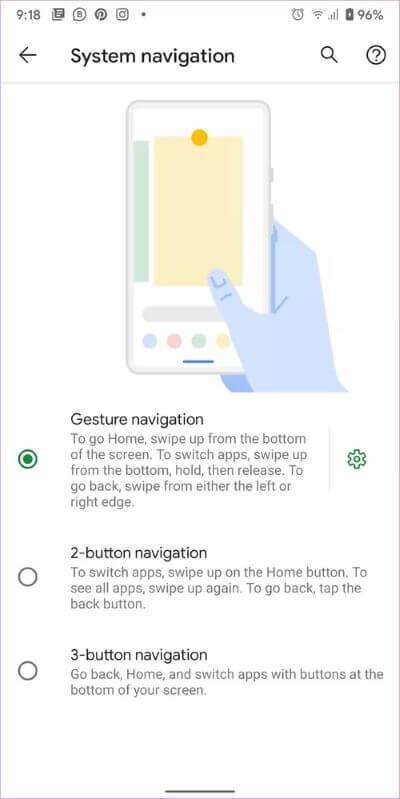
الطريقة الثانية: استخدام أزرار الطاقة + الحجم
في حالة عدم إعجابك بالطريقة المذكورة أعلاه ، لا يزال الجمع التقليدي بين زر الطاقة وخفض الصوت يعمل عبر جميع أجهزة Android. استخدمه لالتقاط لقطة شاشة لأي تطبيق أو شاشة رئيسية ، أو درج تطبيقات ، وما إلى ذلك. حتى أن هذه الطريقة تلتقط شريط الإشعارات ، والذي لا يظهر في الطريقة الأولى. في حالة عدم عمل زر الطاقة ، أو عدم عمل ” إذا كنت ترغب في استخدامه لأخذ لقطات شاشة ، تحقق من طرق أخرى لالتقاط لقطة شاشة بدون زر الطاقة على Android.
الطريقة الثالثة: استخدام مساعد Google
تتمثل إحدى القوى الخارقة في Google Assistant في التقاط لقطة شاشة. قم بتشغيل التطبيق حيث تريد التقاط لقطة شاشة. افتح مساعد Google بالضغط على زر الصفحة الرئيسية أو الإيماءات أو قول الأمر “Ok Google“. عندما يكون نشطًا ، قل التقط لقطة شاشة أو اكتب نفس الشيء. سوف يأخذ لقطة شاشة على الفور. يمكنك تحريره أو مشاركته.
في بعض الأحيان ، يعرض مساعد Google تلقائيًا خيار “أخذ لقطة شاشة” على الشاشة عند تشغيله. اضغط عليها إذا حدث ذلك. إذا كنت ترغب في تعديل أي إعداد من إعدادات مساعد Google ، فتعرف على كيفية فتح إعدادات مساعد Google.
الطريقة 4: استخدام قائمة إمكانية الوصول
يمكنك أيضًا تمكين قائمة إمكانية الوصول على هاتفك والتقاط لقطة شاشة باستخدام أحد الأزرار. عند التنشيط ، تحتاج إلى التمرير سريعًا لأعلى باستخدام إصبعين من أسفل الشاشة. ستظهر مجموعة من خيارات إمكانية الوصول ، مثل التشغيل ورفع مستوى الصوت وخفضه والإشعارات وما إلى ذلك. استخدم زر السهم في الجزء السفلي للتمرير بين الصفحات. في الصفحة الثانية ، ستجد خيار لقطة الشاشة. اضغط عليها لالتقاط لقطة شاشة.
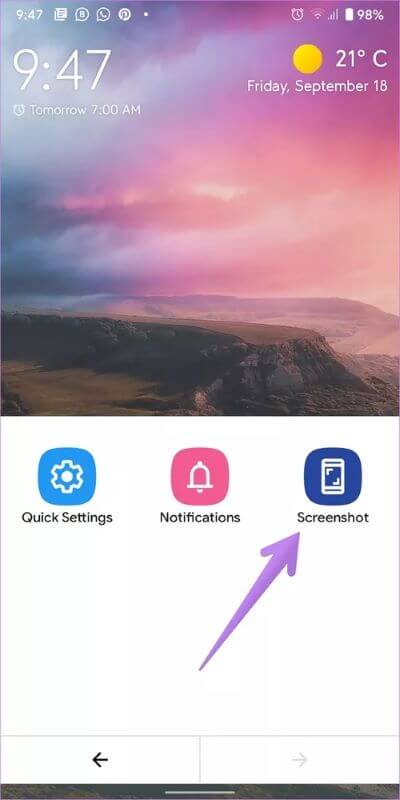
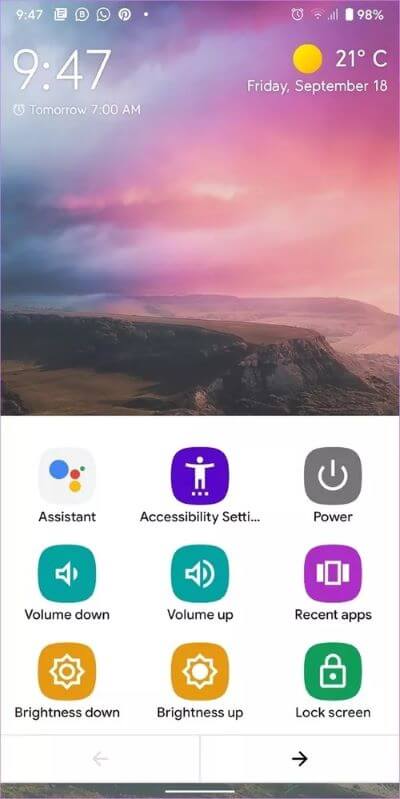
لتمكين قائمة إمكانية الوصول ، انتقل إلى الإعدادات> إمكانية الوصول. تمكين التبديل لاختصار قائمة الوصول. اضغط عليها إذا كنت تريد تنشيط قائمة إمكانية الوصول عن طريق الضغط على أزرار الصوت بدلاً من التمرير لأعلى.
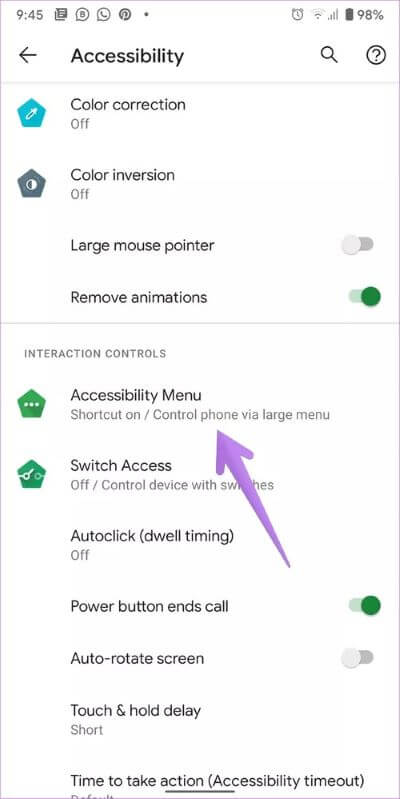
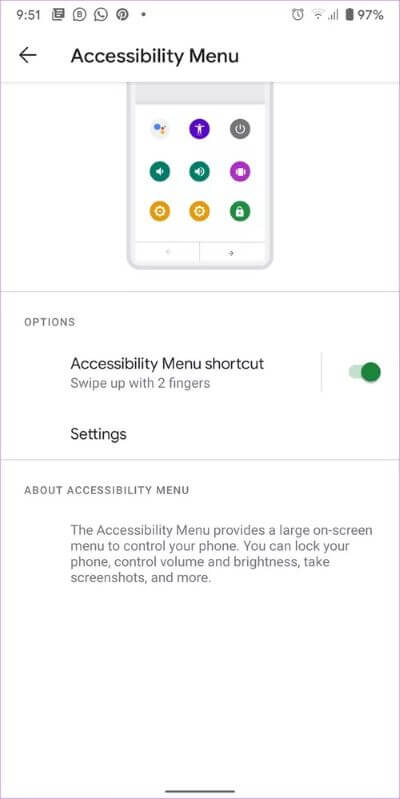
ملاحظة: من خلال تمكين خدمات إمكانية الوصول ، قد ترى بعض عناصر التحكم الجديدة في تطبيقاتك والتي قد تسبب لك المشاكل. على سبيل المثال ، سيكون لدى YouTube المزيد من عناصر التحكم في الأزرار على الشاشة. لذلك إذا رأيت أي شيء غريب على هاتفك ، فربما حدث ذلك من خلال تمكين خدمات إمكانية الوصول.
الطريقة الخامسة: استخدام تطبيقات الطرف الثالث
أخيرًا ، يمكنك الحصول على مساعدة من تطبيقات الجهات الخارجية لالتقاط لقطة شاشة. أحد التطبيقات التي أحبها هو Screenshot Touch.
يضيف التطبيق زرًا صغيرًا عائمًا على شاشتك. تحتاج إلى النقر فوق الزر لأخذ لقطة شاشة. ومن المثير للاهتمام ، أن التطبيق يوفر العديد من خيارات التخصيص ، مثل تغيير حجم الرمز العائم ، والموضع ، والدليل ، وتنسيق الصورة ، وجودة الصورة ، وما إلى ذلك. انقر على زر البدء في التطبيق لتمكين الزر العائم.
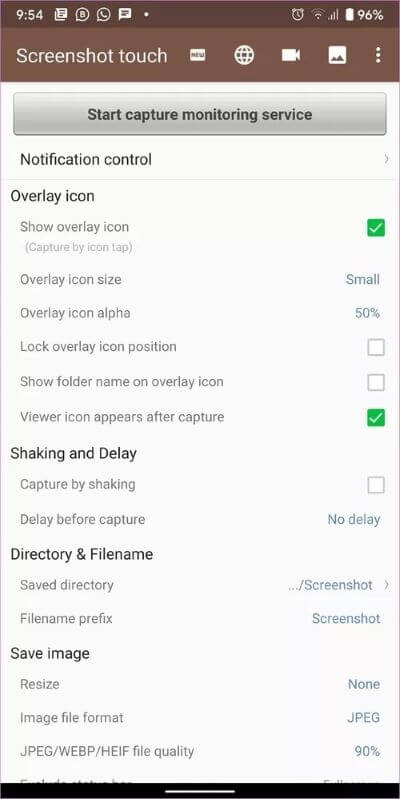
يمكنك حتى التقاط لقطة شاشة بمجرد هز الجهاز. كما يوفر مسجل شاشة مدمج. لذلك تحصل على فائدتين في واحدة. في حالة عدم إعجابك بالتطبيق ، تحقق من تطبيقات لقطة الشاشة الرائعة الأخرى على Android.
ما المفقود
على الرغم من حصولك على مسجل شاشة مدمج في Android 11 ، لا تزال القدرة على التقاط لقطات شاشة قابلة للتمرير مفقودة. إذا كنت تريد التقاط لقطات شاشة قابلة للتمرير ، فأنت بحاجة إلى الاعتماد على تطبيق تابع لجهة خارجية. تحقق من أفضل التطبيقات لأخذ لقطات شاشة متحركة على Android.
