كيف تأخذ لقطات شاشة كاملة الصفحة على Google Chrome
تعد لقطات الشاشة طريقة رائعة لتقديم سياق لما تتحدث عنه. علاوة على ذلك ، يمكن أن يكون بمثابة دليل على نشاطك عبر الإنترنت. ومع ذلك ، هناك مشكلة بسيطة تتمثل في أن عناصر التحكم المدمجة في النظام لالتقاط لقطة شاشة تلتقط فقط ما هو مرئي على شاشتك. أثناء التمرير لأسفل ، يجب عليك التقاط لقطات شاشة متعددة. من أجل منع هذه المتاعب ، نريد أن نوضح لك كيفية التقاط لقطات شاشة كاملة الصفحة على Google Chrome.
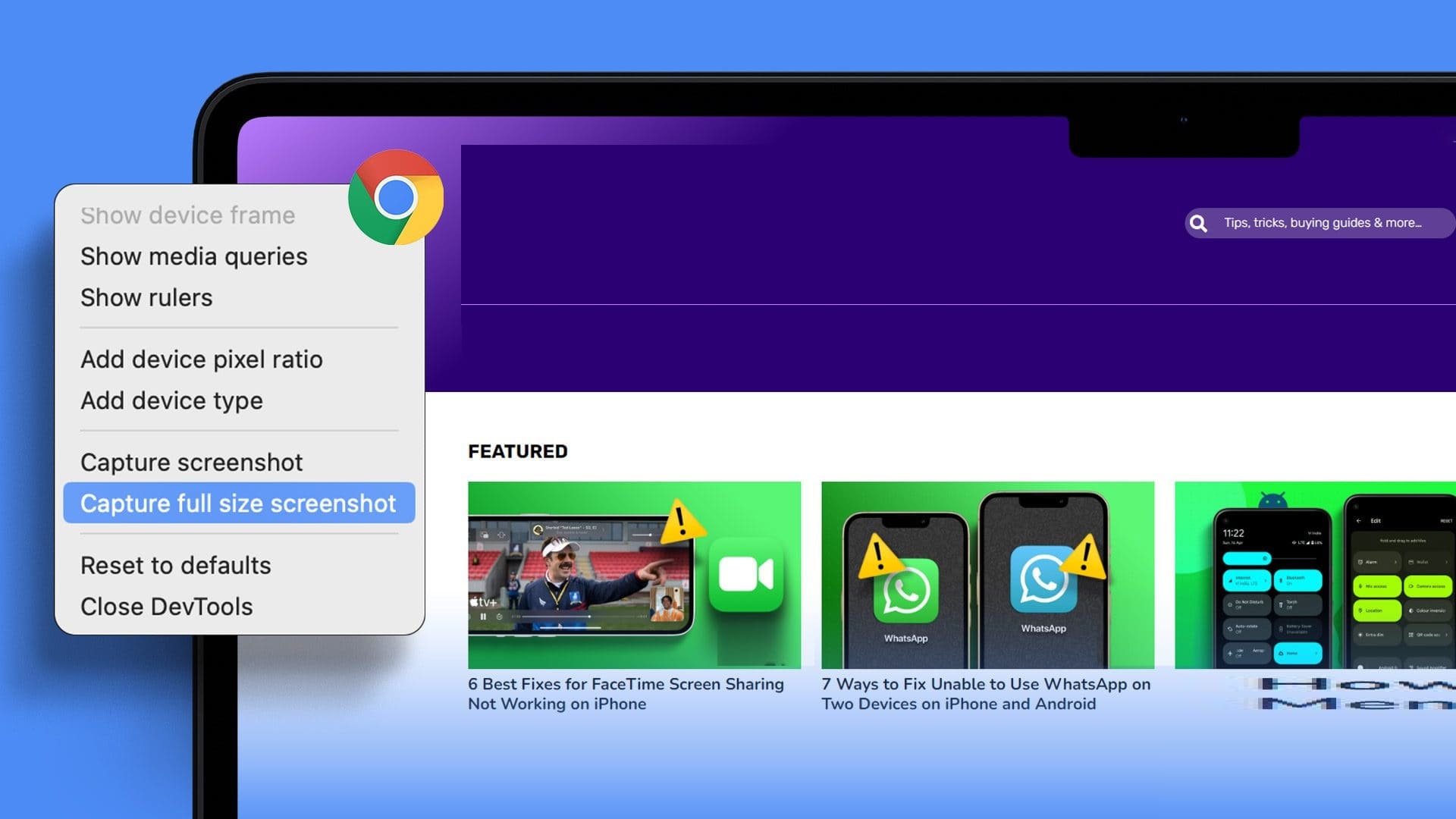
في هذه المقالة ، لدينا ثلاث طرق لأخذ لقطات شاشة بالحجم الكامل على Google Chrome على أجهزتك التي تعمل بنظام Windows و Mac. بينما يحتوي Google Chrome على ميزة مضمنة لالتقاط لقطات شاشة ، إلا أنه لا يتم التمرير لأسفل تلقائيًا لالتقاط لقطة شاشة بالحجم الكامل على Google Chrome. لذلك ، نحتاج إلى اللجوء إلى بعض الأساليب والحلول الأخرى.
لنبدأ بأسهل طريقة – لحفظ صفحة الويب كملف PDF على Google Chrome.
ملاحظة: لقد نشرنا سابقًا مقالًا لالتقاط لقطات شاشة كاملة الصفحة على Android و iPhone. يمكنك إلقاء نظرة على ذلك إذا كنت مهتمًا بفعل الشيء نفسه على الأجهزة المحمولة.
1. احفظ صفحة الويب بصيغة PDF على Google Chrome
حسنًا ، قد تجادل بأن الأمر لا يأخذ لقطة شاشة. نحن نتفق على أنه لا. ومع ذلك ، فإن الغرض من لقطة الشاشة هو تسجيل تفاصيل ما يتم عرضه لك على شاشتك. وبالتالي ، فإن حفظ صفحة ويب كملف PDF على Chrome يفعل نفس الشيء بالضبط. على الرغم من أن التنسيق الافتراضي سيكون كملف PDF وليس كأي تنسيق صورة.
الخطوة 1: افتح صفحة الويب المفضلة لديك على Chrome وانقر على أيقونة النقاط الثلاث في الزاوية اليمنى العليا.
الخطوة 2: انقر فوق طباعة.
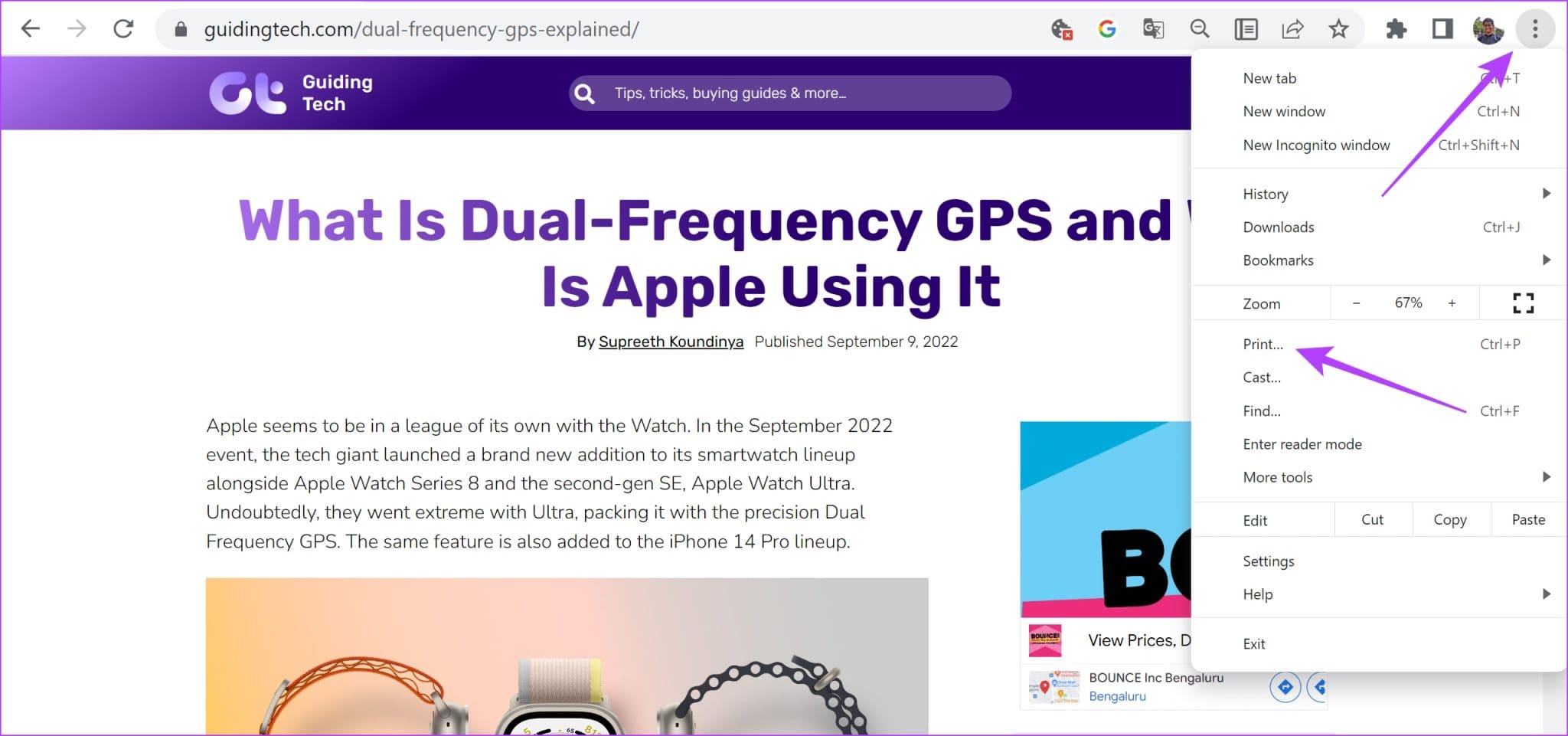
إلى الخطوة 3: انقر فوق الوجهة وحدد “حفظ بتنسيق PDF”.
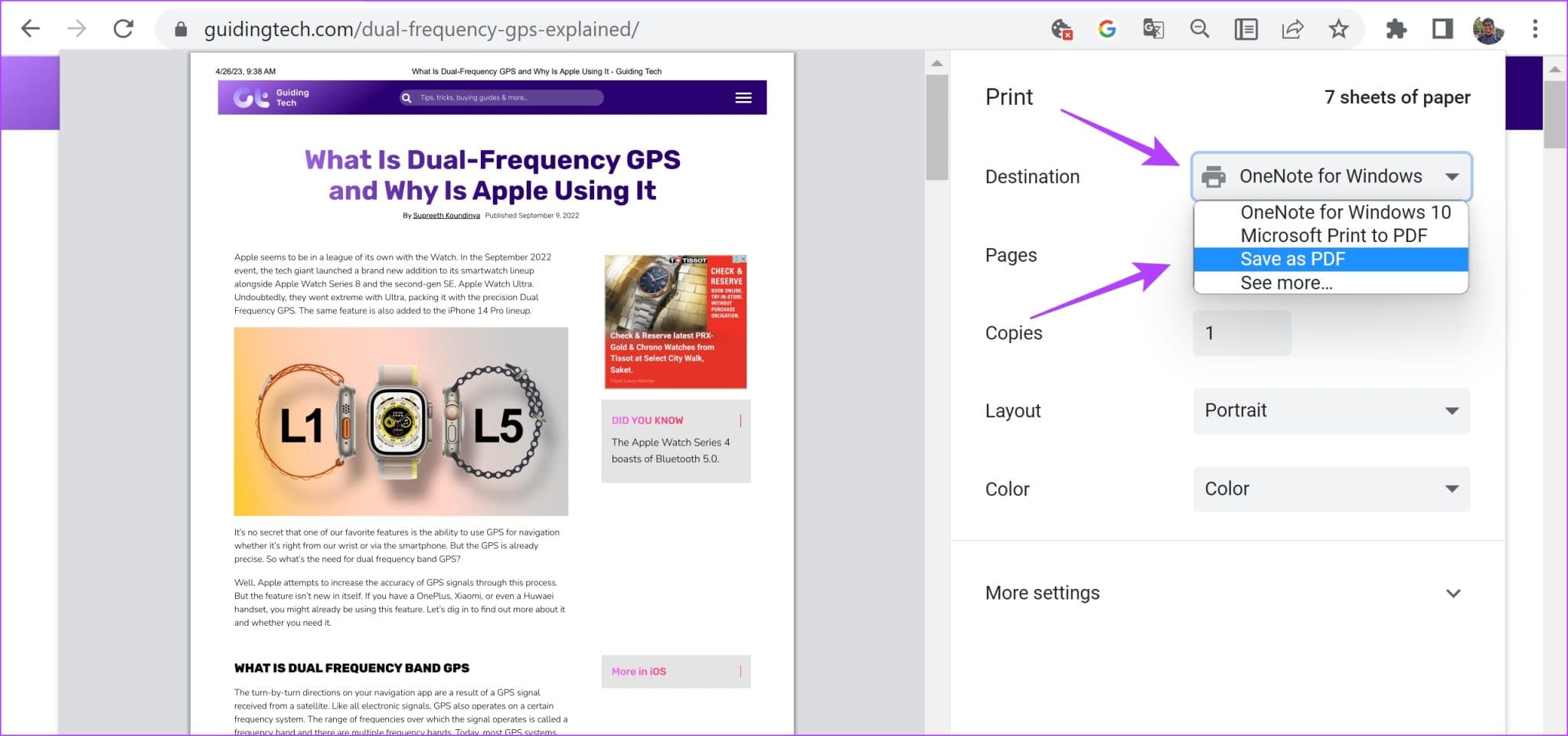
الخطوة 4: قم بالتمرير لأسفل للنقر فوق المزيد من الإعدادات. اضبط المقياس بحيث لا يبدو النص ناقصًا. علاوة على ذلك ، يمكنك أيضًا تحديد المربع لرسومات الخلفية للتأكد من أن جميع العناصر موجودة في ملف PDF الخاص بك.
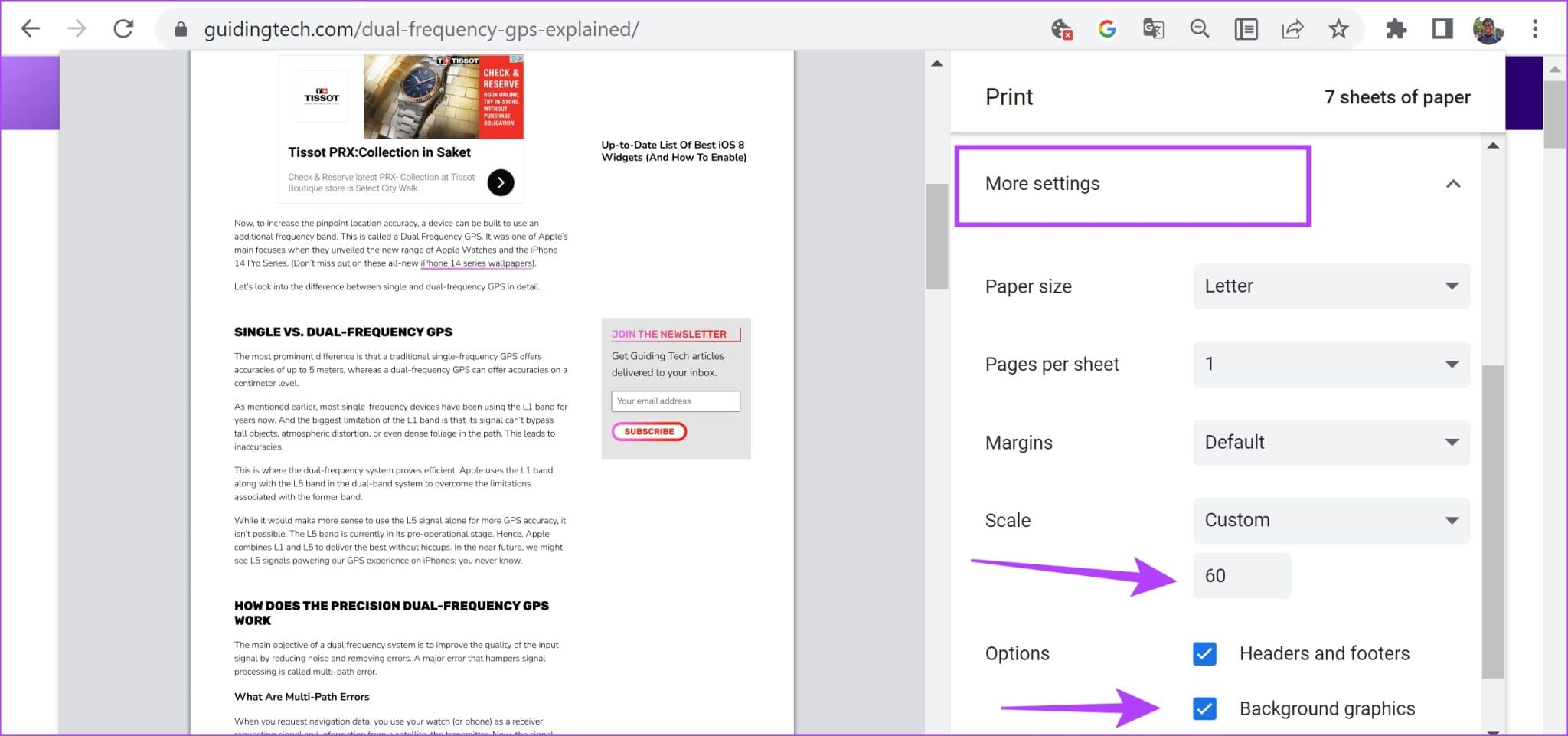
الخطوة 5: أخيرًا ، انقر فوق طباعة. سيتم حفظ ملف PDF لصفحة الويب على جهاز الكمبيوتر الشخصي أو جهاز Mac.
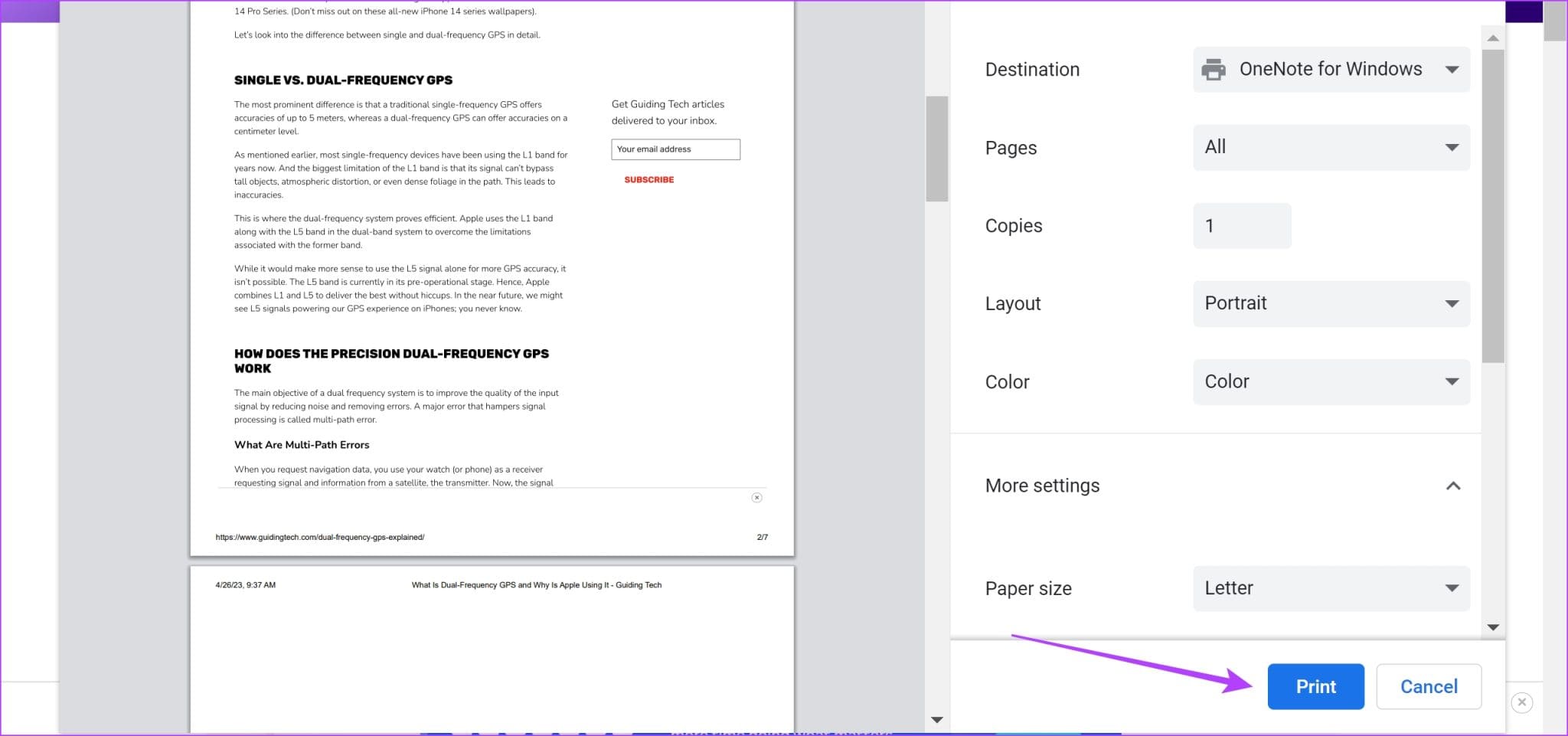
بعد ذلك ، دعنا نلقي نظرة على كيفية استخدام أدوات المطور على Google Chrome لأخذ لقطات شاشة كاملة الصفحة.
2. استخدم أدوات المطور من Chrome
هذه هي أفضل طريقة لالتقاط صفحة كاملة كلقطة شاشة بدون امتداد على Google Chrome. قد يبدو هذا مخيفًا في البداية ، لكن ثق بنا – يعد استخدام قائمة أدوات المطور طريقة سهلة للغاية لالتقاط لقطات شاشة كاملة الصفحة على Google Chrome. هيريس كيفية القيام بذلك.
الخطوة 1: افتح صفحة الويب التي تريد التقاط لقطة شاشة لها على Chrome وانقر على أيقونة النقاط الثلاث في الزاوية اليمنى العليا.
الخطوة 2: انقر فوق المزيد من الأدوات> أدوات المطور.
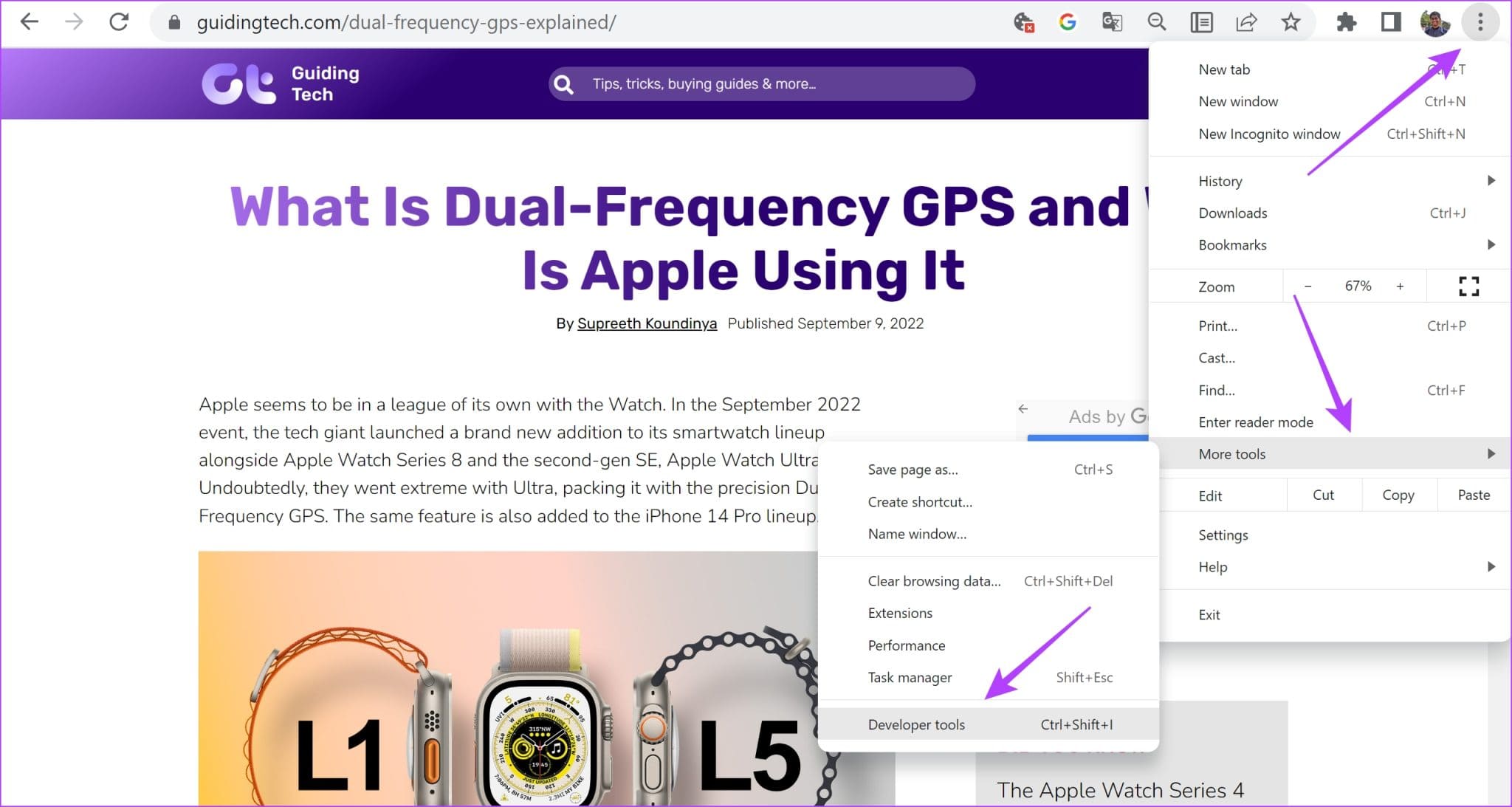
إلى الخطوة 3: انقر على أيقونة النقاط الثلاث في شريط أدوات قائمة أدوات المطور وحدد أمر التشغيل.
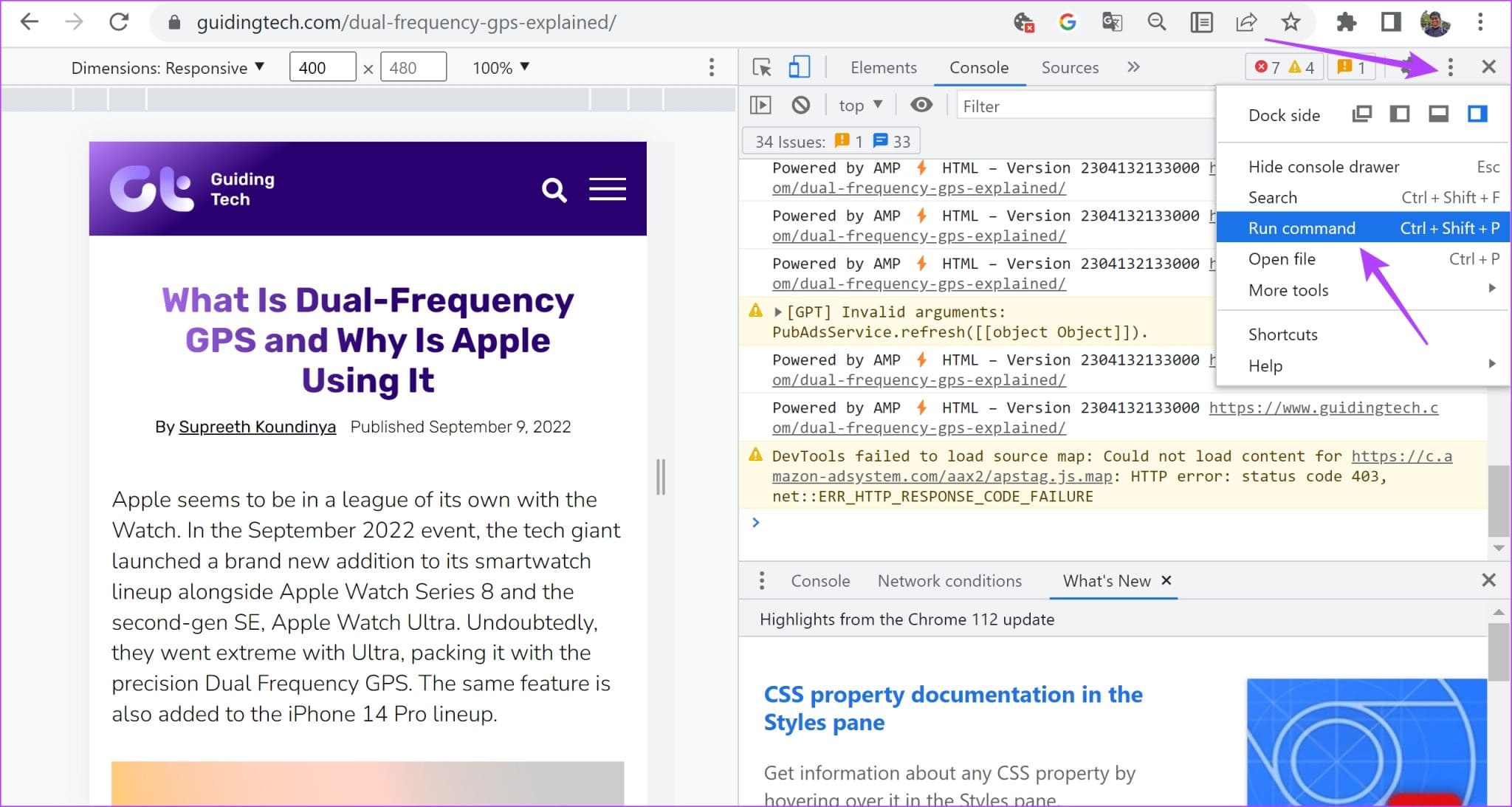
الخطوة 4: اكتب لقطة شاشة بجوار تشغيل> للعثور على الأمر.
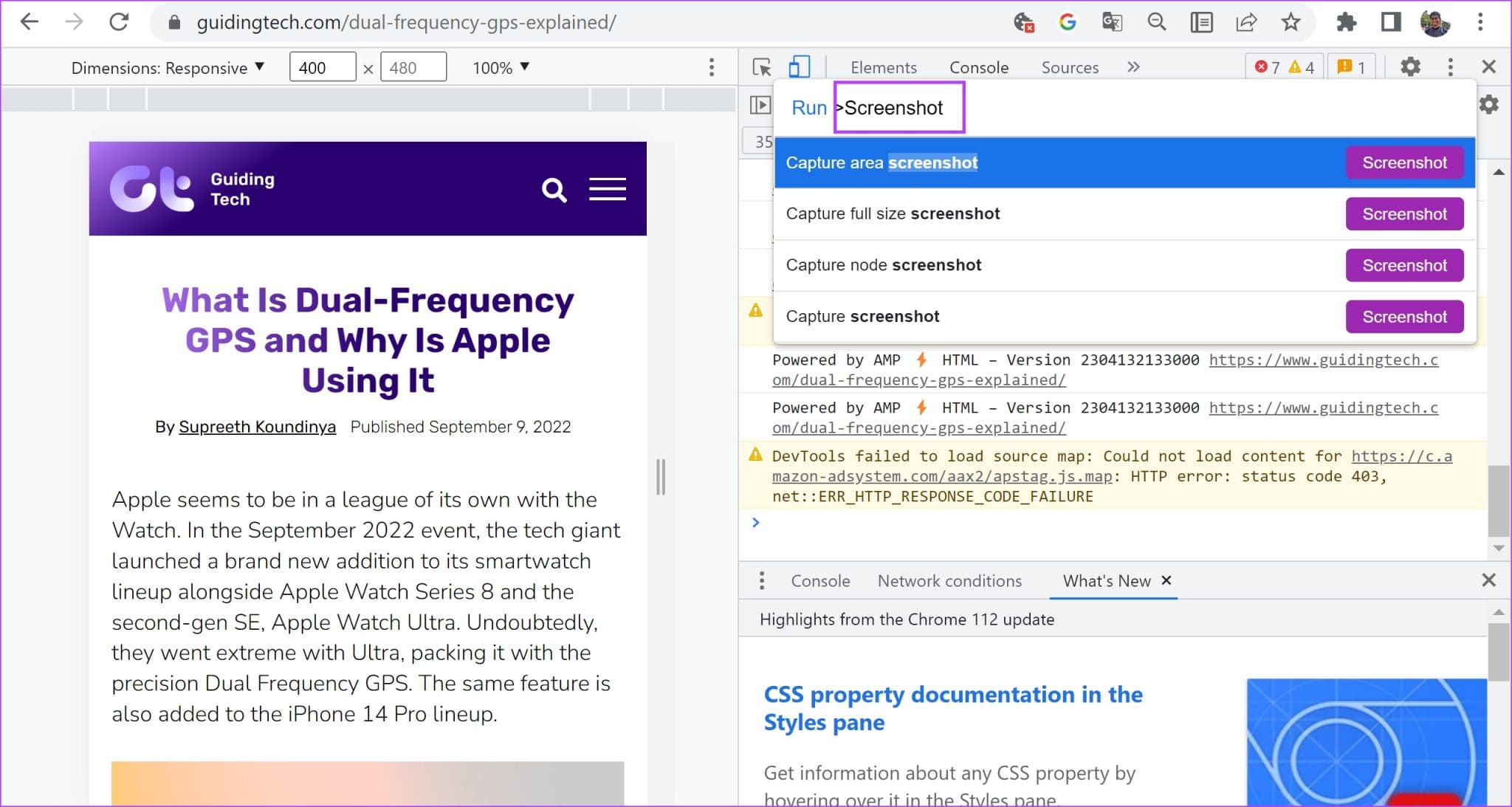
الخطوة 5: انقر فوق “التقاط لقطة شاشة بالحجم الكامل”.
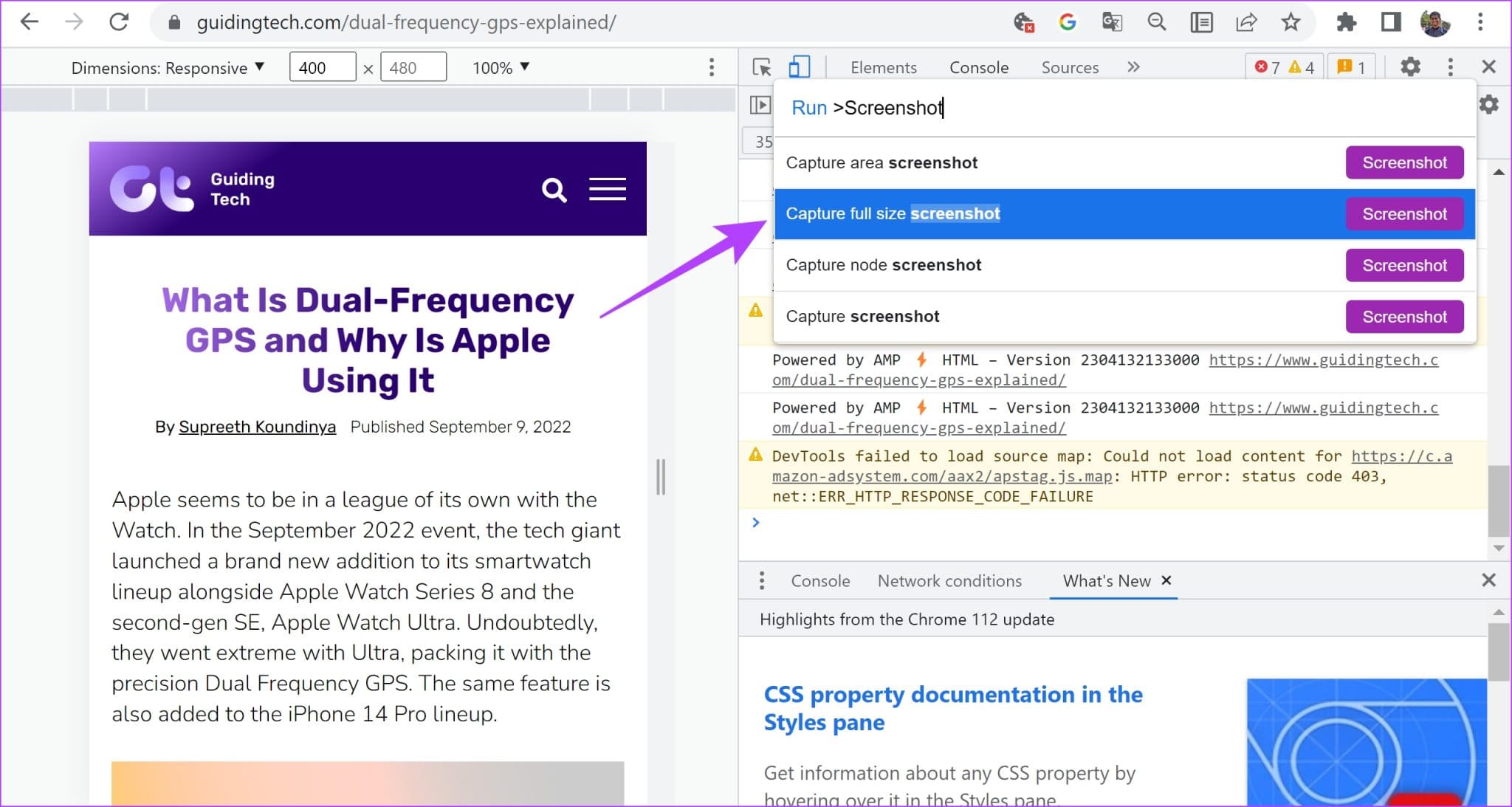
ها أنت ذا – سيتم الآن التقاط لقطة شاشة بالحجم الكامل وحفظها على نظامك. جوجل كروم مليء بالحيل الخفية مثل هذه. يمكنك إلقاء نظرة على مقالتنا حول Google Chrome Flags والتي تستكشف ميزات مماثلة.
اختصار لالتقاط لقطة شاشة بالحجم الكامل باستخدام أدوات المطور
الخطوة 1: افتح صفحة الويب التي تريد التقاط لقطة شاشة لها على Chrome واضغط على:
- على نظام Mac: Cmd + Opt + I
- في نظام التشغيل Windows: Ctrl + Shift + I
الخطوة 2: الآن اضغط على:
- على نظام Mac: Cmd + Shift + P.
- في نظام التشغيل Windows: Ctrl + Shift + P.
سيظهر هذا قائمة مطوري Chrome.
إلى الخطوة 3: اكتب لقطة الشاشة بعد تشغيل>.
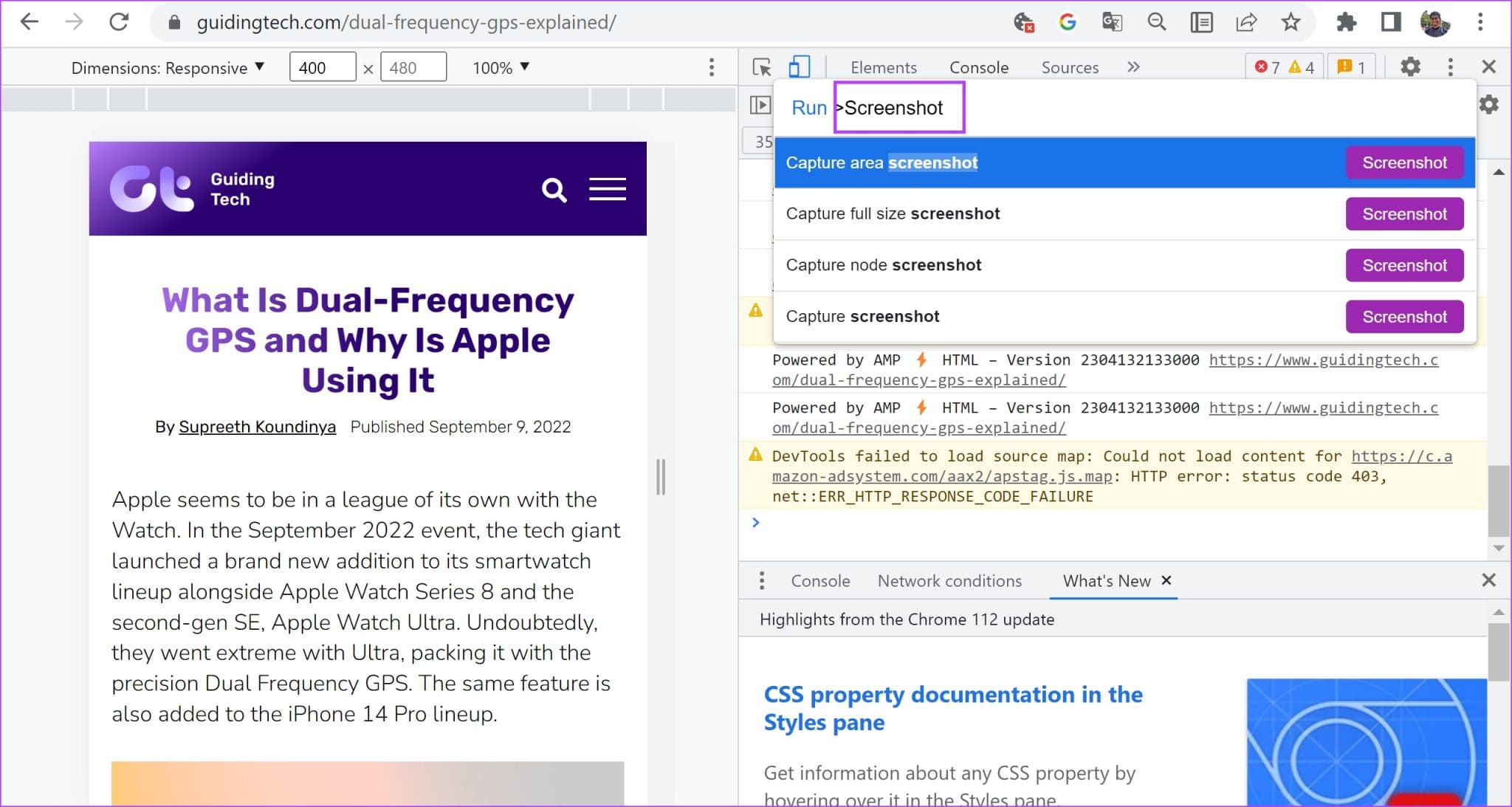
الخطوة 4: انقر فوق “التقاط لقطة شاشة بالحجم الكامل”.
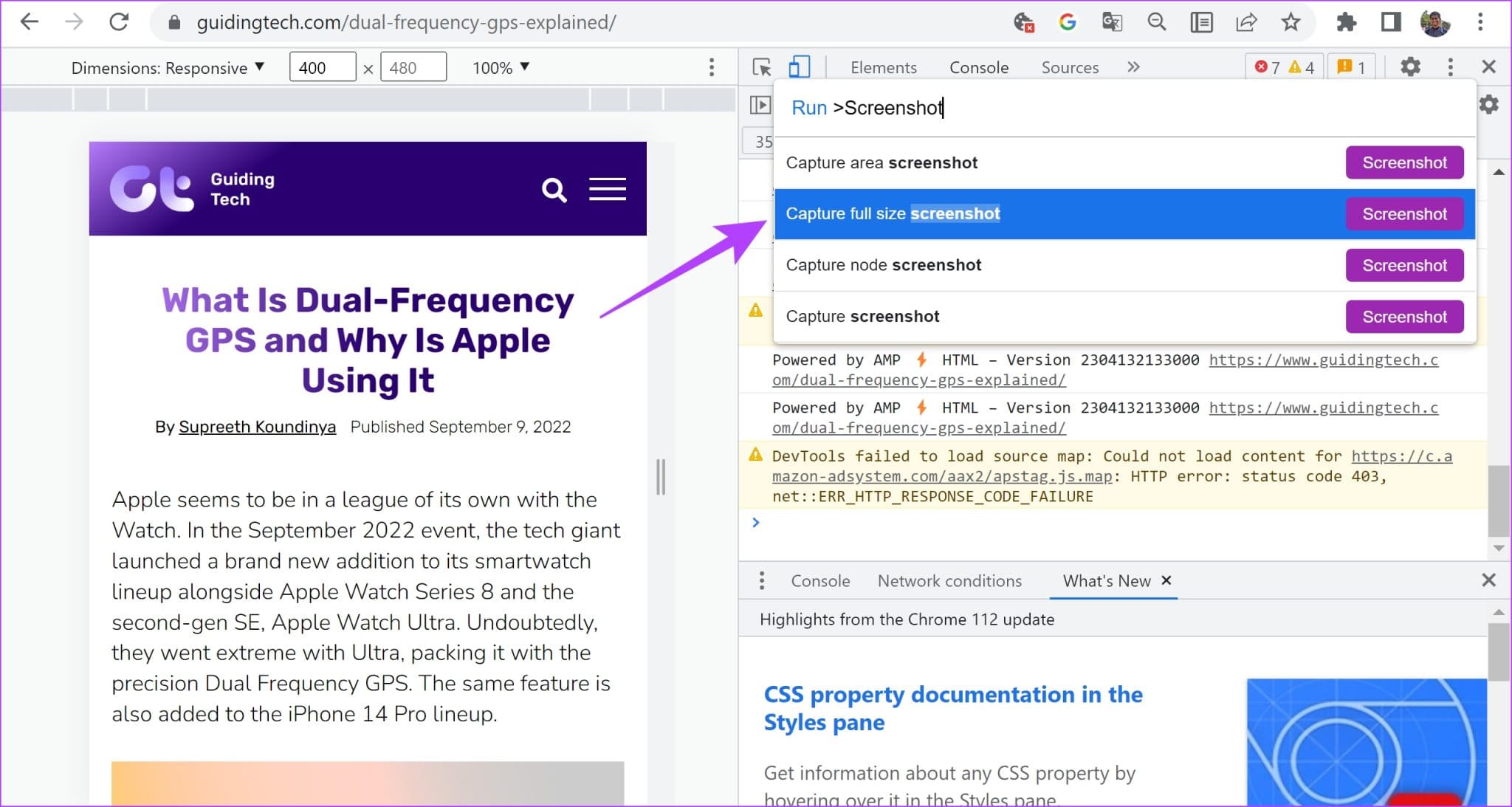
هذا كل شيء! ولكن إذا لم تعمل هذه الميزة لأي سبب من الأسباب على إصدار Google Chrome الخاص بك ، فلدينا بديل لك.
يمكنك التفكير في استخدام ملحق جهة خارجية لأخذ لقطات شاشة بملء الصفحة على Google Chrome. هيريس كيفية القيام بذلك.
3. استخدم إضافة لطرف ثالث على Chrome
GoFullPage هو امتداد يتيح لك التقاط لقطات شاشة لصفحة كاملة على Google Chrome بنقرة واحدة. إنه يحتوي على تقييمات عامة رائعة أيضًا وهو امتداد للميزة في متجر الويب Google Chrome. إليك كيفية تثبيت الامتداد واستخدامه.
الخطوة 1: قم بزيارة صفحة الامتداد على Google Chrome Webstore.
الخطوة 2: انقر فوق إضافة إلى Chrome> إضافة ملحق.
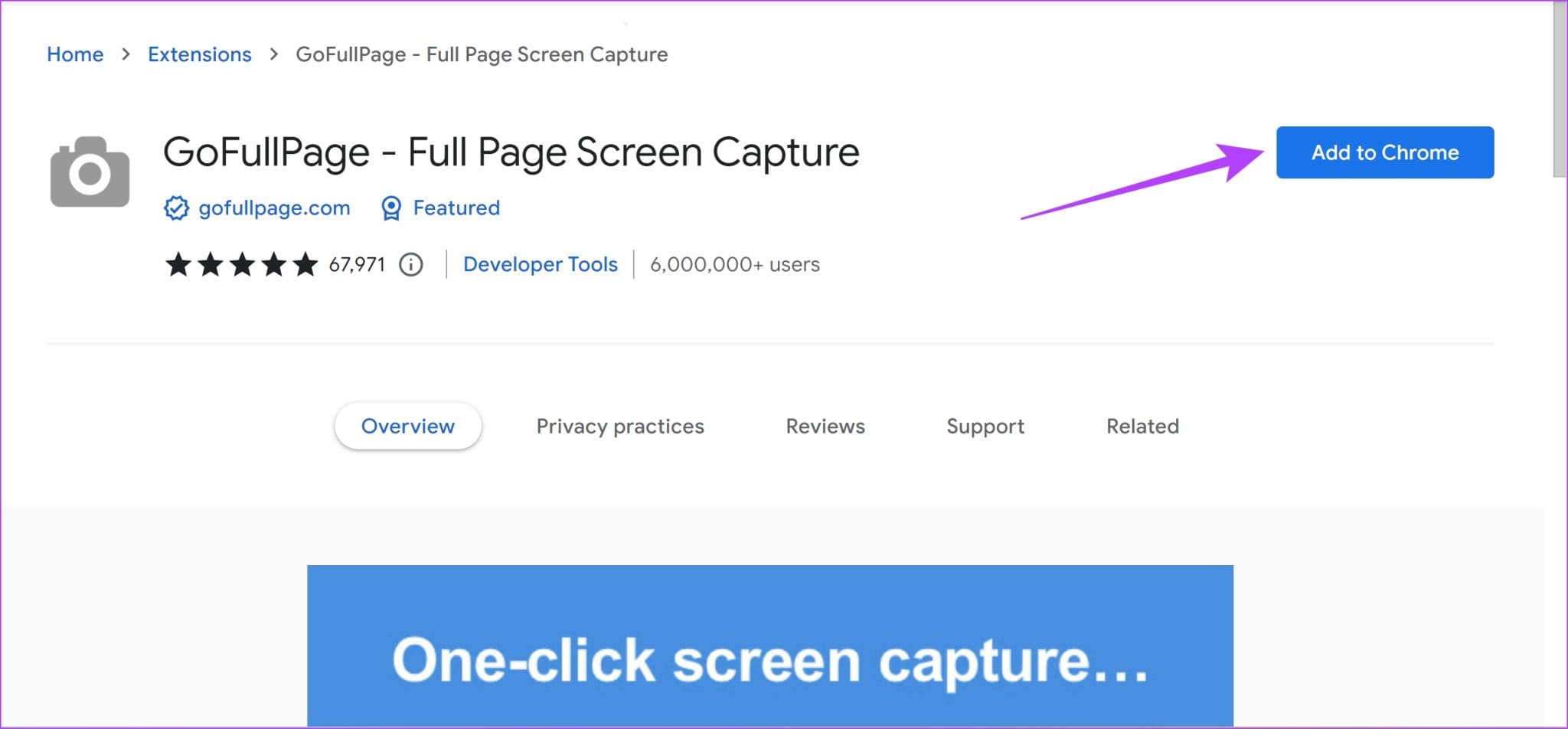
إلى الخطوة 3: الآن ، افتح قائمة الامتدادات وانقر على GoFullPage عندما تكون مستعدًا لالتقاط لقطة شاشة لصفحة ويب.
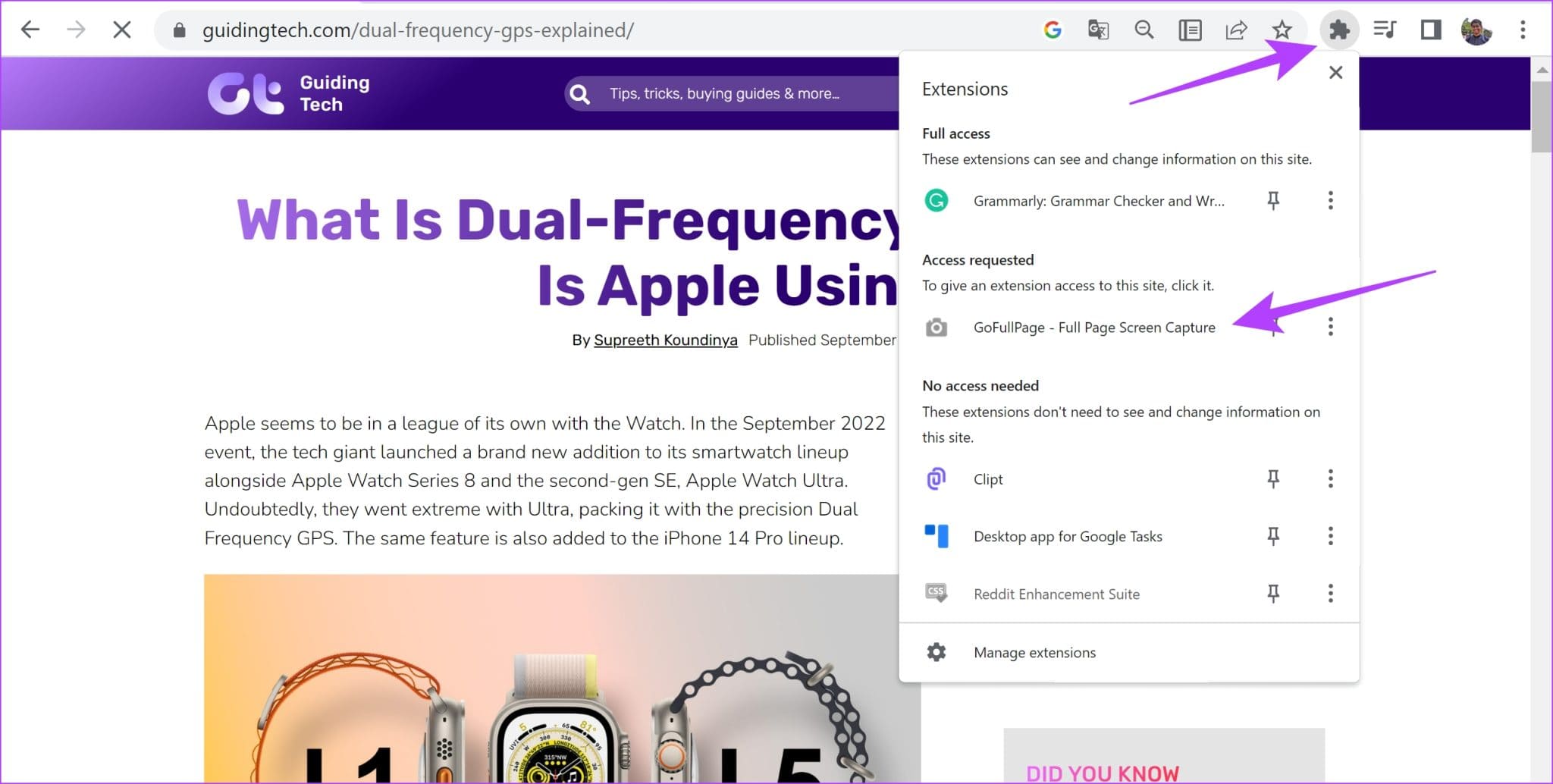
الخطوة 4: هذا يلتقط لقطة شاشة كاملة الصفحة على Google Chrome ويمكنك تنزيلها كملف PDF أو كصورة.
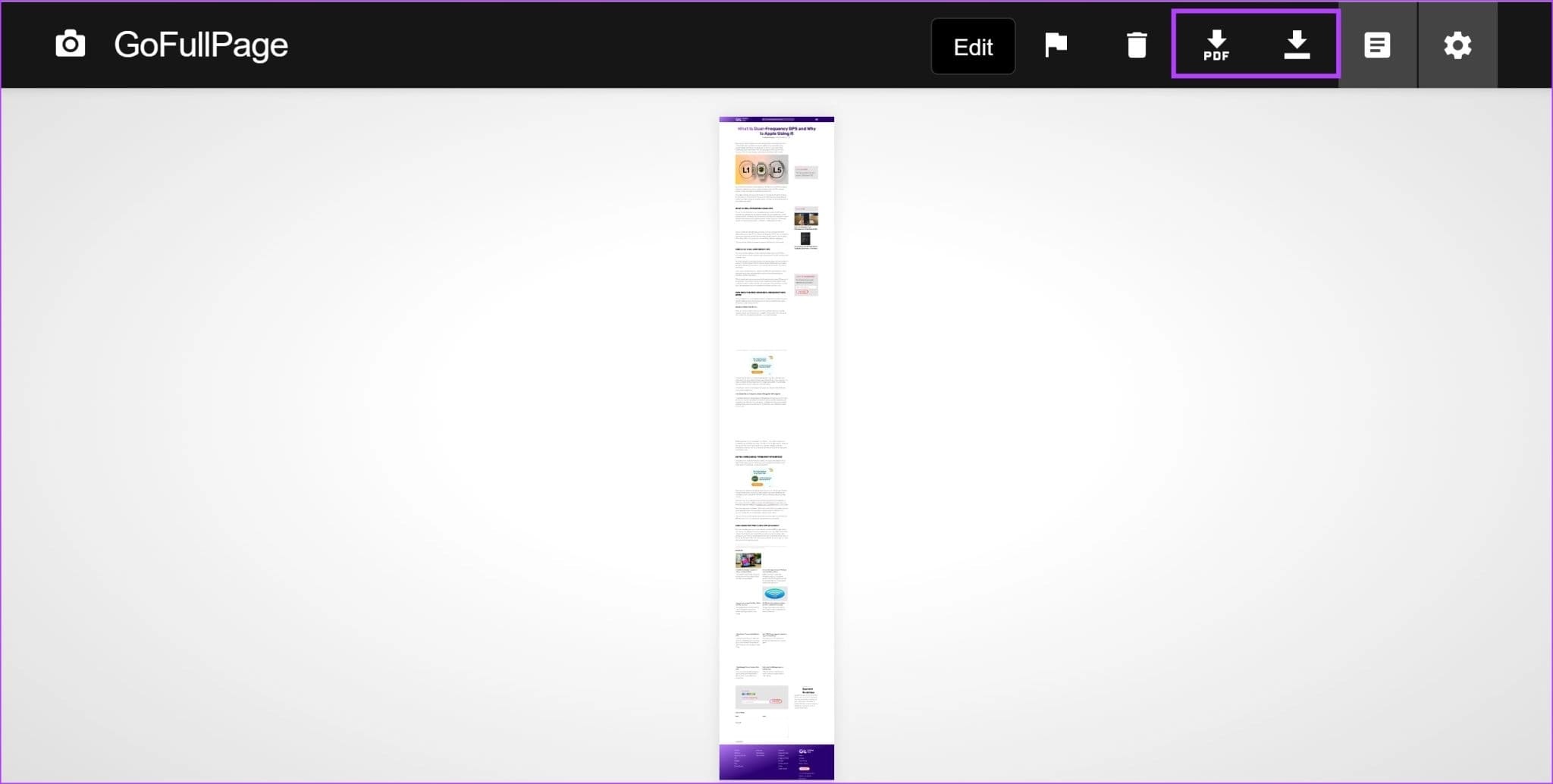
ها أنت ذا ، هذا هو كل ما تحتاج لمعرفته حول كيفية التقاط لقطات شاشة كاملة الصفحة على Google Chrome. ومع ذلك ، إذا كان لديك أي أسئلة أخرى ، يمكنك إلقاء نظرة على قسم الأسئلة الشائعة أدناه.
أسئلة وأجوبة حول لقطات شاشة كاملة الصفحة في Chrome
1. هل يحتوي Google Chrome على خيار مدمج لالتقاط لقطات شاشة بملء الصفحة؟
لا. ليس لدى Google Chrome خيارًا مضمنًا لالتقاط لقطات شاشة بملء الصفحة. ومع ذلك ، يمكنك استخدام أدوات Developer لالتقاط صفحة الويب بأكملها بدون ملحقات.
2. ما هو تنسيق لقطة الشاشة التي تم التقاطها بواسطة خيارات المطور على Google Chrome؟
يتم تخزين لقطات الشاشة ذات الصفحة الكاملة التي تم التقاطها بواسطة خيارات المطور على Google Chrome بتنسيق PNG افتراضيًا.
التقط الصفحة بأكملها دفعة واحدة
نأمل أن تساعدك هذه المقالة في التقاط لقطات شاشة مثل المحترفين على Google Chrome. ومع ذلك ، نتمنى أن يقوم Google Chrome بتوسيع الخيار المدمج لأخذ لقطات شاشة وإضافة ميزات لالتقاط لقطات شاشة كاملة الصفحة أيضًا!
