كيفية التقاط لقطة شاشة كاملة الصفحة على Microsoft Edge
نقضي ساعات على الإنترنت في القيام بأنشطة مختلفة على متصفح الويب. وتعد لقطات الشاشة طريقة رائعة لتوثيق هذه الأنشطة وتخزين التفاصيل في شكل صورة. ومع ذلك ، في معظم الحالات ، قد ترغب في الحصول على صفحة الويب القابلة للتمرير بالكامل وليس المنطقة المرئية فقط. لذلك ، في هذه المقالة ، نريد أن نوضح لك كيفية التقاط لقطة شاشة كاملة الصفحة على Microsoft Edge.
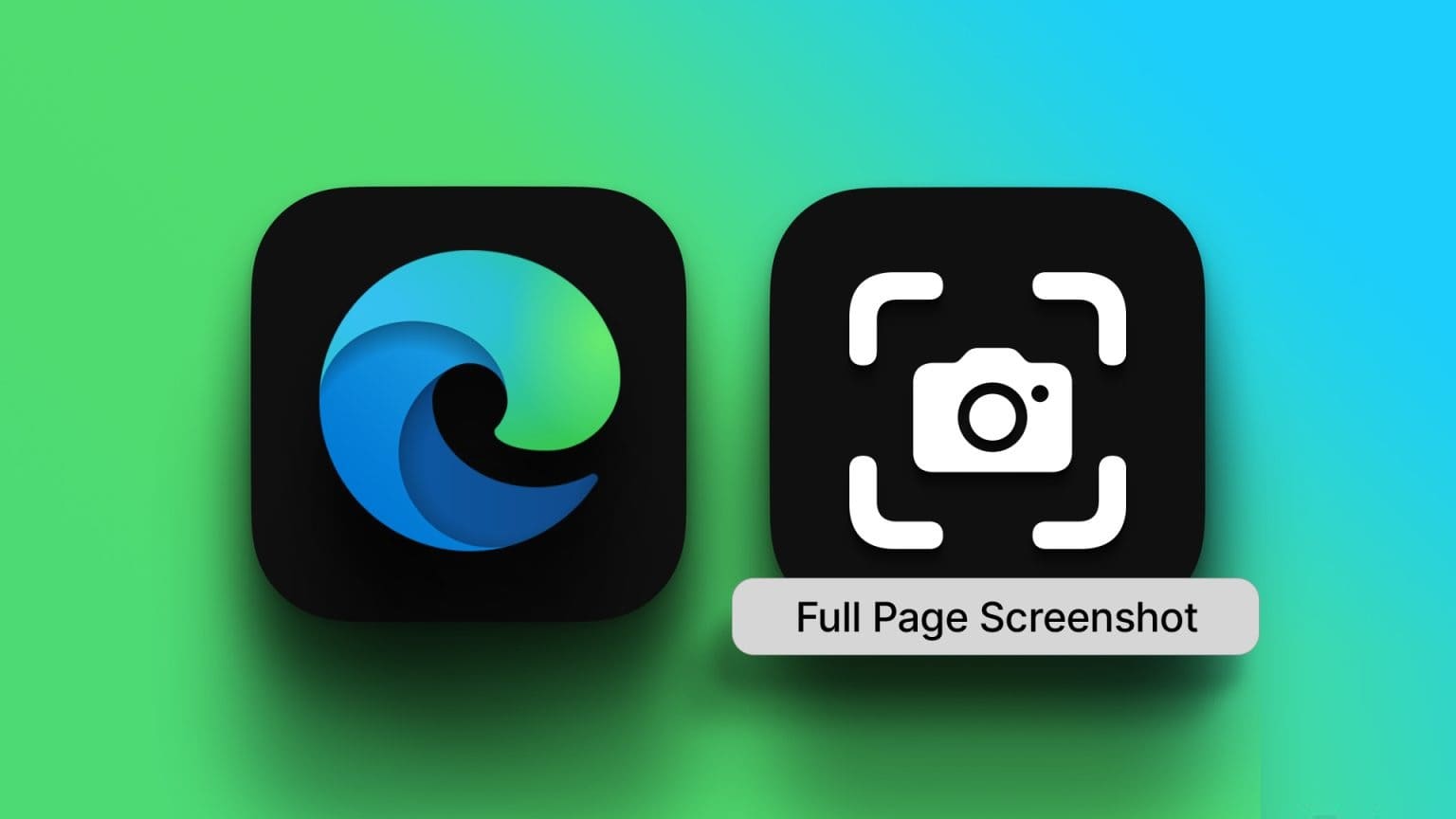
في وقت سابق ، نشرنا مقالًا حول أخذ لقطات شاشة لصفحة كاملة على Chrome. ومع ذلك ، يفتقد Google Chrome إلى خيار يحمل في ثناياه عوامل للقيام بذلك ، وهذا هو المكان الذي يكون فيه Microsoft Edge مفيدًا. يحتوي على خيار مدمج يتيح لك التقاط لقطة شاشة كاملة الصفحة. علاوة على ذلك ، هناك ثلاث طرق أخرى للقيام بذلك ، ونريد أن نعرضها جميعًا في هذه المقالة. هيا نبدأ.
ملاحظة: إذا كنت تريد أن تفعل الشيء نفسه على الأجهزة المحمولة ، فراجع دليلنا حول التقاط لقطات شاشة كاملة الصفحة على Android و iPhone.
1. استخدم خيار INBUILT على MICROSOFT EDGE لالتقاط الصفحة بأكملها
في أوائل عام 2021 ، أصدرت Microsft تحديثًا لـ Edge أضاف الميزة لالتقاط لقطات شاشة كاملة الصفحة. إليك كيف يمكنك استخدامه. ومع ذلك ، إذا لم تجد الميزة ، فتأكد من التحديث إلى أحدث إصدار من Microsoft Edge.
الخطوة 1: افتح صفحة الويب على Edge التي تريد التقاطها كلقطة شاشة بالحجم الكامل. قم بالتمرير لأسفل للتحقق من تحميل صفحة الويب بشكل صحيح.
الخطوة 2: الآن ، انقر بزر الماوس الأيمن في أي مكان وحدد خيار التقاط الويب.
نصيحة: يمكنك استخدام اختصار لوحة المفاتيح ctrl + shift + S لإظهار أداة التقاط الويب.
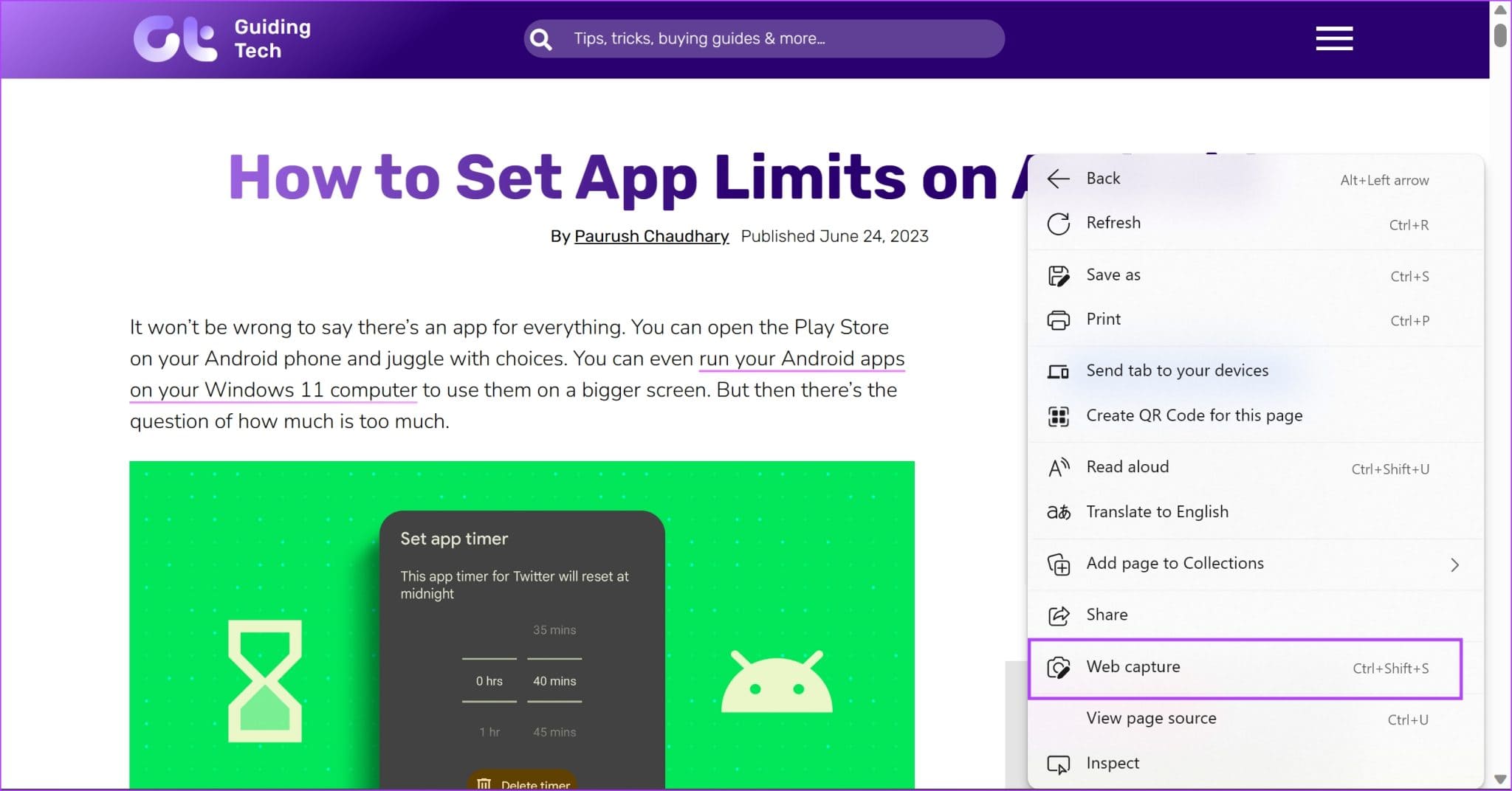
إلى الخطوة 3: حدد “التقاط صفحة كاملة”.

الخطوة 4: سيتم التقاط الصفحة الكاملة كلقطة شاشة. ستحصل على خيار حفظ الصورة أو مشاركتها أو نسخها إلى الحافظة.
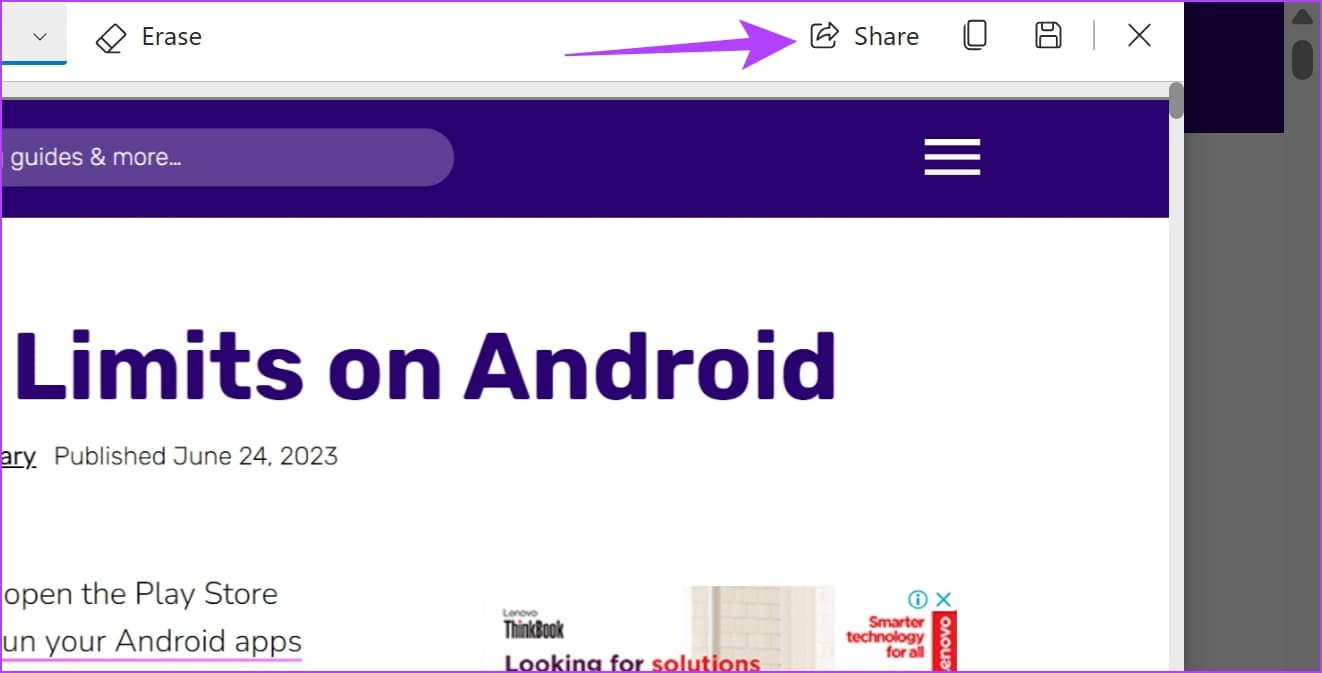
2. استخدم أدوات المطور لالتقاط لقطات شاشة كاملة الصفحات بدون إضافة
إليك طريقة أخرى لالتقاط صفحة كاملة كلقطة شاشة على Microsoft Edge بدون ملحق. قد يبدو هذا مخيفًا في البداية ، لكن ثق بنا – باستخدام قائمة أدوات المطور من السهل التقاط لقطات شاشة طويلة على Microsoft Edge. هيريس كيفية القيام بذلك.
الخطوة 1: افتح صفحة الويب التي تريد التقاط لقطة شاشة لها على Edge وانقر على أيقونة النقاط الثلاث في الزاوية اليمنى العليا.
الخطوة 2: انقر فوق المزيد من الأدوات> أدوات المطور.
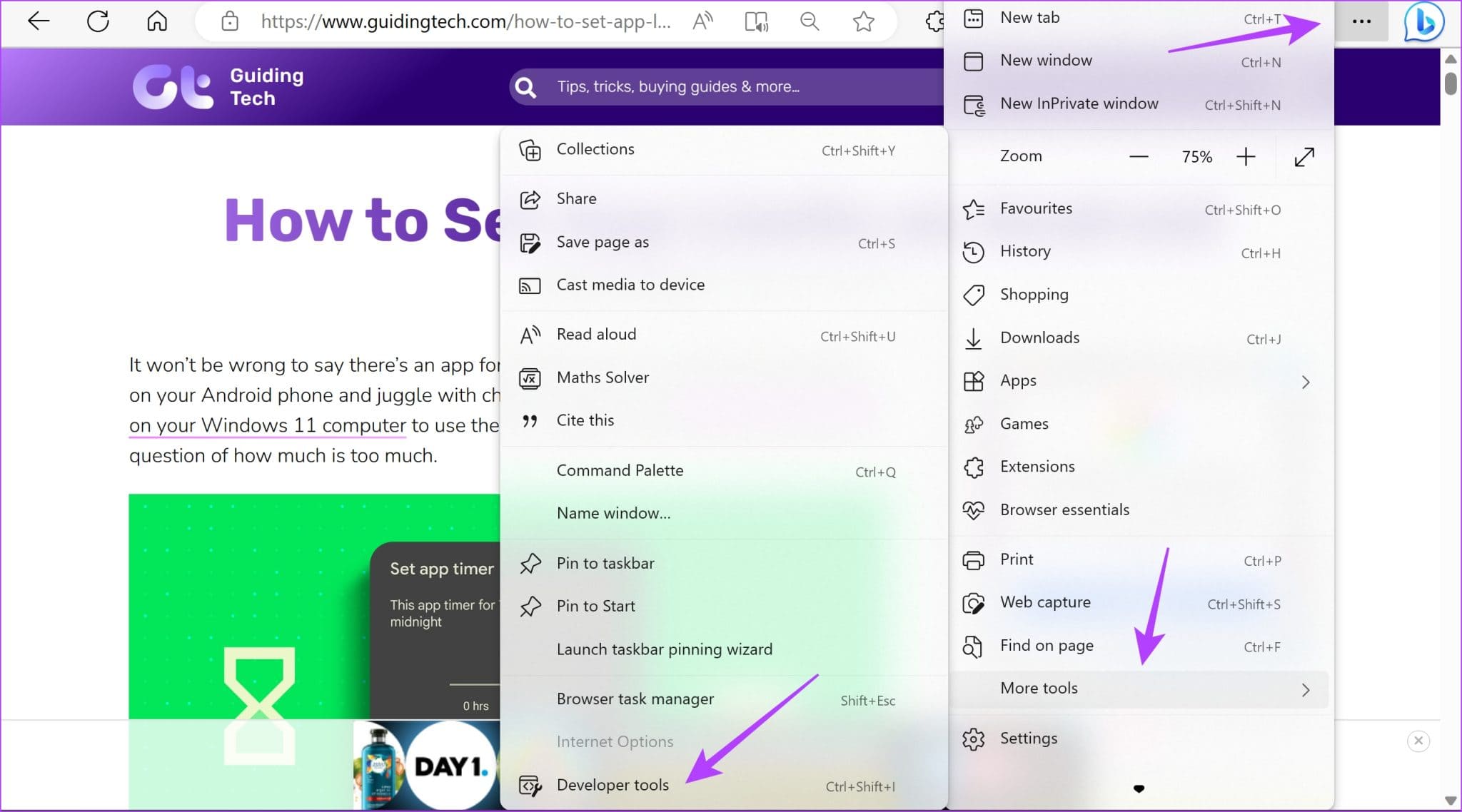
إلى الخطوة 3: انقر فوق رمز النقاط الثلاث في شريط أدوات قائمة أدوات المطور وحدد أمر التشغيل.
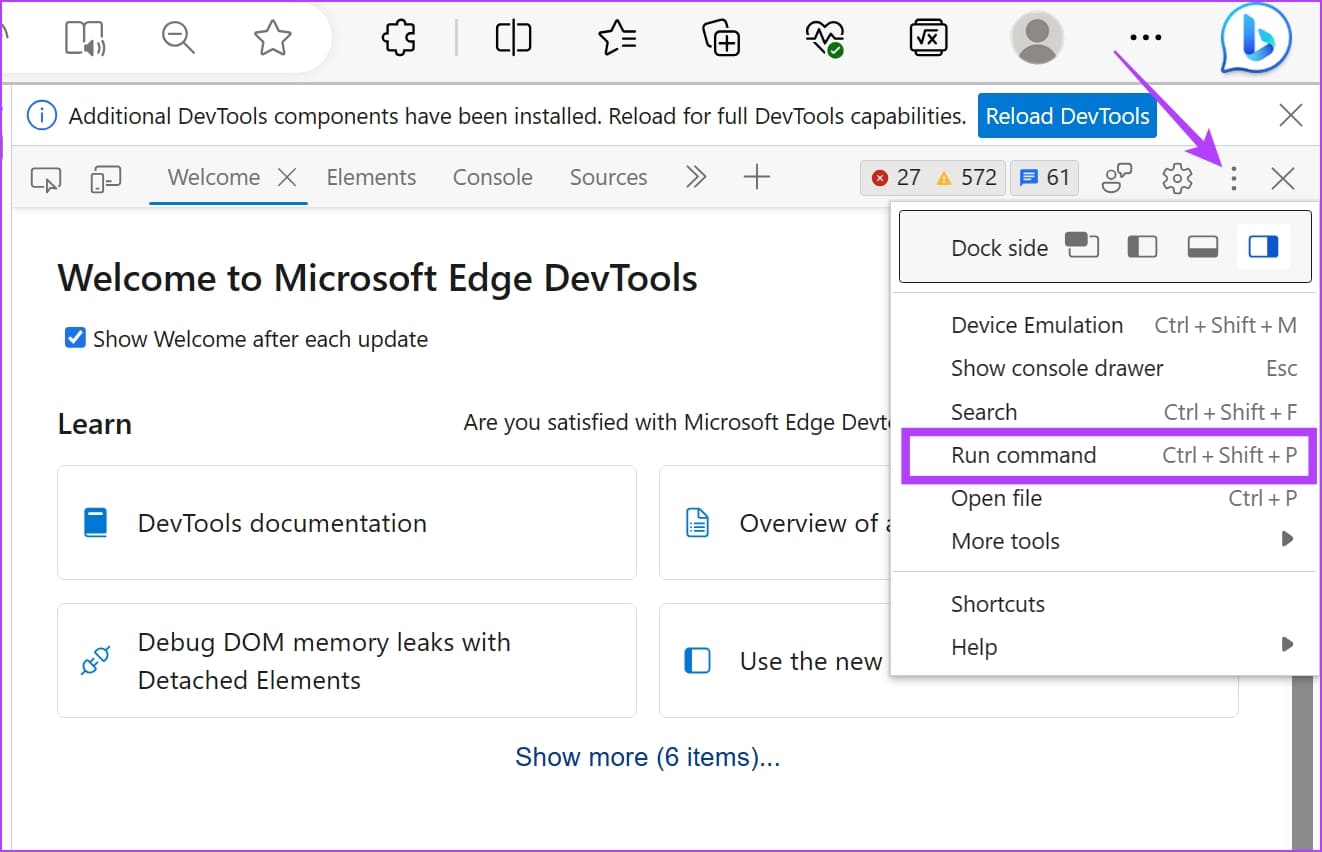
الخطوة 4: اكتب لقطة شاشة بجوار تشغيل> للعثور على الأمر.
الخطوة 5: انقر فوق “التقاط لقطة شاشة بالحجم الكامل”.
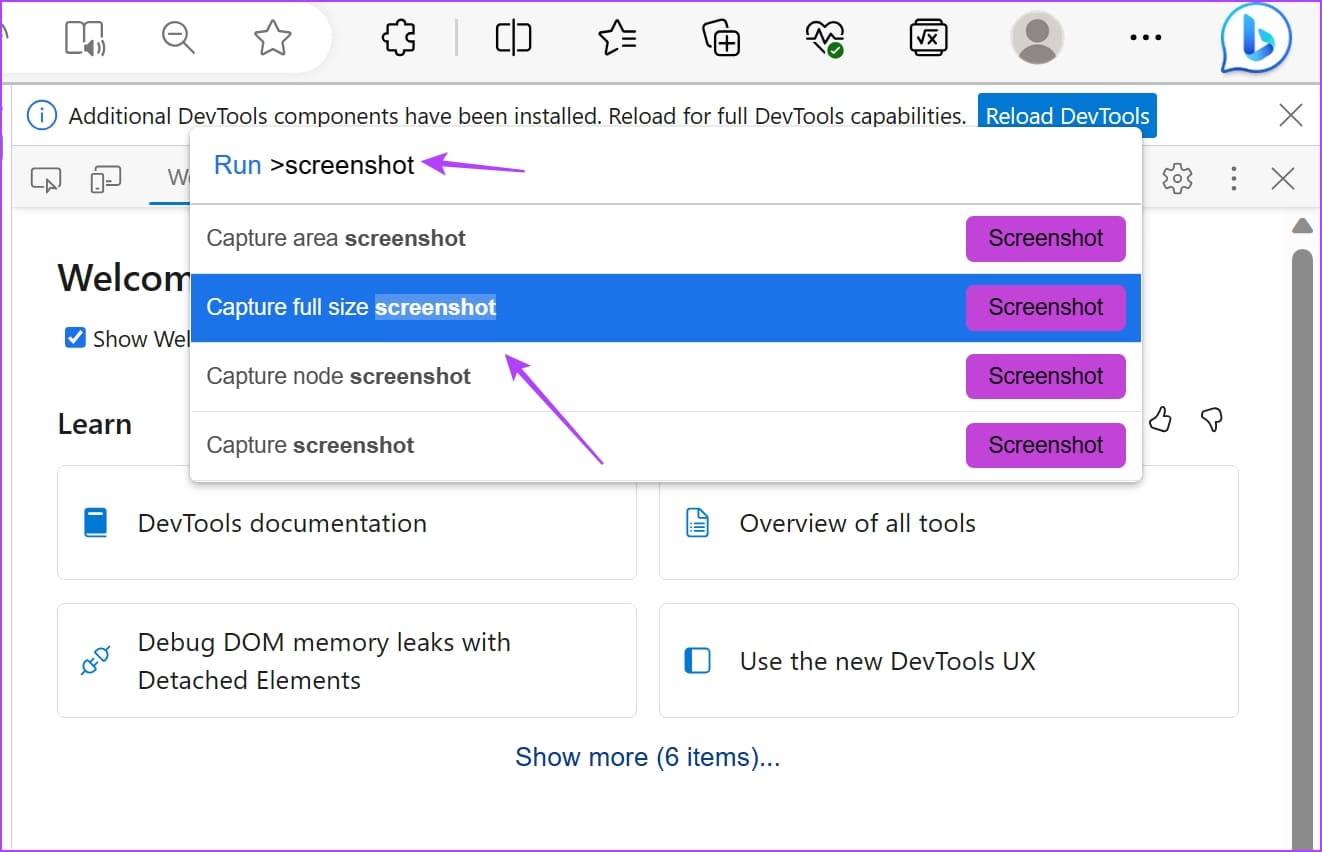
ها أنت ذا – سيتم الآن التقاط لقطة شاشة بالحجم الكامل وحفظها في مجلد التنزيلات الافتراضي في نظامك.
3. استخدم امتداد طرف ثالث على Edge لالتقاط لقطة شاشة طويلة
GoFullPage هو امتداد يتيح لك التقاط لقطات شاشة لصفحة كاملة على Microsoft Edge بنقرة واحدة. لديها تقييمات شاملة ممتازة ويمكن الاعتماد عليها في الاستخدام. إليك كيفية تثبيت الامتداد واستخدامه.
الخطوة 1: قم بزيارة صفحة الامتداد في متجر ويب Google Chrome. (يدعم Edge الامتدادات من متجر Chrome الإلكتروني)
الخطوة 2: انقر فوق احصل على> إضافة ملحق.
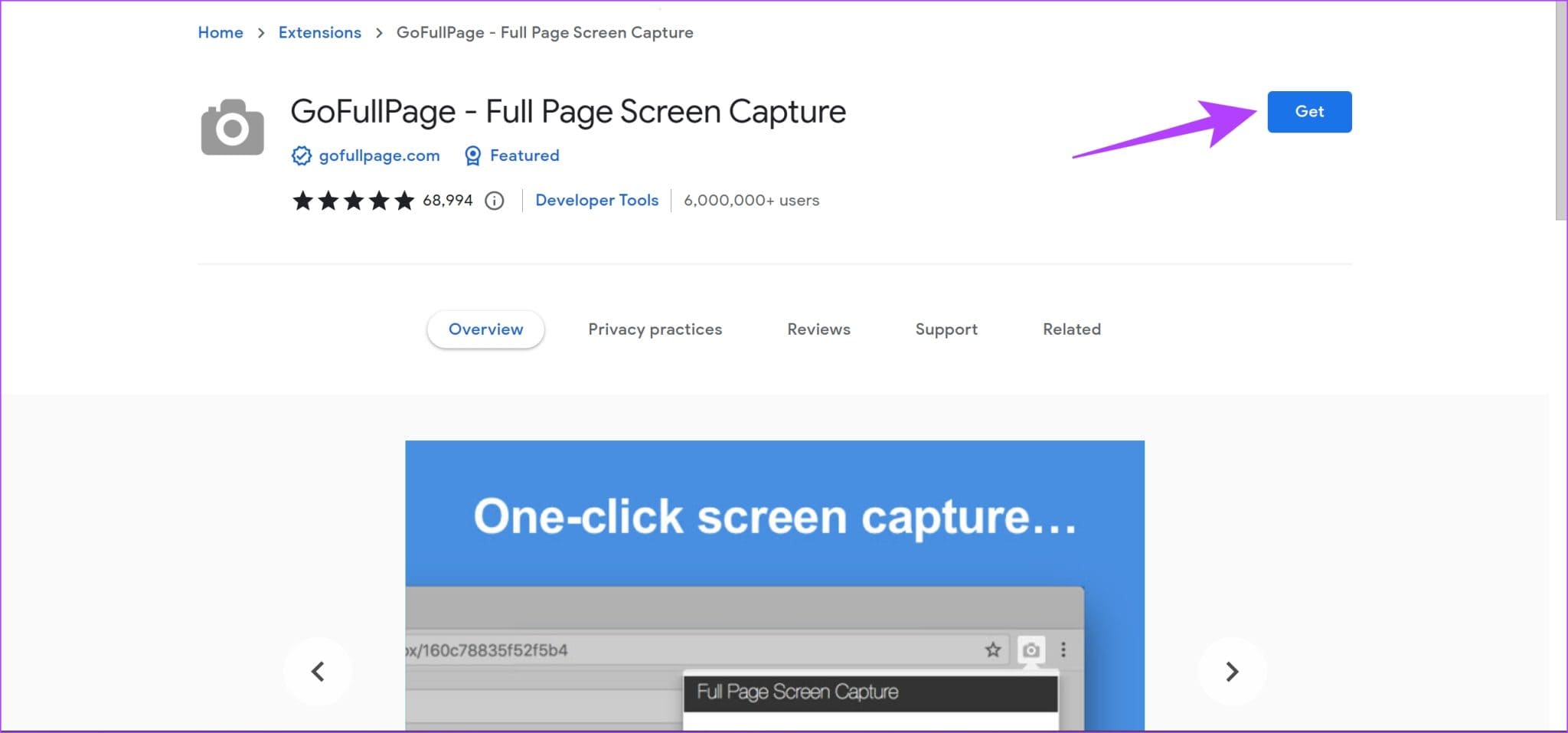
إلى الخطوة 3: الآن ، افتح قائمة الامتدادات وانقر على GoFullPage عندما تكون مستعدًا لالتقاط لقطة شاشة لصفحة الويب.
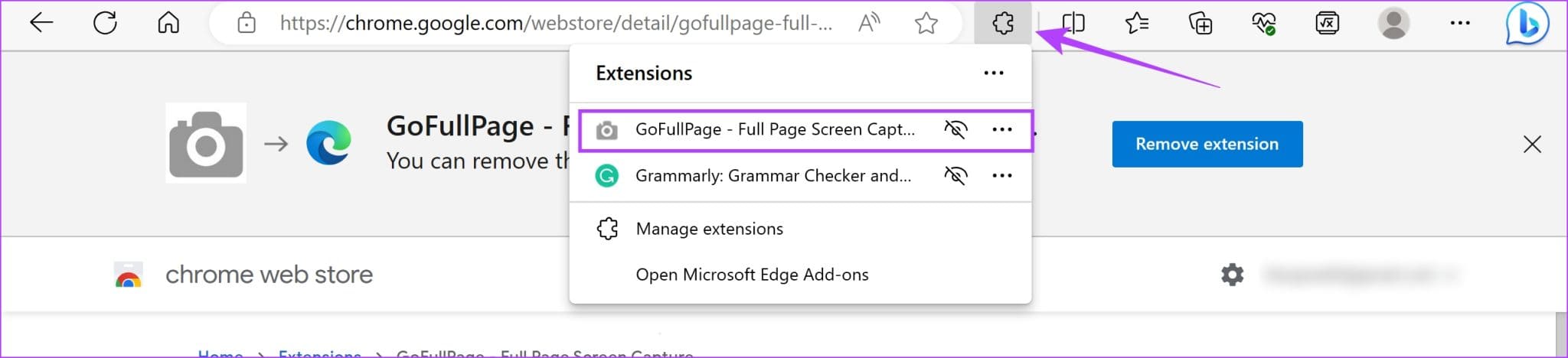
الخطوة 4: هذا يلتقط لقطة شاشة كاملة الصفحة على Microsoft Edge ، ويمكنك تنزيلها كملف PDF أو صورة.
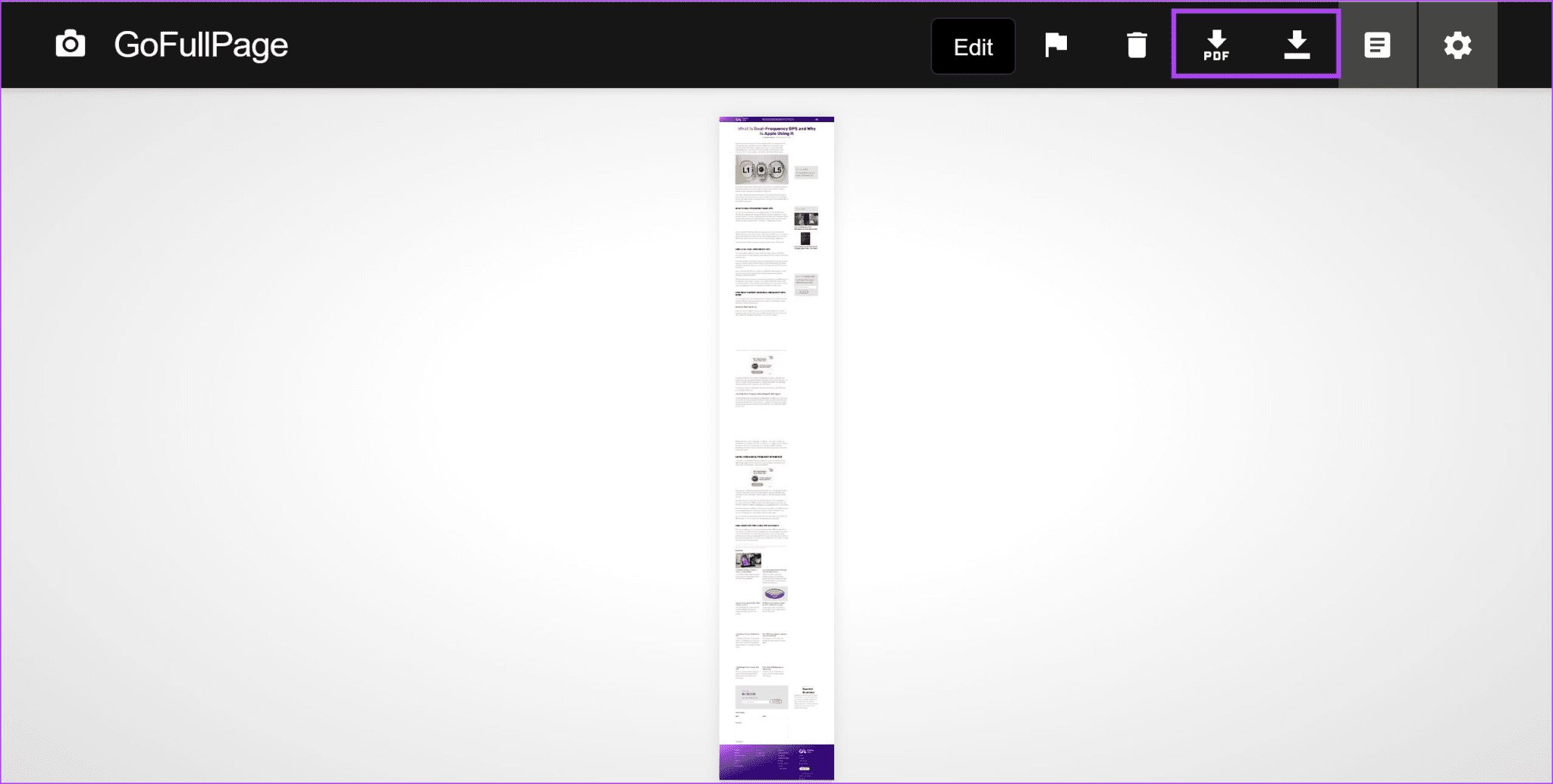
4. احفظ صفحة الويب بأكملها كملف PDF
حسنًا ، قد تجادل بأن الأمر لا يأخذ لقطة شاشة ، ونحن نتفق على أنه لا يفعل ذلك. ومع ذلك ، فإن الغرض من لقطة الشاشة هو تسجيل تفاصيل ما يتم عرضه لك على شاشتك. ومن ثم ، فإن حفظ صفحة ويب كملف PDF على متصفح Microsoft Edge يفعل الشيء نفسه. على الرغم من أن التنسيق الافتراضي سيكون كملف PDF وليس كأي تنسيق صورة.
الخطوة 1: افتح صفحة الويب المفضلة لديك على Edge وانقر على أيقونة النقاط الثلاث في الزاوية اليمنى العليا.
الخطوة 2: انقر فوق طباعة.
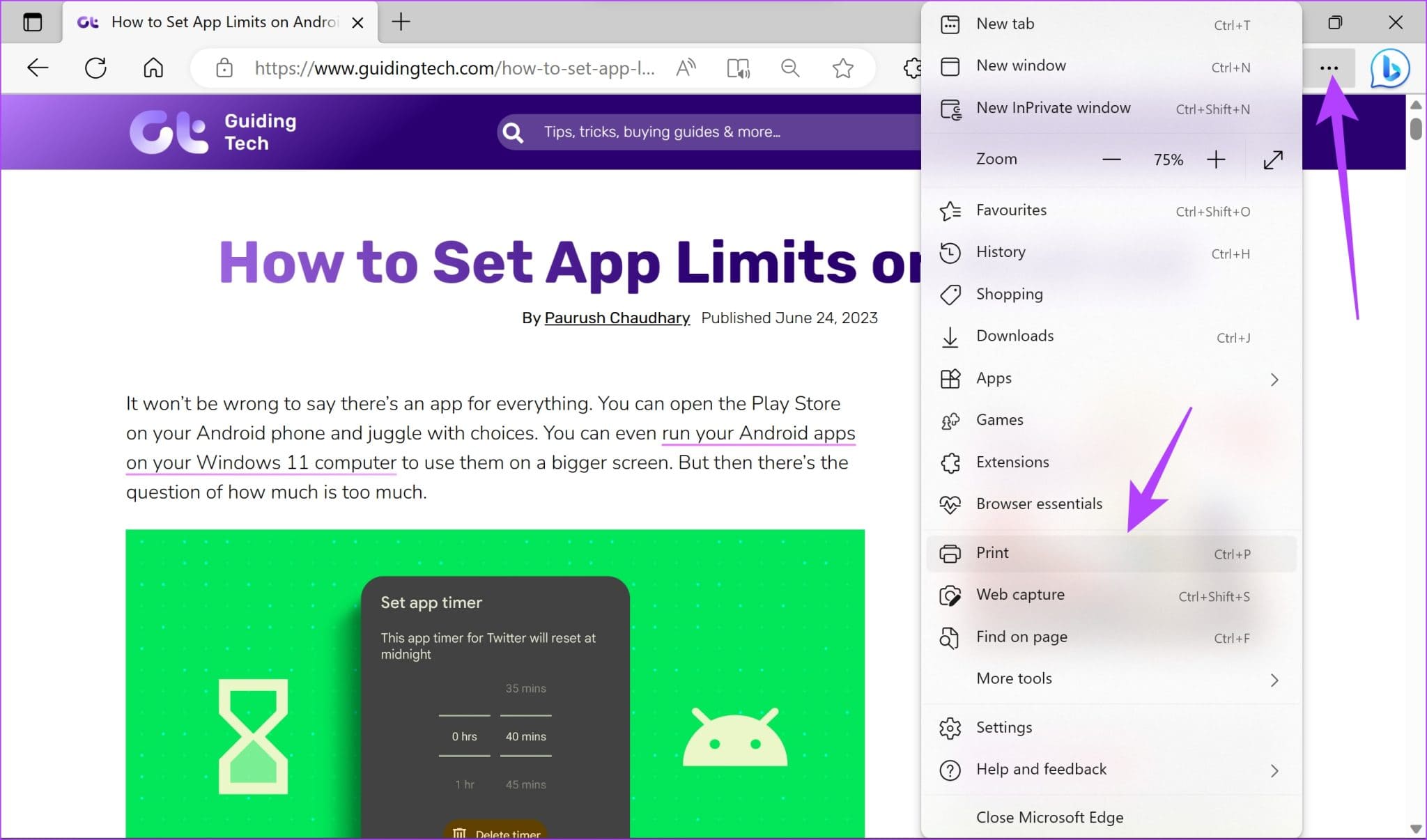
إلى الخطوة 3: قم بالتمرير لأسفل للنقر فوق المزيد من الإعدادات.
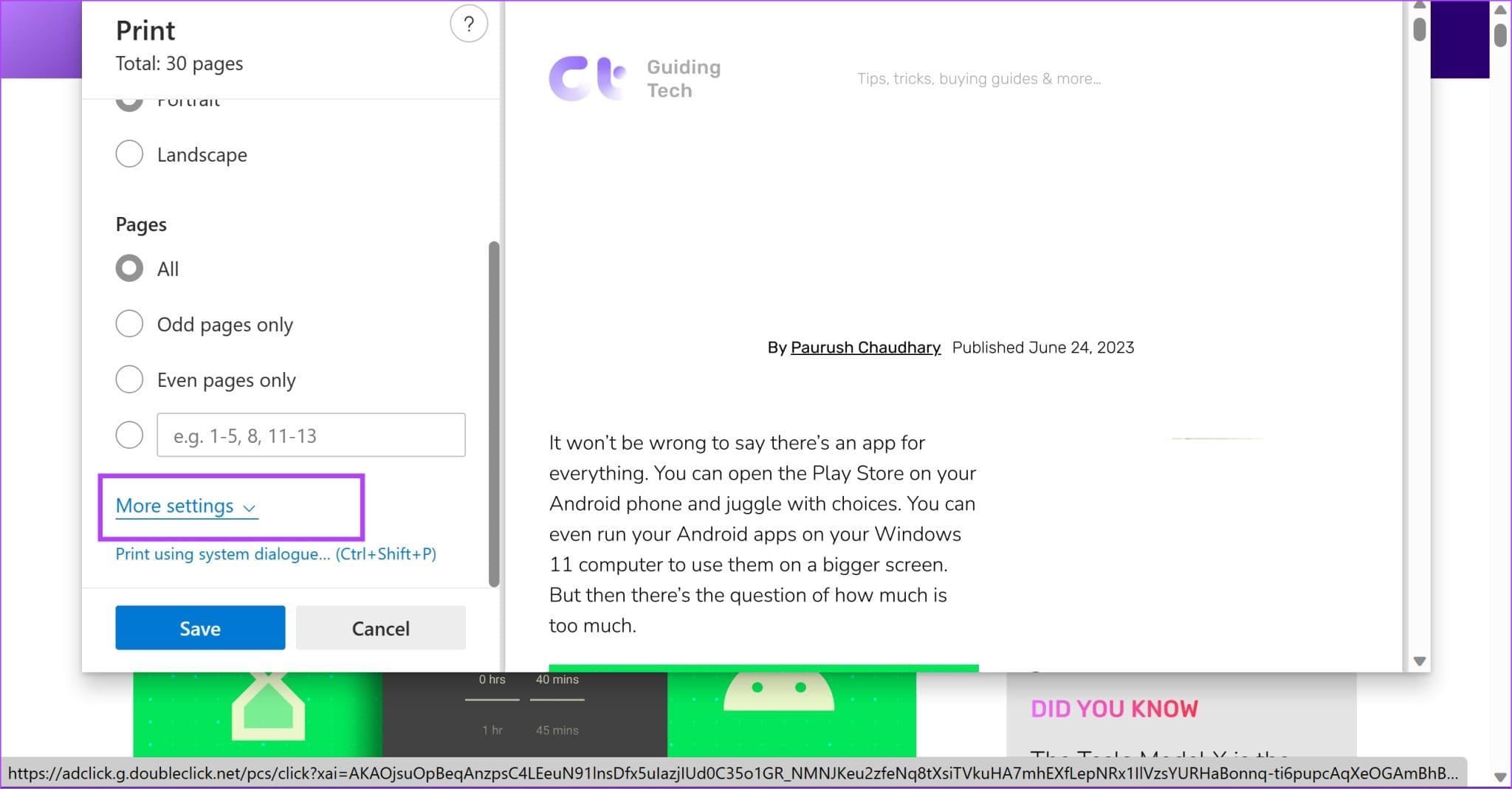
الخطوة 4: اضبط المقياس بحيث لا يبدو النص غير مكتمل. علاوة على ذلك ، يمكنك أيضًا تحديد المربع لرسومات الخلفية لضمان وجود جميع العناصر في ملف PDF الخاص بك.
الخطوة 5: أخيرًا ، انقر فوق حفظ.
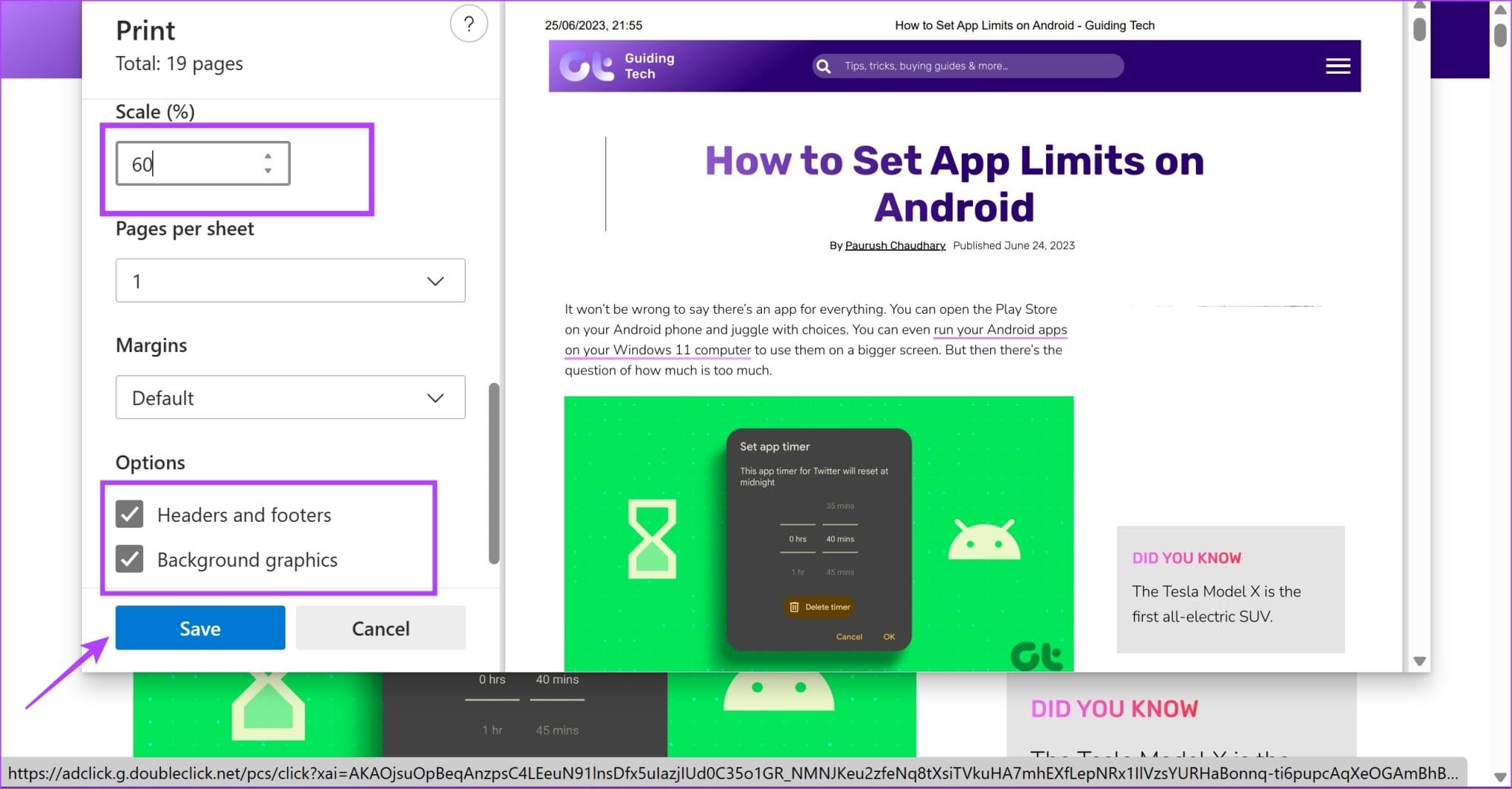
ها أنت ذا! هذا هو كل ما تحتاج إلى معرفته لالتقاط لقطة شاشة كاملة الصفحة على Microsoft Edge. ومع ذلك ، انظر إلى قسم الأسئلة الشائعة أدناه لمزيد من الأسئلة.
الأسئلة الشائعة حول لقطة شاشة لصفحة كاملة على MICROSOFT EDGE
1. ما هو تنسيق لقطة الشاشة المحفوظة باستخدام الخيار المدمج في Edge؟
يتم حفظ لقطة الشاشة بتنسيق JPEG.
2. هل يمكنك إضافة تعليق توضيحي على لقطات الشاشة على Microsoft Edge؟
نعم. أثناء استخدام ميزة التقاط الويب على Microsoft Edge ، يمكنك الحصول على خيار للتعليق على لقطات الشاشة على Edge.
التقط كل التفاصيل
نأمل أن تساعدك هذه المقالة في التقاط لقطة شاشة لصفحة كاملة على Microsoft Edge. سيساعدك هذا بلا شك على مواقع الويب التي لا توفر لك تأكيدًا لنشاطك في شكل مستند PDF. علاوة على ذلك ، يمكنك أيضًا التحقق من مقالتنا حول كيفية التقاط لقطة شاشة كاملة الصفحة على Mozilla Firefox.
